Долго грузится windows 10 черный экран
С переход на новую операционную систему черным экраном при загрузке Windows 10 сложно кого-либо удивить, что самое любопытное, столько разных причин может привести к этому, что выключая компьютер, не знаешь, что будет при включении. Давайте вместе попробуем разобраться с каждой ситуацией и решить ее.
Вы установили обновления все вроде прошло успешно и вот он первый рестарт и черный экран после загрузки Windows 10, как понять что причина именно в видюхе? Если вы слышите звук загрузки, но нет изображения – то это очевидно. Бывает так, что не запускается рабочий стол, черный экран и курсор, а иногда только курсор и виднеется, подобные оказии случаются и после энергосберегающего режима или сна. Прежде чем начинать воевать с драйверами, хотелось бы еще отметить, что такое бывает в случае двух подключенных мониторов – попробуйте отключить дополнительный, если не поможет, давайте методом тыка отключать в системе. Делаем следующее:
- Попробуйте ввести по визуальной памяти пароль и нажмите ввод, кстати язык в десятки по дефолту русский.
- Далее жмем [win] + [p], здесь вам будет достаточно нажать 1 раз – [enter]
Если бы мы видели происходящее, выглядело бы это так – см скрин

Если это не помогло, и у вас вместо рабочего стола черный экран, то скачиваем драйвера с официального сайта разработчика, пытаемся загрузиться в safe mode для этого жмем F8, и уже там делаем диагностику и переставляем driver’а.
Содержание:
Черный экран при загрузке Windows является явным признаком сбоя в загрузке или работе ОС. Такое явление может возникать в процессе использования компьютера, сразу после переустановки операционной системы, после установки драйверов или с различной периодичностью.
Самыми частыми причинами возникновения черного экрана являются:
- Неправильно установленные драйвера видеокарт
- Повреждение системы вредоносными вирусными программами
- Использование пиратских сборок Windows
- Конфликт комплектующих компьютера.
Помимо этого, черный экран может возникать и по другим причинам к примеру, обновление новой версии Windows. В данном случае пользователь увидит надпись, сообщающую про обновление, перед выключением или перезагрузкой ПК. Чтобы избавиться от черного экрана достаточно подождать.
Отметим, что установка обновлений на слабых компьютерах может занимать вплоть до сорока минут.
Также возможен конфликт при подключении второго монитора. В этом случае может помочь отключение второго монитора.
Решения
Конечно, проще всего немного подождать. Однако такие ошибки редко пропадают сами по себе. В зависимости от причины возникновения можно предложить простые методы решения проблемы, или же требующие определенных усилий. Пойдем от простого к более сложному, подробнее останавливаясь на каждом пункте.
Загрузка последней удачной конфигурации
Первое, что следует сделать — попробовать загрузить «последнюю удачную конфигурацию», это означает, что мы будем загружать компьютер с того места, когда он последний раз точно нормально загрузился и работал. Чтобы сделать это необходимо:
- Включить компьютер и сразу после логотипа загрузки BIOS быстро и не сколько раз нажимать клавишу «F8» или просто зажать ее
- Откроется окно с режимами загрузки ОС (смотрите картинку)
- Стрелочками на клавиатуре выбрать «Последняя удачная конфигурация (дополнительно)» и нажать кнопку «Enter»
После проделанных действий компьютер должен нормально загрузиться, если не помогло, то читайте далее.
Восстановление ОС из-под «Безопасного режима»
Первый метод предполагает использование «Командной строки», запущенной в «Безопасном режиме», для активации приложения explorer.exe с последующим откатом ОС к работоспособному состоянию. Данный метод можно использовать тогда, когда на устройстве есть точка восстановления, сформированная до появления проблемы с черным экраном.
- Прежде всего, нужно зайти в «Безопасный режим». Для этого перезагрузите компьютер и при его повторном включении после звукового сигнала зажмите кнопку F8.

- Запустится оболочка выбора типа загрузки системы. Прежде всего, попробуйте активацию последней удачной конфигурации, выбрав с помощью стрелок на клавишах указанный вариант и нажав Enter. Если компьютер запустится нормально, то считайте, что ваша проблема решена.

Но в большинстве случаев это не помогает. Тогда в оболочке типа загрузки выберите вариант, предполагающий активацию «Безопасного режима» с поддержкой «Командной строки». Далее нажмите Enter.

- Система будет запущена, но откроется только окно «Командной строки». Вбейте в него:
После ввода нажмите Enter.

- Введенная команда активирует «Проводник» и графическая оболочка системы начнет отображаться. Но если вы попробуете произвести повторный перезапуск, то проблема вернется, а это значит, что следует произвести откат системы к рабочему состоянию. Для активации инструмента, который способен выполнить эту процедуру, щелкните «Пуск» и перейдите во «Все программы».

- Откройте папку «Стандартные».

- Войдите в каталог «Служебные».

- В открывшемся перечне инструментов выберите «Восстановление системы».

- Активируется стартовая оболочка штатного инструмента по реанимированию ОС, где вам следует кликнуть «Далее».

- Затем запускается окно, где следует произвести выбор точки, к которой будет выполнен откат. Рекомендуем использовать наиболее поздний вариант, но который обязательно был создан ещё до того, как появилась неполадка с черным экраном. Чтобы расширить возможности выбора, поставьте отметку в квадрат «Показать другие…». После выделения названия оптимальной точки жмите «Далее».

- В следующем окошке требуется только нажать «Готово».

- Откроется диалоговое окно, где следует подтвердить намерения, нажав «Да».
- Начнется операция отката. В это время ПК будет перезагружен. После его включения система должна запуститься в стандартном режиме, а проблема с черным экраном – исчезнуть.
Если Windows не загружается даже в безопасном режиме
В данном случае проверьте все ли кабели нормально подключены к системному блоку и монитору. Если не помогло, то по всей видимости пришел в негодность какой-либо компонент компьютера и его придется везти в сервисный центр.
Действия после загрузки Windows в безопасном режиме
1. Если Windows удалось запустить в безопасном режиме, то самой вероятной причиной сбоя будут недавно установленные драйвера или программы. Попробуйте удалить их и перезапустить компьютер.
2. Проверить системный диск на ошибки, для этого:
- Откройте «Мой компьютер»
- Найдите диск на который установлена система и кликнув по нему правой кнопкой мыши выберите «Свойства» из контекстного меню
- Выберите столбец «Сервис» и кликните по кнопке «Проверить»
- Перезагрузите компьютер
3. Так же, не лишним будет проверить систему ну вирусы, например, программой Dr.Web CureIt.
Скачать бесплатно Dr.Web CureIt
Если антивирус нашел вирусы и удалил их, но система все еще не загружается и выходит черный экран, то может быть, вирус изменил настройки загрузки. Чтобы решить эту проблему нужно изменить реестр, для этого:
a) На клавиатуре нужно одновременно нажать две клавиши «WIN+R»
b) Откроется окно с полем для ввода, в него вбейте «regedit» (без кавычек)
c) После того, как выйдет «Редактор реестра», в левом столбце, найдите ветку: KEY_LOCAL_MACHINE/SOFTWARE /Microsoft/WindowsNT/CurrentVersion /Winlogon
d) В правом окне найдите параметр «Shell», откройте его и удостоверьтесь, что там стоит именно значение «explorer.exe» (без кавычек) без каких-либо дополнительных строк. Если они все-таки есть, удалите их, оставив при этом только «explorer.exe». Сохраните настройки и перезагрузите компьютер.
Восстановление запуска и системы из ее «точки восстановления»
Если действия, которые описаны выше не помогли, то можно еще попробовать «восстановить запуск» через внутренние средства Windows, или восстановить систему до того состояния, когда она еще нормально функционировала.
Чтобы сделать это, как и прошлые два раза, при загрузке компьютера надавите на клавишу «F8», но сейчас, выберите самый верхний пункт «Устранение неполадок компьютера». Далее выберите язык и дойдите до окна «Параметры восстановления системы».
1. Восстановление запуска
Выберите самый верхний пункт «Восстановление запуска». Запустится автоматическая проверка на ошибки. После проверки перезагрузите компьютер.
2. Восстановление системы
Выбирайте этот пункт если восстановление запуска не помогло. Тут все просто, чтобы показать абсолютно все точки восстановления, поставьте галочку на пункте «Показать другие точки восстановления», после этого выберите по дате ту точку, когда система еще нормально функционировала.
Пройдет восстановление системы, компьютер автоматически перезагрузится, после чего Windows должен нормально загрузиться.
Удаление антивируса

Нередко антивирусу даются настолько широкие полномочия, что он начинает угнетать системные ресурсы. На слабых (и не только) ПК это может провоцировать черный экран. Избавиться от него можно, удалив требовательный антивирус. К тому же в отличие от Windows 7, «десятка» имеет встроенный «Защитник». Этот антивирус вполне успешно справляется с большинством угроз, поэтому необходимости в стороннем приложении не возникнет.
Чтобы удалить антивирус, запустите систему в безопасном режиме. После этого в «Диспетчере задач» откройте раздел «Программы». В нем требуется найти антивирус и удалить его. Проследите, чтобы программа не оставила за собой «следов» в месте, где была установлена.
Проблемы с проводником Windows
Explorer, или проводник – важнейший компонент системы. Именно благодаря ему пользователь получает доступ к файловой системе, рабочему столу и многим другим функциям. Поэтому выход его из строя может вызвать черный экран при запуске Windows 7. Если это происходит, попробуйте выполнить перезагрузку. Если она не поможет, выполните шаги из раздела Восстановление системного реестра.
Удаление обновлений
Некоторые обновления конфликтуют с «железом» ПК. Такую версию можно рассматривать, если сбой впервые появился сразу после установки обновления или через непродолжительное время. В некоторых случаях проблему удается решить принудительной перезагрузкой через «Ctrl+Alt+Del». Если это не помогает, рекомендуется запустить ОС через «F8», выбрать восстановление системы и загрузить точку, которая будет старше последнего обновления.
Откат системы Windows до рабочего состояния
Если у вас не отключено создание контрольных точек для восстановления (отката) системы в рабочее состояние (а по умолчанию оно не отключено) — то в случаях каких-либо проблем (в том числе и с появлением черного экрана) — Вы всегда можете откатить Windows к рабочему состоянию.
В Windows 7: нужно открыть меню ПУСК/Стандартные/Служебные/Восстановление системы (скриншот ниже).

Далее выбираете точку восстановления и следуете указаниям мастера.
https://pcpro100.info/kak-vosstanovit-windows-7/ — более подробная статья о восстановлении Windows 7
В Windows 8, 10: зайдите в панель управления, затем переключите отображение в мелкие значки и откройте ссылку «Восстановление» (скрин ниже).

Далее нужно открыть ссылку «Запуск восстановление системы» (обычно, она по центру, см. скрин ниже).

Затем вы увидите все доступные контрольные точки, к которым можно откатить систему. Вообще будет отлично, если вы помните с установки какой программы или, когда, с какого времени появилась данная проблема — в этом случае тогда просто выбираете нужную дату и восстанавливаете систему. В принципе, дальше здесь комментировать нечего — восстановление системы, как правило, помогает даже в самых «плохих» случаях…

1) При решение подобной проблемы, так же рекомендую обратить на антивирус (особенно, если совсем недавно вы его поменяли или обновили). Дело в том, что антивирус (например, Avast одно время это делал) может заблокировать нормальный запуск процесса Explorer. Рекомендую попробовать антивирус из безопасного режима, если черный экран появляется вновь и вновь
Хоть я и не сторонник переустановки Windows от всех проблем, все-таки, в некоторых случаях, быстрее поставить новую систему, чем искать ошибки и причины из-за которых появляется черный экран.
Дополнения по теме статьи приветствуются (тем более, если вы уже решили подобную проблему…). На сим закругляюсь, удачи!
Проверка и удаление вирусов

Очистите ПК от вирусов
Вредоносные программы как никто другой являются виновниками отказа операционной системы.
Поэтому необходимо произвести проверку не только раздела с системой, но и всего жесткого диска на предмет их выявления.
Можно разными способами осуществить такую проверку.
Одним из них будет использование утилиты 4MRecover, которая присутствует на загрузочном диске Live CD 4MRescueKit.
Еще одним вариантом становится проверка жесткого диска на другом компьютере, имеющем хорошую антивирусную защиту.
Правда это не очень удобно, так как придется снимать крышку системного блока и отсоединять сам диск.
Восстановление системного реестра

Периодическое появление черного экрана может быть, также, следствием повреждения некоторых данных системного реестра вредоносными программами.
Чтобы от этого избавиться — следует восстановить его до полностью рабочего состояния.
Для этого откройте «Диспетчер задач» с помощью комбинации клавиш Ctrl+Shift+Esc.
В появившемся окне перейдите на вкладку приложений. Здесь понадобится создать новую задачу, кликнув по одноименной кнопке и введя в специальное поле значение
В Windows 10 это делается проще. Кликаете правой кнопкой по меню «Пуск» и в появившемся списке выбираете пункт «Выполнить».
В поле ввода прописываете
и жмете на кнопку ОК.

Откроется редактор системного реестра.
В нем необходимо найти строку с именем « Shell» и кликнуть по ней два раза.
Когда появится окно изменения строкового параметра — удаляете в нем все записи параметра « Shell», а в освободившееся поле вводите
После этого кликаете по кнопке ОК, сохраняя проделанные изменения.
Завершающим этапом является перезагрузка компьютера, позволяющая настройкам вступить в силу и произвести отладку реестра.
При верно выполненных действиях реестр будет восстановлен, а черный экран больше не появится.
Драйвера материнской платы

Черный экран иногда бывает следствием конфликта материнских драйверов и системы.
Повторите ранее описанные действия, чтобы произвести удаление и установку на их место работоспособную программу.
Будьте аккуратны при работе с драйверами, иначе не избежать полной переустановки операционной системы.
Чтобы себя обезопасить от этого — задайте контрольную точку, к которой, при необходимости, можно будет откатить систему.
В том случае, когда после замены драйверов черный экран периодически продолжает о себе напоминать — продолжите поиск причины.
Создание восстановительной флешки и переустановка Windows

Одним из самых жестких способов среди всех предложенных является полная переустановка имеющейся ОС на более стабильную.
В наше время потребность записывать образ на диск, сейчас достаточно просто создать флеш-накопитель с установочной программой.
Сделать это просто при помощи любой специализированной программы.
Rufus
Одной из лучших среди всех имеющихся является Rufus.
Утилита несмотря на скудность внешнего интерфейса достаточно хорошо справляется со своим предназначением.
Пользоваться ею очень просто: вам всего лишь нужно будет в разделе «Устройство» выбрать отформатированный в NTFS загрузочный том и файл образа, а затем нажать «Старт». Вид стартовой страницы приложения.

UltrISO
Данная программа имеет несколько больший арсенал задач, чем предыдущая.
Для создания загрузочной флешки ее обязательно нужно переформатировать в NTFS.
Запустив программу, вы увидите следующее окно:

Стартовая страница UltraISO
Далее нужно выполнить такую последовательность:
1. Выбираем раздел «Самозагрузка» и нажимаем «Записать образ жесткого диска»;
2. Далее требуется установить метод записи. В нашем случае это USB-FDD;
3. Выбираем путь к образу;
4. Жмем кнопку завершить.
Нелицензионная версия Windows
Если система загрузилась в безопасном режиме, но в углу экрана есть надпись, которая говорит, что Windows нелицензионная, то ее придется активировать. В этом случае, у вас был пиратский дистрибутив, который вы обновили и сработала защита. За эту защиту отвечает обновление «KB971033».
Откат системы или загрузка с точки восстановления Windows
После инсталляции в компьютер какой-нибудь утилиты либо игры нередко появляется черный экран при загрузке Виндовс. В этих случаях поможет использование функции точки восстановления (ТВ) через безопасный режим (БР).
Необходимо исполнить следующие действия:
- Запустить ПК с загрузочной флешки;
- Клацнуть «Восстановление системы»;
- Чтобы ПК вошел после перезагрузки в БР, воспользоваться командой: «bcdedit /set safeboot minimal»;
- Перезапустить ПК;
- Войти в панель управления (в «Десятке» это меню назвали «Параметры»);
- Открыть вкладку «Обновление/безопасность» и перейти в раздел «Восстановление»;
- Клацнуть «Начать»;
- Далее выбрать один из двух предлагаемых вариантов действий (на личное усмотрение владельца компьютера);
- Подождать до завершения процесса.
- Готово.
Решение проблем
Вот несколько часто встречающихся проблем, решить которые можно самостоятельно.
Ошибка в драйверах
Если во время загрузки на экране мелькают какие-то сообщения, но потом монитор перестает работать, то проблема может быть в поврежденных драйверах вашей видеокарты, которая и отвечает за вывод изображения на экран.

Для Windows серии 7 и ниже во время запуска нужно нажать на клавиатуре F8, чтобы запустить стартовое меню. Здесь нужно будет выбрать средство восстановления, чтобы запустить систему из более ранней версии, которая работала без сбоев.
Для Windows 10 и выше восстановление начнется автоматически, если несколько ваших попыток запуститься были неудачными.
Если восстановление средствами Windows не происходит, то вам понадобится загрузочный диск, с помощью которого вы сможете восстановить работу компьютера.
Ошибка конфигураций BIOS
BIOS – это та программа, которая управляет запуском вашего компьютера и регулирует базовые конфигурации. Если вы перепробовали все методы, но экран по-прежнему ничего не отображает, то стоит вернуться к заводским настройкам. У вас сбросятся все настройки системы и приложений, установленные на компьютере, однако пользовательские файлы сохраняться. И вот как это сделать:

- При запуске системы зайдите в интерфейс BIOS. Для разных версий вход может осуществляться через разные клавиши. Попробуйте сразу после нажатия клавиши включения щелкнуть на F1, F2, F10 или Delete . Щелкайте клавишу входа в BIOS Setup несколько раз, чтобы точно не упустить момент, когда компьютер может принять этот запрос.
- Найдите на экране вкладку Exit, а затем строку, содержащую такие слова: Load Defaults (разные версии BIOS отличаются в интерфейсе). Эта опция сбросит настройки до предустановленных.
Если зайти в интерфейс BIOS не удается, потому что экран никак не реагирует, то сделать сброс можно специальной кнопкой на материнской плате CLR CMOS. Однако советуем это делать только продвинутым пользователям.

Администратор данного веб ресурса. IT специалист с 10 летним стажем работы. Увлекаюсь созданием и продвижением сайтов!
Чтобы ваша машина работала без всяких аварийных ситуаций, за ней нужно ухаживать: вовремя обновляйте драйвера, приложения и саму операционную систему; регулярно чистите от пыли; не допускайте перегрева; не устанавливайте сомнительный софт и не экспериментируйте; и, конечно, обязательно пользуйтесь антивирусником. Тогда вы не столкнетесь с проблемой «черный экран при загрузке» и прочими трудностями.
Черный экран в Windows 10. Что делать?
Если говорить вкратце, то единой причины чёрного экрана в Windows 10 не существует. Это может быть как программная ошибка (вирус, ошибка драйвера, конфликт приложений, сбой операционной системы и так далее), так и проблема с самим оборудованием (неисправный блок питания, монитор, видеокарта и другие комплектующие). Самый простой способ решить эту проблему – обратиться в сервис по ремонту ПК, ну или к «другу-компьютерщику». Вы сэкономите очень много времени и нервов. Ниже мы приводим самые простые и очевидные советы, которые вы сможете выполнить самостоятельно.
Когда в Windows 10 появляется черный экран, компьютер может все еще работать, но он может зависнуть и не принимать вводимые данные, или же может просто выключиться. Черный экран в Windows 10 может появиться в любой момент во время использования, сразу после загрузки, после или во время обновления, из-за ошибки обновления Windows и практически в любое другое время.
Причина черного экрана в Windows 10
В отличие от ошибок Windows, которые выдают сообщение об ошибке, например, ошибки синего экрана, ошибки черного экрана никакой информации не дают. Эта ситуация может быть вызвана целым рядом программных и аппаратных проблем, в том числе:
- Дисплей выключен: Некоторые дисплеи автоматически отключаются при отсутствии входного видеосигнала, что приводит к черному экрану, если компьютер на мгновение прекращает отправку сигнала.
- Неправильное обновление Windows: Если вы пытались обновить Windows или оно обновлялось в фоновом режиме, возможно, что-то пошло не так.
- Обновление драйвера адаптера дисплея: Эта ошибка возникает при попытке обновить драйвер видеоадаптера.
- Проблемы с подключением: Если возникла проблема с кабелем HDMI или внутренними проводами ноутбука, экран будет черным.
- Приложение конфликтует при запуске: Если при загрузке компьютера появляется черный экран, возможно, у вас установлено дополнение для запуска при запуске, которое мешает работе вашего видеоадаптера.
- Неисправное оборудование: Ваша видеокарта, кабели, монитор, панель дисплея или другие компоненты могут быть повреждены.
Как исправить черный экран в Windows 10
Чтобы исправить черный экран в Windows 10, вам нужно сузить круг причин, по которым экран стал черным, а затем устранить основную причину. Многие из этих проблем довольно легко исправить без специальных инструментов или знаний, но некоторые из них сложнее.
Следующие шаги по устранению неполадок идут от самого простого к самому сложному, поэтому вы можете начать с самого начала и выполнять каждый шаг, пока ваш черный экран не будет исправлен.
Проверьте свой монитор . Если вы используете внешний монитор, выключите его и снова включите. Если монитор не включается, возможно, он неисправен. Если на нем есть светодиод, который указывает, когда дисплей включен, проверьте, горит ли этот светодиод и имеет ли он «правильный» цвет. Если дисплей не включается, проверьте шнур питания.
Попробуйте перезагрузить компьютер . Если ваш компьютер с Windows 10 загружается сразу в черный экран, особенно после установки обновления, то вы можете исправить это простой перезагрузкой.
- Нажмите CTRL + ALT + DEL на клавиатуре.
- Щелкните или коснитесь значок питания в правом нижнем углу экрана.
- Нажмите Перезагрузка.
Важно : если экран остается черным при нажатии CTRL + ALT + DEL, просто переходите к следующему шагу. Это решение вам не подойдет.
Перезагрузите компьютер из полностью выключенного состояния . Ваш компьютер может казаться включенным, когда он на самом деле зависает при попытке выхода из спящего или ждущего режима. Нажмите и удерживайте кнопку питания не менее пяти секунд, найдите признаки того, что компьютер выключился, например, выключилась подсветка и вентилятор, а затем отключите его от источника питания. Подождите несколько минут, соедините его снова, снова включите и посмотрите, работает ли дисплей.
Проверьте настройки яркости . Если вы используете внешний монитор, проверьте настройки яркости с помощью встроенных элементов управления. Если вы используете ноутбук, используйте функциональные клавиши яркости. Яркость может быть слишком низкой, чтобы на экране что-либо было видно.
Попробуйте другой видеовыход . Если на вашем компьютере несколько выходов HDMI, попробуйте другой. Если есть USB-C, вы также можете попробовать использовать адаптер USB-C на HDMI.
Попробуйте другой монитор . Независимо от того, используете ли вы настольный компьютер или ноутбук, попробуйте подключить другой дисплей. Если у вас его нет, вы можете подключиться к любому телевизору, у которого есть вход HDMI. Если это решит проблему с черным экраном, то дисплей вашего монитора или ноутбука неисправен.
Важно : если ваш монитор имеет несколько входов, попробуйте другой вход на мониторе. Еще раз проверьте, что у вас также установлен правильный вход.
Попробуйте другой кабель HDMI . Если вы используете внешний монитор, переключитесь на другой кабель HDMI. По возможности используйте тот, который, как вы знаете, работает, например кабель HDMI, который вы используете с игровой системой или проигрывателем Blu-ray.
Обновите соединение с монитором . Нажмите Клавиша Windows + CTRL + SHIFT + B на клавиатуре. Это заставляет Windows 10 перезапустить ваш видеодрайвер.
Разбудите дисплей . Если вы используете планшет, например Surface Pro, нажмите увеличить громкость и звук тише клавиши одновременно три раза подряд. Если вы сделаете это достаточно быстро, вы услышите звуковой сигнал, и дисплей снова активируется.
Вызовите меню «Проецировать» и выберите дисплей .
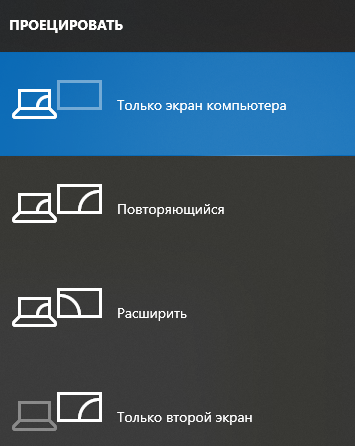
Если ваш компьютер включен, а Windows 10 реагирует, а дисплей просто не работает, вы можете нажать кнопку Клавиша Windows + P для доступа к Меню проецирования. Вы этого не увидите, потому что экран черный, но при нажатии Enter Windows переключится в другой режим. Повторение этого шага четыре раза приведет к циклическому переключению всех доступных опций.
Перифери́йное устро́йство (англ. peripheral) — аппаратура, которая позволяет вводить информацию в компьютер или выводить её из него. Периферийные устройства являются не обязательными для работы системы и могут быть отключены от компьютера. Однако большинство компьютеров используются вместе с теми или иными периферийными устройствами. Википедия
. Попробуйте отключить все периферийные устройства, подключенные к компьютеру, включая съемные диски, SD-карты, камеры, принтеры, концентраторы и все остальное. Затем перезагрузите компьютер и посмотрите, работает ли дисплей. Если это так, подключайте устройства по одному, пока не найдете то, которое вызывает проблемы. Для этого устройства может потребоваться обновление драйвера или его замена.
Перезапустите процесс Windows Explorer . Если ваш экран черный, но у вас есть рабочий курсор мыши и вы можете получить доступ к диспетчеру задач, ваш процесс Windows Explorer мог попросту зависнуть. Открытие диспетчера задач и перезапуск проводника Windows может решить эту проблему.
Используйте безопасный режим для устранения неполадок . Перезагрузите компьютер в безопасном режиме. При представлении среды восстановления Windows выберите Устранение неполадок > Расширенные настройки > Параметры запуска > Рестарт . Затем подождите, пока компьютер перезагрузится, и выберите вариант 5 для Безопасный режим с поддержкой сети.
Если дисплей работает в среде восстановления и в безопасном режиме, используйте безопасный режим, чтобы отключить элементы запуска и службы, пока не определите, какой из них неисправен.
Откатите свой графический драйвер . Если ваш дисплей работает в безопасном режиме, загрузитесь в безопасном режиме и откатите графический драйвер. После того, как вы вернулись к более ранней версии, попробуйте перезагрузиться.
Отключить быстрый запуск . Windows 10 имеет функцию быстрого запуска, которая предназначена для выполнения именно того, что следует из названия, но она также может вызывать ошибку черного экрана. Если вы обновили оборудование, например ОЗУ, до появления ошибки черного экрана в Windows 10, вероятно, причина в этом.
Чтобы отключить быстрый запуск:
- Запустите Windows в Безопасном режиме.
- Перейдите в Панель управления.
- Открыть Система и безопасность.
- Нажмите Варианты питания.
- Выбрать Выберите, что делает кнопка питания из левой панели.
- Нажмите Изменить настройки, которые в настоящее время недоступны.
- Снимите галочку с Включить быстрый запуск.
- Нажмите Сохранить изменения .
- Перезагрузите компьютер.
Воспользуйтесь функцией восстановления системы . Получите доступ к функции восстановления системы так же, как и в безопасном режиме, но нажмите Восстановление системы вместо параметров запуска. Используя Восстановление системы, вернитесь к последней известной рабочей точке восстановления. Вы также можете одновременно сканировать уязвимые программы.
Удалите обновления Windows . Зайдите в среду восстановления, но выберите Удалить обновления. Оттуда выберите удалить последнее обновление. Войдите в систему, если будет предложено, и нажмите удалить обновление.
Если после выполнения всех этих действий вы все еще видите черный экран, возможно, у вас неисправное оборудование. Для получения дополнительной информации обратитесь к производителю оборудования или в службу поддержки клиентов Microsoft.
Что насчет черного экрана во время установки Windows 10?
В процессе установки Windows 10 экран время от времени может быть черным. Фактически, он может отображаться черным в течение значительного времени, даже если процесс установки все еще выполняется в фоновом режиме. В нормальных условиях с современным оборудованием это не должно занять больше пары часов.
Если вы по-прежнему видите черный экран во время установки Windows примерно через шесть часов без заметной активности, это может быть проблемой. На этом этапе вы можете попробовать выключить компьютер, нажав и удерживая кнопку питания. После выключения отключите кабель питания или извлеките аккумулятор, если вы используете ноутбук.
Когда компьютер полностью выключен и отключен от сети, попробуйте удалить все периферийные устройства. Если возможно, удалите все, кроме одного монитора, мыши и клавиатуры, поскольку эти элементы понадобятся вам для завершения установки. Затем, когда все отключено, снова соедините компьютер и включите его.
Windows 10 должна возобновить процесс установки или вернуться к предыдущей версии Windows. В любом случае попробуйте завершить установку, отключив все периферийные устройства, и соедините их только после завершения установки.












