Как исправить черный экран с курсором в Windows 10? [ОБНОВЛЕННОЕ РУКОВОДСТВО]
Хотя Windows 10 по-прежнему предоставляется в качестве бесплатного обновления, у некоторых пользователей возникают определенные проблемы с ней. Пользователи сообщают, что они получают черный экран с курсором в Windows 10, поэтому давайте посмотрим, как решить эту проблему.
Вот решения, которые вы найдете в этом руководстве по устранению неполадок:
- Исправить черный экран Windows 10 с курсором до входа/после обновления
- Используйте сочетание клавиш Windows Key + P для переключения дисплеев
- Удалите драйвер графической карты
- Отключить встроенную графику из диспетчера устройств
- Отключить двойной монитор из BIOS/отключить графический процессор CPU Multi-Monitor
- Подключите монитор с помощью обоих кабелей к компьютеру/подключите дополнительный монитор
- Обновите свой BIOS
- Удалить проблемные приложения
- Изменить яркость дисплея
- Отключите ваш второй монитор
- Отключить вторичный вывод из диспетчера устройств
- Установите вывод дисплея на IGFX
- Подключите монитор с помощью HDMI
- Отключить/включить выделенную карту из BIOS
- Проверьте настройки вашей графической карты в BIOS
- Извлеките аккумулятор компьютера и перезагрузите BIOS
- Отключить быстрый запуск
- Исправить черный экран Windows 10 с курсором во время установки
- Проверьте дополнительные показы
- Подключите монитор к встроенной графической карте
- Удалить проблемное программное обеспечение перед обновлением
Содержание:
Черный экран при загрузке Windows является явным признаком сбоя в загрузке или работе ОС. Такое явление может возникать в процессе использования компьютера, сразу после переустановки операционной системы, после установки драйверов или с различной периодичностью.
Самыми частыми причинами возникновения черного экрана являются:
- Неправильно установленные драйвера видеокарт
- Повреждение системы вредоносными вирусными программами
- Использование пиратских сборок Windows
- Конфликт комплектующих компьютера.
Помимо этого, черный экран может возникать и по другим причинам к примеру, обновление новой версии Windows. В данном случае пользователь увидит надпись, сообщающую про обновление, перед выключением или перезагрузкой ПК. Чтобы избавиться от черного экрана достаточно подождать.
Отметим, что установка обновлений на слабых компьютерах может занимать вплоть до сорока минут.
Также возможен конфликт при подключении второго монитора. В этом случае может помочь отключение второго монитора.
Использование интегрированного видео
Если у вас имеется выход для подключения монитора не от дискретной видеокарты, а на материнской плате, попробуйте выключить компьютер, подключить монитор к данному выходу и снова включить компьютер.
Есть немалая вероятность (если интегрированный адаптер не отключен в UEFI), что после включения, вы увидите изображение на экране и сможете выполнить откат драйверов дискретной видеокарты (через диспетчер устройств), установить новые или же использовать восстановление системы.
Сбой драйверов или ошибка ПО
В тех случаях, когда после запуска «Виндовс» черный экран не содержит курсора, придется прибегать к более серьезным мерам. Для устранения проблемы воспользуемся безопасным режимом.
ОС загружается, но не работает
Когда черный экран не дает работать с мышью, выполняем принудительную перезагрузку. На старте ОС нажимаем клавишу «F8», чтобы открыть дополнительные варианты входа в систему. Выбираем отмеченный пункт, чтобы выполнить загрузку последней удачной конфигурации.

Если ОС не смогла выполнить данную операцию и стартовать в нормальном режиме, переходим ко второму отмеченному параметру. Загружаем Windows в режиме Safe Mode. Открываем панель управления системой.

Выбираем отмеченный на скриншоте раздел.

Запускаем восстановление ОС из контрольной точки.

Читаем взятый в рамку текст и убеждаемся, что находимся на правильном пути. Черный экран при запуске в полной мере попадает под определение «блокирует работу». Нажимаем «Далее», чтобы добраться до меню выбора точек.

Если поставить галочку в указанное стрелкой поле, появятся все доступные для восстановления «снимки». Выбираем подходящую точку, в которой система гарантированно была работоспособной. В идеале между ней и текущим состоянием должна быть промежуточная перезагрузка. Это даст дополнительную гарантию, что ОС будет работать. Сделав выбор, нажимаем на выделенную кнопку.

Проверяем, что восстановление будет выполнено из нужной точки и подтверждаем готовность.

Получаем последнее предупреждение и запускаем процедуру.

Система выполняет восстановление, после которого можно выполнить загрузку в нормальном режиме.
ОС не загружается в Safe Mode
Черный экран при загрузке Windows 7 может привести к тому, что ОС откажется загружаться даже в безопасном режиме, не пуская к точкам восстановления. В этом случае потребуется установочный носитель. В BIOS выставляем приоритет загрузки, соответствующий типу носителя: DVD или USB. Перезагружаем компьютер, чтобы войти в режим установки. На этой странице ничего не меняем.

Начинать все с «чистого листа» пока рано. Выбираем режим восстановления.

Если на диске установлено несколько ОС, отмечаем подлежащую «реанимации». В данном случае Windows одна.

Выбираем режим восстановления системы.

С этого момента действия полностью аналогичны описанным выше. Следующим шагом откроется меню выбора контрольных точек.

Как видите, восстановить Windows можно, даже когда ОС не загружается.
Решение проблем
Вот несколько часто встречающихся проблем, решить которые можно самостоятельно.
Ошибка в драйверах
Если во время загрузки на экране мелькают какие-то сообщения, но потом монитор перестает работать, то проблема может быть в поврежденных драйверах вашей видеокарты, которая и отвечает за вывод изображения на экран.

Для Windows серии 7 и ниже во время запуска нужно нажать на клавиатуре F8, чтобы запустить стартовое меню. Здесь нужно будет выбрать средство восстановления, чтобы запустить систему из более ранней версии, которая работала без сбоев.
Для Windows 10 и выше восстановление начнется автоматически, если несколько ваших попыток запуститься были неудачными.
Если восстановление средствами Windows не происходит, то вам понадобится загрузочный диск, с помощью которого вы сможете восстановить работу компьютера.
Ошибка конфигураций BIOS
BIOS – это та программа, которая управляет запуском вашего компьютера и регулирует базовые конфигурации. Если вы перепробовали все методы, но экран по-прежнему ничего не отображает, то стоит вернуться к заводским настройкам. У вас сбросятся все настройки системы и приложений, установленные на компьютере, однако пользовательские файлы сохраняться. И вот как это сделать:

- При запуске системы зайдите в интерфейс BIOS. Для разных версий вход может осуществляться через разные клавиши. Попробуйте сразу после нажатия клавиши включения щелкнуть на F1, F2, F10 или Delete . Щелкайте клавишу входа в BIOS Setup несколько раз, чтобы точно не упустить момент, когда компьютер может принять этот запрос.
- Найдите на экране вкладку Exit, а затем строку, содержащую такие слова: Load Defaults (разные версии BIOS отличаются в интерфейсе). Эта опция сбросит настройки до предустановленных.
Если зайти в интерфейс BIOS не удается, потому что экран никак не реагирует, то сделать сброс можно специальной кнопкой на материнской плате CLR CMOS. Однако советуем это делать только продвинутым пользователям.

Администратор данного веб ресурса. IT специалист с 10 летним стажем работы. Увлекаюсь созданием и продвижением сайтов!
Чтобы ваша машина работала без всяких аварийных ситуаций, за ней нужно ухаживать: вовремя обновляйте драйвера, приложения и саму операционную систему; регулярно чистите от пыли; не допускайте перегрева; не устанавливайте сомнительный софт и не экспериментируйте; и, конечно, обязательно пользуйтесь антивирусником. Тогда вы не столкнетесь с проблемой «черный экран при загрузке» и прочими трудностями.
Загрузка в безопасном режиме и устранение проблем
Если черный экран появляется уже при включении компьютера, то рекомендуется использовать БР (безопасный режим).
Чтобы запуститься в БР и устранить проблему потребуется выполнить всего несколько шагов:
- Сразу после включения ПК клацать «F8» (может применяться и другая кнопка, поэтому требуется предварительно ознакомиться с сопроводительными документами к ПК);
- С использованием стрелочек на клаве выбрать БР и клацнуть «Ввод»;
- Дождаться загрузки;
- «Пуск»;
- «Программы» и перейти в раздел «Стандартные»;
- Клацнуть «Служебные»;
- Щелкнуть «Восстановление системы»;
- Указать ТВ (точку восстановление) и кликнуть «Далее»;
- Клацнуть «Готово»;
- Дождаться завершения;
- Все!
Записываем флешку для восстановления и переустанавливаем Windows
После обновления Виндовс 7 – чёрный экран в любом режиме: обычный, безопасный – без разницы. Попробовал восстановить Windows через установочный диск – безрезультатно.
Ответ. Установите Windows 7 с нуля или сразу поставьте Windows 10, тем самым убьете двух зайцев одновременно: обновитесь и решите проблему с черным экраном при загрузке Windows 7.
Один из самых кардинальных способов обхождения черного экрана при загрузке — заново установить стабильную операционную систему. Когда-то давно для решения подобных проблем многие из нас использовали установочный CD/DVD диск (см. выше). Уже после прихода Window 7 на рынок настольного ПК, потребность в дисководе понемногу уменьшалась, и сегодня самый удобный способ установки Windows — это создание загрузочной флешки и восстановление в режиме загрузки с usb-накопителя.
Одна из лучших программ для записи Windows на флешку — Rufus. Утилита доступна на русском языке, она бесплатна и, как правило, записывает безотказные usb-флешки для установки Windows.
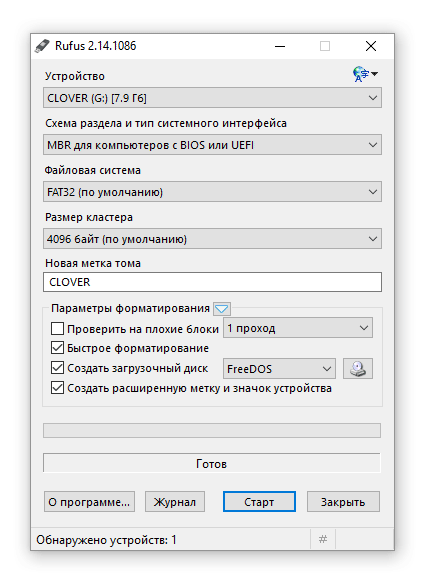
Значение мигающего курсора при загрузке
Как мы уже отмечали, довольно часто такое случается при сбое загрузки ПК и лечится нажатием кнопки Reset, после чего система грузится как обычно. В одних случаях причина незначительна и легко устраняется, а иногда придётся хорошенько постараться, чтобы диагностировать проблему.
Любой специалист вам скажет, что определить причину намного легче, если знать, на каком этапе происходит зависание: до момента появления заставки BIOS, в промежутке между заставкой BIOS и Windows или же сразу после появления логотипа операционной системы.

В любом случае различают три вида проблем, приводящих к остановке загрузки: аппаратные, самые распространённые, программные и связанные с BIOS, то есть программно-аппаратные.
Так что если при загрузке ОС мигает курсор на чёрном экране и больше ничего не происходит, внимательно прочтите нижеследующий материал – в большинстве случаев вы можете самостоятельно устранить проблему. При этом всё, что вы будете делать — на ваш страх и риск, так что если сомневаетесь, лучше отнесите компьютер в сервисный центр.
Почему появляется черный экран при запуске игр или steam?
Игроманы чаще всех сталкиваются со сбоями. Даже приобретение официальных версий игр не гарантирует отсутствие появлений ошибок и черного экрана. Чаще всего слабым звеном является видеоускоритель и проблемы с драйверами, о чем уже было отмечено выше в этом руководстве.
Поэтому в первую очередь целесообразно выполнить анализ работы графического адаптера, например, приложением «FurMark». Оно предоставит сведения о модели видеокарты и режимах ее работы. Аналогичной функциональностью обладает программа «Game Booster». Игроманам рекомендуется регулярно производить анализ работы видеоускорителя этими ПО.
По результатам анализа пользователь узнает, какие требуется принять меры, например, осуществить апгрейт драйверов. Также сбой при запуске игр возникает при наличии проблем с другими комплектующими ПК, которые часто при повышенной нагрузке перегреваются. Требуется производить их чистку от накапливающейся пыли, менять термопасту, иначе тепло отводится менее эффективно. Геймеры для популярных игр выработали стандартные алгоритмы устранения сбоя в виде черного экрана. О них пойдет речь дальше.












