Что делать если тормозит компьютер с Windows 7
Одна из самых распространённых проблем, встречающихся на операционной системе Windows 7 — компьютер или ноутбук «тупит» или «тормозит». Проявляется это в том, что устройство начинает намного медленнее загружаться, реагировать на действия пользователя, а в конечном счёте непросто тормозит, а отказывается работать. Причин такого подвисания огромное количество. Их можно подразделить на два основных блока:
В каждом отдельном случае, необходимо делать разные действия. Рассмотрим самые распространённые проблемы медленной работы Windows, а также пути их решения.
Наиболее распространенные причины замедления ПК
Обычно, очень медленная работа компьютера не является результатом одной причины, скорее всего, это множество перекрывающихся мелких проблем. Неоптимизированная система, некоторые вирусы, запыленность компонентов и неэффективное охлаждение, не фрагментирован диск, загружается десяток программ в автозагрузке и прочие факторы, — на самом деле это стандартное состояние среднестатичного компьютера через 2-3 года после покупки.
В этой статье мы сосредоточимся на ситуации внезапного замедления работы операционной системы Windows, когда компьютер очень резко тупит, а не на медленную постепенную потерю эффективности. Для начала немного теории.
Попытаемся классифицировать и назвать наиболее частые причины:
Проблемы с аппаратной частью
- Неисправности системы охлаждения.
- Повреждение жесткого диска.
- Неполадки других компонентов.
Системные проблемы Windows
- Вирусы, шпионские программы и прочее.
- Обновления с ошибками (как Windows, так и программ).
- Нехватка ресурсов (много программ работают в фоновом режиме).
- Изменение в конфигурации операционной системы Windows или в BIOS.
- Немного, не так ли? Но мы думаем, этого вполне будет достаточно для выяснения того, что случилось с компьютером и Windows, и не потерять на поиски целую неделю.
Проблемы с жестким диском
Проблема . Не многие пользователи знают, что жесткий диск имеет ограниченный ресурс работы. Жесткий диск состоит из зеркальных пластин, которые разбиты на сектора. Со временем сектора жесткого диска повреждаются, и система воспринимает их как битые. Пока есть возможность, битые сектора заменяются резервными и поначалу пользователи не замечают никаких проблем. Когда резервные сектора заканчиваются, то битых секторов становится все больше и это негативно влияет на скорость работы компьютера.
Считается, что скорость работы программ и операционной системы в целом больше чем на 60% зависит от состояния жесткого диска. Многие владельцы реально мощных машин приходят в недоумение и не знают, почему компьютер тормозит. Ведь все комплектующие “на высоте”. Проблема может крыться именно в винчестере.
Решение . Самый радикальный вариант решения проблемы состоит в приобретении нового жесткого диска, но есть и более щадящие методы. Во-первых, можно отстрочить появление сбоев в работе жесткого диска. Для этого нужно периодически проводить его дефрагментацию. Во-вторых. Можно попробовать восстановить жесткий диск при помощи специальных программ.
Дело в том, что сбой в битом секторе может быть физическим или программным. Во втором случае его можно исправить, используя программу для восстановления жесткого диска. Эффект может быть временным, но попробовать стоит.
Вирусы
Если компьютер стал работать медленно вдруг ни с того, ни с сего, очень может быть, что в систему проник вирус, шпион, майнер или прочий зловред. В таком случае аппаратурные компоненты могут подвергаться сильным нагрузкам из-за процессов работы вредоносного ПО, и компьютер, соответственно, будет работать ощутимо туже. Необходимо проверить компьютер для начала антивирусными средствами. Детали по этой теме смотрите в статье «Как проверить компьютер на вирусы». Затем, друзья, почитайте о таком вредоносном типе ПО как программы-шпионы в статье сайта «Шпионские программы». В ней в конце вы найдёте рекомендуемые программы по нейтрализации шпионов. И ещё почитайте о вирусах-майнерах в статье сайта «Что делать, если на компьютере вирус-майнер» и последуйте приведённым в этой статье советам.
Замедлившаяся работа компьютера может свидетельствовать о перегреве его комплектующих – процессора, видеокарты, жёсткого диска, материнской платы. Перегрев может быть следствием скопления пыли в корпусе ПК или ноутбука, высохшей или неправильно нанесённой термопасты процессора, поломки кулера, а также неполадок в работе самих комплектующих. Необходимо отследить их температуру, и лучше всего это сделать программой Speccy. Она бесплатная, русскоязычная и в главном окошке комплексно показывает температуру всех комплектующих компьютера. Жёлтые значения температуры – это нормальные значения, оранжевые – тревога, красные значения – перегрев.
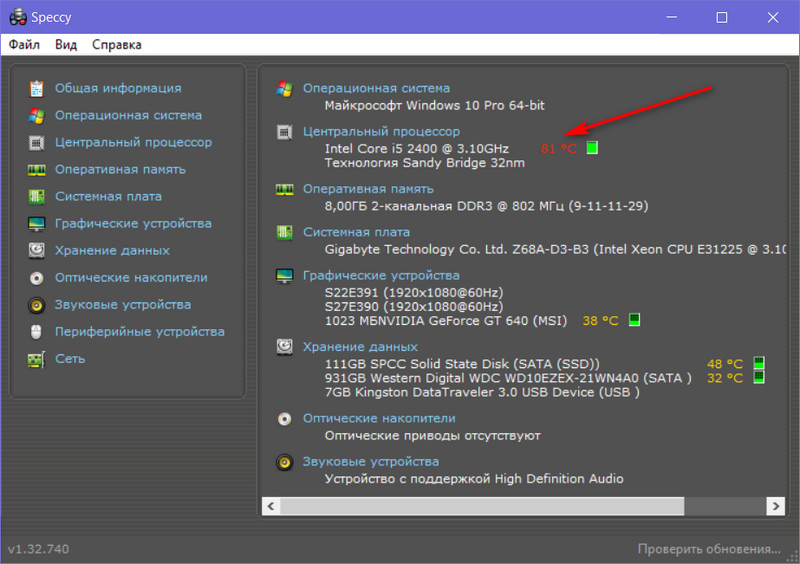
Скачать программу Speccy можете на её сайте . И также можете почитать о её возможностях в статье нашего сайта «Speccy: как рассказать о проблеме с компьютером наиболее точно». Если перегрев комплектующих имеет место быть, необходимо почистить ПК или ноутбук, заменить термопасту процессора. Если и после этого температура не стабилизируется, нужно детально разбираться с причинным устройством, возможно, оно неисправно. Также учтите, друзья, что летом незначительный перегрев компьютерных комплектующих может быть из-за жаркой погоды и того, кто компьютер находится в плохо кондиционируемом помещении. В таком случае можно просто увеличить обороты кулера в BIOS, если материнская плата такую возможность предусматривает. Также если у вас ПК, можно заменить кулер на более мощный или установить в корпус дополнительный кулер. Для ноутбуков можно купить охлаждающую подставку.
Множество программ в автозапуске
При установке некоторых приложений происходит их добавление в автозапуск. В дальнейшем такие программы будут открываться автоматически, при каждой загрузке операционной системы. От этого тормозит компьютер, так как эти приложения используют системные ресурсы. Их список можно посмотреть в диспетчере задач, раздел «Автозагрузка». Выберите ненужные приложения и нажмите «Отключить» в контекстном меню. При следующей загрузке Windows изменения вступят в силу, и отключенные исполняемые файлы уже не будут запущены автоматически.

Чистка реестра и отключение автозапуска ненужных программ
Если тормозит ноутбук, как это исправить — этим вопросом задаются многие пользователи. С запуском гаджета происходит автоматическую активацию многих программ, которые не нужны юзеру. Впоследствии это приводит к нарушенной работе ноутбука. Чтобы избежать системный проблем, необходимо провести ручную чистку реестров и отключение автоматического запуска программ. Если компьютер медленно загружается, что предпринять:
- Зайти в меню «Пуск».
- Нажать на стандартные программы.
- Отыскать папку «Автозагрузка» и кликнуть по ней.
- Убрать из списка все утилиты, которые не должны загружаться в автоматическом режиме.
Как показывает практика, многие утилиты, запускающиеся с включением ноутбука, оказываются ненужными для пользователя и вообще им не используются. Если ноутбук долго грузит файлы, необходимо попробовать очистить реестр. Эта процедура необходима для полноценной и правильной работы аппаратуры. По мере использования компьютера его реестр пополняется новыми записями, которые касаются установки и По, подключения различных устройств. Через какое-то время реестр полностью заполняется. Это становится причиной торможения системы и некорректной работы некоторых программ.
Своевременная очистка реестров помогает оптимизировать систему и ускорить работу ноутбука. Провести ее можно самостоятельно либо при помощи профильных утилит. Профессионалы советуют использовать второй вариант. Для совершения процедуры можно использовать программу Ccleaner.

Причина №2. Программы в автозагрузке
В автозагрузке системы содержится список приложений, которые запускаются после запуска ОС. Чтобы ускорить работу системы и предотвратить зависание ПК можно попробовать удалить оттуда все лишнее.
Для Windows 7 и её предшественников потребуется сделать следующее:
У ОС Windows 10 настройки автозагрузки можно отыскать в диспетчере задач, который открывается нажатием клавиатурной комбинации Ctrl + Alt + Delete и выбора соответствующей строки.
Загрузка операционки и автозапуск приложений
Быстродействие компьютера напрямую связано с загруженностью операционной системы. Каждый раз, когда вы включаете компьютер, множество приложений запускается в фоновом режиме. Большей частью из них вы не пользуетесь непрерывно, а ресурс они «отъедают».
Для ускорения работы стоит проверить список приложений для автозапуска и исключить из него те, которыми вы не пользуетесь все время, и те, что требуют высокой мощности и много оперативной памяти.
А если дело не в программе
Далеко не всегда проблема производительности связана с тяжелыми приложениями и процессами. Это может быть проблема с софтом, драйверами, оборудованием или из-за вредоносных программ.
Дефрагментация
Как правило, на диске должно быть не менее 10 % свободного места. Нет такой вещи, как слишком большой диск, они всегда быстро заполняются файлами, а значит, время для очистки.

В Windows 10 стоит сначала воспользоваться утилитой очистки диска (нажмите на кнопку поиска и введите «Очистка диска»), если это не поможет – вручную. Это процедура удалит все временные файлы Windows и данные таких приложений, как, например, Adobe Premiere Pro или Adobe After Effects. Эти программы любят оставлять файлы после проектов, которые больше использоваться не будут.
Оптимизация диска также полезна, если вы используете жесткий диск, а не SSD. После дефрагментации ОС организует файлы таким образом, чтобы доступ к ним был самым быстрым. Windows 10, в основном, будет делать это автоматически, однако иногда стоит заглянуть в эту функцию и нажать «Оптимизировать».
Поиск вирусов и вредоносных программ
Это прозвучит, возможно, банально, особенно в эпоху операционных систем, которые постоянно отслеживают вредоносные программы – но, когда ОС работает медленно, стоит установить бесплатное антивирусное программное обеспечение и проверить, что причина проблем – это не вирус или программа типа adware и spyware. Или хотя бы воспользоваться тем, который реализован в Windows. Если что-то съедает производительность компьютера изнутри, есть хороший шанс, что угроза будет обнаружена «Защитником» Windows 10.

Поскольку мы используем антивирусные программы, именно они могут стать причиной проблем с медленной работой ОС. Антивирусный пакет, постоянно контролирующий компьютер, потребляет его вычислительную мощность и замедляет работу. Однако, если вы не хотите избавляться от внешнего антивирусного программного обеспечения, стоит найти золотую середину и выбрать приложение, которое хорошо защищает и не влияет негативно на работу Windows.
И превентивно стоит не кликать на что попало, не открывать странные ссылки в письмах и вообще проявлять толику здравого смысла при просмотре веб-страниц и загрузке программ. Если вы найдете какое-то платное приложение бесплатно, с большой вероятностью, вы скачаете с ним какую-то гадость.
Неправильные драйверы
Причиной лагов ОС также являются неправильные драйверы, их повреждение или полное отсутствие. Для Windows 10 вы всегда должны иметь доступ к последним версиям драйверов, поскольку ОС при обнаружении оборудования сама устанавливает основные драйверы.

Чаще всего такие проблемы возникают при обновлении Windows до более новой версии или при использовании менее распространенных устройств. Чтобы решить этот тип проблемы, стоит выбрать один из двух способов – ручной или автоматический. Первый дает возможность узнать причину неисправности данного оборудования, а второй проще и эффективнее, но не позволяет проверить, что послужило причиной проблем.
Чтобы обновить драйвер вручную, вам нужно зайти в «Диспетчер устройств». Теперь вам нужно найти устройство, на котором можно увидеть значок желтого предупреждающего треугольника. Кликните двойным щелчком по нему, чтобы увидеть его свойства. В окне свойств зайдите на вкладку «Драйвер» и нажмите на «Обновить». Система должна найти последнюю версию драйвера в интернете.

Чтобы автоматически обновить драйверы, стоит установить Driver Booster или аналогичную программу. Сразу, при первом запуске приложение выполнит полное сканирование и проверит, какие устройства нуждаются в обновлении программного обеспечения. После завершения сканирования вы увидите резюме. Можно вручную просмотреть и выбрать, какие компоненты обновить. Программа автоматически создает точку восстановления, загружает и устанавливает драйверы. После завершения обновления, перезагрузите компьютер – проблема должна исчезнуть.
Очистка оборудования от пыли
Когда действия, связанные с ОС, не дают результатов, стоит проверить, не связаны ли лаги компьютера с пылью, которая накопилась в корпусе. К сожалению, классические системы охлаждения, основанные на вентиляторах и радиаторах, напоминают пылесос, ведь всасывают пыль и мусор внутрь. Это приводит к тому, что грязь накапливается на системе охлаждения и снижает ее эффективность. Это, в свою очередь, приводит к более высокой температуре внутри корпуса и ухудшению работы самого компьютера, а также может быть связано с зависанием ОС из-за того, что процессор достигает слишком высоких температур.

Чтобы почистить ПК от пыли, откройте корпус и аккуратно снимите кулер. Чистить нужно либо сжатым воздухом, либо салфетками. То же самое относится и к ноутбукам, хотя вскрывать оборудование нужно, скорее, уже после окончания гарантии.
Проблемы с железом
Когда все вышеперечисленные способы терпят неудачу, стоит подумать о замене компонентов вашего компьютера. Речь идет не о том, чтобы избавиться от всего оборудования, но дополнительное ОЗУ и SSD, на которое стоит установить Windows, значительно повысят производительность устройства.
Также стоит подумать о замене процессора и системы охлаждения – тот, который установлен на компьютере, может быть недостаточно эффективным. Пользователи также хвалят замену или, скорее, обновление термопасты процессора. Однако эти процедуры требуют опыта и, если вы не владеете им и не уверены в своих силах, лучше не делать это самостоятельно.












