Чем отличаются выходы монитора
Для подключения монитора к компьютеру может использоваться один из существующих сейчас интерфейсов (DVI, D-SUB (VGS), HDMI, DispleyPort) в зависимости от того, какой из них имеется на мониторе. Разобраться с тем, какой лучше использовать, можно лишь, понимая, чем они отличаются.

- Чем отличаются выходы монитора
- Как подключить монитор к компьютеру
- Как подключить монитор к процессору
Типы разъемов
На современных мониторах присутствуют разные разъемы, что позволяет получать сигналы с ПК. К основным видам разъемов относятся:
- DC-IN 19V (Power) – это вход, позволяющий подключить источник питания к монитору. Такой тип разъема ориентирован на присоединение внешних источников, благодаря которым мониторы меньше нагреваются.
- DP-IN — DisplayPort – аналог порта Hdmi, но обладающий другим типом кодировки. Его можно использоваться для компьютерных мониторов, на которых есть подобный порт. На ноутбуках новых моделей DisplayPort выполняет и дополнительную функцию – преобразовывать сигнал с DP-IN в Hdmi. Подобная опция очень помогает в работе и повышает качество получаемых данных. Таких портов на мониторах немного, но их количество постоянно растет, поскольку технология передачи данных получила одобрение у экспертов и пользователей. С помощью DisplayPort к мониторам можно подключать разъемы Hdmi и DVI.
Как «подогнать» разъем монитора и видеокарты?

Получить нормальное качество передаваемых аналоговых или цифровых сигналов можно с помощью переходника, который позволит соотнести разъем монитора и тип видеокарты. Использовать стоит переходник DVI-I/VGA или конвертеры, которые способны преобразовывать цифровой сигнал в аналоговый.
Обычный переходник стоит на порядок дешевле, чем конвертеры сигналов, но они качественнее и функциональнее. Прежде, чем приобрести переходник, нужно изучить его особенности работы. В некоторых моделях при подключении монитора через подобное устройство к другой технике снижается качество изображения или пропадает звук.
Разъем Hdmi: особенности порта

Когда используются разъемы различных модификаций Hdmi, то порты функционируют по правилам ранних версий. При присоединении монитора версии Hdmi 1.2 к устройству, на котором стоит видеокарта Hdmi 1.4, будет происходить отражение картинки и данных в версии 1.2, а не более современной.
Такая передача данных снижает качество данных, поэтому нужно правильно выбирать соотношение кабеля, разъема и видеокарты. Не обязательно покупать новую видеокарту на монитор – достаточно обновить соответствующий драйвер до новой версии, что позволит получать на экране качественную 3D-графику.
Разъемы мониторов для подключения к компьютеру
Перечисленные выше названия – это наименования технологий, в которые включается кабель для подключения монитора, гнезда и т.д. Поэтому логично, что и разъемы в мониторах называются соответственно используемым интерфейсам. В следующих подзаголовках будут вкратце рассмотрены эти компьютерные разъемы и их особенности.
Video Graphics Array (VGA)

До недавнего времени аналоговый интерфейс VGA оставался самым распространенным в мониторах. Разъем имеет вид трапеции, в которой размещены 15 контактов (штырей), где каждый отвечает за свой параметр изображения. Преимущественно использовался на ЭЛТ, однако ввиду распространенности интерфейса сохранился и с появлением ЖК-мониторов. Веское слово в «судьбе» VGA сказал выход HDMI, после чего интерфейс постепенно исчез из перечня поддерживаемых в новых видеокартах. Впрочем, при использовании нескольких мониторов (когда на видеокарте всего один выход HDMI), активно используется и по сей день.
Digital Visual Interface (DVI)

Интерфейс DVI впервые появился в 1999 году. В то время технический прогресс привел к появлению дисплеев более высокого разрешения, с которыми VGA начал справляться с трудом. Новый разъем использовал высокоскоростную передачу цифровых потоков, благодаря чему стал лучшим выбором для передачи изображения высокого разрешения. Известны три вида разъема:
- DVI-A (аналоговый);
- DVI-I (аналог + цифра);
- DVI-D (цифровой).
Как ни странно, разъем пользовался меньшей популярностью, чем VGA, несмотря на его большую универсальность.

Популярный на сегодня интерфейс – HDMI. Его отличает способность передавать не только видео, но и аудиоданные. Еще одно преимущество – прекрасная совместимость с цифровой техникой. Благодаря передаче данных при помощи двоичного кода никакая информация не теряется, а изображение отличается высокой четкостью. Этот интерфейс поддерживают все современные видеокарты, а изображение может выводиться с разрешением вплоть до 4К. HDMI – не просто видеокабель. Его используют для подключения акустики, ТВ, игровых консолей планшетов и ноутбуков. Для тех же целей применяется Mini HDMI и Micro HDMI. Разработчики продолжают совершенствовать интерфейс, добавляя в него такие технологии, как, например, ARC (двухсторонняя передача аудио). Поэтому можно смело утверждать, что за этим интерфейсом – будущее.
DisplayPort

Этот цифровой интерфейс преимущественно используется для дисплеев высокого разрешения, поскольку имеет высокую скорость передачи данных (до 21,6 Гбит/с на проводе до 3 метров), а также обладает возможностями передачи аудиосигнала. Как и HDMI, применяет шифрование сигнала, однако по собственной технологии. Разрешение, поддерживаемое интерфейсом, составляет до 3840х2400.
Thunderbolt – экзотический вариант подключения монитора

Возможно, многие даже не слышали о таком разъеме. Thunderbolt был разработан инженерами Intel в содружестве с Apple. Способен передавать данные с огромными скоростями (до 10-20 Гбит/с, в зависимости от типа кабеля). Первые две версии кабеля используют разъем, аналогичный Mini DisplayPort (поскольку часть интерфейса включает в себя эту технологию), а Thunderbolt 3 имеет вид разъема USB 3.1 (симметричный). Этот интерфейс используется во многих видах компьютерной техники Apple.
What are the best connectors to use with our PC monitor?
In general, we can tell you that both the VGA and DVI connectors are outdated connectors, so it is better that you do not use them. The HDMI is a good all-terrain connector that will serve you very well in almost all circumstances.
USB-C, at the moment, is a fairly niche connector, which we don’t know if it will end up becoming very popular. So, the best connector to use with your monitor is the DisplayPort, if you have one. In the case of lacking this, the HDMI connector will serve you perfectly.
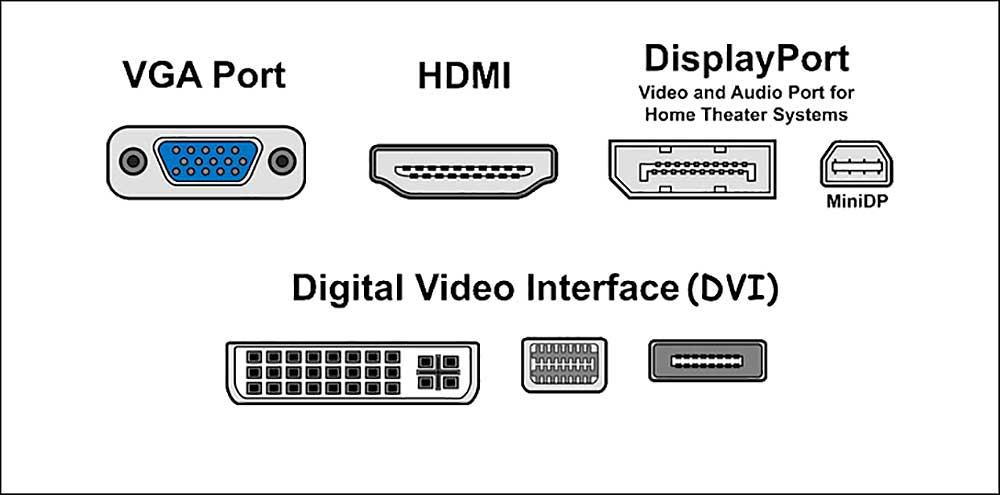
Keep in mind that in most cases these last two are present in almost all monitors and in fact VESA specifies different uses for each of them. In terms of performance, DisplayPort is superior to HDMI, at least in its last two versions of the standard when comparing DisplayPort 2.0 vs HDMI 2.1 as such.
The first is focused exclusively on PC, while the second is off-road. Due to the market niche in which we find ourselves, DisplayPort is the way to go if what you want is the best performance in any scenario, leaving HDMI for consoles and other less demanding devices.
Разъемы жесткого диска
В процессе развития компьютера HDD или хард диск поменял несколько спецификаций разъемов, для многих современных компьютерщиков, такие названия как IDE, SCSI и их модификации уже история. Размеры жесткого диска тоже значительно изменились, первые кирпичи, с которыми мне приходилось работать весили более килограмма!
SATA разъем — самый популярный в настоящее время, жесткие диски с таким интерфейсом стоят в компьютерах, ноутбуках, серверах, видеорегистраторах и др. компьютерной технике.

на материнской плате компьютера от 4 до 8 разъемов SATA. Через этот интерфейс подключаются не только жесткие диски. CD-ROM, DVD-ROM приводы его тоже используют.
MSATA разъем — Разновидность SATA разъема, задумана специально для твердотельных дисков (SSD), которые пришли на смену механическим жестким дискам. SSD диски с таким интерфейсом стоят в компьютерах, ноутбуках, серверах, видеорегистраторах и др. компьютерной технике.
Разъем монитора
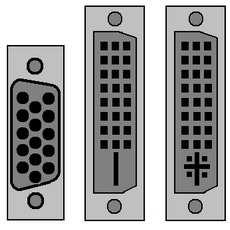
Данная статья будет полезна тем, кто задумался о приобретении нового монитора или о замене старого видеоадаптера. Разъем монитора может не подойти к имеющимся интерфейсам графического адаптера. Кроме того, от типа разъема зависит качество изображения, а каждый тип кабеля имеет свою критическую длину.
Прежде было достаточно для подключения к компьютеру монитора разъема VGA. Сегодня в повседневную жизнь приходят такие интерфейсы, как DVI, HDMI, DisplayPort. Каждый из них обладает своими преимуществами и недостатками, которые следует учитывать при апгрейде ПК. Следует знать всё про разъем монитора: типы, переходники, подключение.
Какой бывает разъем у монитора?
1. Разъем VGA (Video Graphics Array) – аналоговый стандарт, предназначенный для мониторов с расширением 640*480. При увеличении разрешения, качество цифровой картинки ухудшается. Для получения изображения высокого качества требуются разъемы цифрового стандарта.
2. Цифровой интерфейс DVI (Digital Visual Interface) передает видеосигнал в цифровом формате и обеспечивает высокое качество цифрового изображения. Интерфейс имеет совместимость с аналоговым разъемом VGA (передает одновременно сигнал и в цифровом формате, и в аналоговом). Недорогие видеоплаты снабжены DVI-выходом с одноканальной модификацией (Single Link). В данном случае обеспечивается разрешение монитора 1920*1080. Более дорогие модели снабжены двухканальным интерфейсом (Dual Link) и могут поддерживать разрешение до 2560*1600. Для ноутбука разработан интерфейс mini-DVI.
[adsense1]
3. Мультимедийный цифровой интерфейс с высоким разрешением HDMI (High Definition Multimedia Interface) чаще всего используется в устройствах домашнего развлечения (плоские телевизоры, blu-ray-плейеры). Разъем монитора также сохраняет высокое качество исходного сигнала. Вместе с этим интерфейсом была разработана и новая технология HDCP, защищающая контент от точного копирования, например, те же видеоматериалы.
С 2003 года (год создания) интерфейс несколько раз модифицировали, добавляя поддержку видео и аудиоформатов. Для небольших моделей техники создан миниатюризированный интерфейс. Им комплектуются многие устройства.

4. DisplayPort (DP) – новый цифровой интерфейс, предназначенный для соединения графических адаптеров с устройствами отображения. Текущая версия разрешает подключение нескольких мониторов при условии их последовательного подключения в цепочку.
На данный момент, устройств с таким портом немного, но у DP большое будущее. Его усовершенствованная модель DP++ (такое обозначение можно увидеть на разъемах ноутбуков или компьютеров) позволяет подключать мониторы с HDMI или DVI-интерфейсами.
5. USB (3.0) : подключение с помощью разъема USB стало возможным, когда появилась высокоскоростная версия интерфейса 3.0. Используя переходник DisplayLink можно подключить монитор с разъемом DVI/HDMI к USB порту ноутбука или компьютера.
Как «подогнать» разъем монитора и видеокарты?

Самый распространённый доступный по цене переходник на сегодня — DVI-I/VGA. Есть конвертеры, преобразующие выходной цифровой сигнал в аналоговый (например, DisplayPort/VGA), но такой вариант обойдется намного дороже.
Однако нужно еще кое-что учитывать при выборе переходника. Некоторые из них лишают имеющийся интерфейс некоторых преимуществ. Например, при подключении HDMI-разъема монитора или телевизора к разъему DVI будет отсутствовать звук.
Особенность версий разъема hdmi
При стыковке устройств с разными версиями интерфейсов HDMI, устройства будут выполнять функции только ранней версии. Например, при подключении 3D телевизора с поддержкой HDMI версии 1.4 к видеокарте с HDMI 1.2 все 3D-игры будут отображаться только в формате 2D.
Если сложилась такая ситуация, можно заменить драйвер на видеокарте на более новый. Используя программу 3DTV Play, можно получить возможность отображения 3D-графики на собственном телевизоре.
Какой разъем для монитора выбрать?
По данным тестирования, VGA-интерфейсы показывают самое низкое качество отображения. Для монитора с диагональю более 17 дюймов и разрешением более 1024*786 рекомендуется использовать разъемы DVI, HDMI, DisplayPort.
Как подключить монитор и ноутбук?
Чтобы подключить ноутбук к внешнему монитору, необходимо воспользоваться имеющимися разъемами. После чего можно будет, используя комбинацию кнопок «Fn + F8», переключаться между следующими режимами.
Можно использовать внешний монитор, как основной . При этом изображение будет выводиться только на внешний монитор, а на дисплее ноутбука картинка будет полностью отсутствовать (удобно для просмотра кинофильмов).
Можно использовать внешний монитор в режиме клона , т.е. одно и то же изображение будет отображаться и на экране ноутбука и на внешнем мониторе/телевизоре (удобно для проведения семинаров и презентаций).
Многоэкранный режим позволяет увеличить размер рабочего стола (растянуть), используя несколько мониторов (удобно при наборе текста и просмотре сообщений).
Максимальная длина кабеля
Длина кабеля зависит от типа подключения. При DVI-DVI соединении, максимально допустимая длина кабеля 10 м. При DVI-HDMI соединениях – не более 5 м. При соединениях с помощью разъема DisplayPort — не более 3 м. Соблюдение этих требований поможет получить максимальную скорость передачи данных. Если требуется передавать информацию на большее расстояние, придется прибегнуть к помощи усилителя сигнала.
Совет при покупке видеокабеля

При покупке видеокабеля следует выбирать хорошо экранированные модели. Это поможет избежать отрицательного влияния расположенных рядом электронных устройств на качество передаваемого видеосигнала. При использовании кабеля низкого качества может замедляться скорость передачи видеоданных. Что, в свою очередь, может привести к появлению на экране прерывистого изображения (наложению спектров).
Следует обратить внимание на наличие позолоченных контактов в разъеме монитора. Они противодействует появлению коррозии в местах с повышенной влажности воздуха. К тому же, такие контакты снижают сопротивление между штекером и разъемом, благодаря чему улучшается качество передачи данных.
В дополнение к этой статье, можно прочитать статью схожей тематики: Как правильно подключить второй монитор.
Возможные проблемы
О том, как разъем подключения влияет на качество картинки, рассказывается в следующем видео:
Здесь хочу рассказать о проблемах с разрешением экрана и цветами, с которыми можно столкнуться при подключении монитора к компьютеру через HDMI-интерфейс. Дело в том, что изначально этот стандарт был предназначен для соединения бытовой техники, а не компьютерной.
Например, на телевизорах, которые передают аналоговое изображение, есть режим Overscan, который маскирует искажения на границах кадров – увеличивается картинка, а края обрезаются. Когда же мы подключаем дисплей к компьютеру, драйверы видеокарты могут включить режим компенсации вылета развертки, что даст нам уменьшение картинки и черные, незадействованные площади по краям. Чтобы этого избежать, нужно отключить эту функцию в драйвере видеокарты.
Еще одна проблема – искажение цветов. Бытовая техника использует ограниченный диапазон цветовых значений, а компьютерная техника – полный. Поэтому при подключении монитора к компьютеру по HDMI могут быть такие неприятности:
- Сужение изображения, серые точки вместо черных, неинтенсивные цвета.
- Мало цветовых градаций.
- Резкие цвета.
Здесь поможет только настройка диапазона RGB. Подобная функция есть в драйвере видеокарт Nvidia и AMD.
Теперь хочу обнадежить нашего читателя. С подобными проблемами вряд ли придется столкнуться, если у вас современная компьютерная техника.
Процесс подключения монитора к компьютеру
Итак, если вы не знаете, как подключить монитор к компьютеру, то в первую очередь осмотрите заднюю панель вашего компьютера. Скорее всего, в нижней части задней панели системного блока вы найдете видеовыходы (DVI или VGA выход, а также HDMI).
Если вы нашли видеовыходы в нижней части системного блока, то это видеовыходы видеокарты, и их нужно использовать в первую очередь. Если в нижней части системного блока нет видеовыходов, то это значит, что компьютер не оснащен отдельной видеокартой и использует встроенную графику. В таком случае вы должны использовать видеовыходы в верхней части системного блока (это видеовыходы на материнской плате).

После этого осмотрите заднюю часть монитора. Сейчас довольно трудно найти монитор без DVI входа. Но в некоторых самых дешевых или старых моделях он может отсутствовать. Если на вашем компьютере есть DVI выход, но на мониторе нет DVI входа, то для подключения монитора вам придется использовать VGA выход на компьютере и VGA вход на мониторе. Если на компьютере есть только DVI выход, а на мониторе только VGA вход, то вы можете воспользоваться переходником.
Но, в большинстве случаев, подобные проблемы не встречаются. Как правило, на мониторе есть как DVI, так и VGA вход, и выбор видеоинтерфейса для подключения монитора зависит только от того, какие видеовыходы есть на вашем компьютере.
Для того чтобы подключить монитор к компьютеру при помощи DVI или VGA интерфейса, вам нужно соединить видеовыход на компьютере и видеовход на мониторе с помощью DVI или VGA кабеля (в зависимости от того, какой интерфейс вы используете). После подключения необходимо закрутить два винта, которые находятся по бокам DVI и VGA кабеля.

Эти винты имеют пластмассовые наконечники и закручиваются руками. Если не зафиксировать подключение с помощью винтов, то кабель может иметь плохой контакт, что приводит к появлению мерцания на мониторе.
Если вы используете HDMI интерфейс, то закручивать винтов не нужно, поскольку данный кабель не оснащен такой функцией. В этом случае вам нужно просто воткнуть HDMI кабель в HDMI выход на компьютере и HDMI вход на мониторе.
- Как подключить второй монитор к компьютеру
- Как выбрать монитор
- Как подключить монитор к ноутбуку
- Как подключить VGA монитор к HDMI или DVI-D
- Как подключить старый монитор с DVI/HDMI/VGA входом через Displayport
Создатель сайта comp-security.net, автор более 2000 статей о ремонте компьютеров, работе с программами, настройке операционных систем.
Задайте вопрос в комментариях под статьей или на странице «Задать вопрос» и вы обязательно получите ответ.
Дополнительные параметры
Закончив с разрешением — перейдите в меню дополнительных параметров на вкладке «Монитор».

Ссылка для перехода
Установите частоту обновления, поддерживаемую вашим телевизором.
Для этого воспользуйтесь открывающимся списком пункта «Частота обновления экрана».
Затем выставьте качеству цветопередачи параметр «True Color (32 бита)».
Не забудьте выбрать в разделе «Тип монитора» подключенный к компьютеру телевизор.
При каждом изменении в настройках будет появляться окно, в котором вы можете как применить, так и отменить изменяемый параметр.
Поэтому будте внимательны и, если изображение на экране телевизора становится некорректным — сделайте отмену.












