BaseCamp
Отправляясь в путешествие с навигатором Garmin, воспользуйтесь программой BaseCamp (современный аналог программы MapSource). Basecamp поможет Вам в просмотре и организации коллекции карт, указании путевых точек, построении маршрутов и отображении треков, а также для передачи этих данных в Ваш прибор Garmin.
Основные возможности программы:
— Поддержка картографического материала, установленного на карточке данных SD или на навигаторе. Теперь Вы можете подключить навигатор и сразу после запуска программы Basecamp перейти к нужному месту на карте, отметить важные путевые точки, найти необходимый адрес, интересные места. Карта будет доступна на компьютере во время подключения устройства или карточки.
Пример отображения карты «Дороги России. РФ. Версия 5.26»

Пример отображения карты «Дороги России. РФ. Топо. Версия 6.12»

— Работа с данными пользователя: путевые точки, найденные тайники, треки и маршруты. Вы можете обмениваться информацией между компьютером и Вашим навигатором. Также поддерживается создание, правка, удобная организация по категориям для сохранённых данных. На экране вы увидите треки, маршруты и точки, которые вы проложили и использовали в навигаторе.

— Отображение и передача на другие устройства Garmin Custom Maps (карт, созданных пользователями из растровых изображений, снимков, сканированных карт)

— Интеграция с сервисом BirdsEye: удобным средством работы со спутниковыми снимками. Скачивание спутниковых снимков на заданную территорию, отображение скачанных спутниковых снимков, запись полученных картографических данных в навигатор с поддержкой сервиса BirdsEye. Сервис BirdsEye позволяет использовать несколько различных провайдеров данных:

— Обзор выбранной местности в программе Google Earth. Вы всегда можете просмотреть интересующее вас место на спутниковых снимках при помощи программы Google Earth (примечание: необходимо предварительно установить программу Google Earth с сайта https://earth.google.com).
— Возможность работы с геокэшинг-данными.
— Фотографии с отметкой местоположения. Вы можете загрузить в программу фотографии с геотэгами, что позволит отобразить их на карте и загружать эти фотографии в другие навигаторы.
— Поддержка прямой публикации фотографий в Интернет.
— Взаимодействие между устройствами, содержащими точки с настраиваемыми символами пользователя. Вы можете создать собственный символ точки, сохранить на вашем устройстве, и затем легко перенести на другое устройство при помощи Basecamp.
— Basecamp содержит функции отображения карт в 3D виде (при наличии соответствующей информации в карте).
Пример отображения карты TOPO US 24:

Используем программу Androzic — оффлайн gps-карты до сих пор актуальны
Привет Geektimes! Период отпусков уже подходит к концу, однако дальние поездки и дальше остаются актуальными. Сейчас «стильно модно молодежно» пользоваться различными онлайн сервисами, однако еще с тех пор когда gps-приемники были большие и желтые, старые добрые оффлайн-карты не утратили свою актуальность — в поездках зачастую интернет либо отсутствует, либо дорогой, либо неудобный. Да даже в домашнем регионе не всегда подключен мобильный интернет, зачастую он просто не нужен чтобы за него отдельно платить. А gps есть практически в любом смартфоне, и ничего за его использование платить не нужно.
Я расскажу как готовить оффлайн-карты для незаслуженно забытой программы Androzic, программы которой я пользуюсь более 5 лет, и которую использовал во всех поездках, от Парижа до Соловков.
Вот так выглядит карта на моем смартфоне с Android 7.0:
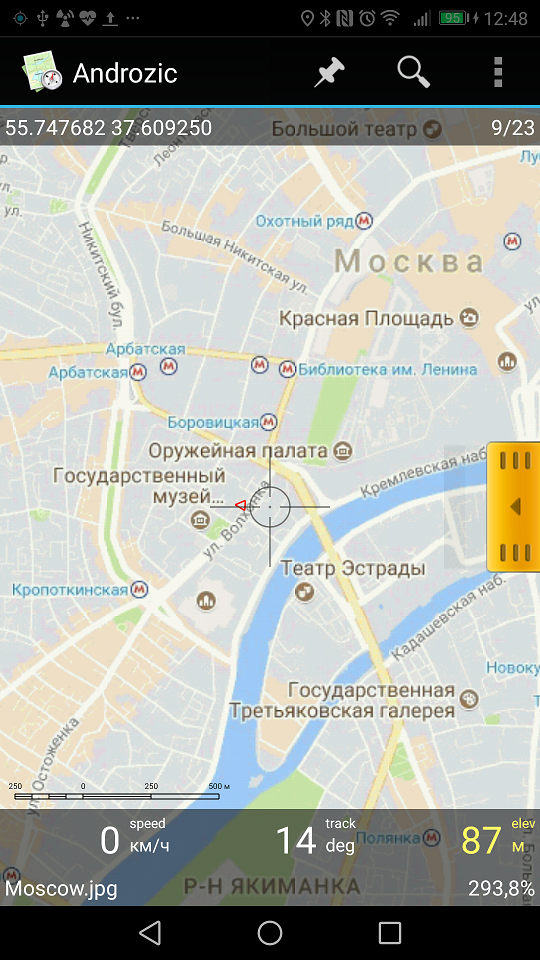
Как это сделать, немного цифровой археологии под катом.
Программа Androzic
Для начала нужно поставить данную программу. Скачать ее можно с одноименного сайта, программа совершенно бесплатна, там же на сайте есть ссылка на исходники на github. К сожалению, автор прекратил разработку программы, однако все и так работает — программа делает то что нужно, и не делает что не нужно. Я использую версию 1.7.9, с 2.3 что-то не срослось, а разбираться было лень. Так что дальнейший рассказ будет про 1.7.9.
Итак, загружаем с сайта apk, устанавливаем на Android. Программа предоставляет все, что необходимо для оффлайн-навигации — карты, точки, вывод расстояния, скорости и пр (разумеется, онлайн-сервисов типа показа пробок, в программе нет).
В комплекте с программой карт тоже нет, так что подготовить их придется самостоятельно. Приступаем к цифровой археологии — нам понадобятся программы, которые использовались лет 10 назад
Загрузка карты
Для начала нам необходимо создать карту в формате OZI Explorer. Перепробовав разные программы, я в итоге остановился на SAS.Planet. Программа бесплатная, с ее помощью можно сохранить карту в любом удобном формате. Для примера, создадим карту Москвы.
Выделяем нужную область, выбираем нужный зум (z15) и нажимаем Start — программа скачивает с карт Гугла все тайлы (не знаю насколько это разрешено политикой гугл, но для личного использования думаю, можно).

Открываем предыдущее выделение еще раз, выбираем Stitch и скачиваем карту в формате jpeg (выбран тот же зум=15 и включен флажок «map» для создания файла формата ozi).
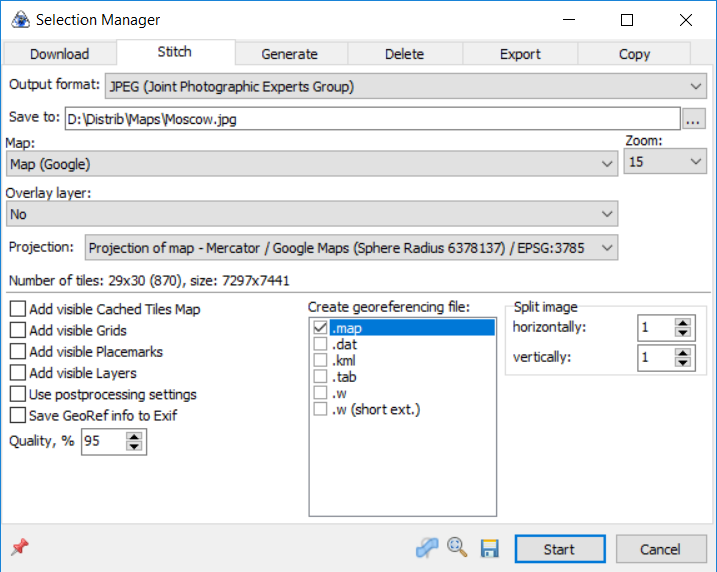
Результат — в выбранной папке должны появиться 2 файла — Moscow.jpg (размером примерно 7000х7000 пикселов) и Moscow.map. Теперь наша задача сконвертировать карту и установить на смартфон.
Конвертация карты
Следующим шагом необходимо сконвертировать карту в формат, который понимает Androzic. К сожалению, сохраненные выше файлы напрямую не открываются, карту сначала нужно сконвертировать в формат ozfx3. Для конвертации я использовал программу Img2OZF 3.0. Более поздние версии не подходят, т.к. создают файлы уже в другом формате ozf4 (скачать версию 3.0 удалось отсюда, т.к. официальные ссылки давно мертвы). Если кто знает другой конвертор, было бы интересно.
Пользоваться программой весьма просто — выбираем папку, нажимаем Convert.
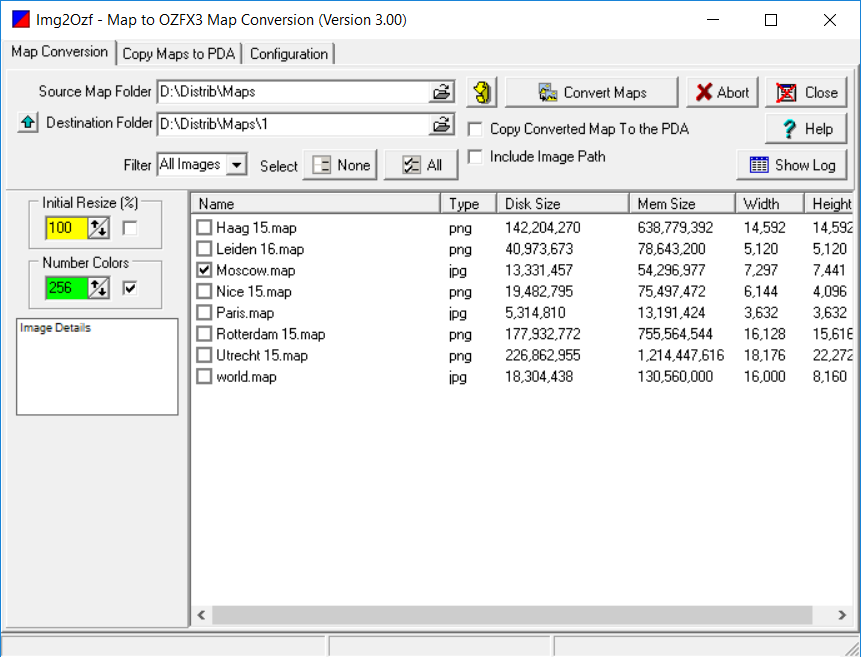
Программа создает слои карты для разных уровней зума, через некоторое время карта готова. Как результат, в выходной папке созданы 2 файла Moscow.ozfx3 и Moscow_ozf.map.
Загрузка в смартфон
Последний и самый простой этап. Подключаем смартфон по usb, и копируем оба файла в папку /Androzic/maps. Перезапускаем Androzic — все готово, новая карта видна в списке, и ее можно открыть.
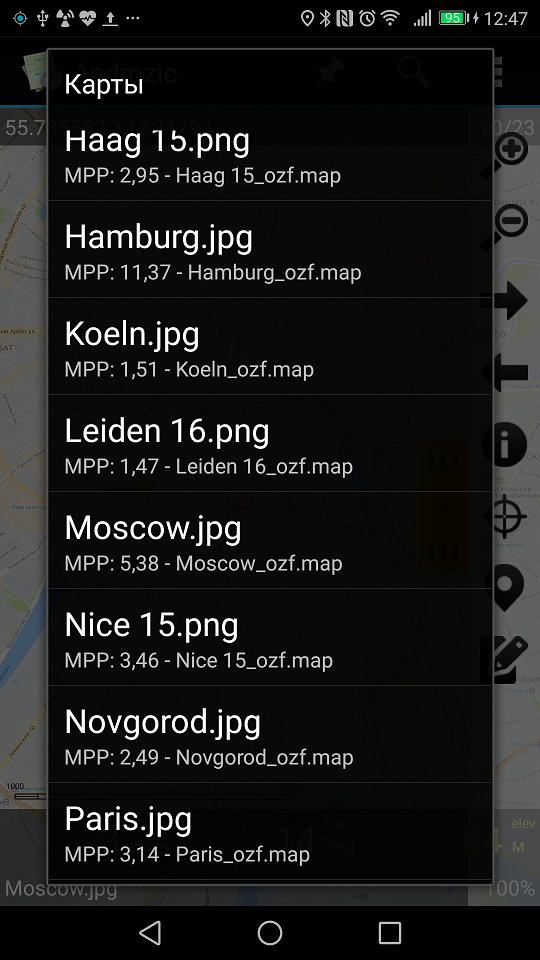
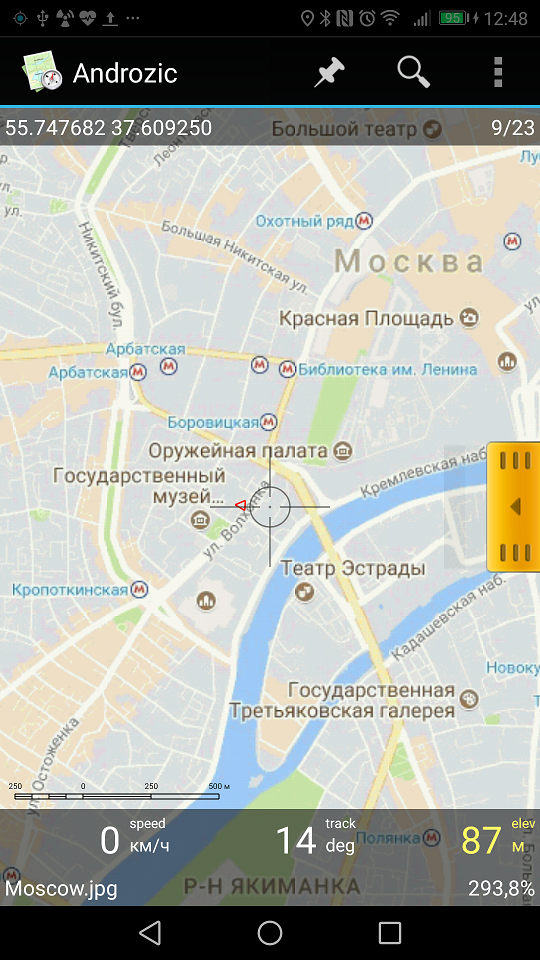
При желании, в Androzic также можно занести список интересных точек, и программа будет показывать их на экране. Hint — если в google maps выбрать в контекстном меню пункт «что это», будут показаны координаты в виде широты-долготы, их и надо вносить в программу.

Результаты
Что мы получили в итоге? Мы имеем бесплатную программу, показывающую на смартфоне наше местоположение, карту, скорость, координаты, список интересных точек, записывающую трек движения, причем все это полностью оффлайн, без какого-либо использования траффика или gsm-сети вообще. Без рекламы, регистраций и sms. В поездке в роуминге/за границу, или даже в самолете, посмотреть где сейчас летим, то что доктор прописал.
Правка
Как подсказали в комментариях, существует несколько альтернативных программ, работающих полностью оффлайн, и не требующих конвертации карт.
Всем удачных путешествий. Если автор Androzic тоже читает эту статью — респект за отличный продукт.
Как и чем открыть файл IMG расширения
Чтобы работать с IMG, открыть или просмотреть такой файл, нужны архиваторы или эмуляторы диска. Отличие в том, что архиватор способен только выгрузить содержимое и поместить в отдельную папку, в то время как эмулятор создаст полноценный образ оптического диска, который будет одним файлом на компьютере. Они не будут отличаться по количеству занимаемого места, но архиватор создаст множество файлов, а эмулятор – один.

Открыть на компьютере
Чем открыть файл IMG на компьютере:
• Deamon Tools – распространенный эмулятор, открывающий большинство образов. Программа имеет бесплатную версию, которая называется Deamon Tools Lite;
• Alcohol 120% — аналог Deamon Tools и основной конкурент, обладает тем же функционалом. Бесплатная версия называется Alcohol 52%;
• UltraISO – популярная программа-эмулятор, работает с 40 форматами ;
• MagicISO Maker – программа-эмулятор для монтажа, редактирования и просмотра виртуальных дисков;
• IZArc – архиватор, не способен монтировать образы, но подойдет для просмотра IMG;
Интерфейс этих программ схож между собой, за исключением архиватора. В эмуляторах для того, чтобы открыть данный формат, нужно либо перетащить его на рабочую панель программы, либо найти через вкладку «Файл» — «Открыть», указав в адресной строке. Клавиша, отвечающая за создание образа в разных программах имеет разное наименование и может обозначаться знаком «+», либо называться «монтировать», «создать образ» или подобные вариации этой фразы.

На windows 7
На седьмой версии windows не предусмотрено штатных программ для работы с IMG. Открыть такой формат можно только с помощью перечисленных выше утилит.
На windows 10
Вероятно, в силу того, что IMG – формат Mac OS, притом устаревший, разработчики Windows не стали создавать стандартных сервисов для работы с даже на позднюю версию своей ОС, в отличие от формата iso. Как и на ранних сборках ОС, файл без помощи эмуляторов или архиваторов не получится. Аналогичная ситуация и с Mac OS, без помощи сторонних сервисов не получится.
Создание файла gmapsupp.img, содержащего несколько карт
С помощью закладки Файлы и кнопки Добавить выбираем файлы с картами, которые хотим видеть в приборе. Нет смысла «набирать» карт больше, чем на 2Гб.

С помощью закладки Склейка указываем путь и имя получаемого файла. Не забыть поставить на всякий случай галочку.

Имя файла надо будет написать руками.

Нажимаем кнопку Склеить и получаем один файл с несколькими картами.
Записываем его на SD карту в директорию Garmin. Если записать «мимо» этой директории, ничего работать не будет.
Если карты залочены, нужно создать ФАЙЛ gmapsupp.unl
Запускаем КЕЙГЕН
В верхней строчке пишем ID прибора (можно узнать с помощью MapSourse)
в СТРОКЕ — Select Map Product — выбираем вводим FID (1281 для всех Топо). Мы её вводили при создании набора для mapsourse.
Нажимаем нижний Generate и получаем 25-тизначный код.
Копируем его в новый файл, созданный например Блокнотом.
Если в сборке несколько залоченных карт, повторяем процедуру получения 25-тизначного кода небходимое количество раз, изменяя и добавляя коды разлочки без всяких пробелов в текст в Блокноте. Если ввели три кода разлочки – размер файла должен быть 75 байт.

Сохраняем полученный текст
Нажимаем ФАЙЛ > Сохранить как > Выбери SD карту > Директория Garmin > Имя файла gmapsupp.unl > Тип файла — ВСЕ ФАЙЛЫ > и СОХРАНИТЬ .
Теперь на SD карте в папке Garmin должно лежать 2-а файла — gmapsupp.img и gmapsupp.unl.
Узнать FID любой карты можно с помощью GMapTool.exe, нажав кнопку Инфо после выбора файла

Костя, все шло как по маслу, но на последнем этапе уже в мапсорсе иконка. Не удается запустить UnlockWizard.
_________________
Мои сайты [url=http://fotopanoram.ru]fotopanoram.ru[/url] съемка 3D виртуальных туров [url=http://drivefoto.ru]drivefoto.ru[/url] Выездная фотосъемка
Женя, обнови мапсорс через официальный сайт и все будет ок, а вот 25 значный код у меня в мапсорсе не разлочивает карту почемуто, я вместо кода ввожу слово demo и все работает
у меня на диске (шел с новым прибором) есть официальная версия 5.0 так в ней нет unlockwizard
официальный сайт наш или их. я на русском хочу
_________________
Мои сайты [url=http://fotopanoram.ru]fotopanoram.ru[/url] съемка 3D виртуальных туров [url=http://drivefoto.ru]drivefoto.ru[/url] Выездная фотосъемка
_________________
Мои сайты [url=http://fotopanoram.ru]fotopanoram.ru[/url] съемка 3D виртуальных туров [url=http://drivefoto.ru]drivefoto.ru[/url] Выездная фотосъемка
А можно ничего не обновлять, там же наверху заходишь в служебные, управление картографическими продуктами ,выбираешь из списка карту и разблокируешь 25значным кодом, или просто вводишь слово DEMO
как только я захожу куда ты меня посылашаеь -вываливается иконка с надписью про этот анлоквизард
Способ 3: запись на диск с помощью CloneCD
Последней максимально удобной программой для открытия IMG файлов является CloneCD, выпущенная SlySoft. Ровно как и ранее названное программное обеспечение, данная программка требует приобретения лицензии, но позволяет работать с файлами в пробном режиме.
Именно CloneCD была одной из первых программ, поддерживающих формат IMG. Более того, ПО от SlySoft в большей степени рассчитано не просто на открытие, но и создание документов этой разновидности.
-
Скачайте программу с официального сайта, установите и запустите ее. Не забывайте выбрать удобный для вас язык.






Использовать можно как физический CD-диск, так и виртуально созданный.



В случае, если записываемый образ полностью цел, запись завершится удачно. Для просмотра записанных файлов перейдите непосредственно на сам диск.
Данная программа имеет один крайне большой минус – отсутствие возможности просмотра файлов, без записи на компакт-диск. Таким образом, лучше всего все же использовать одну из первых двух программ.
Существуют и другие программы для открытия IMG, однако они не являются популярными, да и не сильно отличаются от названных.
Интересные особенности Garmin
Начав свою историю еще в 1989 году, на сегодняшний день компания обзавелась не только внушительной линейкой оборудования для навигации и связи, но и собственными максимально точными и удобными картами. Цена на них указана на официальном сайте и начинается с 1690 рублей. Многие модели, такие как Garmin Etrex 20, уже оснащены стандартным набором – «автомобильные дороги мира».
Если же нужны карты мелких населенных пунктов или стран, то пригодится информация об установке и обновлении карт на навигаторе. Какие же трудности тут могут скрыться?
Закачка карт на Garmin Legend eTrex
Legend eTrex поддерживает только векторные карты, при этом пользователю доступно всего 24 Мб встроенной памяти. То есть на этот прибор не получится скачать атлас всей России или больших регионов. Поэтому загружать нужно лишь ту область района, где планируется использование навигатора.

Чтобы установить на устройство бесплатные OSM-карты, следует:
Таким образом, алгоритм действий очень похож в разных моделях навигаторов. В большинстве случаев можно пользоваться общей инструкцией. Вся процедура занимает примерно 10–15 минут (иногда меньше).
Создание файла gmapsupp.img, содержащего несколько карт
С помощью закладки Файлы и кнопки Добавить выбираем файлы с картами, которые хотим видеть в приборе. Нет смысла «набирать» карт больше, чем на 2Гб.

С помощью закладки Склейка указываем путь и имя получаемого файла. Не забыть поставить на всякий случай галочку.

Имя файла надо будет написать руками.

Нажимаем кнопку Склеить и получаем один файл с несколькими картами.
Записываем его на SD карту в директорию Garmin. Если записать «мимо» этой директории, ничего работать не будет.
Если карты залочены, нужно создать ФАЙЛ gmapsupp.unl
Запускаем КЕЙГЕН
В верхней строчке пишем ID прибора (можно узнать с помощью MapSourse)
в СТРОКЕ — Select Map Product — выбираем вводим FID (1281 для всех Топо). Мы её вводили при создании набора для mapsourse.
Нажимаем нижний Generate и получаем 25-тизначный код.
Копируем его в новый файл, созданный например Блокнотом.
Если в сборке несколько залоченных карт, повторяем процедуру получения 25-тизначного кода небходимое количество раз, изменяя и добавляя коды разлочки без всяких пробелов в текст в Блокноте. Если ввели три кода разлочки – размер файла должен быть 75 байт.

Сохраняем полученный текст
Нажимаем ФАЙЛ > Сохранить как > Выбери SD карту > Директория Garmin > Имя файла gmapsupp.unl > Тип файла — ВСЕ ФАЙЛЫ > и СОХРАНИТЬ .
Теперь на SD карте в папке Garmin должно лежать 2-а файла — gmapsupp.img и gmapsupp.unl.
Узнать FID любой карты можно с помощью GMapTool.exe, нажав кнопку Инфо после выбора файла

Костя, все шло как по маслу, но на последнем этапе уже в мапсорсе иконка. Не удается запустить UnlockWizard.
_________________
Мои сайты [url=http://fotopanoram.ru]fotopanoram.ru[/url] съемка 3D виртуальных туров [url=http://drivefoto.ru]drivefoto.ru[/url] Выездная фотосъемка
Женя, обнови мапсорс через официальный сайт и все будет ок, а вот 25 значный код у меня в мапсорсе не разлочивает карту почемуто, я вместо кода ввожу слово demo и все работает
у меня на диске (шел с новым прибором) есть официальная версия 5.0 так в ней нет unlockwizard
официальный сайт наш или их. я на русском хочу
_________________
Мои сайты [url=http://fotopanoram.ru]fotopanoram.ru[/url] съемка 3D виртуальных туров [url=http://drivefoto.ru]drivefoto.ru[/url] Выездная фотосъемка
_________________
Мои сайты [url=http://fotopanoram.ru]fotopanoram.ru[/url] съемка 3D виртуальных туров [url=http://drivefoto.ru]drivefoto.ru[/url] Выездная фотосъемка
А можно ничего не обновлять, там же наверху заходишь в служебные, управление картографическими продуктами ,выбираешь из списка карту и разблокируешь 25значным кодом, или просто вводишь слово DEMO
как только я захожу куда ты меня посылашаеь -вываливается иконка с надписью про этот анлоквизард












