Как можно открыть PDF
Файлы формата PDF распространены для книг, журналов, документов (в том числе, требующих заполнения и подписи) и других текстовых и графических материалов. Несмотря на то, что современные ОС позволяют просматривать файлы PDF только с помощью встроенных программ, вопрос о том, чем открыть эти файлы остается актуальным.
В этой инструкции для начинающих подробно о том, как открыть PDF файлы в Windows 10, 8 и Windows 7, а также на других ОС, о различиях способов и дополнительных функциях, доступных в каждой из «PDF читалок», которые могут пригодиться пользователю.
Безкомпромисный Acrobat
Чтобы не иметь никаких проблем с отображением PDF-файлов, лучше всего установить программу самого разработчика формата – Adobe Acrobat Reader.
Только выберите язык программы «Русский», если страница загрузки сама не правильно определила. Процесс установки тривиален, нажимайте всё время «Далее».
У Adobe есть полный пакет для работы с пдф-документами, в том числе создания и редактирования – Adobe Acrobat Standard, но он платный.
Acrobat Reader предоставляет хороший набор возможностей и гибкость в настройке для удобства пользования. Она полностью бесплатна, как для домашнего использования, так и для коммерческого, входит в мой список самых нужных программ для компьютера. При первом запуске надо будет подтвердить использование бесплатной лицензии. Скорей всего, вам даже не придётся лезть в настройки, потому что по умолчанию программа прекрасно работает.
В последних версиях Adobe Reader появилась всё же ма-а-аленькая возможность изменить файл. Это инструменты выделения текста и вставки комментариев. Название «Выделение текста» наверное не очень удачный русский перевод, т.к. больше подходит «Подсветка текста». Чтобы подсветить текст нажимаем на значок в панели инструментов и выделяем текст, а значок добавления комментариев находится сразу слева.

По умолчанию, текст выделяется жёлтым цветом. Поменять цвет выделения можно только после выделения цветом по умолчанию. Для этого кликаем два раза по выделению и в окошке кликаем по значку и выбираем «Свойства». Оттуда же можно удалить подсветку и добавить или изменить комментарий.
Cool PDF Reader
Еще одна легкая и быстрая программа для чтения pdf документов. Кроме простого чтения pdf документов Cool PDF Reader оснащена рядом других функций, которые выгодно отличают ее от конкурентов.
Рассмотрим более детально основные возможности программы Cool PDF Reader:
- Просмотр и печать PDF документов;
- Конвертация PDF документов в такие форматы как : TXT, BMP, JPG, GIF, PNG, WMF, EMF и EPS;
- Извлечение текста из PDF формата в TXT;
- Поддержка всех версий PDF формата;
- Поддержка 68 различных языков;
- Просмотр PDF файлов в виде слайд-шоу;
При этом программа имеет размер всего 808 килобайт и очень не требовательна к ресурсам компьютера.
Скриншот программы Cool PDF Reader:
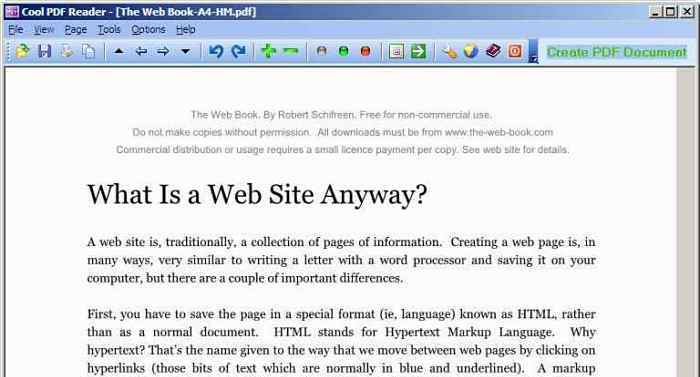
Узнать больше о программе Cool PDF Reader вы можете на официальном сайте http://www.pdf2exe.com/reader.html.
PDF конвертеры
Если вам требуется преобразовать PDF в другой формат (например Word и Excel), то для этого понадобятся дополнительные сервисы и приложения.
Для онлайн преобразования в Doc и Docx в сети можно найти много сайтов, например: Small PDF, Convert Online Free, Go 4convert. Первый сайт – универсальный и конвертирует в Word, Exel, PPT (презентации), JPG и обратно.
Однако онлайн конвертеры не имеют настройку и как правило преобразование файлов затягивается. Для работы такого типа рационально использовать специальные утилиты.
Solid Converter PDF

Инструмент для конвертации PDF, четко передает элементы из одного формата в другой (передаются таблицы, рисунки, поля и разметка страницы). Программа определяет шрифт, используемый в PDF, и при трансформации подбирает такой же на компьютере.
Позволяет конвертировать как весь файл, так и выборочный диапазон страниц. Откройте документ в этой программе и она сразу предложит вам конвертацию в различные форматы, а верхняя панель в удобном виде отобразит опции трансформации.
Пробный вариант приложения можно скачать с официального сайта soliddocuments.com.
ABBYY Transformer

Утилита объединяющая в себе функции просмотра и изменения PDF. Разработчики акцентируют внимание на простоте и удобном интерфейсе. Может исправлять ошибки и производить изменения текстовой части, создавать новые PDF документы из других форматов, конвертировать и управлять защитой файла. ABBYY Transformer с легкостью взаимодействует с кириллицей и нестандартными кодировками.
Скачать ознакомительный вариант утилиты вы можете с официального сайта abbyy.ru.
Как открыть файл PDF на компьютере
В зависимости от решаемых задач существуют разные способы открывать электронные документы, одно дело просто посмотреть содержимое, другое — принять участие в его доработке.
Способы открытия рассмотрим в порядке повышения сложности.
С помощью браузера
Если вы обычный пользователь и открыть PDF-файл вам требуется только для чтения, без использования дополнительных функций, то самый простой способ сделать это — воспользоваться одним из современных браузеров, например, Yandex, Opera, Chrome или Mozilla FireFox.

Они позволяют просматривать сам документ, оставленные ранее комментарии и выделения и заполнять PDF-формы.
С помощью специальных программ
Если браузеры ограничены режимом чтения, то специальные программы обладают более широким функционалом. Они позволяют выделять фрагменты, оставлять заметки и комментарии, что особенно полезно, когда над одним файлом работает несколько человек.
Для работы с документами в формате PDF вы можете воспользоваться одной из бесплатных программ, указанных ниже.
- Adobe Acrobat Reader — официальный сайт ;
- Foxit Reader — официальный сайт ;
- PDF-XChange Viewer — официальный сайт ;
- Hamster PDF Reader — официальный сайт .
С помощью специальных онлайн-сервисов
Бывают ситуации, когда нет возможности устанавливать программы на компьютер, например, на общественных машинах или предприятиях со строгими правилами администрирования. В этом случае открыть PDF файл можно через один из специальных сайтов.
- Allinpdf — страница сервиса , сервис бесплатный, регистрация не требуется.
- Adobe Acrobat — страница сервиса , есть бесплатный период, требуется регистрация.
- PDF24 Tools — страница сервиса , сайт бесплатный, регистрация не требуется.
- PDF Online — страница сервиса , сайт бесплатный, регистрация не требуется.
Онлайн-сервисы для открытия PDF-файлов визуально похожи друг на друга, имеют простой и интуитивно понятный интерфейс. Вам потребуется только загрузить файл и подождать несколько секунд пока он откроется.
Как задать программу по умолчанию для открытия PDF-файла
Как правило, при установке любой программы, позволяющей работать с PDF, данный формат сразу привязывается к ней и впоследствии открывается двойным щелчком.
Но бывает, что одна из указанных программ уже установлена на компьютере, но PDF-файл не распознается и не открывается автоматически.
В этом случает надо вручную привязать файл к приложению, сделать это можно по инструкции ниже.
- Нажмите правой кнопкой мыши по PDF-документу для вызова контекстного меню.
- В контекстном меню найдите «открыть с помощью».
- В списке выберите браузер или специальную программу.
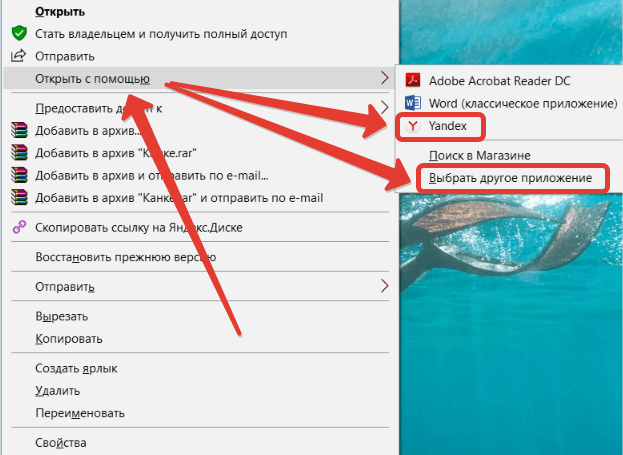
- Если в этом списке нужной программы нет, то кликните «выбрать другое приложение» и найдите её в расширенном списке.
- Установите галочку «Всегда использовать это приложение для открытия .pdf файлов».
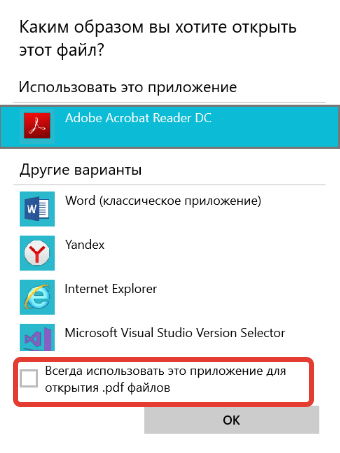
Теперь все PDF-файлы будут открываться в заданной программе
Что такое PDF-формат
PDF-формат — это многоплатформенный формат для электронных документов. Был разработан в первую очередь для представления полиграфии в электронном виде.
Изначально данный формат был непопулярным, потому что программа компании Adobe для чтения и создания PDF было платным и не поддерживало ссылки.
Затем формат был доработан и выпущена бесплатная версия Acrobat Reader. После этого PDF стал одном из самых распространенных форматов для электронных документов.
Чем открыть PDF-файл
Когда рассматриваемый формат документов стал популярным, его поддержкой обзавелись программы самых разных разработчиков. И сегодня можно насчитать, по меньшей мере, несколько сотен приложений, готовых к работе с PDF. Ниже представлен список проверенных программ, обеспечивающих должный уровень комфорта при взаимодействии с портативными документами.

На заметку. По умолчанию Windows 10 предлагает открыть PDF-файл через браузер Microsoft Edge. Однако в этом случае существенно урезан функционал редактора для изменения содержания документа.
SumatraPDF
Бесплатное приложение, доступное каждому пользователю операционной системы Windows 10. SumatraPDF представляет собой незамысловатый просмотрщик документов с открытым кодом, который позволяет кастомизировать ПО в соответствии с потребностями владельца ПК.
Программа отличается высокой скоростью работы и удобным интерфейсом. Кстати, меню переведено на русский язык, благодаря чему трудностей при взаимодействии избегают даже новички. Каждый пункт предельно ясен, а при возникновении вопросов всегда можно открыть раздел «Справка».
Если SumatraPDF нужен вам только для того, чтобы открывать документы, то программа станет для вас отличным инструментом. Но, с точки зрения редактора, она не идет ни в какое сравнение с платными предложениями конкурентов. Изменить или заполнить PDF-форму средствами приложения все равно не получится, из-за чего придется искать альтернативное ПО.

Adobe Acrobat Reader DC
История расширения «.pdf» началась с компании Adobe, поэтому ни в коем случае нельзя пройти мимо приложения американской студии. Программа относится к списку условно бесплатного софта. Операции вроде просмотра документа или копирования текста можно выполнять бесплатно, а вот для сжатия или конвертации файлов нужно раскошелиться на лицензию.
Adobe Acrobat Reader DC никак не получится назвать продвинутым инструментом для работы с PDF. Это легкий просмотрщик, не превосходящий встроенное средство чтения от Microsoft. Для получения доступа к функциям взаимодействия с документами нужно выбирать Adobe Acrobat Reader Pro.
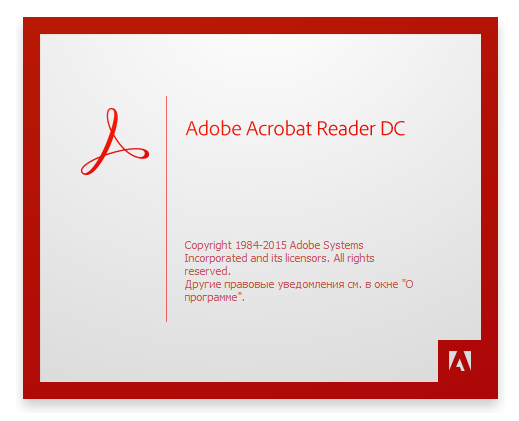
MuPDF
Программа, первая версия которой вышла в далеком 2004 году, до сих пор пользуется популярностью. Востребованность MuPDF объясняется простотой. У приложения нет, как такового, меню, и прога представляет собой небольшой набор софта для просмотра PDF. Разумеется, ни о каком редактировании документов речи не идет. Зато MuPDF не займет много места на внутреннем накопителе устройства, что будет важно владельцам компьютеров, чей накопитель располагает ограниченным объемом.

Expert PDF
Еще одна простая в освоении программа, не требующая от пользователя специфических навыков. Она выгодно отличается от MuPDF наличием встроенного редактора, однако его возможности сильно ограничены в сравнении с Adobe Acrobat Reader Pro. В то же время вы можете внести коррективы в текстовый документ, а также сохранить итоговый результат в любом из доступных форматов.
Как бы то ни было, основная задача Expert PDF – не редактирование, а просмотр файлов. В этом отношении утилита предлагает удобный интерфейс с боковым указателем страниц. Подтормаживания встречаются крайне редко и только в том случае, когда параллельно запущено много приложений. На мощном компьютере никаких проблем возникнуть не должно.
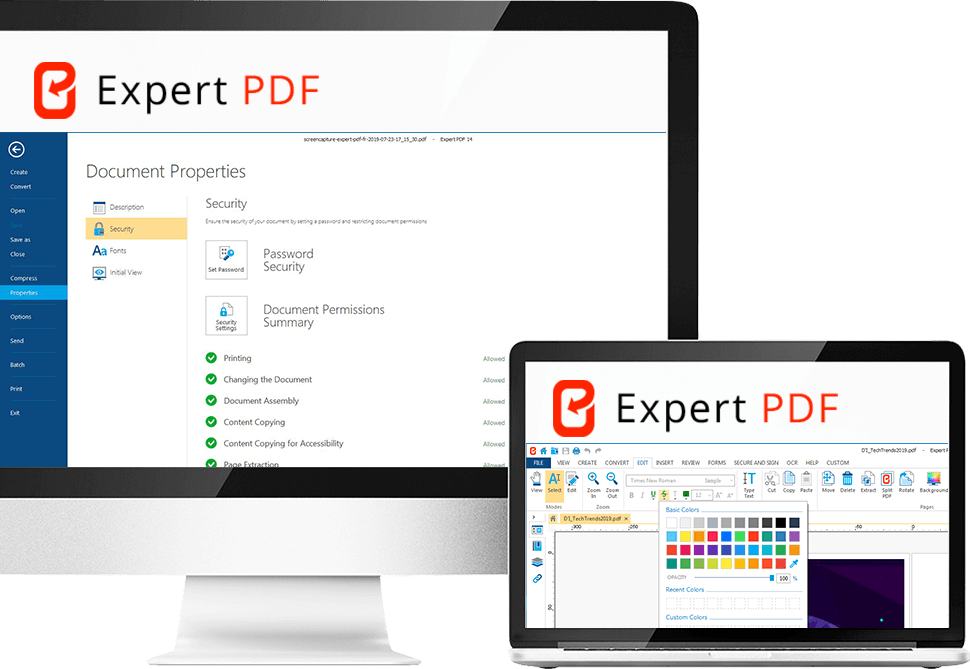
Nuance PDF Reader
Бесплатное приложение, внешне напоминающее старые версии Adobe Acrobat Reader. Если ранее вы не пользовались продуктами Adobe для просмотра и работы с PDF, то не заметите подвоха. Но на контрасте разница становится очевидна отнюдь не в пользу Nuance PDF Reader.
Пускай интерфейс программы нельзя отнести к числу самых удобных, в функциональном плане приложение никого не оставит разочарованным. Да, через Nuance PDF Reader не удастся открыть сразу несколько документов, зато можно будет найти интересующий фрагмент документа, сделать пометку или попросить утилиту зачитать текст.

PDF-XChange Editor
Название приложения говорит о том, что его можно использовать не только для просмотра, но и с целью редактирования документов. Правда, расширенный функционал доступен только в премиум-версии. В базовом виде у пользователя тоже есть возможность создания PDF, однако на каждый документ будет нанесен водяной знак.
Людям, которые ищут средство просмотра, бесплатный вариант PDF-XChange Editor не доставит неудобств. Программа работает шустро, позволяет перевернуть или масштабировать документ.

Evince
При помощи Evince удается осуществлять чтение как PDF-документов, так и презентаций из PowerPoint. Это заставляет назвать приложение одним из самых универсальных средств просмотра. Однако интерфейс Evince нередко подтормаживает (особенно при прокрутке). Так что людям, работающим с большими документами, рекомендуется присмотреться к другим программам. В остальном приложение не вызывает серьезных нареканий и справедливо включается в большинство рейтингов PDF-ридеров.
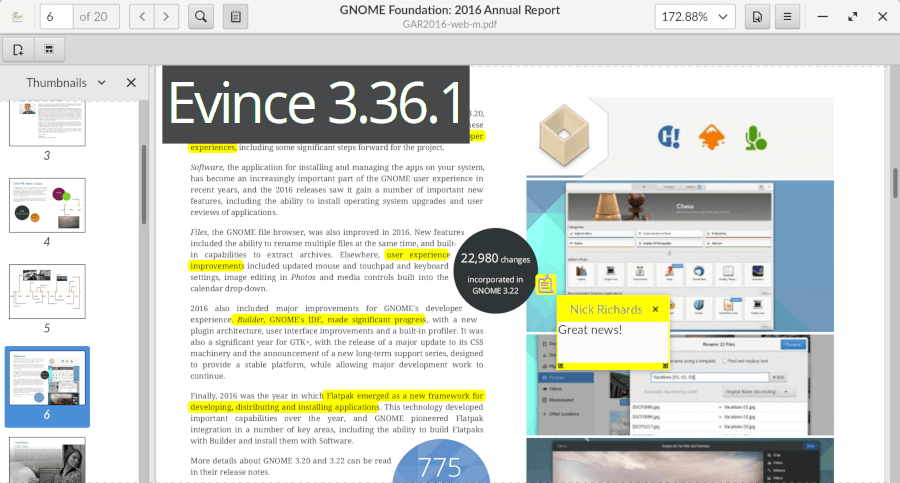
Sorax Reader
На очереди легкий просмотрщик PDF, не требующий предварительной установки. Программа работает в рамках портативной версии, которая осуществляет просмотр, масштабирование и другие функции управления документов. Но о полноценном редакторе говорить не приходится. Кнопка правки отсутствует в интерфейсе, лишая пользователя даже ложной надежды внести коррективы в файл. Для этих целей нужно обращаться к более продвинутому ПО.
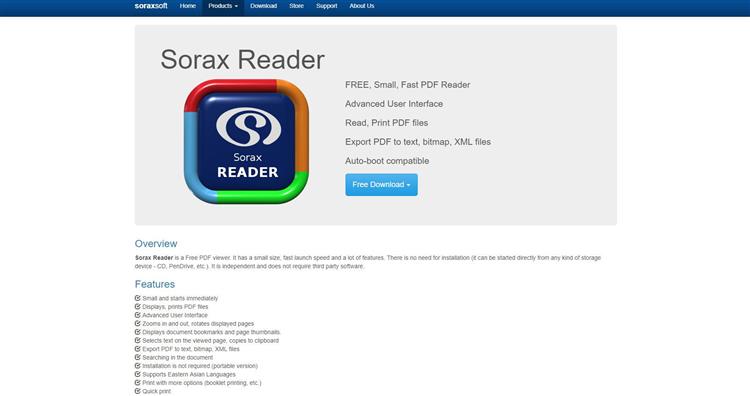
Javelin PDF Reader
Простая программа для чтения документов, не предполагающая наличия встроенного редактора. Тем, кому не требуются дополнительные функции, оценят удобство и стабильность Javelin PDF Reader. Документы можно масштабировать, переворачивать и распечатывать на принтере. Доступен поиск, чтобы быстро находить интересующие части текста.
На заметку. Вес Javelin PDF Reader составляет всего 2 мегабайта, что делает приложение наименее требовательным среди просмотрщиков документов.

Cool PDF Reader
Портативная (4 мегабайта) и одновременно с этим продвинутая программа, которая выступает в качестве редактора PDF. Функционал Cool PDF Reader поддерживает преобразование файлов в популярные форматы вроде TXT, PNG и JPG. Так что, при необходимости, у вас получится сжать тяжелый документ до оптимальных размеров, чтобы быстро передать их получателю.
Возможности редактирования позволяют создавать собственные PDF-документы с нуля. При этом, с точки зрения просмотра, Cool PDF Reader – далеко не лучший инструмент, представленный в рейтинге. Прокрутка не отличается плавностью, а поиск далеко не всегда работает корректно.
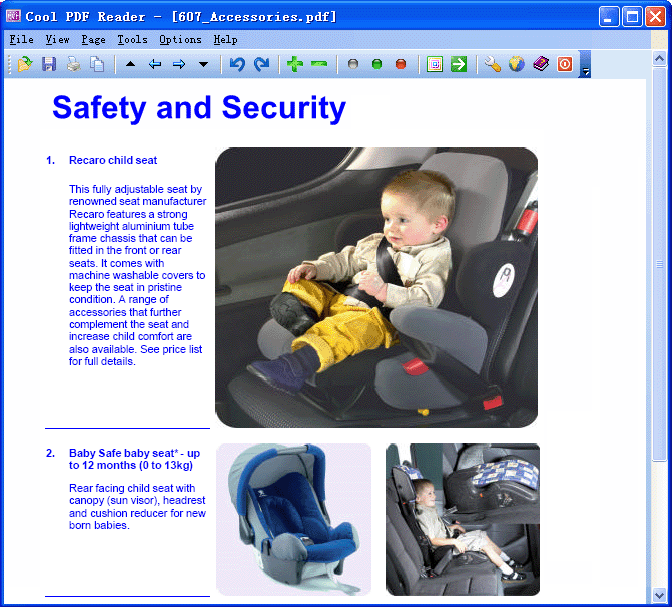
Foxit Reader
Разработчики этого программного обеспечения взяли за основу интерфейс PDF-ридера от Adobe, а потому внешний вид программы практически неотличим. Сложно сказать, идет ли это в плюс Foxit Reader. Но один факт нужно отметить – приложение работает крайне стабильно и не вызывает раздражения в процессе ознакомления с документами.
Расширенный функционал просмотрщика доступен только после загрузки дополнительного софта в лице Foxit PDF Phantom. Несложно будет догадаться, что распространяется он на платной основе. То есть в очередной раз пользователи получают хороший, но в то же время урезанный ридер без функций редактирования.
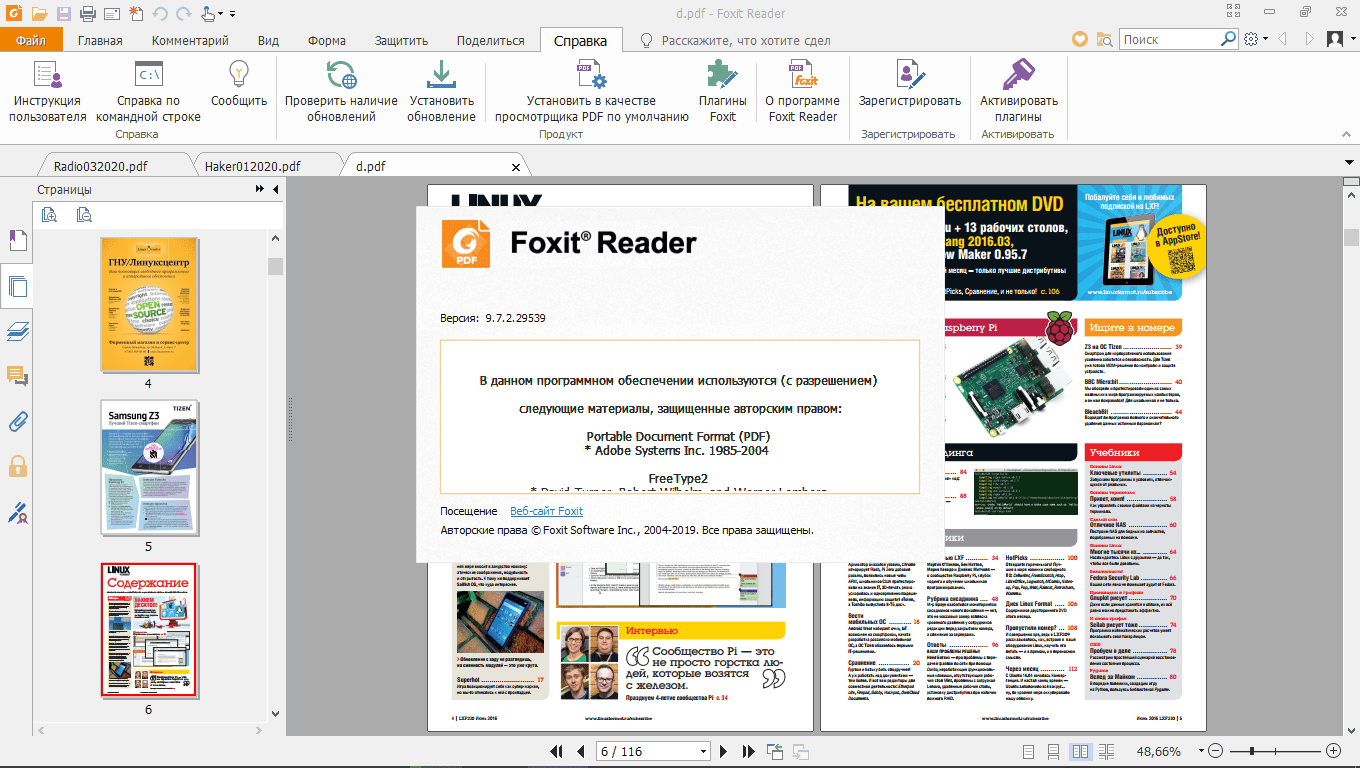
Microsoft Word
Как ни странно, стандартный текстовый редактор Windows 10 под названием Word тоже входит в список приложений для чтения PDF. Правда, работает ассоциация с подобными файлами в свежих версиях пакета, начиная с 2013 года, и в Microsoft 365. Еще один нюанс – невозможность установить Word отдельно от других программ Microsoft Office. А общая стоимость пакета составляет несколько тысяч рублей с возможностью оформления подписки.
Также не стоит рассматривать Word в качестве продвинутого редактора PDF-документов. Да и просмотрщик из него получается так себе, поскольку приложение конвертирует PDF в форматы вроде DOCX и представляет весь документ в формате текста. То есть сразу же сходит на «нет» любая верстка, выполненная автором файла.
Где Adobe Reader скачать бесплатно?
Лучше всего Adobe Reader x скачать бесплатно на официальном сайте производителя (это лучше, ибо производитель с мировым именем несет ответственность за свою продукцию в отличие от остальных):
На что всегда обращать внимание при скачивании?
При скачивании всегда обращайте внимание на различные предложения, напротив которых есть маленькие окошечки с галочками. Если галочка стоит, то автоматически вместе с нужной программой будет установлено и данное предложение. Обычно такие галочки лучше убирать или, по крайней мере, обращать на них внимание:

Подписчик, установив эту программу, написал:
«Я вот сейчас скачал программу для просмотра файлов pdf и всё пошло. Спасибо большое! А то у меня открывался майкрософт офис и там шла какая-то абракадабра.»
Полезные возможности Adobe Reader
Каждой программе свойственно дальнейшее развитие, появление новых приложений. Подобные нововведения характерны и для Adobe Reader, где последние выпуски программы наиболее упрощены в использовании, что не свойственно другим программам. Adobe Reader помогает в отображении самых сложных документов, которые используют современные техники визуализации.
Открыв Adobe Reader, мы можем увидеть, что количества кнопок на панели инструментов не так уж и много, это зрительно упрощает работу. В рабочем окне рассмотрим основные сервисные режимы данного приложения:

1. Печать файла на принтере (если автором документа не установлена защита, не позволяющая его распечатывать, редактировать, копировать)
2. Показать предыдущую страницу
3. Показать следующую страницу
4. Номер текущей страницы открытого документа. Кстати, кликнув в это окошко мышкой, можно ввести номер любой страницы в документе для ее отображения на экране
5. Общее количество страниц в документе.
6. Уменьшить масштаб. То же самое произойдет при нажатии горячих клавиш Ctrl и Минус (-).
7. Увеличить масштаб или можно для этого использовать горячие клавиши Ctrl и Плюс (+).
8. Выбор масштаба отображения документа. Кликните по маленькому треугольнику (выделен красным прямоугольником), откроется выпадающее меню с массой вариантов масштабирования:

Благодаря функции масштабирования, мы можем просматривать полностью всю страницу документа. Мне нравится выбирать масштаб «По ширине» или «По содержимому».
Если кликнуть мышкой в окошко (там, где на скриншоте цифра 131%), то можно ввести вручную необходимый масштаб – это на тот случай, если в выпадающем меню не найдется ни одного подходящего варианта масштабирования.
Помимо всего прочего, можно провести привязку масштаба по горизонтали или по вертикали, что позволяет также провести масштабирование выделенного фрагмента документа. Для этого в верхнем меню программы переходим Просмотр – Масштаб, где выбираем «По ширине», либо «По высоте».
9. Подогнать по ширине окна и разрешить прокрутку
Программа Adobe Reader позволяет облегчить просмотр документа и навигацию пользователям с ограниченными возможностями, а именно с помощью автоматической прокрутки текста. Есть управление PDF документа с помощью клавиатуры. Имеется возможность чтения документа вслух, правда, на английском языке.
Чтобы запустить автоматическую прокрутку, для этого в верхнем меню программы надо проделать путь:
Просмотр – Вид страницы — Автоматическая прокрутка.
Можно и не проделывать этот путь, достаточно просто нажать горячие клавиши Ctrl+Shift+H для запуска автоматической прокрутки. Для остановки достаточно также нажать Ctrl+Shift+H.
10. Подогнать страницу по размеру окна.
11. Добавить записку. Кликнув по значку записки (№ 11 на скриншоте выше), допустим на странице 5, можно делать пометки «на полях книги», то есть, писать свои комментарии к прочитанному материалу.
Есть такое выражение «Мысль ушла, не застав никого дома». Чтобы такого не произошло, свои мысли, возникающие по ходу чтения книги, лучше записывать, используя Записки.
Потом найти свои записки можно будет, если сначала их сохранить, как обычно Файл – Сохранить. Тогда эти записки сохраняются на самих страницах в виде значка желтого цвета Записки:

Можно сразу просмотреть все свои записки, если в верхнем меню программы Adobe Reader пройти путь:
Просмотр – Комментарии – Аннотации – Записки.
12. Выделить текст
13. Просмотреть файл в режиме чтения, который позволяет просматривать документ на весь экран, исключая присутствие множества управляющих элементов, панелей, тем самым создавая большую экономию свободного места. Выйти из этого режима можно с помощью кнопки Esc, которая находится в верхнем левом углу клавиатуры.
14. Миниатюры страниц. Кликнув по этой кнопке, можно при помощи ползунка (иногда его называют лифтом) быстро просмотреть миниатюры страниц.
15. Вложения: Просмотр вложенных файлов. Чтобы их просматривать, необходимо наличие таких вложенных файлов в pdf документе.
Возможен ли поиск по pdf документу?
Для программы Adobe Reader характерно наличие качественной системы поиска. Необходимый текст можно искать как в документе, который открыт, так и в pdf документах внутри папки. Поиск может проводиться как в тексте, так и в закладках, в комментариях. Для этого в верхнем меню программы Adobe Reader кликните: Редактирование – Найти.
Появится окошко в верхней правой части экрана, в котором достаточно ввести одно слово или фразу для поиска. После поиска откроется страница, содержащая искомое слово (при условии, что оно есть в документе), например:

Есть возможность для более серьезного поиска: Редактирование – Расширенный поиск.
Что касается поиска, сортировки, и других изменений комментариев к тексту, то в Adobe Reader этому уделено большое внимание. Так, возможно осуществление поиска необходимого текста в комментариях, проведение сортировки по рецензентам, по типу и состоянию. Присутствует функция просмотра своих изменений, корректировок.
Как копировать?
Имеется удобная функция в верхнем меню программы для копирования сразу всего файла (если автором pdf документа не установлена защита от копирования):
Редактирование – Копирование файла в буфер обмена
Как сделать скриншот?
В программе Adobe Reader очень удобно делать скриншот встроенными средствами. Для этого в верхнем меню программы перейдите: Редактирование – Сделать снимок. После выбора этой опции остается только протянуть мышь для выделения той части экрана, для которой необходим скриншот, и на этом все, снимок готов.
С помощью последней версии программы можно просматривать трехмерные изображения, если они есть в документе. Присутствующая панель помогает смотреть их список, масштабировать, открывать.
Программа Adobe Reader — это лучшее средство для чтения pdf документов, если, конечно же, нет определенных специальных требований. Данная программа может удачно встраиваться в браузеры, тем самым позволяет провести быстрый онлайн просмотр документов, которые загружаются из интернета.
Как можно переводить pdf в вордовский документ
Формат PDF придуман для того, чтобы нельзя было вносить изменения в pdf документ. Бывают разные степени защиты PDF документов, начиная от установки паролей и другие. Кстати, благодаря именно формату PDF мы видим документ именно в том виде, как он должен выглядеть: без искажений и перекосов, которые могут быть при открытии документа на разных устройствах.
Однако бывает так, что требуется внести изменения в pdf документ, который может быть защищен от изменений каким-то образом. Например, есть анкеты или иные образцы документов для заполнения именно в pdf. А как их заполнить, если их не получается открыть в текстовом редакторе?
Есть онлайн-конвертеры для перевода pdf в Word с форматом .docx или в картинку .jpg. Его не требуется устанавливать на свой компьютер. Нужно загрузить документ PDF, немного подождать, пока он конвертируется и затем скачать документ в выбранном ранее формате: в docx или jpg.
Есть вопросы по Adobe Reader. Где искать на них ответы?
Для этого стоит воспользоваться встроенной справкой, где можно найти массу информации, которую я не затронула в данной статье. Справка находится в верхнем меню программы, там же, где «Файла», «Редактирование», «Просмотр», «Окно», «Справка». При необходимости в Справке можно использовать Поиск.
Предлагаю ссылку на скачивание книг, как и обещала в начале статьи:
Книга Александра Калинина «50 советов Мастера ПК» решает и объясняет 50 проблем/ситуаций, которые возникают при использовании компьютера, объем 180 страниц. Надеюсь, найдете что-то для себя полезное (например, на стр.174 есть жаргон компьютерщиков):
P.S. На моем блоге можно почитать и скачать еще 3 книги pdf:












