Файл формата xlsx: чем открыть, описание, особенности
XLS является одним из самых первых форматов электронных таблиц. Он был разработан компанией Microsoft, являясь базовым форматом программы Эксель до версии 2003 года включительно. После этого в качестве главного его заменил более современный и компактный XLSX. Тем не менее, XLS теряет популярность относительно медленно, так как импорт файлов с указанным расширением применяют довольно большое количество сторонних программ, которые по разным причинам не перешли на современный аналог.
На сегодняшний день в интерфейсе Эксель указанное расширение именуется «Книга Excel 97 -2003». А теперь давайте узнаем, с помощью какого ПО можно запустить документы этого типа.
Способ 1: Excel
Естественно, что документы данного формата можно открыть с помощью приложения Microsoft Excel, для которого изначально представленные таблицы и были созданы. При этом, в отличие от XLSX, объекты с расширением XLS без дополнительных патчей открывают даже старые программы Excel. Прежде всего, рассмотрим, как это совершить для Excel 2010 и более поздних версий.
Скачать Microsoft Excel
-
- Производим запуск программы и передвигаемся ко вкладке «Файл».


- Таблица будет тут же запущена через интерфейс Эксель в режиме совместимости. Данный режим предполагает использование только тех инструментов, работу с которыми поддерживает формат XLS, а не всех возможностей современных версий Эксель.

Кроме того, если у вас на компьютере установлен пакет Microsoft Office и вы не вводили изменения в список программ по умолчанию для открытия типов файлов, то запустить книгу XLS в Excel можно просто произведя двойной щелчок по наименованию соответствующего документа в Проводнике Windows или в другом файловом менеджере.

Способ 2: пакет LibreOffice
Открыть книгу XLS можно также при помощи приложения Calc, являющегося частью свободного офисного пакета LibreOffice. Calc – это табличный процессор, представляющий собой бесплатное соответствие Эксель. Он полностью поддерживает работу с документами XLS, включая просмотр, редактирование и сохранение, хоть данный формат и не является базовым для указанной программы.
Скачать LibreOffice бесплатно
-
- При любом из перечисленных вариантов запустится окно выбора файлов. Как и при использовании Эксель, продвигаемся в данном окне в каталог расположения книги XLS, выделяем её название и производим клик по наименованию «Открыть».

- Книга XLS открыта через интерфейс LibreOffice Calc.

Можно произвести открытие книги XLS непосредственно находясь уже в приложении Кальк.

Способ 3: пакет Apache OpenOffice
Следующим вариантом открыть книгу XLS является приложение, которое тоже называется Calc, но входит в офисный пакет Apache OpenOffice. Данная программа также является бесплатной и свободной. Она тоже поддерживает все манипуляции с документами XLS (просмотр, редактирование, сохранение).
Скачать Apache OpenOffice бесплатно
Можно воспользоваться верхним меню, выбрав в нем позицию «Файл», а затем в открывшемся перечне перейдя по названию «Открыть».


- В приложении Apache OpenOffice Calc произойдет запуск выбранного документа.

Как и при использовании LibreOffice, открыть книгу можно непосредственно из приложения Кальк.
-
- При открытом окне Кальк выполняем комбинированное нажатие кнопок Ctrl+O.Другой вариант: в горизонтальном меню щелкнуть по пункту «Файл» и в раскрывающемся списке выбрать «Открыть…».

- Запустится окно выбора файла, действия в котором будут абсолютно те же, что мы выполняли при запуске файла через стартовое окно Apache OpenOffice.

Способ 4: просмотрщик файлов
Запустить документ XLS можно одной из множества программ, специально предназначенных для просмотра документов разнообразных форматов с поддержкой указанного выше расширения. Одной из лучших программ подобного плана является File Viewer. Её преимущество состоит в том, что в отличие от аналогичного ПО, File Viewer умеет не только просматривать документы XLS, но также изменять и сохранять их. Правда данными возможностями лучше не злоупотреблять и пользоваться в указанных целях полноценными табличными процессорами, о которых шел разговор выше. Главный недостаток File Viewer состоит в том, что бесплатный период эксплуатации ограничивается всего 10 днями, а потом нужно будет покупать лицензию.
Загрузить File Viewer
-
- Запускаем File Viewer и продвигаемся с помощью Проводника Windows или любого иного файлового менеджера в тот каталог, где размещен файл с расширением XLS. Отмечаем данный объект и, зажав левую кнопку мышки, просто перетягиваем его в окно File Viewer.

- Документ тут же будет доступен для просмотра в File Viewer.

Есть возможность запустить файл и через окно открытия.
-
- Запустив File Viewer, жмем сочетание кнопок Ctrl+O.Либо же выполняем переход в пункт верхнего горизонтального меню «File». Далее выбираем в списке позицию «Open…».

- При выборе любого из этих двух вариантов действий запустится стандартное окно открытия файлов. Как и при его использовании в предыдущих приложениях, следует перейти в каталог, где располагается документ с расширением XLS, который подлежит открытию. Нужно выделить его наименование и нажать на кнопку «Открыть». После этого книга будет доступна для просмотра через интерфейс File Viewer.

Как видим, открыть документы с расширением XLS и выполнять в них изменения можно с помощью целого ряда табличных процессоров, которые входят в состав различных офисных пакетов. Кроме того, просмотреть содержимое книги можно с помощью специальных приложений-просмотрщиков.
Чем открыть XLSX на компьютере?
1. Microsoft Office Excel
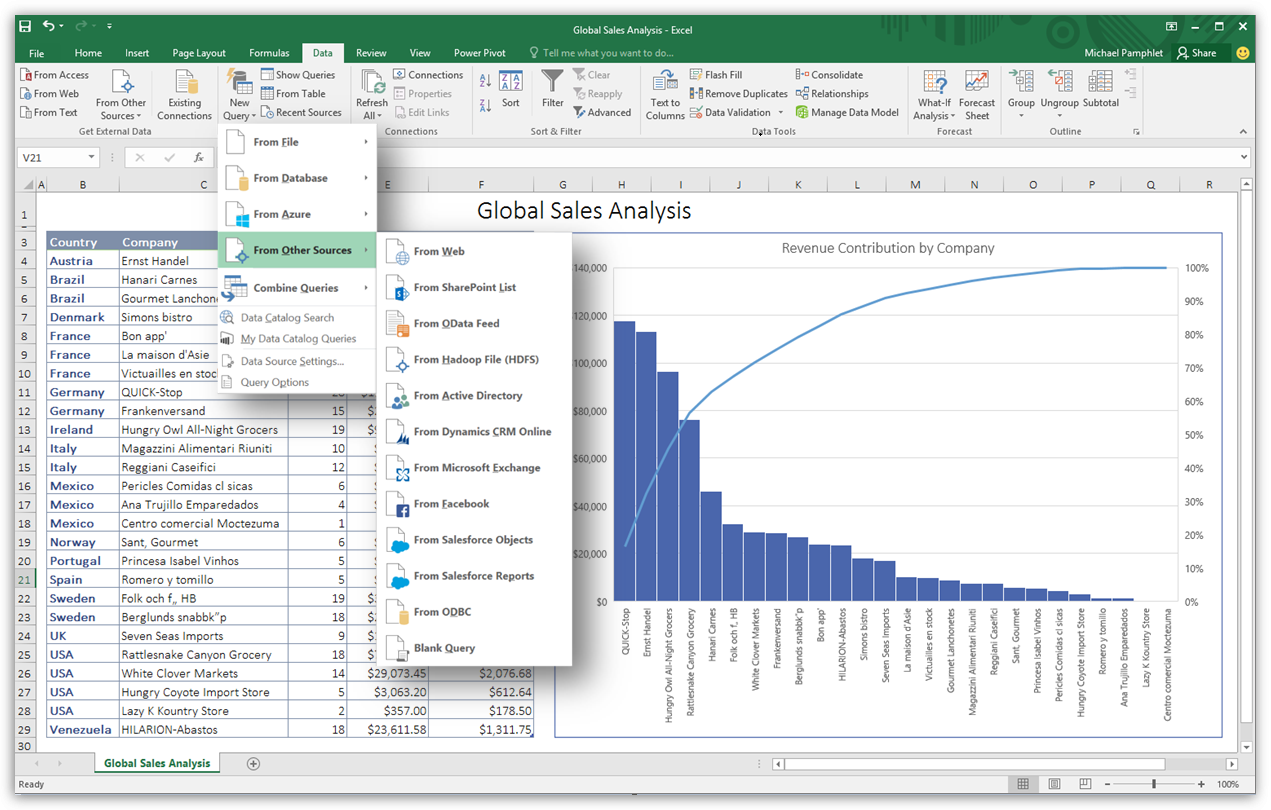
Начать, конечно, следует с родной программы для данного формата – Excel. Данная программа – наиболее популярный и удобный табличный редактор, который используется установлен на компьютеры практически каждой фирмы и учебного заведения.
Следует отметить, что программа является платной, и отдельно она не распространяется – исключительно в составе офисного пакета, который включает в себя текстовый редактор, инструмент для создания качественных презентаций и так далее. В любом случае, если вам требуется обеспечить на своем компьютере качественную работу с XLSX-файлами, то определенно стоит обратить внимание на данную программу, которая не только наделена широким набором функций, но и приятным плоским дизайном, выполненным в духе Windows 10.
2. LibreOffice Calc
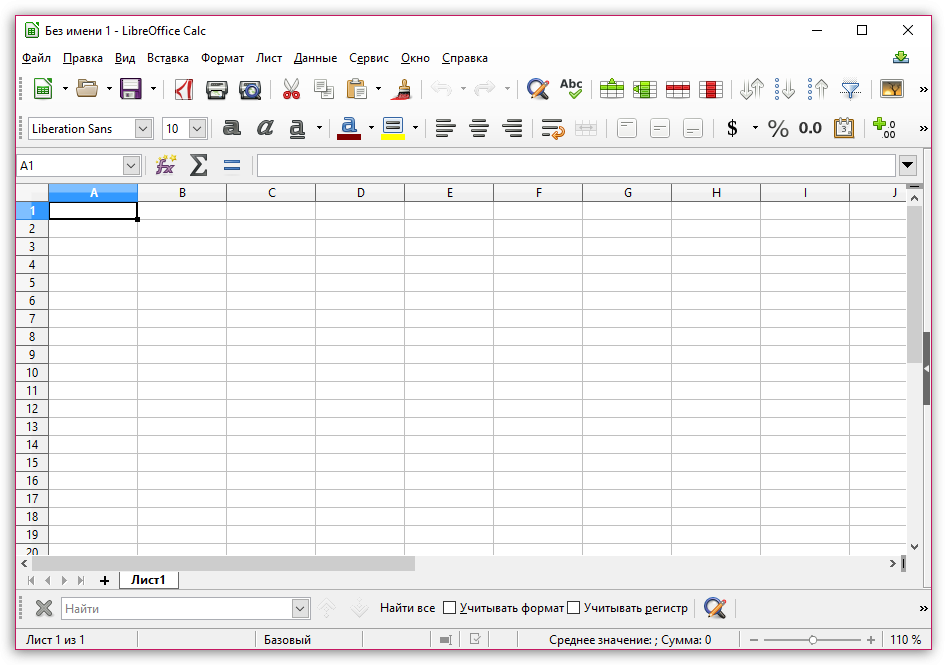
Если заводить разговор о бесплатных полноценных программах для работы с файлами XLSX, то обязательно стоит обратить внимание на офисный пакет LibreOffice. Программа для работы с электронными таблицами, входящая в состав данного бесплатного офисного пакета, обладает полноценным набором инструментов для создания и редактирования табличных документов. Несмотря на то, что для программы существует свой родной табличный формат, она осуществляет полноценную работу и с XLSX-файлами.
3. Microsoft Office Excel Viewer
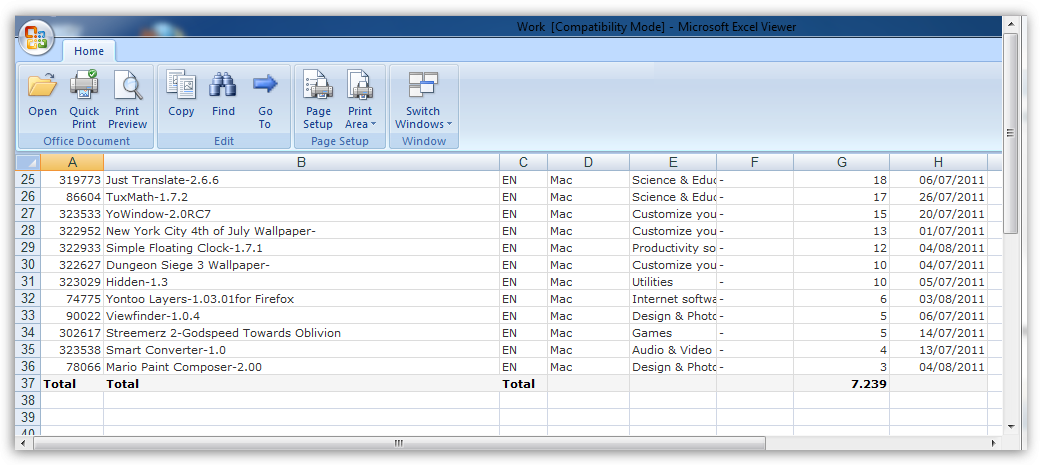
Если вам требуется лишь просмотреть документ формата XLSX без возможности редактирования, то вам подойдет бесплатное средство для просмотра Excel-файлов, реализованное компанией Microsoft.
Данный инструмент позволит просматривать неограниченное количество документов формата XLSX, но для внесения коррективов потребуется приобретение «старшего брата», речь о котором шла несколько выше.
4. Ashampoo Office
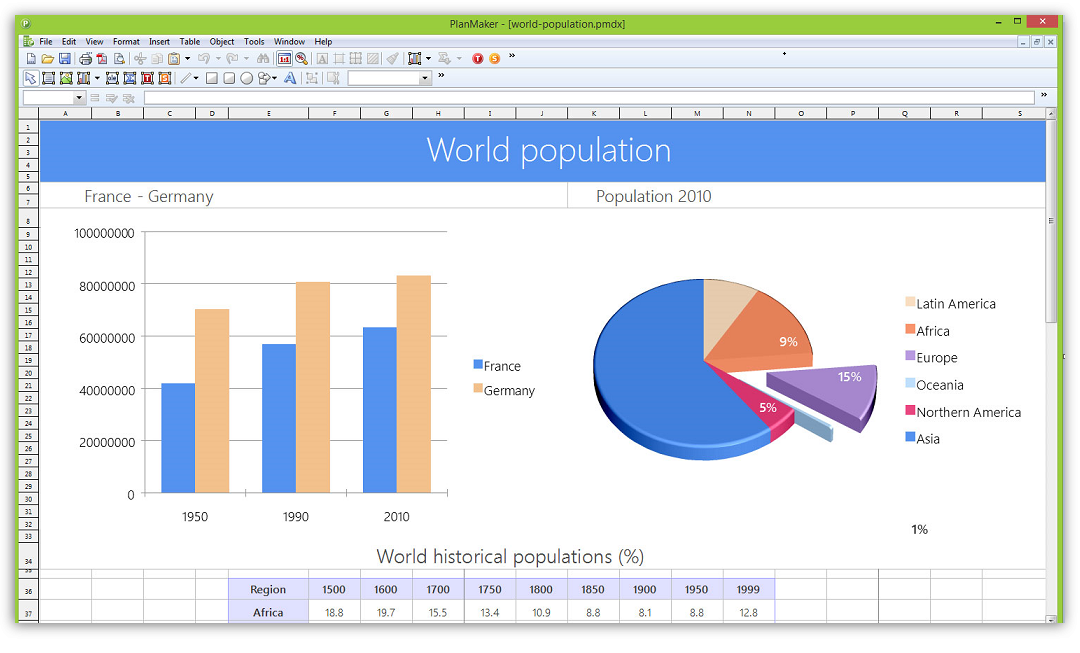
Компания Ashampoo известна многими интересными и качественными продуктами, среди которых стоит выделить скринсейвер, средство для работы с музыкой, видеоредактор и так далее.
Среди наиболее удачных продуктов компании имеется и офисный пакет, который является прямым конкурентом Microsoft Office. В состав данного офисного пакета входит программа Ashampoo PlanMaker, которая станет эффективным средством для полноценного редактирования XLSX-файлов. Программа будет чрезвычайна полезна как корпоративным пользователям, так и для домашнего использования.
5. Google Документы
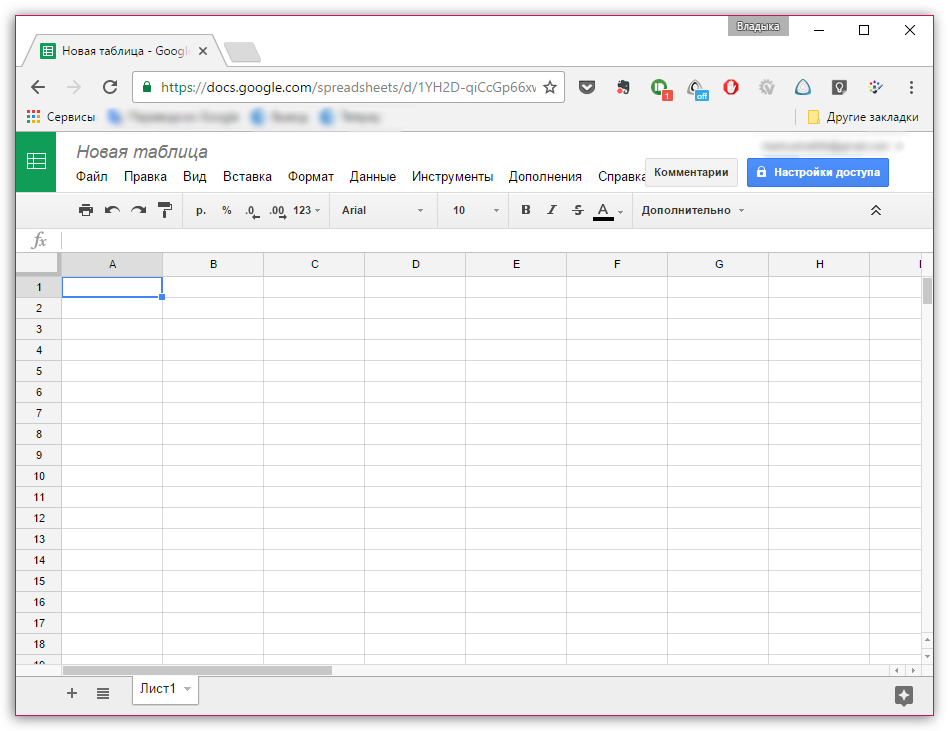
Если вам нечасто приходится работать с XLSX-файлами, то не всегда рационально устанавливать на компьютер весомые программы, которые мало того, что могут занимать много места на жестком диске, так и со временем приводят к снижению производительности системы.
В таком случае можно воспользоваться сервисом Google Документы, который является облачной альтернативой Microsoft Office, но с одним большим нюансом: вся полноценная работа с документами будет осуществляться исключительно в окне браузера.
Для работы с данным сервисом вам потребуется завести аккаунт Google (если таковой у вас пока не имеется). После этого вы станете обладателем бесплатного облачного хранилища Google Диск, в котором можно сохранять любые файлы с компьютера (в том числе открывать и редактировать файлы XLSX), а также совершенно бесплатно создавать таблицы, текстовые документы и даже презентации.
Чем открыть файл .XLSX
Microsoft Excel (2007 и выше) является основной программой, используемой для открытия и редактирования таких файлов XLSX. Однако владельцы более ранних версий могут установить бесплатный Пакет обеспечения совместимости Microsoft Office, чтобы и у них появилась возможность открывать, редактировать и сохранять файлы XLSX.
Если редактировать файл XLSX не нужно, и требуется лишь просмотреть его, вы можете установить бесплатный Microsoft Office Excel Viewer. Также здесь доступны печать и копирование данных из файла XLSX – зачастую этого вполне достаточно. Кроме того, вы можете открывать и редактировать файлы XLSX без Excel, используя Kingsoft Spreadsheets или OpenOffice Calc.
Google Таблицы — это еще один популярный способ открыть и отредактировать файл XLSX бесплатно. Для этого необходимо загрузить документ в облачное хранилище, после чего открывается возможность вносить какие-либо изменения.
Если вы используете веб-браузер Chrome, можете установить бесплатное расширение Office Editing for Docs, Sheets & Slides, которое позволяет открывать и редактировать файлы XLSX непосредственно в браузере, перетаскивая локальный файл XLSX в Chrome или открывая его в Интернете без загрузки на компьютер.

Тип файла: Microsoft Excel Open XML Spreadsheet Разработчик: Microsoft Категория: Файлы электронных таблиц
Крупноформатная таблица, создаваемая в Microsoft Excel. Содержит ячейки для создания крупноформатных таблиц. Хранит данные на рабочих листах, содержащих ячейки, разделенные на сетку рядов и колонок. Может также включать в себя схемы, математические функции, стили и форматирование. Обычно применяется для хранения финансовых данных и создания простых или комплексных математических моделей.
Каждая ячейка в крупноформатной таблице XLSX может форматироваться отдельно. Например, ячейки могут иметь формат номера, текста, валюты, а также содержать цвет, стиль границ, специальный шрифт и размер. Одни ячейки могут ссылаться на другие для подсчета конечного значения.
Файлы XLSX создаются при помощи стандарта Open XML, введенного в Microsoft Office 2007. Они хранятся в качестве сжатого архива Zip, содержащего набор отдельных файлов. Архив включает в себя файл [Content_Types].xml, описывающий крупноформатную таблицу, и файл XML для каждого рабочего листа в крупноформатной таблице.
Примечание: файлы XLSX можно открывать в Excel 2007 и последующих версиях. Они также обратно совместимы с ранними версиями Excel благодаря компоненту Open XML.
Edit Grid Viewer – удобный просмотр файлов Exel
Ещё один сервис для просмотра экселевских документов онлайн.
- Зайдите на ресурс https://xmlgrid.net/excelViewer.html.
- Нажмите на «Open File» сверху и загрузите через кнопку «Обзор» ваш файл на сайт, где вы сможете ознакомиться с его содержимым.
Данный сервис Edit Grid Viewer имеет ряд интересных возможностей, к примеру, разные люди могут работать над одним и тем же экселевским документом. Одним из ограничений данного сервиса есть возможность работы только с файлами расширения xls, более «продвинутое» расширение xlsx не поддерживается.
Программы, обслуживающие файл XLSX

Windows

MAC OS

Linux

Android
Updated: 11/17/2021
Как открыть файл xlsx на компьютере: варианты действий
В целом, нет ничего сложного.
В качестве первого примера, рассмотрим идеальную ситуацию, не требующую корректировки – «родное» приложение Microsoft Excel версии 2007, установленное на компьютере.
ПК умная машина и не нуждается во вмешательстве пользователя без особой надобности. Достаточно задать ему действие – открыть – и он сам справиться с поставленной задачей.
- Кликнуть один раз правой кнопкой мыши по файлу.
- В появившемся окне выбрать строчку «Открыть».
- Кликнуть по ней один раз левой кнопкой мыши.

- Совершить два быстрых клика по файлу левой кнопкой мыши.
- Один раз кликнуть левой кнопкой мыши по файлу – выделить.
Нажать «Enter» на клавиатуре.
Второе приложение, используемое для работы с табличной документацией – Open Office.
Оно намного чаще встречается на компьютерах учебных заведений или частных фирм. Объясняется это просто – деньги. Для установки версии от Microsoft, требуется купить лицензионную версию на каждый ПК, а это дорого.
Для домашнего использования интеренет предлагает бесплатные либо пиратские варианты, но для официально зарегистрированного учреждения это недопустимо. Вывод – найти что подешевле.
Отсутствуют проблемы с доступом, открытием и корректировкой. Разница лишь во внешнем оформлении рабочей области и расположении «инструментов». Способы открытия аналогичны выше перечисленным.
Но как открыть такой файл на компьютере, если на ПК не установлена ни одна соответствующая программа? Остается последний вариант – воспользоваться Яндекс-диском. Особо сложные структурные моменты могут прочитаться неправильно, но по большому счету все функционирует на «Отлично».
Открываем файл xlsx в интернете
Запустить любой браузер. Opera, Google Chrome, Mozilla Firefox наиболее популярные. Зайти в Яндекс:
- В строке поиска вписать слово «Яндекс», нажать Enter.
- Дважды кликнуть по первой ссылке левой кнопкой мыши.
- Войти или зарегистрироваться, используя окошко в правом верхнем углу. Имеется ввиду завести/ввести почту. Можно зайти под чужим логин-паролем. В таком случае, необходимо поставить галочку у надписи «Чужой компьютер» и система не станет запоминать вводимые данные, а после закрытия, автоматически выйдет с почты.
- В предлагаемом меню выбрать надпись «Диск» и кликнуть 2 раза.
- Вы перешли в виртуальное пространство. Следующий шаг – загрузить файл. Жмем желтую кнопку «Загрузить».
- Появляется окно. Это ваш компьютер. Отыщите в нем требуемый файл и откройте – дважды кликните мышью, либо 1 раз, а потом кнопку «Открыть» в правом нижнем углу. Подтвердите в появившемся окошке открытие.
- Выделив его (один раз кликнуть левой кнопкой мыши), по правой стороне появляется функциональная панель с набором действий. Кликните «Редактировать».
- Готово! Доступна рабочая область с полноценным функционалом.
Так что теперь вы знаете, как можно открывать файлы xlsx, как на компьютере, так и в интернете. Надеюсь, данная статья была полезна для вас, если остались вопросы, то задавайте их в комментариях.
Как открыть файл xlsx на компьютере: варианты действий
В целом, нет ничего сложного.
В качестве первого примера, рассмотрим идеальную ситуацию, не требующую корректировки – «родное» приложение Microsoft Excel версии 2007, установленное на компьютере.
ПК умная машина и не нуждается во вмешательстве пользователя без особой надобности. Достаточно задать ему действие – открыть – и он сам справиться с поставленной задачей.
- Кликнуть один раз правой кнопкой мыши по файлу.
- В появившемся окне выбрать строчку «Открыть».
- Кликнуть по ней один раз левой кнопкой мыши.

- Совершить два быстрых клика по файлу левой кнопкой мыши.
- Один раз кликнуть левой кнопкой мыши по файлу – выделить.
Нажать «Enter» на клавиатуре.
Второе приложение, используемое для работы с табличной документацией – Open Office.
Оно намного чаще встречается на компьютерах учебных заведений или частных фирм. Объясняется это просто – деньги. Для установки версии от Microsoft, требуется купить лицензионную версию на каждый ПК, а это дорого.
Для домашнего использования интеренет предлагает бесплатные либо пиратские варианты, но для официально зарегистрированного учреждения это недопустимо. Вывод – найти что подешевле.
Отсутствуют проблемы с доступом, открытием и корректировкой. Разница лишь во внешнем оформлении рабочей области и расположении «инструментов». Способы открытия аналогичны выше перечисленным.
Но как открыть такой файл на компьютере, если на ПК не установлена ни одна соответствующая программа? Остается последний вариант – воспользоваться Яндекс-диском. Особо сложные структурные моменты могут прочитаться неправильно, но по большому счету все функционирует на «Отлично».
Открываем файл xlsx в интернете
Запустить любой браузер. Opera, Google Chrome, Mozilla Firefox наиболее популярные. Зайти в Яндекс:
- В строке поиска вписать слово «Яндекс», нажать Enter.
- Дважды кликнуть по первой ссылке левой кнопкой мыши.
- Войти или зарегистрироваться, используя окошко в правом верхнем углу. Имеется ввиду завести/ввести почту. Можно зайти под чужим логин-паролем. В таком случае, необходимо поставить галочку у надписи «Чужой компьютер» и система не станет запоминать вводимые данные, а после закрытия, автоматически выйдет с почты.
- В предлагаемом меню выбрать надпись «Диск» и кликнуть 2 раза.
- Вы перешли в виртуальное пространство. Следующий шаг – загрузить файл. Жмем желтую кнопку «Загрузить».
- Появляется окно. Это ваш компьютер. Отыщите в нем требуемый файл и откройте – дважды кликните мышью, либо 1 раз, а потом кнопку «Открыть» в правом нижнем углу. Подтвердите в появившемся окошке открытие.
- Выделив его (один раз кликнуть левой кнопкой мыши), по правой стороне появляется функциональная панель с набором действий. Кликните «Редактировать».
- Готово! Доступна рабочая область с полноценным функционалом.
Так что теперь вы знаете, как можно открывать файлы xlsx, как на компьютере, так и в интернете. Надеюсь, данная статья была полезна для вас, если остались вопросы, то задавайте их в комментариях.
Всё ещё не можете открыть файл XLSX
Наиболее вероятная причина, по которой файл не открывается, если вы попробовали все приведенные выше рекомендации, заключается в том, что вы на самом деле не имеете дело с файлом XLSX. Это может произойти, если вы неправильно рассмотрели расширение файла и путаете его с файлом Excel.
Например, возможно, ваш файл заканчивается на .LSX, и в этом случае это файл ярлыка потокового мультимедиа и не имеет ничего общего с Excel. Windows Media Player открывает файлы LSX.
Точно так же легко спутать файл SLX с файлом, который имеет расширение XLSX, но файлы SLX также не связаны с Excel и вместо этого используются такими программами, как Simulink и SpectraLayers.
Если вы не можете открыть файл, перечитайте расширение и исследуйте его онлайн. Вы легко найдёте больше информации о формате и узнаете, какие программы могут открывать и конвертировать его.
Как открыть таблицу XLSX
На самом деле файл формата XLSX можно в некотором роде отнести к архивам, так как он представляет из себя таблицу, собранную в zip-архив особого вида. Помимо Excel данный формат поддерживают Open Office, LibreOffice и похожи программах. Часто может обозначаться как «Книга Excel».
Далее подробно рассмотрим, как можно быстро открыть XLSX-файл в разных программах.
Вариант 1: MS Office Excel
Открытие данного формата в программе Excel, начиная с 2007 года очень просто реализовано и интуитивно понятно любому пользователю, даже который с компьютером на «вы». Процесс открытия файла выглядит так:
-
Запустите Excel. В верхней части экрана нажмите на кнопку «Файл». Если вы пользуетесь версией 2010 или 2007 годов, то нужно будет нажать на логотип MS Office того периода.

Обратите внимание на левое вертикальное меню приложения. Здесь нужно нажать на пункт «Открыть». В качестве альтернативы можно использовать сочетание клавиш Ctrl+O. Это стандартная комбинация для многих программ и компонентов.

Если у вас на компьютер установлен Excel 2007 и более позднего года, то открытие XLSX файлов будет автоматически производится с его помощью. Вам нужно будет только два раза кликнуть по нужному файлу.
Владельцы Excel ранних версий, например, 2003 года могут открывать файлы XLSX, но только если в их системе установлен специальный патч. В противном случае будет сообщение об ошибке. Также патчи не гарантируют корректного открытия этого формата в старых версиях Excel, то есть файл запускается в «режиме совместимости», что значит, что многие функции при редактировании таблицы будут недоступны. Плюс, сама таблица может криво отображаться.
Вариант 2: OpenOffice Calc
Эта программа является бесплатным аналогом Excel и входит в такой же бесплатный офисный пакет OpenOffice. Несмотря на то, что данная программа использует в качестве основного файла не XLSX, а другие, она всё-такие может его корректно открыть. Мало того, такой файл можно будет редактировать в Calc и сохранить в XLSX или другом поддерживаемом формате. Правда, могут быть некоторые ограничения.
Открытие файлов в Calc происходит по следующей инструкции:
- Запустите офисный пакет OpenOffice. Среди представленных наименований выберите «Электронная таблица».
- Затем нажмите на кнопку «Файл» в верхнем горизонтальном меню. Из контекстного меню выберите пункт «Открыть» или воспользуйтесь сочетанием клавиш Ctrl+O.
- Укажите нужный файл в «Проводнике» и снова нажмите «Открыть».
Имеется и альтернатива данному способу:
-
Когда запустится приветственное окошко интерфейса OpenOffice, жмите на кнопку «Открыть». Она расположена немного ниже, под списком возможных типов документов.

Вариант 3: LibreOffice Calc
Этот вариант является ещё одним бесплатным аналогом Excel. Во многом похож на пакет OpenOffice, так как использует такие же программы, но с некоторыми своими модификациями. Например, в этом варианте лучше работает сохранение XLSX-файлов как в «родном» формате, так и в сторонних.
Рассмотрим, как пользоваться этим решением для открытия файлов с расширением XLSX:- Выполните запуск офисного пакета LibreOffice. В окне приветствия программы обратите внимание на блок «Создать», что расположен в левой части. Нажмите на «Таблицу Calc».
- Запустится интерфейс табличного редактора Calc. В верхнем меню жмите на «Файл».
- Из выпадающего меню выбирайте пункт «Открыть». Также можно просто воспользоваться сочетанием клавиш Ctrl+O.
- Будет запущен «Проводник» Windows, в котором вам потребуется найти и выбрать файл формата XLSX. После его выделения воспользуйтесь кнопкой «Открыть».
Как и с предыдущим вариантом, здесь предусмотрен альтернативный способ открытия нужных вам файлов:
-
В стартовом окошке воспользуйтесь кнопкой «Открыть файл». Она расположена в правой части интерфейса. Здесь также действует сочетание клавиш Ctrl+O.

Вариант 4: File Viewer Plus
Данная программа была разработана специально для просмотра и обработки файлов самых разных форматов. Она поддерживает множество типов файлов, значительную часть из которых можно не только просматривать, но и редактировать. Правда, не нужно возлагать на это приложение слишком больших надежд – возможности редактирования достаточно скромные. Лучше всего для редактирования открывать файлы в специализированных программах. В данном случае – это табличные процессоры.
Сам File Viewer Plus удовольствие не бесплатное, но у вас будет 10 дней, чтобы бесплатно попробовать все основные функции данного решения. Открытие файлов в этом решении происходит по следующей инструкции:
- Запустите саму программу. Для открытия файлов в горизонтальном меню сверху воспользуйтесь кнопкой «File». Должно появиться контекстное меню, где вам нужно выбрать «Open». В качестве альтернативы можно использовать сочетание клавиш Ctrl+O.
- В окошке выбора открываемого файла укажите его расположение на компьютере и подтвердите с помощью кнопки «Открыть».
Также файл можно открыть, если просто перетащить его из папки в рабочую область программы. Для этого выберите в «Проводнике» нужный файл и с зажатой левой кнопкой мыши перетащите его в рабочую область.
Из всех вариантов мы рекомендуем выбирать программу MS Excel. Она входит в офисный пакет приложений от Майкрософт. Дело в том, что это решение является базовым и «родным» для данного формата файлов. Работа с XLSX там будет более продуктивна. Можно использовать и бесплатные аналоги – Libre и Open Office. По функционалу они не сильно проигрывают Excel. Последний вариант подходит скорее только для просмотра содержимого документа, а не для непосредственного редактирования.
Читайте также:
Приветствую! Я являюсь руководителем данного проекта и занимаюсь его наполнением. Здесь я стараюсь собирать и публиковать максимально полный и интересный контент на темы связанные с современными технологиями и программным обеспечением. Уверен вы найдете для себя немало полезной информации. С уважением, Борис Аладышкин.
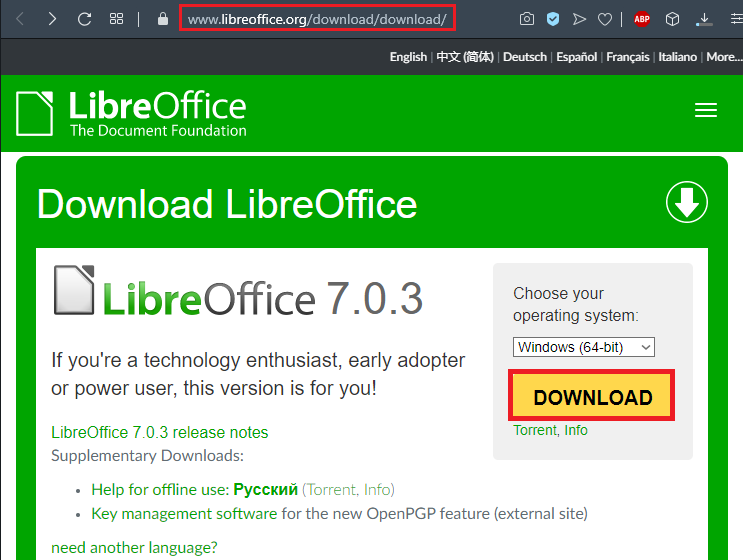
Различные способы открытия файла в формате ODT: программы, онлайн-редакторы, конвертеры, просмотрщики. Проблемы с ODT-файлами





Хотите конвертировать HEIC в JPEG с помощью бесплатного онлайн-конвертера? Просто перетащите фотографии iPhone или
-
Выполняем запуск пакета программ LibreOffice. Запускается стартовое окно LibreOffice с выбором приложений. Но непосредственно активировать сразу Calc для открытия документа XLS не обязательно. Можно, находясь в стартовом окне, произвести комбинированное нажатие кнопок Ctrl+O.Второй вариант – это в том же стартовом окне кликнуть по наименованию «Открыть файл», размещенное самым первым в вертикальном меню.














