Не открывается EXE файл в Windows: решение проблемы
При использовании компьютера в операционной системе Windows пользователи сталкиваются с различными проблемами в работе программного обеспечения. В результате, пользователь не может выполнить необходимые операции на своем ПК.
В частности, встречаются ситуации, когда по разным причинам файлы EXE не запускаются на компьютере. Из-за этого не получается воспользоваться приложениями, установленными в операционной системе.
Файл с расширением EXE (*.exe) — исполняемый файл, применяемый в операционной системе Windows для запуска программ. Если случаются проблемы программного характера, например, в Windows не запускается EXE файл, на компьютере станет невозможно запустить нужное приложение.
При попытке запуска программы в Windows, не запускаются EXE, появляется ошибка с сообщением о невозможности открытия файла с расширением «.exe», или на ПК ничего не происходит. Бывает, что все подобные файлы пытаются запуститься в одной и той же программе.
Способ первый: традиционная распаковка

Традиционная распаковка не требует установленных в системе вспомогательных программ. Все, что нужно, — уже предустановлено в Windows.
Итак, процесс распаковки EXE-файла следующий:
- Откройте файловый менеджер «Проводник».
- Перейдите в папку, в которой находится файл с расширением EXE.
- Запустите его. Для этого достаточно дважды кликнуть по его иконке левой кнопкой мыши. Иногда для запуска требуются права администратора — в этом случае вам необходимо сначала нажать правую кнопку мыши, а потом выбрать соответствующий пункт из меню.
- Запустится окно инсталлятора. Именно в нем вам необходимо будет задать параметры распаковки.
- В первом окне вам предложат выбрать язык установщика.
- Затем появится приветственное окно. В нем обычно указано, что именно за программа будет установлена в систему.
- Далее надо будет принять пользовательское соглашение.
- Потом выбрать папку, в которую будут распакованы все файлы.
- После этого вам предложат создать дополнительные ярлыки в меню «Пуск» и на рабочем столе.
- После этого этапа начнется распаковка всех файлов установщика.
Вам остается лишь дождаться завершения этого процесса, после чего можно будет закрывать окно Мастера установок. Вот так просто можно распаковывать EXE-файлы программы.











Как установить программу с диска
Если вы купили игру или программу на диске, а также в том случае, если скачали из Интернета файл в формате ISO или MDF, порядок действий будет следующим:
Файл образа диска ISO или MDF для начала следует смонтировать в системе, что означает подключение данного файла таким образом, чтобы Windows видела его как диск. О том, как это сделать, вы можете подробно прочитать в следующих статьях:
Примечание: если вы используете Windows 8 или Windows 8.1, то для монтирования образа ISO просто кликните правой кнопкой по этому файлу и выберите «Подключить», в результате в проводнике вы сможете увидеть «вставленный» виртуальный диск.
Установка с диска (реального или виртуального)
Если при вставке диска не произошел автоматический запуск установки, то просто откройте его содержимое и найдите один из файлов: setup.exe, install.exe или autorun.exe и запустите его. Далее вам останется просто следовать указаниям программы установки.

Содержимое диска и файл для установки
Еще одно примечание: если на диске или в образе у вас находится Windows 7, 8 или другая операционная система, то во-первых, это не совсем программа, а во-вторых, их установка производится несколько другими способами, подробные инструкции вы найдете здесь: Установка Windows.
Для чего нужен процесс dllhost.exe
Как открыть файл keynote (.key) в powerpoint на вашем пк (windows & office)
Процесс COM Surrogate (dllhost.exe) — «промежуточный» системный процесс, позволяющий подключать объекты COM (Component Object Model) для расширения возможностей программ в Windows 10, 8 и Windows 7.
Пример: по умолчанию, в проводнике Windows не отображаются миниатюры для не стандартных форматов видео или изображений. Однако, при установке соответствующих программ (Adobe Photoshop, Corel Draw, просмотрщиков фото, кодеков для видео и подобных), эти программы регистрируют свои объекты COM в системе, а проводник, используя процесс COM Surrogate, подключается к ним и использует для отображения миниатюр в своем окне.
Это не единственный вариант, когда задействуется dllhost.exe, но наиболее распространенный и, одновременно, наиболее часто вызывающий ошибки «Прекращена работа COM Surrogate» или высокую нагрузку на процессор. То, что в диспетчере задач может одновременно отображаться более одного процесса dllhost.exe — нормально (каждая программа может запускать собственный экземпляр процесса).

Оригинальный системный файл процесса находится в C:WindowsSystem32. Удалить dllhost.exe нельзя, однако обычно существуют возможности исправить проблемы, вызываемые эти процессом.
Как запустить exe на Андроид
Чтобы открыть файл exe на планшетнике или смартфоне, нужно использовать один из двух приведенных ниже методов. Это самые эффективные, и главное, актуальные способы.
Bochs
Bochs — бесплатный и актуальный эмулятор операционной системы Windows для Android. Загружается из магазина приложений Play Market.
Сначала нужно правильно установить программное обеспечение:
- Скачать и инсталлировать приложение из Плей Маркета.
- Запустить приложение.
- В правом верхнем углу тапнуть на надпись “Start”.
- Файлы для эмуляции начнут копироваться в систему. Это займет немного времени, после чего откроется текстовое меню BIOS.
- Инсталляция произведена правильно. Теперь можно выйти из программы и закрыть ее.
Следующий этап — подготовка файлов. Для него понадобится любой файловый менеджер, но желательно не предустановленный. Отлично подойдет приложение ES Проводник, которое можно скачать с Play Market.
- Открыть менеджер файлов.
- Перейти в корневой каталог, выбрав “Устройство” и папку “sdcard”.
- Открыв “sdcard”, надо тапнуть на символ трех вертикальных точек (расположен в правом верхнем углу) — это меню.
- В меню выбрать “Создать”.
- Отобразится тип объекта, который нужно создать. Выбрать “Папка”.
- После этого папке нужно дать название. Оно может быть любым, но советую ввести название “HDD”, дабы в будущем быстро находить нужный файловый каталог. После ввода названия нажать на “Ок”.
- Эта директория станет хранилищем всех исполняемых файлов, поэтому в папку “HDD” нужно переместить экзешники, которые вы хотите запустить на мобильном устройстве.
Дальнейший шаг — добавление образа Windows в виде файла формата IMG. Их нужно предварительно скачать из интернета. Я предлагаю проверенный форум 4PDA. Сборник образов для Bochs можно найти по этой ссылке: https://4pda.ru/forum/index.php?showtopic=318284
В данном примере я использую версию Windows 98, так как она не такая требовательная к ресурсам.
- Скачать образ.
- Переместить его в основную директорию Bochs. Она находится по адресу: sdcard>Android>data>net.sourceforge.bochs>files. Перемещение и поиск каталога осуществляются через файловый менеджер.
- Когда образ будет перемещен в нужное место, требуется его переименовать. Введите имя “c.img”. Обратите внимание, что наименование файла пишется без кавычек, а буква “c” должна быть введена латиницей, а не кириллицей.
- В той же папке, куда вы переместили образ, найдите текстовый файл “bochsrc.txt” и откройте его. При нажатии появится выбор программы для открытия. Можно использовать любую.
- В текстовом файле необходимо найти строку “ata1: enabled=1” (без кавычек) и навести на ее конец.
- Нажмите Enter, начав новую пустую строку прямо над вышеописанной.
- Введите 2 строки:
ata0-master: type=disk, path=c.img
ata1-master: type=disk, mode=vvfat, path=/sdcard/HDD
Обратите внимание, что я указал название папки HDD. Если вы назвали каталог иначе, то замените значение HDD на другое. - Сохраните изменения в текстовом файле и закройте его.
Наконец, я дошел до заключительного шага — запуска исполнительного файла.
- Открыть приложение. В нем должны быть поставлены две галочки напротив первого и третьего пункта на вкладке “Storage”.
- Перейти на вкладку “Hardware”, настроив характеристики эмулируемой системы (чипсет, память, эзернет карта, шина PCI и т.д.). Чем слабее будет эмулируемая система, тем выше будет производительность.
- В верхнем правом углу нажать на “Start”. Windows начнет запускаться словно на компьютере.
- Когда “компьютер” включился, надо перейти в “Мой компьютер”.
- Теперь нужно открыть локальный диск D под названием “Bochs vvfat”. Здесь будет все, что перемещалось в папку HDD.
- Открыть необходимый исполнительный файл.
- Начнется установка программного обеспечения.
Важно! Инсталляция зависит не только от мобильного устройства, но и от выбранной версии Windows. Например, на WIndows 98 не запустится много современных программ.
ExaGear Windows Emulator
ExaGear не эмулирует операционную систему полностью, а поэтому создавать эмулятор не требуется. Это ограничивает установку и запуск приложений для Windows, но зато данный способ проще, чем метод с Bochs.
Сначала надо скачать и установить приложение.
- Перейти на эту страницу и скачать программу.
- Запустить apk и произвести установку (понадобится архиватор для открытия архива).
- Запустить приложение, и дождаться ошибки активации лицензии.
- Открыть папку с разархивированными файлами и скопировать папку “com.eltechs.ed”.
- Перейти в корневую папку “sdcard”, открыть “Android/obb” и вставить скопированные файлы, подтвердив их замену.
Теперь программу надо активировать:
- Скачать и установить приложение LuckyPatcher. Ссылка на официальный сайт: https://www.luckypatchers.com/download/
- Предоставить рут-права.
- Открыть программу. Начнется сканирование, по окончании которого надо тапнуть на “ExaGear Windows Emulator”, и выбрать “Меню патчей”.
- Нажать на “Создать лицензию”.
И последний этап — взаимодействие с файлами.
Теперь проблем с тем, как открыть exe файл на Андроиде, не возникнет. Откроется программа или нет, зависит уже от устройства и самого ПО.
Формат EXE
EXE применяется для названия файлов-исполнителей. Это сокращение английского «executable files» – исполняемый файл. Используется в операционных системах Microsoft Windows, MS-DOS. Его задача – запуск инсталляции (деинсталляции) софта на устройство. Для этого в нем записан сценарий и код, которые запустят процесс.
В файле EXE находятся:
- Стартовый блок установки.
- Данные для загрузчика файла.
- Ресурсы программы – графические, медиа-элементы в сжатом виде.
- Формы объектов – иконки программ, листы.
При открытии файла запускается автоматический процесс распаковки компонентов папки с приложением или загрузочного диска. Типичные примеры файлов .EXE – Setup.exe, Install.exe. Они входят в состав разных программ: игр, офисных и графических редакторов, других.

Файл может быть закодирован и сжат архиватором в самораспаковывающийся архив. Инсталляция проводится в ту же директорию или в указанную пользователем.
Создание файлов .EXE
Формат разработан в 1981 году для ОС MS-DOS. Пришел на смену формату .COM. Преимуществом было отсутствие ограничений и полноценное использование адресного пространства ЭВМ. Модернизации в формате происходили по мере появления новых компьютеров IBM PC с виртуальной памятью, новыми режимами переадресации и расширенной функциональностью. Обновленный и расширенный, формат по-прежнему применяется в современных Microsoft Windows.
На персональном компьютере с ОС Microsoft Windows затруднений при открытии файла не возникает (об исключениях ниже). Сложности будут, если у пользователя Linux, Mac OS или мобильное устройство. Частый вопрос – как открыть EXE файл для редактирования или просмотра. Разбираемся по порядку.

На компьютере
Как открыть файл .EXE зависит от операционной системы устройства. Если это версии ОС Microsoft Windows, то сложностей быть не должно – под эту ОС файлы и разрабатывались. В основном они запускаются автоматически, для просмотра содержимого можно применить ряд утилит. Сложнее задача решить на ОС Linux или Mac. Но и тут выходы есть. Разберем подробней.
ОС Microsoft Windows 7
Для запуска применяем двойной щелчок манипулятора. Файл начнет устанавливаться и распаковываться (если это архив). Для просмотра содержимого без инсталляции подойдут утилиты Windows:
- 7Zip – утилита для сжатия данных. Нужный файл выбирается при помощи пункта меню архиватора.
- VMware ThinApp – софт для просмотра и переноса программ на другие платформы.
- Microsoft Visual Studio – программа для разработки приложений.
- IcoFX – утилита для просмотра, изменения значков из файловых ресурсов.
Для редактирования файлов .EXE подойдет Resource Hacker и аналогичные программы. Это редактор с функцией доступа в исполнительные файлы (.EXE, .DLL) для просмотра и замены в них данных.

ОС Microsoft Windows 10
Программы и принцип применения аналогичны, описанным выше. Сложность может быть в некорректном редактировании реестра Windows. Поможет модификация конфигурационного Reg-файла. Для него скачивается архив, соответствующий версии ОС Microsoft Windows, он распаковывается и после перезагрузки ПК файл .EXE должен открываться.
ОС Mac
На ПК с этими ОС напрямую открыть и запустить файл с форматом .EXE невозможно. Потребуются программы-эмуляторы, которые запустят Windows и ее приложения на ОС Mac:
- VMware Workstation.
- Parallels Desktop.
- Oracle VM VirtualBox.
- Kronenberg WineBottler.
- CodeWeavers CrossOver.
- Cedega.
- Darwine.
Windows приложения работают с эмуляторами без сбоев, для переключения на установленную на компьютере ОС не нужно перезагружать ПК.
ОС Linux
Как и ОС Мас напрямую из Linux открыть .EXE не удастся. Применяются программы-эмуляторы Windows, указанные выше. После запуска виртуального сеанса Windows, файл будет открыт.
ОС Android
Как открыть EXE файл на Андроиде при том, что формат не предназначен для работы с ним? Структура и состав файлов EXE другой, прямой запуск невозможен. Есть два способа открыть файл:
- При помощи удаленного доступа.
- С программой-эмулятором Microsoft Windows.
Второй вариант проще. К таким утилитам относятся: BOCHS, Limbo, QEMU и другие. Принцип действий идентичен: скачать и установить приложение на мобильное устройство, запустить утилиту.

Главная → FAQ → Как открыть exe файл архиватором
«.exe» — самый распространенный формат для установки программного обеспечения на пользовательский персональный компьютер. Также данный формат используется при создании самораспаковывающегося архивного файла в архиваторах WinRAR или 7 Zip.
«EXE» расширение – это сокращение слова «executable» с английского языка.
Google Translate: Executable – исполнимый, выполняемый, выполнимый, исполнимый
Получив такого рода файл, пользователь рискует получить неприятный сюрприз в виде вируса, вредоносного или шпионского ПО, даже если этот файл скачан с надёжного и проверенного источника. Именно поэтому многие квалифицированные специалисты рекомендуют предварительно просматривать содержимое файлов с разрешением «.exe» перед запуском/ инсталляцией. Иным причинам тоже может быть место в необходимости открытия файла в формате «.exe». Это могут быть разного рода причины: просмотр содержимого для достоверности в правильном получении, внесение изменений в состав архивного файла, извлечение только необходимых объектов и так далее.
Как открыть exe файл архиватором
Для открытия и предварительного просмотра содержимого архивного файла в формате «.exe», а не извлечения содержимого или начала установки той или иной программы, рекомендуется использовать самые популярные программы-архиваторы WinRAR или 7 Zip. Оба продукта достойны звания самых популярных программных обеспечений среди всех своих аналогов.
Чтобы именно открыть файл для просмотра, а не запуска, необходимо выбрать в диалоговом окне правильную функцию. Например, в архиваторе ВинРАР, нажав правой кнопкой мыши на исполняемом файле, надо выбрать не «Открыть»,

а опцию «открыть с помощью WinRAR».

Теперь можно безопасно просмотреть содержимое, добавить или удалить определённый файл, либо извлечь только интересующий объект.

В случае, когда пользователь интересуется непосредственно самим исполняемым кодом программы, можно воспользоваться сторонним опциональным специфическим инструментом. Во всемирной паутине можно найти и скачать множество таких утилит. В списке искомого могут быть:

Visual Studio от компании Microsoft с функционалом редактора исходного кода с технологией IntelliSense и элементарного перепроектирования кода.

Restorator — продукт от компании «Bome», для возможности редактировать файлы ресурсов.

ResHacker сокращение от Resource Hacker – этопрограмма-редактор, с помощью которой можно просматривать, извлекать и менять ресурсы в исполнимых файлах «EXE» для 32/64 битных версий Microsoft Windows OS.

ExeScope – утилита для предварительного просмотра и анализа содержимого файлов в формате «EXE», а также для возможности редактирования данных файлов.

Скачав и установив на своём персональном компьютере бесплатный архиватор 7-Zip или условно-бесплатный WinRAR, пользователь сможет решить поставленную перед ним задачу. Но не все файлы с разрешением «.exe» могут быть открыты для просмотра и редактирования содержимого. Поэтому не стоит останавливать свой выбор только на одном продукте. Для полноценной работы рекомендуется иметь целый арсенал разнофункциональных инструментариев.
Благо, благодаря многим энтузиастам практически любое программное обеспечение можно найти в сети абсолютно бесплатно, либо оно будет стоить символических денежных затрат. Большинство разработчиков предлагают своим пользователям демонстративный триальный период для свободного тестирования своего продукта. Интернет и мощный браузер вам в помощь, дорогие пользователи!
Способ первый: традиционная распаковка

Традиционная распаковка не требует установленных в системе вспомогательных программ. Все, что нужно, — уже предустановлено в Windows.
Итак, процесс распаковки EXE-файла следующий:
- Откройте файловый менеджер «Проводник».
- Перейдите в папку, в которой находится файл с расширением EXE.
- Запустите его. Для этого достаточно дважды кликнуть по его иконке левой кнопкой мыши. Иногда для запуска требуются права администратора — в этом случае вам необходимо сначала нажать правую кнопку мыши, а потом выбрать соответствующий пункт из меню.
- Запустится окно инсталлятора. Именно в нем вам необходимо будет задать параметры распаковки.
- В первом окне вам предложат выбрать язык установщика.
- Затем появится приветственное окно. В нем обычно указано, что именно за программа будет установлена в систему.
- Далее надо будет принять пользовательское соглашение.
- Потом выбрать папку, в которую будут распакованы все файлы.
- После этого вам предложат создать дополнительные ярлыки в меню «Пуск» и на рабочем столе.
- После этого этапа начнется распаковка всех файлов установщика.
Вам остается лишь дождаться завершения этого процесса, после чего можно будет закрывать окно Мастера установок. Вот так просто можно распаковывать EXE-файлы программы.
Что делать, если не открываются .exe файлы в Windows 10
Способ устранения неполадок с документами определенного формата зависит от установленной причины появления неисправности. Если определить источник не удалось, можно использовать методы восстановления поочередно, пока проблема не будет решена.
Внимание! Для некоторых вариантов потребуются дополнительные навыки и знания. Следует внимательно исполнять указанные ниже инструкции, корректно вводить команды.

Настройка ассоциации в системном реестре
Нарушение ассоциативных связей между установочными программными блоками является причиной многих неисправностей внутренних процессов. Этапы действий по восстановлению:
- одновременно нажать сочетание горячих клавиш «Win» и «R», откроется дополнительное рабочее окно «Выполнить»;

- в пустой строке необходимо ввести команду regedit и подтвердить операцию клавишами «ОК» или «Enter»;

- откроется рабочая панель Редактор реестра – в левой части располагается каталог возможных папок, в правой части указывается развернутая информация о выбранном документе;

- перейти по пути HKEY, раздел CLASSES, потом подраздел ROOT.EXE;

- внутри найти строку «По умолчанию», открыть;
- откроется небольшое окно, где нужно удалить установочную информацию и ввести команду exefile, подтвердить изменения кнопкой «ОК»;

- затем нужно открыть папку command, которая располагается по пути HKEY_CLASSES_ROOT, затем папки exefile, shell, open;

- перейти на строку «По умолчанию», где значения должны соответствовать параметрам «%1» %*, если указано иное – отредактировать;

- повторить процедуру для блоков HKEY_CLASSES_ROOTexefileshellopen и HKEY_CLASSES_ROOTexefile.

После выполнения указанных шагов нужно закрыть Редактор и перезагрузить персональное устройство в принудительном порядке.
Отключение антивируса
В некоторых случаях антивирусные приложения блокируют работу файлов с форматом .ехе из-за того, что воспринимают их как вредоносные софты. Если используемый блок не принесет вреда компьютеру, и пользователь в этом уверен, антивирусник можно отключить и попробовать заново открыть нужный документ.
Внимание! Некоторые вирусные софты маскируются под безопасные документы с расширением .ехе. Это способ, благодаря которому вирусы пытаются обойти защитные установки и проникнуть на персональное устройство.

Устранение вирусной угрозы
Если нужный софт заражен, необходимо как можно скорее устранить угрозу – установить защитное приложение, запустить действующий антивирусник и почистить компьютер. Иногда требуется полное удаление зараженного документа.
Внимание! Если удаляемый блок несет нужную информацию (например, это установочный файл setup определенной программы), его можно скачать повторно. Главное – использовать официальные сайты и источники.

Восстановление системных компонентов
Если проблемы возникают из-за поврежденных компонентов встроенных системных файлов, необходима редакция внутренних данных. Для устранения данной причины требуется полное восстановление операционной системы персонального компьютера. Используют два варианта:
- специально созданную точку отката ОС;
- загрузочную флешку с предварительно созданным образом операционки.
Важно регулярно создавать дополнительные точки отката операционной системы, внешний носитель с образом можно создать с другого устройства (главное – соблюдать разрядность и характеристики ОС).

Поврежденный Реестр
Чтобы проверить работоспособность файлов через Редактор реестра, необходимо выполнить проверку и редактирование данных (как в инструкции по восстановлению ассоциативных связей). В программу заходят только через профиль Администратора, в противном случае внести изменения не получится.

Восстановить Program Files по умолчанию
Иногда в момент перенастройки встроенных данных операционной системы изменяется путь к папке Program Files. Проверка осуществляется следующим образом:
- одновременно нажать сочетание горячих кнопок «Win» и «R», в пустой строке нового окна ввести команду regedit, чтобы активировать Редактор реестра ПК;

- перейти по направлению hkey local machine, software, Microsoft, current version;

- кликнуть дважды по строке ProgramFilesDir (в правой части окна);

- проверить написанный путь, если указан некорректно – прописать значение C: ProgramFiles (для ОС на 64 бита будет указано значение х86).
Работа в Реестре осуществляется через аккаунт Администратора, иначе внесенные изменения не сохранятся. После завершения обработки компьютер перезагружают.
Сбой в работе файлов с расширением .ехе появляется достаточно часто. Чтобы восстановить работу нужных документов, используют настройки ассоциативных связей и антивирусных приложений, откат ОС до предыдущей рабочей версии, проверку путей по регистру.





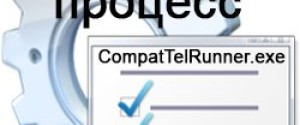


Уважаемый автор!В Настройке ассоциации в реестре я уперся в различии строки По умолчанию в подразделе command :у Вас-как в тексте, у меня :
REG_EXPAND_CZ значение %SystemRoot%System32eventvwr.exe/I:»%1″
Вы пишете «Редактировать»,а мне боязно переделывать,уж слишком разные строчки,начиная со строкового параметра,у меня он Расширенный(Expand).
На компе был сбой с неуст-кой программ,я ничего не смог предпринять,а неполадка самоустранилась через день(чудеса в компмире!),я хочу подтвердить каким-либо действием,чтоб впредь неповадно было чудить системе,да вот уперся в выполнение Ваших рек-ций.Или не будить лиха,пока оно тихо?Пожалуйста,посоветуйте.С почтением,Исаак.
Уважаемый Исаак! Я за автора. Да, отчасти Вы правы. Если не напрягает, то лучше ничего не трогать. Так обычно опытные сисадмины советуют.

Хороший провайдер Шаравоз, уже с ними 1.5 года и никогда не было проблем. Удивило то, что архив на 6 дней и каналов более 1700. Есть тест. Всем рекомендую.
Здравствуйте. Только что проверил инструкции из материала. Да, сохраняется mp4 файл, а не gif. Его, в принципе, можно переконвертировать через специальные программы (Movavi Converter, например) или сайты (достаточно вбить в поисковике mp4 to gif converter). Я так понимаю, что Вы решили, что сохраниться именно gif формат, который будет зацикливаться. Это не так. Если в нашем материале где-то указана эта информация, просим сообщить об этом в комментариях. Заранее спасибо.
Здравствуйте. Я так понимаю, что Вас не устраивают описанные методы? Заверяю, более точно локализировать решение проблемы будет проблематично, потому наши авторы предлагают все возможные способы решения проблем. Да, среди них всего один может оказаться полезным именно в Вашем случае. Но это намного лучше, чем самому пытаться решить проблему, не зная с чего начать.
«Сохранить GIF» просто не срабатывает. Если скачивать по кнопке «Скачать», то сохраняется mp4 файл, а для сохранения gif диалог спрашивающий куда сохранять просто не открывается, жмешь и ничего не происходит. Проверял на desktop и web версии, в мобильных приложениях не проверял
- Это может быть вирусом, может и не быть вирусом, а простой системной программой
- Чтобы проверить, нужно проверить его расположение
- Явный показатель вируса: измененное название или расположение не в системной папке
Здравствуйте. Даже для старого компьютера такое поведение диспетчера настораживает. При некоторых махинациях вирусы могут подменивать файлы и в папке System32 (редко, но все же). Рекомендуем загрузить этот файл на сайт VirusTotal, чтобы он точно сказал — вирус это или нет.
У меня Task Manager грузит пк на 15+ %. Перепроверил, называется также и в папке той же, изза него и антивируса цп на 40+%. Пк старенький но в такие времена покупать новый денег нет.
Здравствуйте. Увы, но пакеты обновлений для Яндекс.Браузера не делятся на «полные» и «компактные». Если браузер занимает слишком много места на компьютере. то это повод почистить его кэш через приложение Ccleaner или встроенную программу для очистки в Windows (чтобы открыть ее достаточно в поиске написать cleanmgr и выбрать найденное приложение).
Здравствуйте. Позвольте уточнить, в каких целях Вы интересуетесь данной информацией? Предположим, что автор заказывает USB-накопители оптом через интернет-магазины. В таком случае мы не можем ответить, из какого они города или хотя бы страны.
Здравствуйте. Обратите внимание, что для более легкого преподнесения материала автор пренебрегает точным преобразованием 1 ТБ в байты (1 ТБ уж точно не ровно 1.000.000.000.000 байт, а 1099511627776 байт). Таким образом читателю проще понять причину потери гигов, не думая об этих больших числах с множеством разных цифр. Разумеется, из-за такой погрешности и особенностей разных ОС, вычисленное число и реальное могут отличаться. Впрочем, назвать это ошибкой в статье нельзя. Все-таки цель материала — поведать, почему теряется небольшой объем, а не рассказать о двоичной системе и бинарной арифметике. Добавлю от себя, что писать «1 ТБ» на диске — это маркетинговое решение. Не будут же производители писать с точностью до байта, иначе не хватит места на упаковке. Следственно, два разных производителя могут создать диски с разными объемами, но ради удобства округлить до 1 ТБ.












