Как разархивировать в папку?
Для извлечения файлов достаточно нажать правой кнопкой мышки по архиву, затем в контекстном меню выбрать «7-Zip —> Распаковать здесь». И все! Архив начнет извлекаться.
Как открыть файл формата 7z?
Как, чем открыть файл .7z?
- 7-Zip.
- B1 Free Archiver.
- PeaZip.
- WinInizio ZipGenius.
- RARLAB WinRAR.
- Corel WinZip 24.
- Smith Micro StuffIt Deluxe for Windows.
- ConeXware PowerArchiver.
Чем открыть архив?
Чтобы открыть RAR-файл, нужно сделать всего две вещи:
- Загрузить и установить WinRAR.
- Дважды щёлкнуть по RAR-файлу левой кнопкой мыши или один раз — правой, чтобы открыть его в WinRAR.
Как открыть zip файл?
Как открывать файлы ZIP
Дважды щёлкните по файлу, который вы хотите открыть, и его содержимое будет показано в WinRAR. Выберите файлы, которые вам нужно извлечь/открыть, и нажмите кнопку «Извлечь…» вверху окна WinRAR: Нажмите OK – и файлы из архива ZIP будут сохранены в папке назначения.
Как разархивировать ZIP папку?
Чтобы распаковать один файл или одну папку, откройте сжатую папку и перетащите файл или папку в нужное расположение. Чтобы извлечь все содержимое сжатой папки, нажмите и удерживайте ее (или щелкните ее правой кнопкой мыши), выберите команду Извлечь все, а затем следуйте указаниям.
Как распаковать файл 7z?
Дважды щёлкните по файлу, который вы хотите открыть, и его содержимое будет показано в WinRAR. Выберите файлы, которые вам нужно извлечь/открыть, и нажмите кнопку «Извлечь…» вверху окна WinRAR: Нажмите OK – и файлы из архива 7Z (7-Zip) будут сохранены в папке назначения.
Как перевести 7z в ZIP?
Как сконвертировать 7Z в ZIP
- Шаг 1. Загрузите 7z-файл(ы) …
- Выберите «в zip» Выберите zip или любой другой формат, который вам нужен (более 200 поддерживаемых форматов)
- Загрузите ваш zip-файл Позвольте файлу сконвертироваться и вы сразу сможете скачать ваш zip-файл
Как открыть файл 7z на Mac?
Unarchiver (на Mac OS X) Запустите App Store на компьютере Mac. Чтобы получить доступ к файлам, которые находятся в архиве 7z, вам придется установить программу для их извлечения. Unarchiver — это популярная программа среди пользователей Mac, которую можно скачать и установить из App Store.
Как распаковать архив RAR?
Чтобы распаковать файл RAR, или любой другой архив, достаточно кликнуть правой кнопкой по файлу и выбрать один из вариантов:
- Извлечь файлы… — откроется диалог распаковки
- Извлечь в текущую папку – содержимое появиться в текущей папке
Как открыть архив на телефоне?
Как распаковать архив
- Откройте приложение Google Files. на устройстве Android.
- В нижней части экрана нажмите Просмотр .
- Откройте нужную папку.
- Нажмите на ZIP-файл.
- Появляется всплывающее окно с содержанием этого файла.
- Нажмите Извлечь.
- Вы сможете посмотреть, что содержится в извлеченных файлах. …
- Нажмите Готово.
Как открыть архив rar на Windows 10?
Требуется открыть RAR-файл? Загрузите WinRAR, чтобы открыть RAR-файл.
- Как открывать файлы RAR.
- Другие способы открыть файл RAR. • Щёлкните правой кнопкой мыши по RAR-файлу и выберите “Открыть в WinRAR”. …
- С помощью WinRAR можно открывать RAR-файлы в Windows следующих версий: Windows 10, Windows 8, Windows 7,
Какая программа открывает файлы формата RAR?
Программы для открытия RAR файлов
- Чем открыть RAR в Windows? 7-Zip. IZArc. RARLAB WinRAR. …
- Mac. Corel WinZip Mac. Smith Micro Stuffit Deluxe Mac. …
- Linux. B1 Free Archiver. Universal Binary JSON Java Library. …
- Android. ES File Explorer File Manager for Android. RARLAB RAR for Android.
- Другие программы для формата RAR. EZ7z for Mac OS X.
Что такое zip файл и как его открыть?
ZIP — это формат архивации файлов и сжатия данных, который упрощает их хранение и транспортировку. Чтобы просмотреть и использовать файлы, хранящиеся в архиве, необходимо распаковать его, то есть извлечь файлы в обычную папку.
Как правильно распаковать архив из нескольких частей?
Если архив состоит из нескольких частей, тогда Вам нужно запустить программу WinRar и перейти в место, где находятся все части архива (они должны располагаться в одном месте, рядом друг с другом). Затем выберите мышкой первый архив, нажмите на клавиатуре клавишу Shift и, не отпуская её, нажмите на последнем архиве.
Скачать Архиватор 7-Zip (7-Зип) Бесплатно
Архиватор 7zip является прекрасной альтернативой архиватору WinRAR. Программное обеспечение распространяется абсолютно бесплатно и даёт возможность легко добавлять необходимые файлы в архив или извлекать их оттуда. Скачать 7zip бесплатно по прямой ссылке вы можете у нас на сайте. Пользователей ждёт удобный интерфейс, который даст возможность оперативно найти необходимые файлы для дальнейшей архивации. Программа поможет проверять, копировать, перемещать и удалять файлы.

↓ Чтобы скачать архиватор 7zip, выберите версию вашей ОС ↓
Обратите внимание! Вышли обновлённые версии 7 Zip для Windows XP/7/10
Актуальность программы
Перед каждым из нас время от времени может встать задача — отправить электронное письмо, в которое нужно вложить слишком много файлов; либо вам нужно освободить место на жёстком диске, но при этом без удаления файлов; либо вы скачали файл неизвестного вам формата 7z и не знаете чем его открыть. На самом деле всё очень просто. Все ваши задачи – создание одного архивного файла, сжатие файлов для отправки, а также открытие файлов с расширением 7z решает замечательная программа – 7зип. Конечно же, у тех, кто регулярно работает с архивами, больше на слуху знаменитый WinRAR, но стоит заметить, что данный архиватор нисколько не хуже и является прекрасной альтернативой Винрару.
Важно! Не рекомендуется скачивать дистрибутив со сторонних сайтов и торрентов, потому что это большой риск установить себе на компьютер вредоносное программное обеспечение.
Скорость работы с данными в программе на таком же высоком уровне, как и в WinRAR. Причем программное обеспечение работает со всеми основными форматами: ISO, WIM, RAR, ZIP и TAR. Форматы RAR, ISO, NSES и другие 7 зип может только распаковывать, перечисленные ранее – как распаковывать, так и упаковывать.
Поэтому если вам регулярно приходится работать с архивами, то вам необходимо скачать программу для открытия 7z файлов и других его собратьев по сжатию.
Особенности программы или почему стоит скачать 7зип
Ключевым отличием 7zip от других подобных программ является работа одновременно с 5 форматами для сжатия. Этот архиватор может преобразовывать файлы только в архив RAR или ZIP, что в большинстве ситуаций оказывается не самым удобным решением. Также здесь присутствует функция обновления архива. Благодаря ей можно заменить файлы или просто синхронизировать их. Если пользователь хочет, чтобы любые манипуляции со сжатым файлом выполнял он, то может поставить пароль для дополнительной защиты. Отдельного внимания заслуживает возможность разделять один архив на равные части. Подобное используется в ситуациях, когда необходимо записать архив на CD или DVD диски.
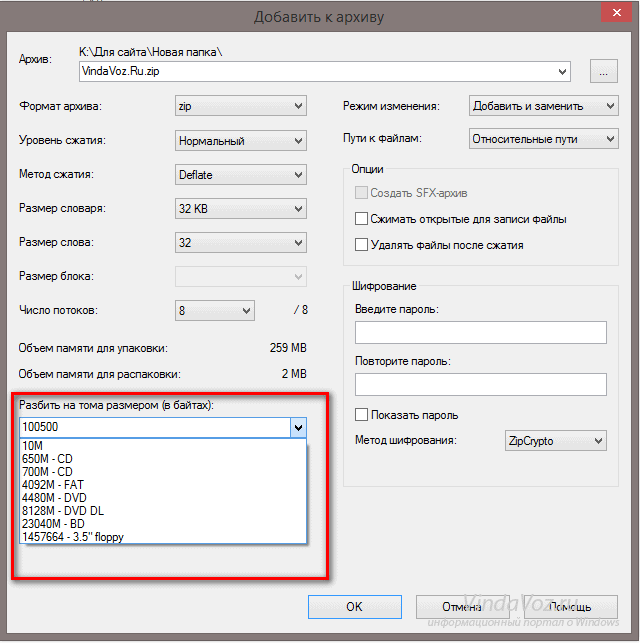
Программа автоматически разделит крупный архив, поможет записать всё на носитель, а затем объединит обратно в один на другом компьютере. Из плюсов можно также отметить и тот факт, что работа программы существенно не скажется на производительности системы, а значит не помешает ему продуктивно выполнять другие задачи.
Единственным недостатком 7zip стоит назвать отсутствие возможности проверять архивы на наличие вирусов.
Формат 7z – это отличительная особенность данного архиватора, которая позволяет быстро и эффективно сжимать файлы, что выгодно выделяет программу 7 zip среди конкурентов. В основе технологии сжатия лежит применение специальных конвертеров и фильтров.
Возможности архиватора
- Максимальное шифрование данных в формате ZIP и 7z.
- Самораспаковка для файлов 7z.
- Интеграция с проводником.
- Удобный менеджер файлов.
- Наличие версии для командной строки.
- Дополнительный плагин для FAR Manager.
- 87 языковых пакетов.
Добавить ко всем этим возможностям можно ещё и кроссплатформенность. В данный момент 7зип работает на всех версиях операционных систем Linux, Unix, Windows, Mac OS и Android.
Загрузка и установка
Чтобы скачать 7zip бесплатно для Windows, перейдите по сслыке в начале статьи. На нашем сайте есть версии для всех версий Виндовс.
Программное обеспечение распространяется в двух версиях, а именно для 32-битной и 64-битной системы. Что бы узнать разрядность вашей системы, нажмите правой кнопкой на значок «Мой компьютер» или правой кнопкой на меню “Пуск” (в нижнем левом углу монитора) и выберите вкладку “Система”. Посмотрите на строчку “Тип системы”, там и будет указана разрядность.
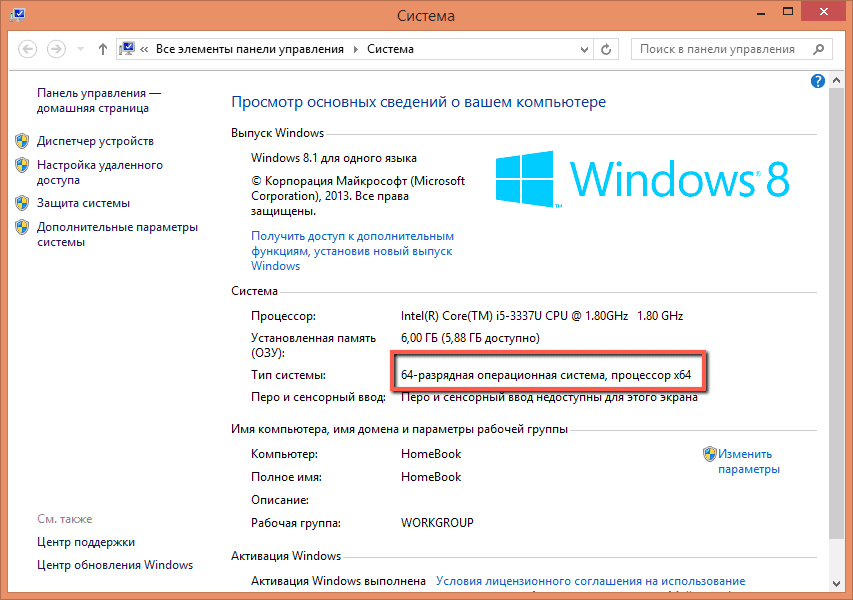
Выбрав необходимую операционную систему, нажимаете на соответствующую кнопку на нашем сайте, после чего вас перекинет на страницу, где вы можете скачать инсталляционный файл в один клик.
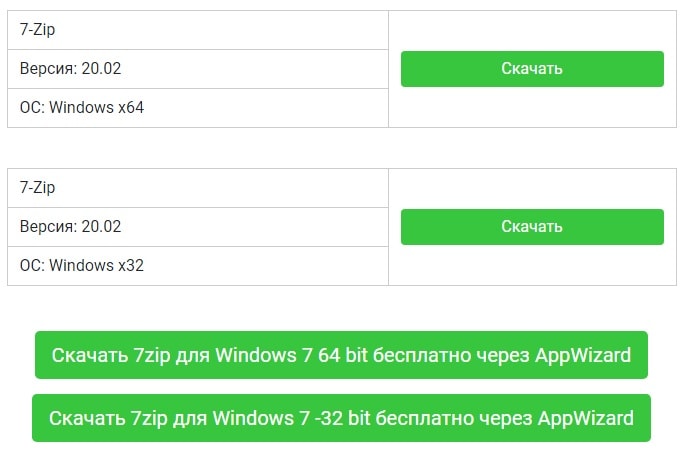
После удачной скачки дистрибутива, перейдите в раздел «Загрузки» на своём ПК или в ту папку, куда был скачан файл и найдите там инсталлятор 7-zip.20031kz.exe. Дважды щёлкните левой кнопкой мыши по нему. После этого укажите путь для установки.
Обратите внимание! По умолчанию путь выглядит следующим образом: C:Program Files7-Zip
Запустив инсталлятор, на экране вы увидите мастер установки, который помимо архиватора предлагает вам установить программы от Яндекса. Оставьте или уберите «галочки» внизу окна на своё усмотрение, а затем нажмите на кнопку «Продолжить установку»:
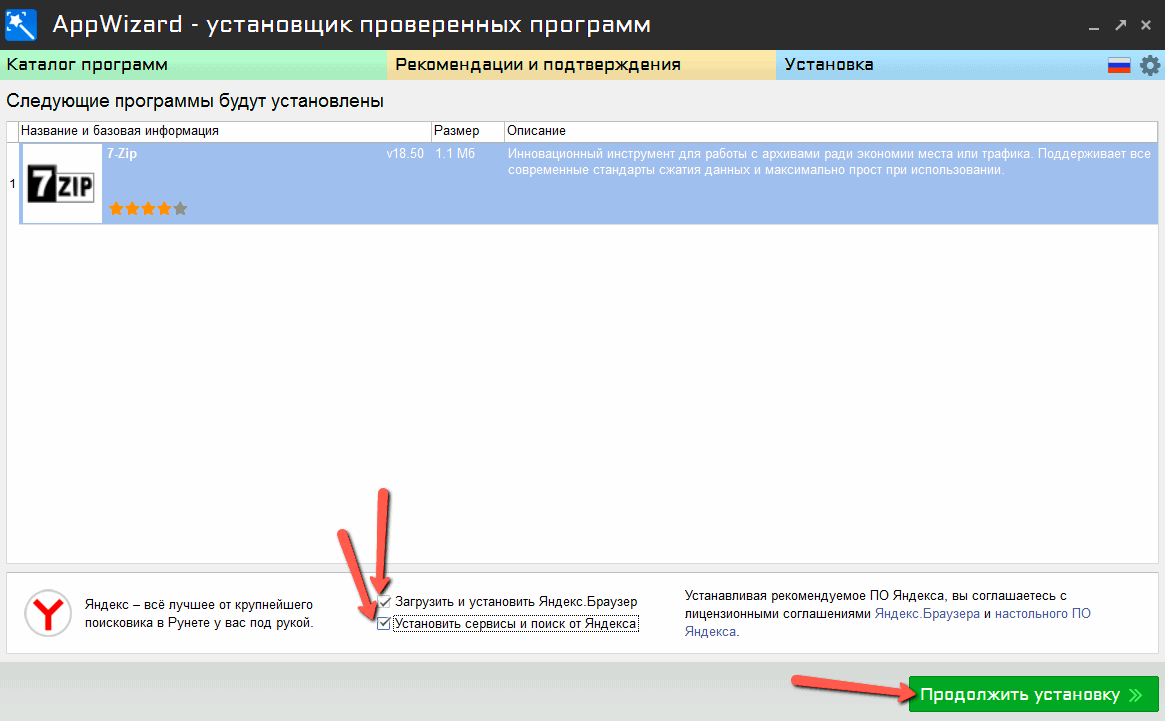
Установка очень быстрая. После, вы увидите системное сообщение об окончании установки программы, в котором нужно нажать на «ОК».
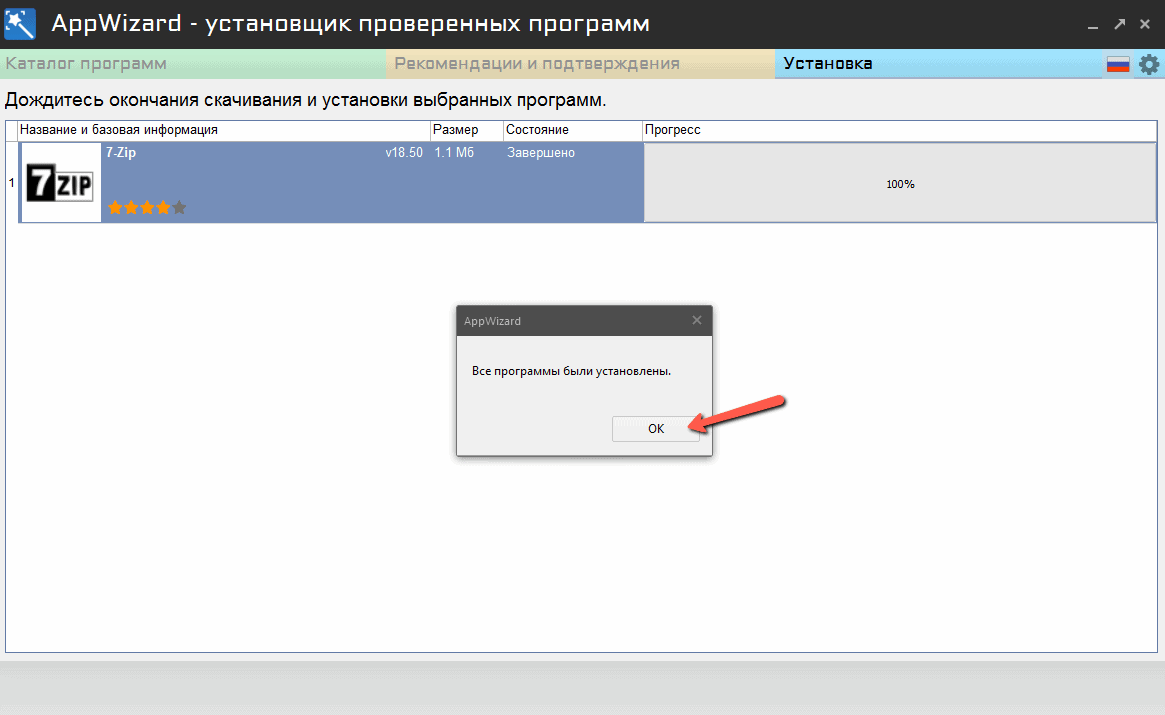
По сути, этого достаточно,однако вам будут предложены и другие полезные программы на выбор. Если вам больше ничего не нужно, то можете смело закрывать окно установщика.
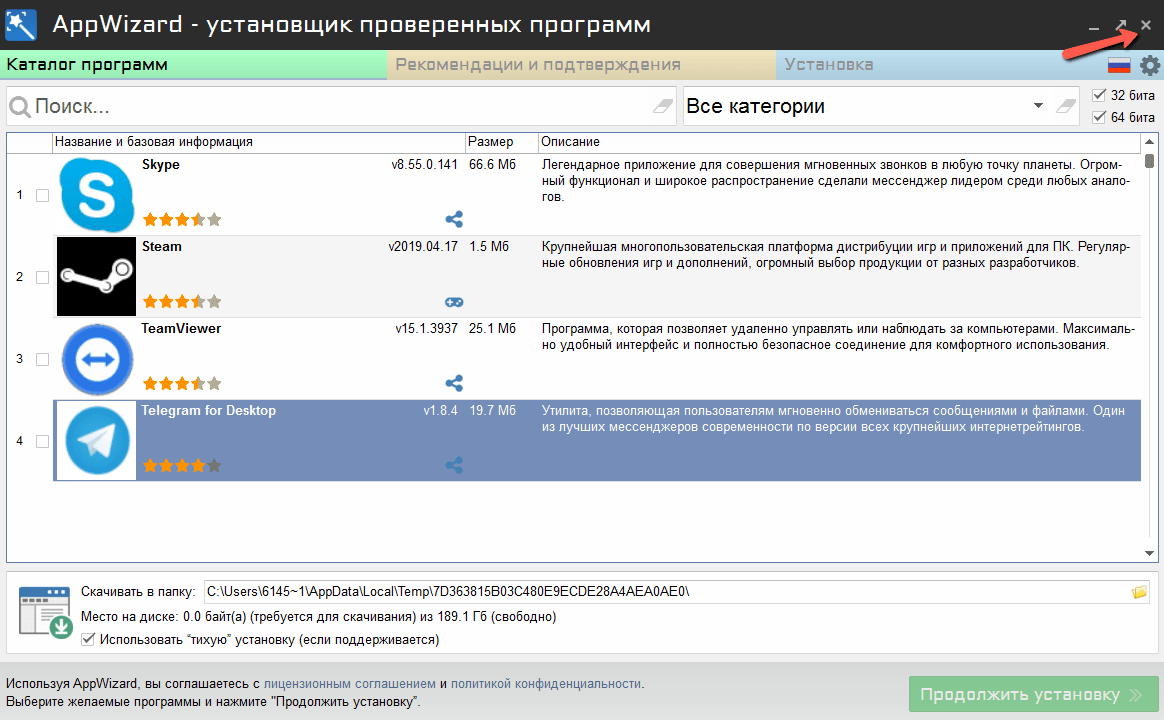
После завершения процесса установки программа готова к работе. Ярлык находится в меню «Пуск»:
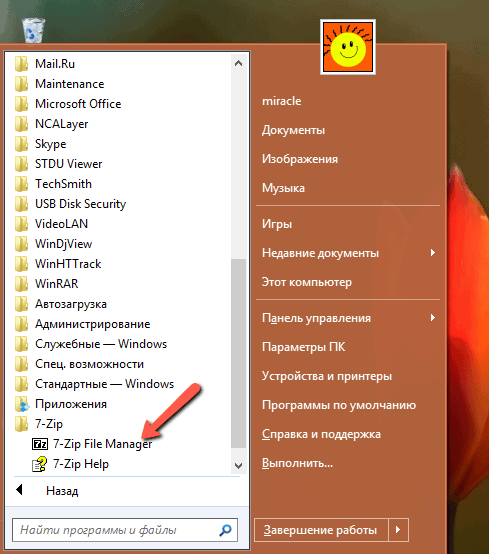
Основные возможности при работе с 7z
Для работы с архиватором необходимо кликнуть правой кнопкой мышки по нужному файлу и выбрать 7-Zip. В появившемся окне будет перечень всех основных функций программы:
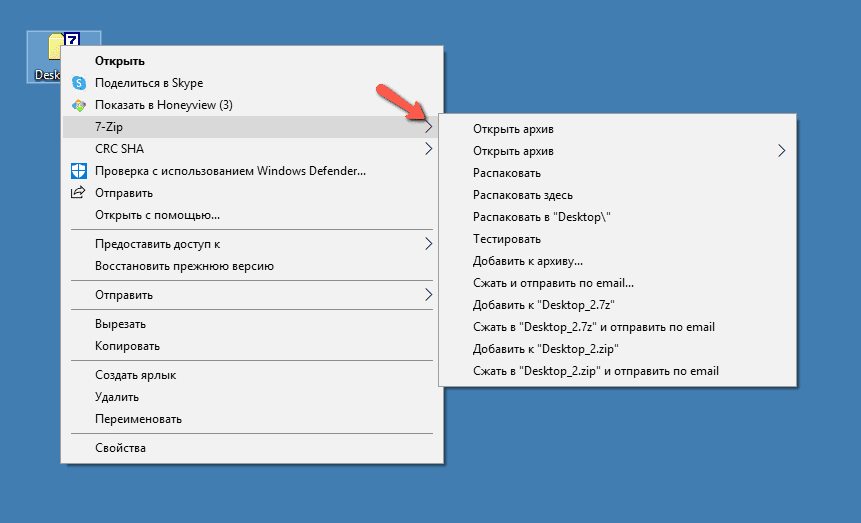
В данном случае Desktop – это имя архивного файла в формате 7z. Если же просто запустить архивный файл, то менеджер программы покажет содержимое архива в виде проводника. Основные функции программы представлены вверху на панели инструментов.
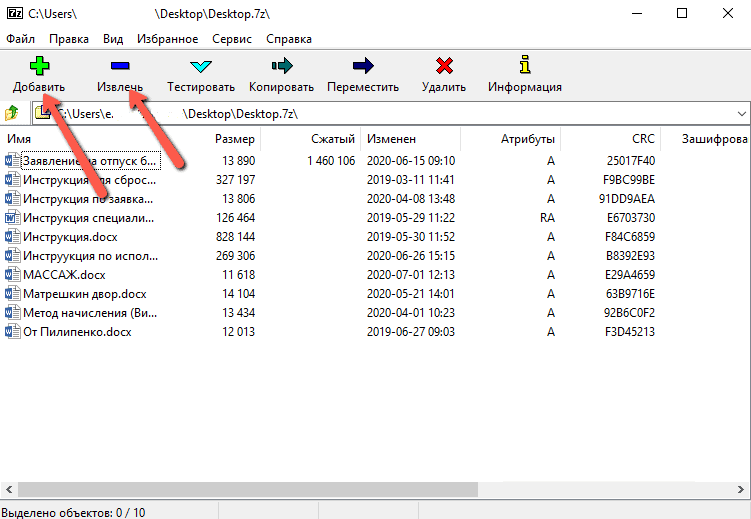
Распаковка архива
При распаковке архива есть один нюанс. Если в проводнике менеджера вы выделяете несколько вложенных файлов, как показано на рисунке ниже, и нажимаете на кнопку «Извлечь», то вы извлечёте только их. Для полноценного извлечения всех файлов нужно, чтобы ни один из них не был выделен.
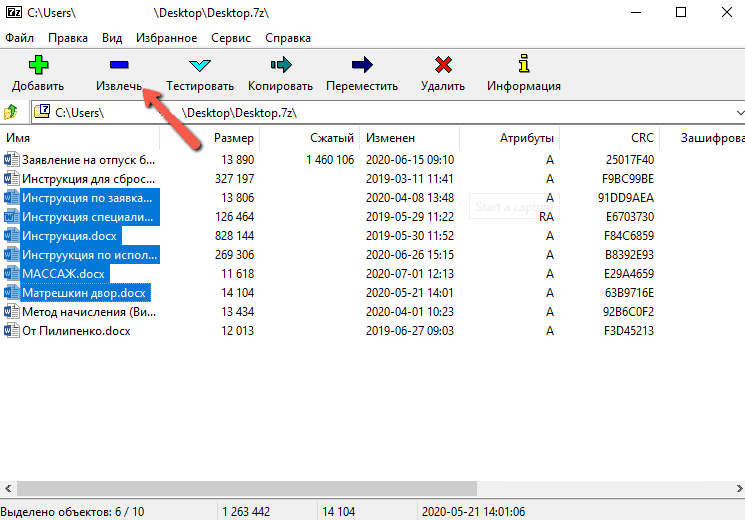
При нажатии кнопки «Извлечь» на экране появляется окно, в котором показывается, куда будет распакован ваш архив (строка выделенная синим цветом). Если вас не устраивает этот путь, то нажмите на иконку с тремя точками и укажите новый путь для распаковки. После этого нужно нажать на кнопку «ОК».
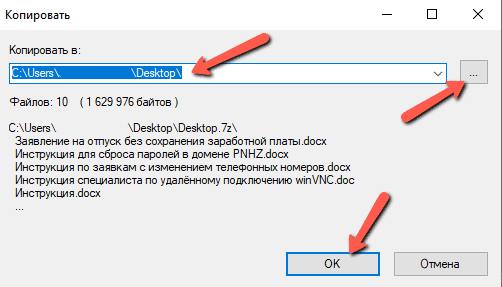
Создание архива
Разработчики сделали 7зип на основе нового формата сжатия 7z. Он используется в работе компрессию нового поколения LZMA. Благодаря этому у программы получается не только ощутимо уменьшать размеры данных, а ещё работать с различными форматами. Архивировать и разархивировать с помощью программы можно такие форматы: ZIP, GZIP, BZIP2, TAR и 7z.
Только разархивировать получится: ARJ, CAB, DEB, CHM, DMG, ISO, HFS, MSI, LZMA, LZH, NSIS, WIM, RPM, RAR, XAR, UDF и Z. Особое внимание разработчики уделили форматам ZIP и GZIP. С помощью утилиты 7zip данные сжимаются в среднем на 8% лучше, чем при использовании любого другого архиватора.
Для создания архива вам необходимо запустить менеджер 7 зип. По умолчанию в проводнике он отобразит рабочий стол компьютера. С помощью стрелки справа перейдите в ту папку, где лежат файлы, которые вы хотите заархивировать. Выделите их мышью и нажмите на кнопку «Добавить».
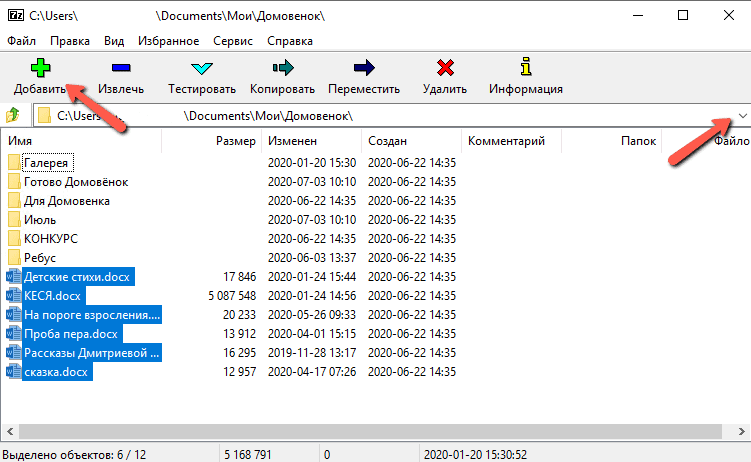
После этого на экране появится окно, где вы можете увидеть предложенное системой имя архива и путь, где будет создан архивный файл. Имя файла можно изменить вручную, а путь перевыбрать, если нажать на иконку с тремя точками. Остальные параметры сжатия установлены архиватором автоматически, остаётся только нажать на кнопку «ОК».
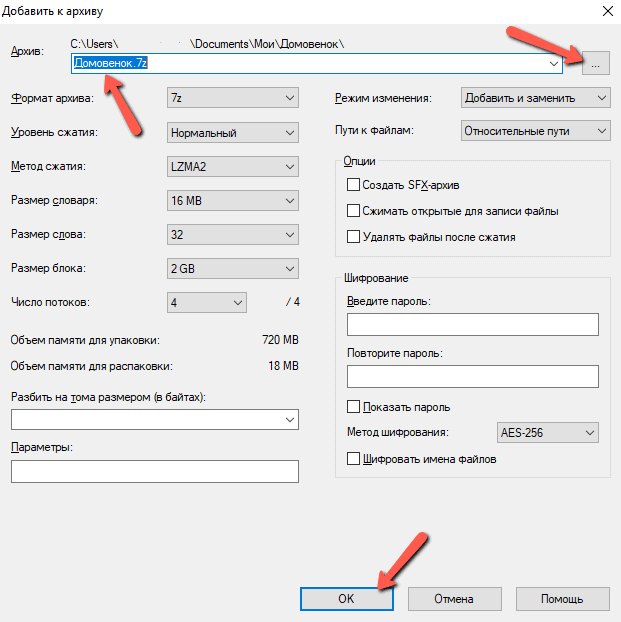
Аналогичным способом можно дополнить существующий архив.
Отвечая на популярный в Интернете запрос «как максимально сжать файлы в архив 7zip», хочу сказать, что для этого нужно заглянуть в параметры формирования архива, а в частности во вкладку «Уровень сжатия» и из выпадающего списка выбрать значение «Ультра».
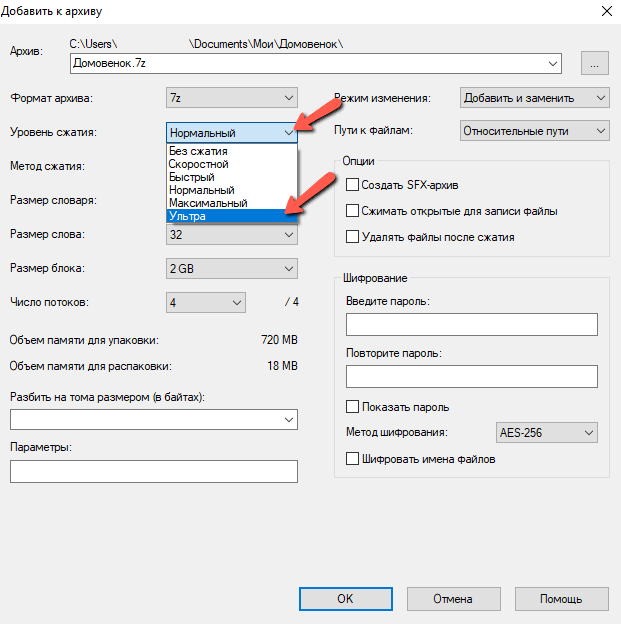
Можно поэкспериментировать и с другими параметрами, такими как «Формат архива», «Метод сжатия», различные размерные величины. Можно также разбивать ваши архивы на тома с заданным размером тома в байтах.
Также очень популярна функция шифрования архивного файла паролем, который обеспечивает дополнительную защиту информации от посторонних лиц. Тут главная задача не только отправить архивный файл адресату, но и сообщить ему пароль доступа, чтобы он смог его открыть. Кстати, для пущей важности можно включить опцию «Шифровать имена файлов».
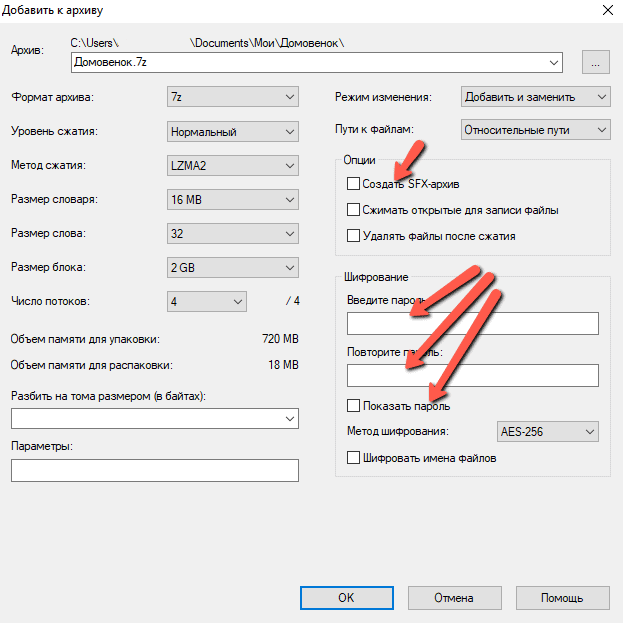
При попытке распаковать такой архив программа запросит пароль:
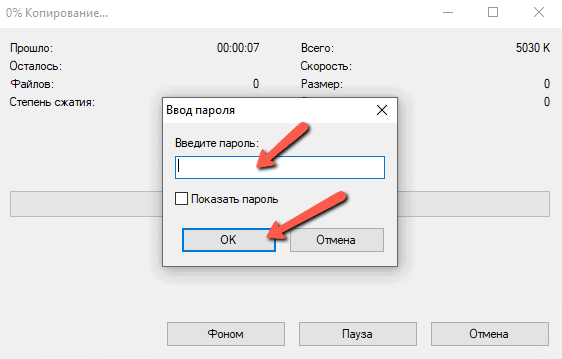
Интересно использовать такую штуку, как SFX-архив. Это так называемый самораспаковывающийся архив, который имеет расширение *.exe и может быть распакован на компьютере пользователя даже без установленного на его компьютере архиватора. При попытке открыть такой архив программа сама предложит путь размещения файлов из архива (отмечен синим цветом). Но если вас он не устраивает, то его можно перевыбрать, нажав на кнопку с тремя точками. После того, как вы определились с папкой размещения файлов, необходимо нажать на кнопку «Extract».
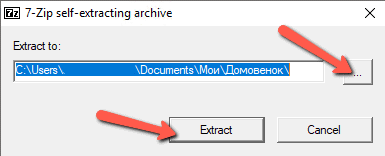
Тестирование архива 7z
Часто случается, что отправленные или полученные архивные файлы по какой-то причине не открываются. Программа почему-то выдаёт ошибку. Чтобы этого избежать, хорошим правилом будет проверка созданного вами архива на корректность его создания. Для этого нужно открыть созданный архив и на панели инструментов нажать на кнопку «Тестировать».
Результат тестирования будет представлен в виде системного сообщения, в котором нужно нажать на «ОК». Если выявлена ошибка, то архивный файл нужно создать заново и снова протестировать, чтобы в дальнейшем не было проблем с его распаковкой.
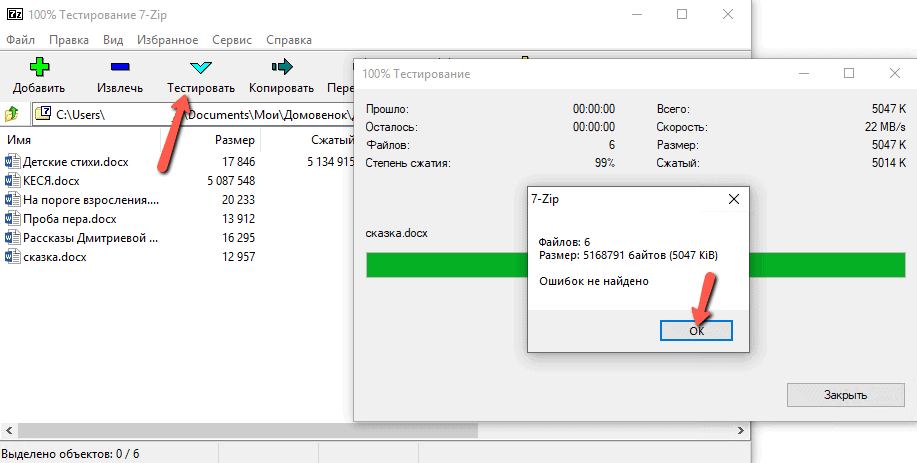
Копирование файлов
Доступ к файлам в 7zip осуществляется через менеджер файлов, очень напоминающий проводник. Это сходство не только внешнее. В вопросе копирования файлов/архивов он полноценно выполняет ту же самую функцию, что и привычный нам проводник. Если, к примеру, выделить какой-нибудь файл/папку и нажать на кнопку копировать,
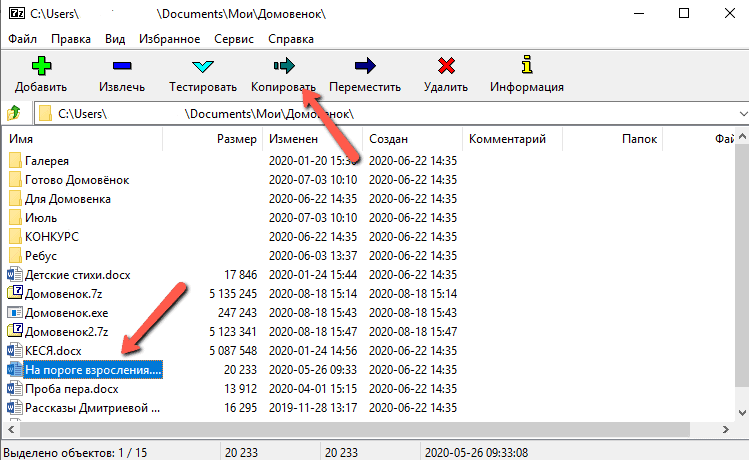
то откроется окно, в котором нужно нажать на кнопку с тремя точками, выбрать папку, куда нужно скопировать данный файл/папку, затем нажать на кнопку «ОК».
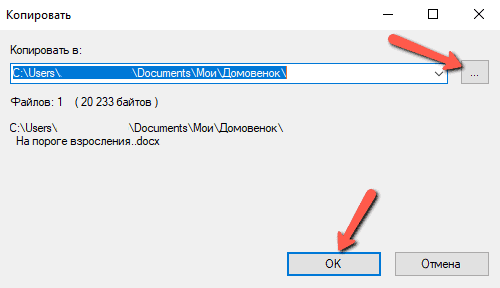
Перемещение файлов 7z
Перемещение файлов с помощью менеджера файлов 7zip работает аналогично копированию. Для этого нужно выделить нужные файлы/папку в дереве файлов и нажать на кнопку «Переместить».
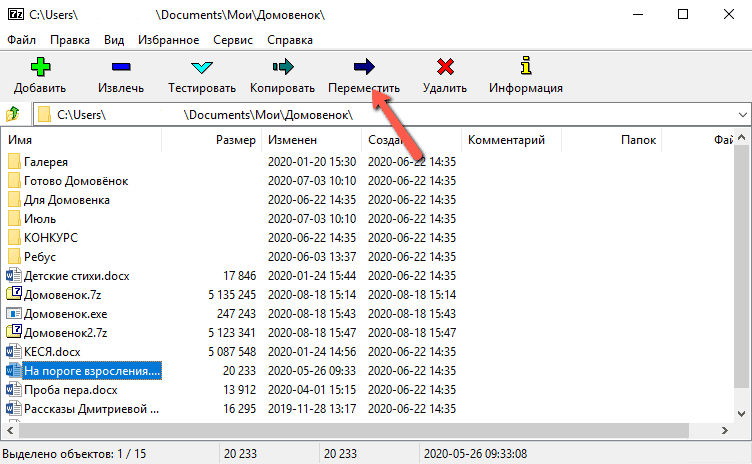
В загруженном сообщении необходимо нажать на кнопку с тремя точками, выбрать нужную папку для перемещения файла, затем нажать на кнопку «ОК».
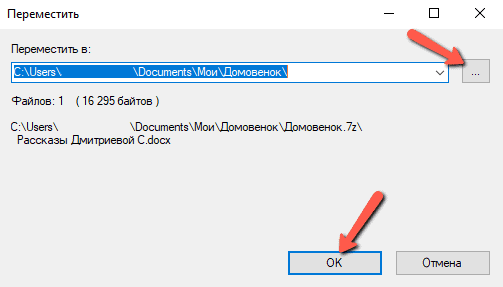
Удаление файлов
Функция удаления с помощью менеджера файлов архиватора 7 зип работает и в отношении файлов, сложенных в архив, и в отношении файлов на компьютере. Для удаления файла из архива нужно войти внутрь архива. Для удаления файла с компьютера, нужно открыть нужную папку с файлом через менеджер файлов архиватора 7zip. Отмечаем файл мышью и нажимаем на кнопку «Удалить».
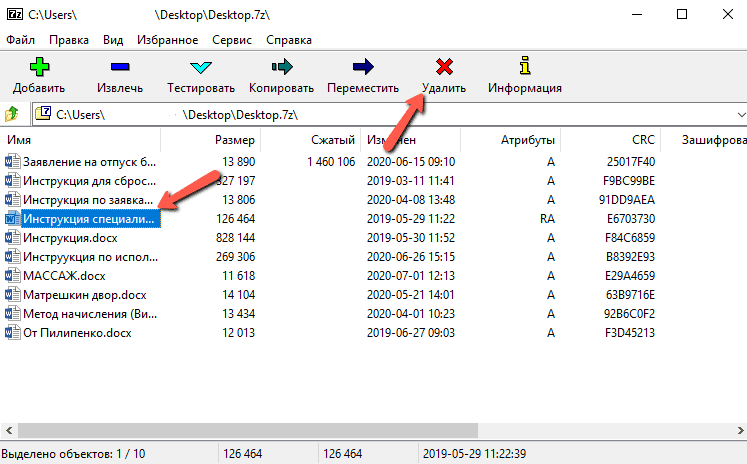
Далее на экране появится запрос на подтверждение удаления файла/папки. Нужно нажать на кнопку «ОК».
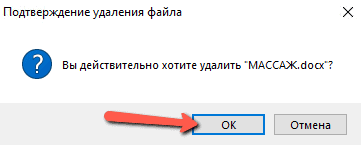
Просмотр информации об архивном файле
В некоторых случаях пользователям необходима информация об архиве. Думаю, любому хочется также понять, как сильно сжал хвалёный архиватор 7zip ваши файлы. Для этого в интерфейсе менеджера файлов на панели инструментов есть кнопка «Информация».
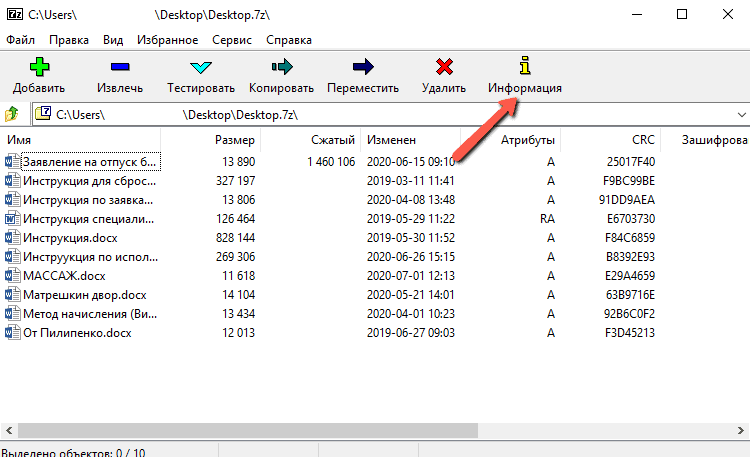
После нажатия на эту кнопку на экране загрузится сообщение с резюмирующей информацией по архиву.
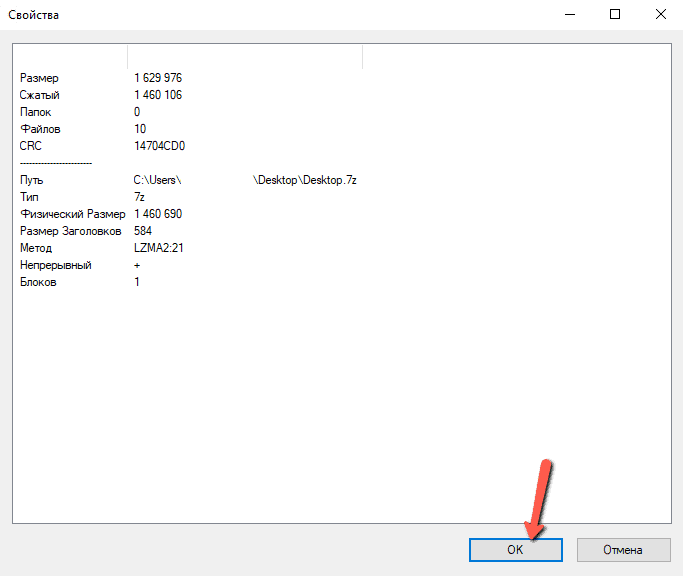
Заключение
Подводя итог краткому обзору архиватора 7zip, хочется отметить, что данный архиватор ничем не уступает, а где-то даже обходит своих конкурентов. Программа очень проста в использовании, имеет дружелюбный и понятный интерфейс, можно заслуженно назвать его одним из лучших благодаря обширному функционалу, высокой степени сжатия файлов и максимально удобному использованию. Такое программное обеспечение в обязательном порядке должно быть у каждого пользователя ПК.
Открытие архива 7z
Архив формата 7z является одним из самых популярных, конкурируя с другим распространённым форматом – RAR. С 7z способы работать многие архиваторы, поэтому проблем с его открытием у вас не должно возникнуть. Далее рассмотрим, как корректно его обработать и в каких программах это делать.

- Как распаковать архив 7z
- Вариант 1: 7-ZIP
- Вариант 2: WinRAR
- Вариант 3: IZArc
- Вариант 4: Total Commander
Как распаковать архив 7z
С 7z могут работать практически все более-менее известные современные программы-архиваторы. Правда, не все из рассматриваемых программ способны создавать архивы формата 7z, но они могут их открывать и распаковывать.
Рассмотрим несколько доступных вариантов.
Вариант 1: 7-ZIP
Для программы 7-ZIP формат архива 7z является по умолчанию «родным», следовательно, данная программа будет лучше всего работать с ним. 7-ZIP распространяется бесплатно. В ней не только можно открывать архивы 7z, но и создавать их и редактировать.
Рассмотрим, как взаимодействовать с этой программой в нашем случае:
- Выполните запуск 7-ZIP. В программу по умолчанию встроен свой файловый менеджер. Там выберите папку, а затем файл, который требуется открыть. Выберите архив 7z во встроенном проводнике и нажмите по нему два раза левой кнопкой мыши или выделите его и нажмите клавишу Enter.
- Содержимое архива можно посмотреть прямо из интерфейса 7-ZIP или выгрузить в другую папку на компьютере. Для этого просто перетащите нужные файлы в ту папку, которую вы хотите их распаковать.
- Вы также можете выделите сам файл архива 7z и нажать на кнопку «Извлечь», что расположена в верхней части интерфейса программы.

Скорее всего, если программа 7-ZIP у вас уже установлена на компьютере, то архив 7z будет по умолчанию открываться с её помощью. Вам будет достаточно просто кликнуть два раза левой кнопкой мыши по нужному архиву.
Вариант 2: WinRAR
Это популярная программа для работы с архивами способна без проблем «справляться» с форматом 7z. Однако для WinRAR это расширение не является «родным». Сама программа WinRAR является платной, однако вы можете пользоваться неограниченное количество времени демонстрационной версией. В плане функциональности она не имеет никаких ограничений, правда, вас время от времени будут просить приобрести лицензию.
Выполнить открытие архива формата 7z в WinRAR можно по следующей инструкции:
- Выполните запуск WinRAR. Здесь, по аналогии с предыдущей программой, найдите и запустите файл архива. Выделите этот файл и кликните по нему два раза левой кнопкой мыши.
- Откроется архив со всем содержимым для просмотра. Отсюда можно выполнить запуск отдельного файла, не доставая его из архива. Для этого просто кликните по данному файлу два раза левой кнопкой мыши.

Процедура извлечения данных из архива 7z с помощью WinRAR будет происходить по следующей инструкции:
- Выделите сам архив во встроенном файловом менеджере WinRAR. В верхней части окна воспользуйтесь кнопкой «Извлечь». Вместо этого вы можете также воспользоваться сочетанием клавиш Alt+E. Дополнительно есть вариант кликнуть левой кнопкой мыши по нужному архиву и выбрать из контекстного меню пункт «Извлечь в указанную папку».
- Запустится окошко с настройками параметров извлечения данных архива. По умолчанию разархивирование будет происходить в ту же папку, где находится архив. Будет создана папка с тем же названием, что и архива. При необходимости вы можете сменить конечный каталог для разархивации.
- Для изменения каталога разархивации воспользуйтесь кнопкой «Новая папка». Откроется окошко выбора папки назначения. В ней укажите эту папку. Нажмите «Ок» для её подтверждения.
- Нажмите «Ок» для запуска процедуры извлечения содержимого.
Также в WinRAR можно выполнить извлечение архива 7z без предварительного подтверждения. В таком случае данные извлекаются в ту директорию, где расположен сам архив. В окошке архиватора кликните правой кнопкой мыши по файлу 7z и выберите из контекстного меню пункт «Извлечь без подтверждения». В качестве альтернативы можно использовать сочетание клавиш Alt+W.
В WinRAR предусмотрены отдельные режимы извлечения данных из самого архива:
- Кнопка «Извлечь» или сочетание клавиш Alt+E. Открывает окошко настройки извлечения выбранных элементов архива. Если ничего не выбрано, то производит открытие настроек полного извлечения архива;
- «Извлечь без подтверждения» или сочетание клавиш Alt+W. Извлекает выделенные файлы в директорию, в которой расположен архив.
Вариант 3: IZArc
Это более простая программа по сравнению с уже рассмотренными вариантами. Однако с её помощью можно открывать, просматривать и распаковывать архивы с расширением 7z. Делается это так:
- Запустив программы кликните по кнопке «Открыть», которая расположена в верхнем меню. В качестве альтернативы можете использовать сочетание клавиш Ctrl+O. Также можно нажать на пункт «Файл» и выбрать из контекстного меню пункт «Открыть архив».
- Откроется стандартный «Проводник» Windows, где вам нужно выбрать ваш архив для открытия. Выберите там файл архива и нажмите на кнопку «Открыть».
- Содержимое этого архива откроется через интерфейс программы IZArc. Вы можете открыть любой элемент, находящийся в архиве, без предварительной распаковки. Для этого требуется только два раза кликнуть по нему.
Извлечение содержимого архива в IZArc происходит по следующему алгоритму:
-
Выделите один или несколько элементов, которые собираетесь извлечь из архива. Чтобы запустить процесс, воспользуйтесь кнопкой «Извлечь».

Примечание. Если вам нужно извлечь всё содержимое архива, то выделите его и выполнить процедуру в соответствии с инструкцией выше.
Вариант 4: Total Commander
Функциональный файловый менеджер, с помощью которого можно выполнять просмотр и распаковку содержимого некоторых форматов архивов, в том числе и 7z.
- В интерфейсе Total Commander перейдите к директории, в которой расположен архив 7z и дважды кликните по нему левой кнопкой мыши.
- В левой части интерфейса Total Commander откроется содержимое архива.
- Для просмотра содержимого конкретного файла кликните по нему два раза левой кнопкой мыши.
Выполнить распаковку можно следующим образом:
- Перейдя в архив, который требуется разархивировать, воспользуйтесь кнопкой «Распаковать файлы», что расположена в верхнем меню.
- Откроется окошко, в котором нужно указать папку для распаковки данных. По умолчанию в качестве папки для распаковки выбирается директория, открытая в правой части окна. Нажмите «Ок» для запуска процесса.
- В качестве альтернативы можно просто выполнить копирование в правую часть интерфейса Total Commander, предварительно открыв там нужную папку. Выделите нужные файлы и нажмите клавишу F5, отвечающую за копирование файлов.

Это были самые популярные программы для открытия файлов формата 7z. Вы можете использовать другое ПО, но алгоритм работы в нём будет примерно похож на описанный выше.
Как разархивировать файл простыми способами
Архив — это просто один файл, в котором сжаты другие файлы для уменьшения общего размера. Если вы до сих пор вздыхаете когда получаете очередной файл в архиве ZIP, RAR, 7-Zip или любой другой, то эта статья для вас.
Для любителей посмотреть выкладываю видео:
Самый простой способ распаковки ZIP-архива
ZIP-архивы это обычные файлы с расширением «.zip». На самом деле чтобы просто разархивировать файлы из ZIP не нужно никаких программ, всё уже встроено в проводник Windows 7/8/10. Достаточно кликнуть правой кнопкой по файлу и выбрать в меню «Извлечь всё…»

При этом появится диалоговое окно, где нужно будет указать путь распаковки файлов, ну или оставить его по умолчанию (текущая папка). Как вы видите, на примере у меня файл «Чек-лист.zip» с заархивированным документом Word.

Если оставить включённой галочку «Показать извлечённые файлы», то по окончании процедуры разархивирования откроется ещё одно окно проводника с открытой новой папкой. А можно вообще не распаковывать файлы, а зайти в архив как в обычную папку и открыть нужный файл оттуда.
Как распаковать RAR архив
К сожалению, с RAR-файлами проводник не умеет работать. Для них нужно установить одну из программ, о которых пойдёт речь. Бесплатная программа 7-Zip давно себя зарекомендовала как простой и бесплатный архиватор. Умеет распаковывать файлы 7z, zip, rar и другие.
Пользоваться программой почти так же просто, достаточно кликнуть правой кнопкой по файлу и из подменю «7-Zip» выбрать один из пунктов:

- «Распаковать» – чтобы открыть диалог извлечения
- «Распаковать здесь» – чтобы просто извлечь файлы в текущую директорию
- «Распаковать в “Имя папки” — вытащить файлы в папку с именем архива (рекомендую)
Самые простые это второй и третий варианты, т.к. не требуют более никаких действий. Если выбрать первый вариант, то появится такой диалог:

Здесь мы можем указать свой путь для файлов. Если выбрать параметр «Без путей», то все файлы из архива будут одной кучей, без подпапок. Параметр «Перезапись» отвечает за режим перезаписи уже существующих файлов. По умолчанию программа будет спрашивать о каждом таком файле.
Извлечь файлы можно не только из меню правой кнопки мыши. Если кликнуть два раза по файлу он откроется в окне программы 7-Zip. Чтобы разархивировать файлы, просто выделите их и нажмите кнопку «Извлечь»

Альтернативный бесплатный способ — Hamster Lite Archiver
Ещё хочу познакомить с одной новомодной программой Hamster Lite Archiver. Она ещё проще, бесплатна и имеет современный интерфейс. После её установки в контекстном меню проводника также появляются новые пункты. Чтобы распаковать архив rar или zip нажимаем по нему правой кнопкой и выбираем один из вариантов:
- Extract files… — открывает окно диалога
- Extract Here – извлекает файлы в текущую папку
- Extract to «Имя папки» — разархивирует в папку

Несмотря на то, что пункты контекстного меню на английском, сама программа на русском. Видимо ещё не добрались до перевода этих пунктов, но на момент прочтения этой статьи ситуация может уже исправится. Диалог выглядит следующим образом:

Универсальная программа WinRAR
Очень широко используется программа WinRAR для работы с RAR-архивами, я пользуюсь только ей. Программу можно скачать или купить. Ищите сразу в списке русскую версию (Russian). Установка WinRAR совсем лёгкая, просто нажимайте всё время «Далее». Программа платная, но с пробным периодом 40 дней. После окончания пробного периода WinRAR продолжает работать, но начинает докучать окошком с напоминанием о лицензии при каждом запуске.
Чтобы распаковать файл RAR, или любой другой архив, достаточно кликнуть правой кнопкой по файлу и выбрать один из вариантов:
- Извлечь файлы… — откроется диалог распаковки
- Извлечь в текущую папку – содержимое появиться в текущей папке
- Извлечь в «имя папки» — разархивирование содержимого в новую папку с именем архива (рекомендую)

Самые простые варианты это второй и третий. Если выбрать первый вариант, то появится диалог, в котором можно указать конкретный путь, куда поместятся ваши файлы и ещё несколько параметров:

- Извлечь с заменой файлов – это если в папке уже есть такие же файлы как в архиве, то они будут заменены новыми
- Извлечь с обновлением файлов – тоже самое, но заменены будут только более старые файлы
- Обновить только существующие файлы – произойдёт только обновление, остальные файлы не будут извлечены.
Пункты «Режим перезаписи» отвечают за поведение программы при замене существующих файлов.
С помощью этого диалога можно распаковать повреждённый или недокаченный архив. По умолчанию, если файл с ошибкой, то он не будет распакован. Если же поставить галочку «Оставить на диске повреждённые файлы», то повреждённый архив будет частично распакован. Если это видео или музыка, то его можно будет открыть. Но, конечно же, полнота получившегося файла будет зависеть от степени повреждённости архива.
Также можно распаковать файлы из окна программы WinRAR. Для этого достаточно выделить нужные файлы и нажать на любую из кнопок: «Извлечь…» или «Мастер».

Также WinRar поможет вам для организации резервного копирования вашей информации.
Учтите, что после установки любой из перечисленных программ, стандартный пункт меню «Извлечь…» для ZIP-архивов может исчезнуть из проводника Windows.
Как распаковать многотомный архив
Многотомные архивы создаются чтобы разбить один огромный архив на несколько маленьких. В этом случае в конце названия файлов будут цифры, например .z01, .z02, .z03 или part1, part2, part 3 или 001, 002, 003 и т.д. Чтобы распаковать такой многотомный архив понадобятся ВСЕ части, иначе ничего хорошего не выйдет. Сам процесс распаковки ничем не отличается от обычного.
Нужно всего лишь разархивировать первый файл из списка обычным способом, а остальные подтянутся автоматически.

Если кроме нумерованных частей есть ещё и «обычный» архив, то распаковывать надо именно этот файл, он основной.

После распаковки ненужный файл с архивом можно удалить. Если что-то не получается, то прочитайте как удалить файл который не удаляется.
Выводы:
Итак, вытащить файлы из архивов zip, rar, 7z можно с помощью проводника Windows (только ZIP) или с помощью бесплатных программ 7-Zip и Hamster Lite Archiver, а также с помощью платной программы WinRAR. Выберите удобный для себя способ и пользуйтесь им на здоровье!
Представьте себе как ваши друзья будут вам благодарны, если вы поделитесь с ними этой информацией в социальных сетях! Кстати, с помощью этих программ можно также создавать свои архивы.
Файловые архивы или архивные файлы — это специальные файлы, содержащие внутри себя другие файлы в сжатом виде. Такие архивы — это файлы с расширением .rar, .zip, .tar, .7z, .iso, .jar, .gzip (самые популярные), а также разнообразные czip, ace, cab, arj, zlib, rs, lzh, bz2, sqx, ucl, uue, xxe, base64.

Данные форматы разрабатываются различными компаниями или некоммерческими организациями. Между собой типы архивов отличаются методом сжатия. Это влияет на конечный размер архива и время, необходимое для упаковки/распаковки содержимого.
Для простого пользователя тип архива большого значения не имеет, поскольку разница в несколько мегабайт или секунд не принципиальна. Специалисты, работающие с определенными типами файлов и большими объемами информации используют оптимальные для этих задач форматы. Поэтому для вас, наверняка, наиболее удобными будут самые популярные методы сжатия.
Чем открыть архивы rar, zip, tar, 7z, iso, gzip и другие?
 Для создания архивов и работы с ними используются специальные программы-архиваторы. Некоторые из них коммерческие и платные, некоторые бесплатные, создаваемые энтузиастами. Какие-то поддерживают только один тип архива, какие-то — несколько. Если Windows или повсеместно используемый файловый менеджер Total Commander не могут открыть файл, можно использовать, например, следующие архиваторы.
Для создания архивов и работы с ними используются специальные программы-архиваторы. Некоторые из них коммерческие и платные, некоторые бесплатные, создаваемые энтузиастами. Какие-то поддерживают только один тип архива, какие-то — несколько. Если Windows или повсеместно используемый файловый менеджер Total Commander не могут открыть файл, можно использовать, например, следующие архиваторы.

WinRAR — один из самых известных архиваторов. Считается лучшим по соотношению степени сжатия и скорости работы. Создает архивы rar и zip, поддерживает распаковку cab, arg, lzh, ace, 7-zip, tar, gzip, uue, bz2, jar, iso, z. Имеет множество установок и надстроек. Для работы требуется приобретение лицензии, однако есть trial-версии с бесплатным периодом. Скачать можно с официального сайта rarlab.com/download.htm (можно выбрать из списка русифицированную версию).

WinZip — третий в нашем списке — условно-бесплатный файловый архиватор фирмы Corel. Основной рабочий формат, как видно из названия, — ZIP. Также WinZip сможет распаковать bz2, rar, iso, img, 7-zip, tar, zipx, gzip. Выпускается в различных вариантах: с требованием лицензии и в бесплатной пробной версии. Купить или скачать можно на официальном сайте: winzip.com.
На этом список существующих архиваторов не заканчивается, однако продолжать описывать каждый их них смысла нет; тройка лидеров приведена выше. Если вам их показалось мало, всегда можно воспользоваться Google для поиска других.











