Как и количество ядер, частота процессора важный показатель производительности. Она измеряется в герцах и демонстрирует количество операций за один рабочий такт. Соответственно, чем выше частота, — тем быстрее работает ПК.

Виды частоты есть разные. Далеко не всегда процессор работает на одной частоте, так как это позволяет экономить энергию. Частота повышается, если есть необходимость совершить много вычислений. Следовательно, когда нагрузки нет — показатель частоты снижается. Поэтому есть, по сути, две частоты, о которых необходимо знать: частота текущая (на которой процессор работает в данный момент) и частота максимальная (до которой процессор ускоряется автоматически при большой нагрузке). Как же узнать эти параметры? Рассказываем в нашем материале.
КАК ПОСМОТРЕТЬ ЧАСТОТУ ПРОЦЕССОРА
Прежде, чем мы перейдем к сути материала, необходимо упомянуть частоту Turbo boost/Turbo core. Это параметр, до которого процессор ускоряется автоматически с некоторыми ограничениями. Чаще всего она нигде не указывается кроме спецификаций, так как больше относится к теме оверклокинга или, иными словами, к разгону. Ограничения — например, слежение материнской платы за необходимым количеством питания и охлаждения, а также тот факт, что максимальную частоту будут брать не все ядра.
Пример. Базовая частота процессора Ryzen 2600x составляет 3.6 ГГц, но в Turbo Boost он может разгоняться до 4.2 ГГц. Эту информацию уже можно узнать только на сайте производителя или путем экспериментов.

1. ДИСПЕТЧЕР ЗАДАЧ
Проще всего узнать о возможностях процессора через диспетчер задач в ОС. Там на вкладке производительность есть пункт «Скорость», где и указано, на какой частоте работает процессор в данный момент. Еще там есть график, по которому можно понять, в какие моменты и при открытии чего на ПК меняется частота процессора.
Напротив пункта «базовая скорость» указывается максимальная рабочая частота, которую процессор может брать автоматически.

2. СВОЙСТВА СИСТЕМЫ
Еще базовую частоту процессора можно увидеть в свойствах системы. Для этого кликните правой кнопкой мыши по значку «Этот компьютер» на рабочем столе, а потом выберите «Свойства». Или нажмите сочетание клавиш Win+Break:

Здесь будет указана модель вашего процессора, а также его базовая частота.
3. КОМАНДНАЯ СТРОКА
Для просмотра информации о системе в командной строке можно использовать утилиту wmic. Нажмите сочетание клавиш Win+R и наберите cmd для запуска командной строки, затем выполните:
wmic cpu list brief

Показатель базовой частоты вы увидите в поле MaxCpuSpeed. Команда покажет семейство процессора, сокет и другую дополнительную информацию.
4. CPU-Z
Хотите увидеть подробную информацию в одном месте? Тогда на помощь придут сторонние утилиты вроде CPU-Z. Тут будет и текущая частота, и ее множитель:

Что такое множитель? Это внутренняя характеристика разгона. Частота рассчитывается умножением частоты шины (Bus speed) на множитель. В программе, указанной выше, эи параметры как раз можно увидеть. Максимальная рабочая частота обычно выводится около названия процессора в пункте CPU Specifications.
5. BIOS
А что делать, если на на ПК еще нет операционной системы, а частоту процессора внутри надо как-то узнать? Тут вам нужен BIOS.Обычно частота выводится на главном экране BIOS. Здесь вы можете видеть рабочую частоту напротив пункта CPU Speed:

Все довольно просто, не так ли?)
Если же у вас остались какие-либо вопросы или комментарии — смело пишите нам в личные сообщения сообщества.
Как узнать частоту процессора

От тактовой частоты процессора сильно зависит производительность и скорость работы системы. Данный показатель не является постоянным и может незначительно изменяться в ходе работы компьютера. При желании, процессор также можно «разогнать», тем самым увеличив частоту.
Узнать тактовую частоту можно как стандартными способами, так и при помощи стороннего ПО (последнее даёт более точный результат).
Основные понятия
Стоит помнить, что тактовая частота процессора измеряется в герцах, но обычно указывается либо в мегагерцах (МГц), либо в гигагерцах (ГГц).
Также стоит помнить, что если вы будете пользоваться стандартными способами проверки частоты, то нигде не встретите такого слова как «частота». Скорее всего вы увидите следующее (пример) – «Intel Core i5-6400 3,2 GHz». Разберём по порядку:
- «Intel» — это наименования производителя. Вместо него может быть «AMD».
- «Core i5» — это наименование линейки процессоров. У вас вместо этого может быть написано совсем другое, впрочем, это не так важно.
- «6400» — модель конкретного процессора. У вас также может отличаться.
- «3,2 GHz» — это частота.
Частоту можно посмотреть в документации к аппарату. Но данные там могут несколько отличаться от реальных, т.к. в документах написано среднее значение. А если до этого с процессором производились какие-либо манипуляции, то данные могут разительно отличаться, поэтому рекомендуется получать информацию только программными средствами.
Способ 1: AIDA64
AIDA64 – функциональная программа для работы с компонентами компьютера. ПО платное, но есть демонстрационный период. Для того, чтобы просмотреть данные о процессоре в реальном времени будет вполне достаточно и её. Интерфейс полностью переведён на русский язык.
Инструкция выглядит так:
- В главном окне перейдите в пункт «Компьютер». Сделать это можно как через центральное окно, так и через левое меню.
- Аналогично перейдите в «Разгон».

В поле «Свойства ЦП» найдите пункт «Имя ЦП» в конце которого будет указана частота.

Способ 2: CPU-Z
CPU-Z – программа с лёгким и понятным интерфейсом, которая позволяет просмотреть более детально все характеристики компьютера (в том числе процессора). Распространяется бесплатно.
Чтобы увидеть частоту, просто откройте программу и в главном окне обратите внимание на строчку «Specification». Там будет написано наименование процессора и в самом конце указана актуальная частота в ГГц.

Способ 3: BIOS
Если вы ни разу не видели интерфейс БИОСа и не знаете, как там работать, то лучше оставить данный способ. Инструкция выглядит следующим образом:
- Для входа в меню BIOS нужно перезагрузить компьютер. До того момента, как появится логотип Windows нажмите клавишу Del или клавиши от F2 до F12 (нужная клавиша зависит от спецификаций компьютера).
- В разделе «Main» (открывается по умолчанию сразу же при входе в BIOS), найдите строку «Processor Type», где будет указано наименование производителя, модели и в конце текущая частота.

Способ 4: Стандартные средства системы
Самый лёгкий способ из всех, т.к. не требует установки дополнительного ПО и входа в БИОС. Узнаём частоту стандартными средствами Windows:
- Перейдите в «Мой компьютер».
- Нажмите правую кнопку мыши в любом свободном месте и перейдите в «Свойства». Вместо этого можно также нажать ПКМ по кнопке «Пуск» и выбрать в меню «Система» (в этом случае переходить в «Мой компьютер» не нужно).

Откроется окно с основной информацией о системе. В строке «Процессор», в самом конце, написана текущая мощность.

Узнать текущую частоту очень просто. В современных процессорах этот показатель уже не является самым главным фактором в плане производительности.
Узнаём частоту процессора
Производительность и скорость работы процессора напрямую зависит от так называемой тактовой частоты. Это значение является нестабильным и может со временем изменяться. Помимо этого, пользователь может самостоятельно разгонять процессор, увеличивая тем самым тактовую частоту. В этой статье будут рассматриваться наиболее простые способы узнать производительность CPU.

Общие понятия
Тактовая частота измеряется в герцах и обозначается МГц или ГГц. Пользователи, которые впервые пытаются выяснить производительность CPU, гарантированно не найдут в параметрах такого значения как «частота».
Прежде всего, следует выяснить, что значит каждый элемент в названии процессора. Для примера возьмем «Intel Core i5-6400 3,2 GHz». Давайте рассмотрим подробнее, что можно узнать из этого обозначения:
- «Intel» – фирма-производитель;
- «Core i5» – линейка CPU;
- «6400» — конкретная модель процессора;
- «3,2 GHz» — непосредственно тактовая частота.
Узнать производительность процессора, можно просмотрев техническую документацию на оборудование, но это будет приблизительное число. Обычно производитель указывает в параметрах среднее значение тактовой частоты. Не следует забывать и о том, что в процессе эксплуатации компьютера производительность процессора может изменяться, поэтому, для того чтобы получить достоверную информацию, лучше будет самостоятельно выяснить значение частоты.
Способ 1: Приложение AIDA64
С помощью этой утилиты можно узнать данные о процессоре в режиме реального времени. Софт полностью переведен на русский язык, но распространяется на платной основе. Ознакомиться со всеми возможностями утилиты можно бесплатно в течение тестового периода. Работа с программой осуществляется таким образом:
- Запустите приложение и перейдите в раздел «Компьютер». Выполнить эту процедуру можно как с помощью основного рабочего поля, так и воспользовавшись боковым меню.
- Зайдите в блок «Разгон» и обратите внимание на заголовок «Свойства ЦП». Напротив строки «Имя ЦП» указана тактовая частота.

Способ 2: Утилита CPU-Z
Эта программа заслуженно считается одним из самых популярных приложений для просмотра параметров компьютера. С ее помощью можно узнать информацию не только о процессоре, а и о любом другом оборудовании. Софт распространяется полностью бесплатно.
Для того чтобы узнать тактовую частоту процессора, необходимо запустить утилиту, перейти в раздел «ЦП» и найти строку «Спецификация». Напротив нее указано необходимое вам значение.

Способ 3: Через BIOS
Чтобы выяснить производительность процессора, нет необходимости инсталлировать на компьютер стороннее ПО. Нужную информацию можно просмотреть с помощью BIOS. Использовать этот метод рекомендуется только тем пользователям, которые уверенно чувствуют себя в БИОС. Процедура выполняется таким образом:
- Перезагрузите устройство и до появления логотипа Виндовс нажмите на клавишу Del, F2-F12.
- Перейдите в блок «Main» и найдите пункт «Processor Type». В конце строки будет указана тактовая частота процессора.

Способ 4: Возможности системы
Существует еще один метод, который позволяет узнать частоту процессора и не требует установки стороннего софта на компьютер. Для того чтобы выяснить производительность ЦП, проделайте такие шаги:
- Зайдите в «Мой компьютер» и кликните ПКМ на любом свободном месте.
- В отобразившемся списке выберите пункт «Свойства». Того же результата можно добиться, если зайти в меню «Пуск» и открыть раздел «Система».

В появившейся вкладке найдите надпись «Процессор». Напротив нее можно увидеть значение тактовой частоты.

Как видите, определить производительность процессора достаточно просто. Сделать это можно как с помощью специализированных программ, так и воспользовавшись возможностями системы.
Как оценить производительность процессора (ЦП), на какой частоте он работает при нагрузке (тестирование)
 Здравствуйте.
Здравствуйте.
Одна и та же модель ЦП в разных ПК и ноутбуках может работать с разной частотой (и обеспечивать разную производительность). Чтобы узнать реальную производительность и сравнить ее с другими ЦП (этой же модели и других) — необходимо прибегнуть к спец. тестам.
Собственно, ниже я приведу несколько вариантов таких тестов, которые могут быть полезны как для обычной оценки производительности, так и для диагностики системы в целом (например, чтобы протестировать систему охлаждения, оптимизировать настройки электропитания, и пр.).
Предупреждение : для объективных результатов перед любыми тестами закройте все ресурсоёмкие приложения (игры, редакторы, торренты и пр.).
Если вы знаете модель своего процессора и хотите сравнить его с другой конкретной моделью — рекомендую вот эту заметку. Благодаря спец. таблицам и рейтингам можно узнать на сколько процентов (%) один ЦП быстрее другого.
Для быстрой оценки (в баллах Windows) всех компонентов ПК в целом — рекомендую этот материал.

Способы узнать реальную производительность ЦП
Вариант 1: AIDA 64 + HWMonitor (узнаем температуру и реальную частоту)
И так, первый вариант подойдет для того, чтобы проверить на какой частоте работает процессор под нагрузкой (обещанный Турбо-буст далеко не всегда «доходит» до своих максимумов). При этом также проверяется вольтаж и температуры (все эти данные в купе могут помочь при диагностике и оптимизации).
Для подобного теста рекомендую две утилиты: AIDA 64 + HWMonitor (их можно загрузить тут). Запустить их нужно одновременно обе.
Далее в AIDA 64 перейти в меню «Сервис» и нажать по «Тест стабильности системы» .

Сервис — тест стабильности / AIDA 64
После, в той же AIDA 64 поставьте галочку напротив пункта «Stress CPU» и нажмите кнопку «Start» . Затем внимательно наблюдайте показания в HWMonitor — частоту (Clocks) и температуру (Temperatures).
Примечание : в моем случае (см. скрин ниже) удалось выяснить, что ЦП работал на частоте 1694 Mhz (хотя потенциально он мог держать больше 3000 Mhz). Как выяснилось, виной тому были настройки электропитания — после их сброса, ЦП стал «шустрее».

Стресс тест пошел — смотрим за температурой, частотой и вольтажом / Кликабельно
Важно!
На производительность процессора (да и компьютера в целом) могут влиять настройки электропитания! Проверьте, чтобы в настройках в Windows стояла макс. производительность и в настройках драйверов не было ограничений.
Вариант 2: CPU-Z (сравнение с другими ЦП)
CPU-Z ( ссылка на офиц. сайт) — совсем небольшая утилита для просмотра характеристик ЦП, ОЗУ, материнской платы, видеокарты и пр. Также в ее арсенале есть простой и достаточно эффективный тест ЦП, который поможет не только узнать реальную производительность вашего «камня», но и сравнить ее с другими моделями.
После загрузки утилиты, извлеките архив и запустите исполняемый файл. См. скрин ниже.

Извлекаем и запускаем CPU-Z
Далее во вкладке «CPU» удостоверьтесь, что ваш ЦП определился утилитой, т.е. отображаются его модель, характеристики ( прим.: некоторые новые модели ЦП утилита «не знает» и может работать с ними некорректно) .
После перейдите во вкладку «Bench» и нажмите по кнопке «Bench CPU» .

Bench CPU / старт теста
Когда тест будет завершен — в строке «This Processor» вы увидите значение своего ЦП (чтобы оценить его по отношению к наиболее новым ЦП на текущий момент — выберите один из эталонов в строке «Reference» ).
В моем случае, ЦП примерно в 2-2,5 раза медленнее, чем достаточно популярный Intel i7-770K.

Reference — сравниваем с популярными ЦП
Вариант 3: CineBench (еще одно сравнение)
CineBench ( ссылка на офиц. сайт) — добротный бенчмарк, позволяющий быстро и достаточно точно определить реальную производительность процессора и видеокарты. Для теста используются трехмерные сцены (картины), которые необходимо просчитать и «прорисовать».
Примечание: программа полностью на английском, в установке не нуждается.
После загрузки и запуска CineBench, для запуска теста нужно нажать одну единственную кнопку «Run» .

CineBench — запустить проверку
Далее у вас начнет «рисоваться» картинка. Нужно просто подождать пока все черные области на полотне не будут заменены.

По завершению теста, в меню слева будет представлена табличка, в которой оранжевым цветом приведен ваш ЦП. В общем-то, всё достаточно наглядно.

Результаты теста в CineBench
Вариант 4: просмотр загрузки ЦП в играх
Оценить загрузку ЦП можно непосредственно в одной отдельно взятой игре (прим.: просто часто задают вопросы вида: «Из-за чего тормозит игра, из-за ЦП или видеокарты?») .
Для этого нужна утилита FPS Monitor — она покажет не только FPS, но и температуры, загрузку ЦП (каждого ядра), ОЗУ, сети. Более подробно об этом в статье, ссылка на которую представлена ниже.
В помощь! Диагностика. Как узнать из-за чего тормозит игра: из-за процессора, видеокарты или ОЗУ — https://ocomp.info/tormozit-igra-diagnostika.html

Скриншот с показаниями из игры WOW / FPS Monitor
Обратите внимание, что, когда на ЦП идет высокая нагрузка и он перестает справляться — вы заметите красные значения напротив определенных ядер.

Макс. нагрузка на ядро ЦП
В общем-то, благодаря этой утилите можно достаточно быстро оценить, справляется ли ЦП с игрой, и из-за него ли она притормаживает.
На что влияет частота процессора
Частота процессора – это величина, определяющая, как часто на центральный процессор (ЦП) приходят тактовые импульсы, синхронизирующие его работу. Многих пользователей интересует вопрос – в чем измеряется частота. Она измеряется в герцах, или количестве изменений состояния тактового входа ЦП в секунду. Фактически измерение частоты используют преимущественно для определения производительности системы.
Важно! Если частота ЦП составляет, например 3 ГГц, это вовсе не значит, что он выполняет три миллиарда команд в секунду. Каждая команда может выполняться несколько тактов.
Все современные центральные процессоры (ЦП) работают по следующей схеме: каждое действие в них происходит поэтапно, с приходом на специальный вход ПЦ (обычно обозначаемый CLK – от слова clock) очередного импульса. Каждый импульс называется тактом. Несколько тактов составляют так называемый «машинный цикл» — минимальное время между обращением процессора к памяти, необходимым для считывания команды.
Работа ЦП состоит в чтении команды и её выполнении. В среднем на один машинный цикл уходит около трёх тактов и ещё несколько тактов уходит на исполнение команды. В системе команд семейств х86 или х64 длительность команд может достигать от 3 до 30 тактов. Кроме того, в работе ЦП также присутствуют такты простоя.
То есть, фактическое быстродействие (число команд исполняемых ЦП в секунду) хоть и зависит от частоты, но не равно ей.
В данной статье будет рассмотрено, как узнать тактовую частоту, как проверить её на соответствие штатной величине, и как изменить значения частоты процессора.
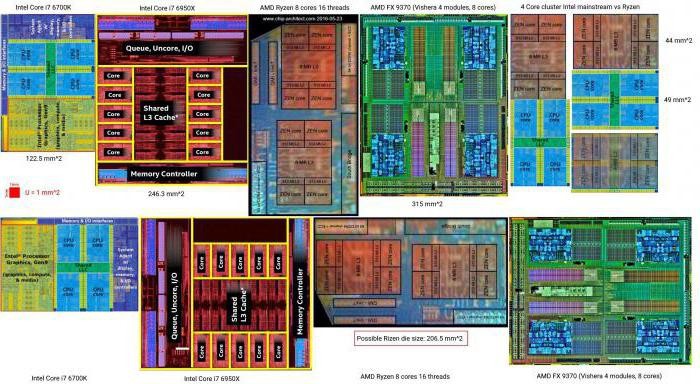
Описание тактовой частоты процессора
Фактически частота ЦП, на которой он работает, является величиной, зависящей от двух важных параметров:
- скорости работы системной шины (front side bus или FSB);
- величина множителя, применяемого в ЦП в настоящее время.
Итоговая величина получается умножением одного параметра на другой. То есть каждый параметр может влиять общую частоту. Например, у процессоров Intel Core i7-4700 значение FSB равно 100 МГц, а множитель может меняться от 23 до 23 в зависимости от режима работы ЦП. Что соответствует реальному значению тактовой частоты процессора от 2300 МГц до 3300 МГц.
Обозначение и измерение частоты процессора
Частота обозначается на корпусе процессора или в его документации. Сразу следует отметить, что в этих местах указывается её штатная величина для ЦП. Измерение её реального показателя для ЦП может производиться либо средствами операционной системы, либо при помощи сторонних программ.
Влияние показателя
Частота является базовой величиной, влияющей на производительность компьютерной системы в целом. Это один из основных параметров, определяющий быстродействие ПК. Влияние других параметров (числа ядер, объёма кэш памяти и т.д.) проявляется не более, чем в 20% случаев.
Фактически для увеличения производительности системы можно попытаться увеличить значение тактовой частоты ЦП в тех пределах, которые будет позволять аппаратная часть компьютера.

Определение штатной и действующей частоты процессора
Штатная частота – это такое её значение, при котором ЦП работает в номинальном режиме с расчётным быстродействием и его тепловыделение не превышает максимально допустимого значения.
Помимо штатной величины оперируют понятием действующей частоты. Это просто то её значение, с которым ЦП работает в настоящее время. Она может быть выше штатной (например, для игр нужна максимальное быстродействие, чтобы обеспечить наибольшую производительность графической подсистемы) или же заниженной, когда ПК находится в режиме покоя.
Посмотреть значения штатной и действующей частоты можно стандартными средствами, встроенными в Windows 7 или Windows 10. Даже минимальный диагностический функционал, установленный на этих системах, позволяет находить эти параметры. Операционные системы способны находить практически все существующие ЦП в базе данных и выводить их штатную величину (в свойствах системы), а также определять действующую (в диспетчере задач).
Кроме того, определить все перечисленные параметры можно при помощи любой сторонней программы диагностики, например:
- AIDA64;
- CPU-Z;
- Speccy;
- HWInfo;
- и т.д.
Перечисленные программы способны определять как действующее, так и штатное значение. Кроме того, штатную величину можно узнать, посмотрев BIOS ПК в разделе CPU Info или CPU Clock Settings.
Внимание! Частота может быть легко изменяема в биосе. Собственно, практически весь разгон ЦП с тонкой настройкой его параметров корректно можно реализовать исключительно через BIOS.

Как узнать изменить частоту процессора
Вопрос, как узнать частоту ЦП, фактически уже рассмотрен. Даже обычные средства Windows позволяют делать это без каких бы то ни было проблем. Однако, большинство пользователей волнуют более насущные вопросы: им нужно выжать из своих ПК максимум производительности.
Поэтому работа в режиме «турбо» у большинства ПК давно уже стала практически штатным режимом. Работа современных систем охлаждения позволяет без особых проблем увеличивать значение частоты на 20-30% от штатной, при этом не опасаясь за судьбу своего ЦП. Именно поэтому многие пользователи увеличивают быстродействие своих ЦП всеми доступными методами: от изменений планов быстродействия и электропитания до аппаратного разгона процессора.
Рассмотрим, как увеличить тактовую частоту ЦП. Поскольку её итоговое значение получается в виде произведения величины FSB на множитель, есть два пути: увеличение FSB, либо увеличение множителя.
Однако, оба имеют свои ограничения. Величина множителя изначально заблокирована производителем на каком-то уровне, незначительно превышающем максимальное значение. Например, множители у упомянутого выше i7-4700 имеют следующие значение:
- штатный – 23;
- минимальный – 6;
- турбо – 33;
- максимальный – 35.
То есть, максимальное значение частоты, с которой может работать данный ЦП, составляет 3500 МГц, однако, производитель приводит не эту величину, а немного меньшую (3300 МГц), то есть максимальный разгон данного процессора по множителю составит всего лишь 6%.
Внимание! Существуют серии процессоров «для энтузиастов», у которых верхнее значение множителя разблокировано, то есть способно принимать, в принципе, любые значения. Подобные ЦП обозначаются индексом «К» или «Х».
Ограничение по FSB обусловлено не только физическими процессами в ЦП, но и поведением материнки и всего остального «обвеса»: памяти, видеокарты, USB и т.д., поскольку каждое из этих устройств также ориентируется на работу, с которой работает FSB.
Реальный рост скорости ЦП при увеличении FSB может доходить до 50%. Однако, это экстремальные случаи, требующие не только экстремальных систем охлаждения, но и настройки задержек в работе всех перечисленных устройств. Выигрыш быстродействия здесь получится только в том случае, если эти задержки не будут влиять на производительность.
Непосредственно само увеличение частоты процессора может быть осуществлено несколькими методами:
- «мягкими» программными – при помощи изменения плана электропитания процессора (обычно, при этом меняется только множитель и все процессы по изменению частоты происходят автоматически);
- «жёсткими» программными – при помощи специальных программ по тонкой настройке ЦП, работающим под Windows; например, MS Afterburner и ему подобные;
- аппаратными – разгон процессора при помощи настроек BIOS.
Последний способ наиболее предпочтителен, поскольку именно он позволяет управлять и FSB и множителем. Кроме того, данное решение даёт возможность увеличивать напряжение питания ЦП, если разгон при обычном способе не приносит результата. При этом пользуются простым правилом: постепенно увеличивают FSB на 2-3% и следят за стабильностью системы. Если система не даёт сбоев, переходят на повышенную частоту, если сбои есть, повышают напряжение.
Увеличение частоты прекращают на последнем её стабильном значении, при котором повышение напряжения не опасно для ЦП (не более +10% от номинального значения).
Решение вопроса, как уменьшить частоту, состоит в противоположных действиях: обычно при этом убирается весь разгон, а ПК переводится на план электропитания, имеющий минимальное энергопотребление. При этом система сама понизит частоту ЦП до нужных значений.
Зависимость частоты процессора от количества ядер
Фактически число или количество ядер на частоту никакого влияния не оказывает. Однако, есть некоторые особенности работы многоядерных систем, связанные с этим. Вообще-то изначально многоядерность планировалась, как дальнейшее достижение всё большей производительности. Но со временем стало понятно, что быстродействие современных ЦП в тривиальных задачах и так более, чем достаточное.
И на первое место в большем количестве задач стали выходить не сколько вопросы производительности, сколько вопросы энергосбережения. Последние требовали снижения частоты, поскольку, как показала практика, чаще снизить частоту выгоднее, чем поддерживать её в каком-то постоянном значении.
До 2015 года все многоядерные ЦП имели единые значения скорости работы для каждого ядра. И только появление в 2015 году семейства Skylake позволило устанавливать для каждого ядра своё быстродействие. Для всех последующих поколений (шестое и более поздние) понижать или повышать частоты можно для каждого ядра в отдельности. Методы, как понизить частоту или повысить её для каждого ядра в отдельности, такие же, как и для процессора в целом. Современные твикеры позволяют вести тонкую настройку частоты каждого ядра.
То есть теперь вопрос, что важнее: скорость или потребление решается уже на уровне ядра.
Способы изменения частоты процессора на ПК и ноутбуке
На ноутбуке способов изменения частоты, связанных со встроенным функционалом (BIOS и т.д.) относительно немного, поскольку производители сознательно «огораживают» своих пользователей от всех потенциально опасных действий. В этом есть своя логика, поскольку ноуты являются персоналками, работающими практически на пределе своих способностей и неизвестно, как они себя поведут при нарушении в них баланса тепловыделения и теплоотвода.
Какая частота для ноутбука является штатной, можно узнать из его описания, но какая будет максимальной, скорее всего, определять придётся самостоятельно, поскольку ориентироваться на опыт других пользователей в этом вопросе, мягко говоря, не стоит. Дело в том, что в силу особенностей дизайна ноутов даже незначительные изменения в конструкции могут оказать существенное влияние на его охлаждение. А зачастую и даже изделия из одной партии ведут себя в одних и тех же задачах совершенно по-разному.
Поэтому, решая вопрос, как поднять частоту на ноуте, следует очень внимательно следить за его состоянием, поскольку сложность настроек параметров тепловой безопасности такого типа персоналок может сыграть с пользователем злую шутку. Например, можно настроить ноут на минимальную интенсивность системы охлаждения, но при этом при помощи твикера дать ему разгон на процессор. Как при этом он себя поведёт – неизвестно. Если отключится – хорошо. А если нет?
В любом случае, экспериментируя с FSB или множителем ЦП ноутбука, следует пользоваться только программами-твикерами, разработанными исключительно производителями ноута. Стороннее программное обеспечение лучше не использовать.












