Все ли тачпады в ноутбуках подключаются по протоколу ps/2? Или есть usb варианты?
Здравствуйте. Озадачился вопросом возможности подключения тачпада к компу для использования вместо мышки.
Согласно найденного на просторах интернета есть способ через переходник ps/2>usb.
Но есть ли модели тачей, работающие с юсб протоколом напрямую? Например на моделях ноутов за последние пару-тройку лет? Вроде как там уже должны были отказаться от старого пс2 стандарта?
О готовых вариантах усб тачпадов от adesso знаю — их нет в продаже на украине, варианты использования графических планшетов wacom pen and touch тоже не подходят — слишком большие, из алиэкспреса заказывать пока не хочу. варианты беспроводных комбо-пультов с тачем и клавиатурой тоже не рассматриваю из-за неудобности.
Или подскажите форум, где можно задать подобный вопрос знающим специалистам.
Заранее благодарен за помощь и подсказки.
Позвольте вопрос, а зачем? Люди обычно к ноутам мышку подключают, потому что удобнее.
А чем не устраивает УСБ клавиатура с тачпадом, которых в продаже Овер дофига?
Ну правильно. Если этот переходник — взгромоздить на страну, как он там в продаже появится?
Логичнее было бы поискать «продающееся в стране».
Часть вторая, практическая
Итак, на столе компактная (но при этом довольно увесистая) коробка с сенсорной панелью Logitech Wireless Rechargeable Touchpad T650. В комплект поставки, помимо самого устройства, входят ресивер Unifying, кабель для подзарядки от порта USB и краткое руководство по подключению.
Дизайн устройства чрезвычайно лаконичен, но при этом оно отлично выглядит и гармонично впишется в любой интерьер. Вся верхняя панель Wireless Rechargeable Touchpad T650 представляет собой сенсорную поверхность. На правой боковине корпуса установлен небольшой ползунковый выключатель питания. В верхнем правом углу под полупрозрачной поверхностью сенсорной панели установлен световой индикатор.
На нижней панели устройства имеются четыре небольшие резиновые ножки, обеспечивающие надежный контакт с опорной поверхностью. Две из них с секретом: они выполняют функции скрытых кнопок. Таким образом, помимо сенсорной поверхности в распоряжении пользователя имеются две кнопки, которые надежно скрыты от глаз, но вполне осязаемы при нажатии на каждый из пары ближайших к пользователю углов сенсорной панели. По умолчанию их функции аналогичны левой и правой клавишам мыши.

Внешний вид сенсорной панели Wireless Rechargeable Touchpad T650
Поскольку мы имеем дело с беспроводным устройством, для начала необходимо зарядить аккумулятор. Сделать это можно, подсоединив сенсорную панель к свободному порту USB. На корпусе Wireless Rechargeable Touchpad T650 установлен разъем microUSB, что позволяет использовать стандартный интерфейсный кабель. Определить время окончания подзарядки позволяет световой индикатор. В ходе испытаний полный цикл зарядки занял менее 3 ч. Кстати, устройством можно пользоваться и в процессе подзарядки — благо, разъем для подключения USB-кабеля расположен так, что провод работе не мешает.
![]()
В этом ракурсе хорошо видно,
что сенсорная поверхность имеет небольшой наклон
Следующий шаг — подключение к ПК. Связь сенсорной панели с компьютером осуществляется по радиоканалу на частоте 2,4 ГГц. Как и большинство ныне выпускаемых беспроводных устройств ввода Logitech, модель Wireless Rechargeable Touchpad T650 укомплектована миниатюрным ресивером Unifying, который устанавливается непосредственно в порт USB. Такой ресивер обеспечивает возможность подключения до шести беспроводных устройств Logitech одновременно.
Процедура установления соединения с ресивером выполняется автоматически и занимает совсем немного времени. Базовые функции панели (в частности, управление перемещением курсора и нажатие «правой» и «левой» кнопок) доступны даже со штатным драйвером ОС. Однако для того, чтобы получить в свое распоряжение все возможности этой сенсорной панели и доступ к ее настройкам, необходимо установить фирменное ПО SetPoint. Установочный файл для различных версий ОС нетрудно найти в соответствующем разделе вебсайта Logitech.
После установки ПО SetPoint ознакомимся с набором дополнительных жестов, которые теперь умеет распознавать панель Wireless Rechargeable Touchpad T650. Параллельное движение двумя пальцами позволяет прокручивать содержимое активного окна по двум осям. Работает (но, увы, не во всех приложениях) и хорошо знакомый владельцам смартфонов жест управления масштабированием, выполняемый двумя пальцами.

Миниатюрный ресивер Unifying
Одновременное касание сенсорной поверхности тремя пальцами является аналогом нажатия средней кнопки мыши, позволяя оперативно включать и отключать режим mouse scroll. Применительно к данному устройству это означает возможность прокрутки содержимого активного окна по двум осям движением одного пальца.
Также предусмотрены навигационные жесты («вперед» и «назад»), весьма удобные при работе с веббраузером. Выполняются они параллельным движением трех пальцев слева направо и в обратном направлении.
Параллельное движение тремя пальцами сверху вниз является аналогом клавиатурной комбинации Start+M, которая позволяет быстро свернуть все окна и затем восстановить их расположение. То же движение, выполненное снизу вверх, в Windows 7 обеспечивает быстрое переключение на нужное приложение, а в Windows 8 — переход на стартовый экран.
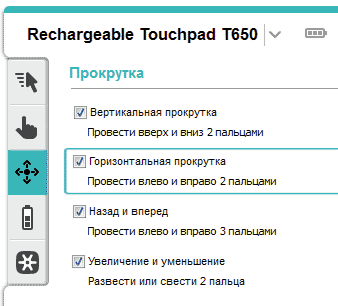
Набор жестов легко конфигурировать,
отключая ненужные
Жесты, выполняемые четырьмя пальцами, служат для управления отображением активного окна (то есть являются аналогами клавиатурных комбинаций кнопки Start в сочетании с клавишами управления курсором). Движение по вертикальной оси позволяет переключать режим отображения (полноэкранный, обычный и свернутый), а по горизонтальной — располагать окно в левой, правой и верхней части экрана.
В ОС Windows 8, наряду с уже перечисленными, поддерживаются еще три жеста. Так, скользящее движение одним пальцем от левого края панели к ее центру позволяет переключаться между приложениями. Аналогичный жест, выполненный от правого края, открывает панель Charms (то есть является аналогом клавиатурной комбинации Start+C). И наконец, движением от верхнего края к центру открывается меню приложений.
Весьма удобно, что при помощи ПО SetPoint можно сконфигурировать набор распознаваемых сенсорной панелью жестов, отключив ненужные, а также выбрать наиболее удобный способ выполнения некоторых действий.
Как и в настройках обычной мыши, предусмотрена возможность изменения соотношения скорости движения курсора на экране и пальца по сенсорной поверхности. Кроме того, функцию управления курсором при необходимости можно отключить.
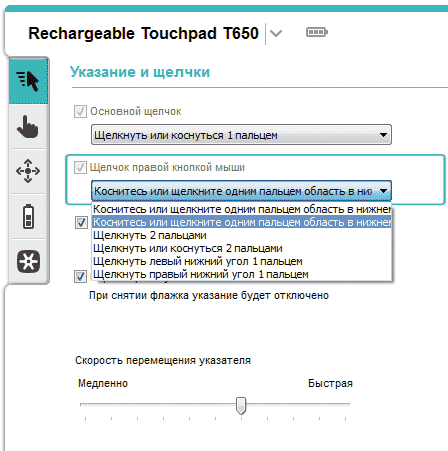
При помощи ПО SetPoint
можно изменять скорость перемещения курсора
и выбирать различные способы выполнения основных действий
Наиболее удобный способ выполнения действий, эквивалентных нажатию правой или левой кнопки мыши, можно выбрать в ниспадающем списке.
Теперь немного о субъективных ощущениях. Материал для поверхности сенсорной панели подобран очень удачно. Он приятен на ощупь, не оказывает заметного сопротивления движению пальцев, но при этом (в отличие от абсолютно гладкого защитного стекла в гаджетах с сенсорными экранами) дает вполне четкое тактильное ощущение скорости перемещения. Благодаря малой толщине корпуса устройства и небольшому наклону сенсорной поверхности кисть руки находится в естественном положении, обеспечивая комфорт при продолжительной работе с компьютером.
Довольно большая площадь сенсорной поверхности Wireless Rechargeable Touchpad T650 (особенно в сравнении с аналогичными органами управления ноутбуков) обеспечивает более высокую точность управления перемещением курсора и прокруткой.
Симметричный корпус одинаково удобен как для правшей, так и для левшей. Единственное, что требуется сделать для адаптации под другую руку, — поменять функции скрытых кнопок.
В процессе эксплуатации выявились и определенные недостатки. В частности, чувствительность сенсорной поверхности напрямую зависит от влажности кожи. Зимой, когда относительная влажность в помещениях нередко снижается до нескольких процентов, это создает определенные неудобства: кожа становится сухой, поэтому иногда приходится прилагать определенное усилие, чтобы сенсорная панель должным образом реагировала на движения пальцев.
Освоение нажатия «правой кнопки» методом, выбранным разработчиками по умолчанию, оказалось нетривиальной задачей: несмотря на максимум приложенных усилий, никак не удавалось выполнить это действие с первого раза. В такой ситуации чрезвычайно полезной оказалась возможность выбрать альтернативный вариант выполнения данного действия.
Как показал опыт эксплуатации, при работе с некоторыми приложениями сенсорная панель способна полностью заменить мышь. К этой категории, в частности, относятся современные веббраузеры. Возможность прокрутки, масштабирования и навигации посредством простых жестов обеспечивают весьма комфортный вебсерфинг — особенно для тех, кто привык пользоваться мобильными устройствами с сенсорными экранами.
Однако при выполнении некоторых операций, регулярно осуществляемых пользователем настольного ПК, сенсорная панель однозначно проигрывает мыши. Характерными примерами являются такие действия, как копирование файлов из одной папки в другую или же прочерчивание линии в графическом редакторе. В этих случаях необходимо перемещать курсор, держа нажатой левую (основную) кнопку. Выполнение такого действия, не вызывающего ни малейших затруднений при использовании мыши, для обладателя сенсорной панели превращается в некий акробатический трюк, выполнить который с первой попытки удается далеко не всегда. Обиднее всего, что это явная недоработка программистов, создававших ПО SetPoint. Ведь для решения описанной проблемы достаточно было предусмотреть жест или действие, позволяющее захватывать и отпускать объект.
Dell TP713 Беспроводная сенсорная панель

Если ваш компьютер не поддерживает сенсорное управление или вы не хотите использовать мышь, тогда вам пригодится беспроводная сенсорная панель Dell TP713 .
Эта сенсорная панель от Dell оснащена нано-USB-приемником и функцией сквозного считывания, поэтому вы можете использовать ее одновременно с четырьмя пальцами. Он также имеет большую гладкую стеклянную поверхность и беспроводную связь.
Функциональность мультитач позволяет вам расширить интерактивность с помощью четырех пальцев на гладкой поверхности, оживляя сенсорные игры, рисование и другие мультимедийные приложения.
Вы можете подключить его к сенсорному дисплею для интерактивных вычислений или добавить к своему устройству с сенсорным экраном альтернативу Multi-Touch.
Каждый дюйм этой сенсорной панели поддерживает сенсорный ввод, поэтому вы можете наслаждаться прокруткой от края до края, пролистывать, касаться и рисовать, а также наслаждаться точным нажатием и легким жестом на всей сенсорной панели, что дает возможность полного касания.
Смотрите также
Комментарии 52

Подключил — а комп не видит! Кабель взял PS2 с мыши Defender
N Defender
1 — Data Белый
3 — Ground Черный
4 — +5V Красный
5 — Clock Зеленый
Вот фото s019.radikal.ru/i624/1505/c3/60c8d768a652.jpg
Может я что-то не так делаю?
а поему именно пс пополам? юзби тоже можно?

Потому что протоколы разные. а тачпады работают только по PS/2.
Можно конечно с макбуков свинтить. там он по usb работает если память не изменяет. но это уже другая история
юзби работать не будет? могу напутать, пс2 или юзби посылает сигнал кто он такой если например пс через переходник он работает а наоборот, юзби не работает?

Это абсолютно разные протоколы, ps/2 — один вывод тактовый сигнал, второй данные (в данном случае о положении курсора и нажатых кнопках). А USB — один вывод принимаемые данные, второй отсылаемые, т.е. даже физически разные протоколы. Когда мышь, тач, или клавиатура изначально USB они могут работать без инициализации по ps/2 через переходник, потому что по сути в них 2 контроллера. Если же только ps/2, то по usb работать никак не сможет
Потому что протоколы разные. а тачпады работают только по PS/2.
Можно конечно с макбуков свинтить. там он по usb работает если память не изменяет. но это уже другая история
Потому что протоколы разные. а тачпады работают только по PS/2.
Можно конечно с макбуков свинтить. там он по usb работает если память не изменяет. но это уже другая история

ребята, есть приложение на телефон Mouse Lite, на комп тоже устанавливаете и всё. 3 минуты времени, зато тачпад и клавиатура будет на экране телефона

гениально! как раз 701 валяется без дела)))

Уоу! Спасибо! Я столько искал этот хренов внешний тачпад, а надо было найти дохлый ноут)
Не знал, что по протоколу УСБ работает.

А тачпад по юсб и не работает, только pc2.

Упс… Смутил разьём. Но ведь ЮСБ мышь работает с переходником через ps2…

Уоу! Спасибо! Я столько искал этот хренов внешний тачпад, а надо было найти дохлый ноут)
Не знал, что по протоколу УСБ работает.
По USB увы не работает

а как драйвер ставится? автоматом или нужно что-то скачивать?

автоматом, как на ps/2 мышь

По USB увы не работает


Хорошая задумка, фигурировала на сайте eeepc.ru. Считаю в авто не очень удобной, на ходу хрен в какую кнопку попадешь. Тачскрин наше все, на ебее их навалом и не дорого, реально удобнее.

В авто действительно не удобна думаю, но мало ли … собирают некоторые переносные пк или нечто подобное

От тряски пальцы прыгают по тачпаду! Проверено…

Нужная инфа. Спасибо за схему, думаю многих заинтересует.

Цены Вам нет ! Спасибо!
Повторил — Работает!

Рад что пригодилось! )

А зачем через ЮСБ разъем идет в переходник?

Потому что заодно решил попробовать по usb подключить, но не вышло)

А в переходнике с ЮСБ напрямую провода идут, никакой микрухи не стоит?
Дубликаты не найдены
Лучше бы рассказали как использовать ноутбук в качестве монитора для системника..
..без разборки ноутбука.
Без разборки ноутбука — накатить туда и туда что-то вроде тимвьювера.
так все равно разбирать для ремонта придется.
А зачем этот секас, если есть усб-тачпады и тачскрины, безо всякого секаса, удобно, красиво, любого размера и не шибко-то дорого, м?
Я уж молчу, что не заточенный под сенсорный экран компьютер в машину — весьма глупая затея, т.к. пальцем тыкать по большим кнопочкам лучше, чем пытаться попасть по ним курсором, водя пальцем по тачпаду.
Разновидности внешних тачпадов для компьютера
Изобретение относительно новое, но уже активно вытесняет стандартные мыши и клавиатуры. Одной из первых внешний тачпад представила компания Apple, естественно, разработанный специально для их компьютеров. Активно продвигается на рынок и известный производитель компьютерной периферии Logitech, множество предложений представлено в китайских интернет-магазинах.
Как правило, панель является беспроводной, подключается при помощи специального приёмника, вставляемого в порт USB. Есть варианты проводного USB-подключения, но в современных реалиях не соответствуют запросам потребителей и не пользуются большой популярностью.
Apple Magic Trackpad 2
Новая модель устройства от Apple, пожалуй, самая продвинутая на данный момент, и к тому же одна из самых дорогих на рынке. Но предлагает действительно продвинутый функционал, продумана до мелочей. Всё сделано для того, чтобы клиент почувствовал себя на вершине прогресса, качества и комфорта. Но есть и минусы. Во-первых, Trackpad создан для компьютеров Mac и лишь с ними обладает полной функциональностью. Во-вторых, он полностью беспроводной и работает через Bluetooth. Поэтому для подключения к обычному компьютеру, не оснащённому Bluetooth, придётся дополнительно приобрести USB Bluetooth-модуль.
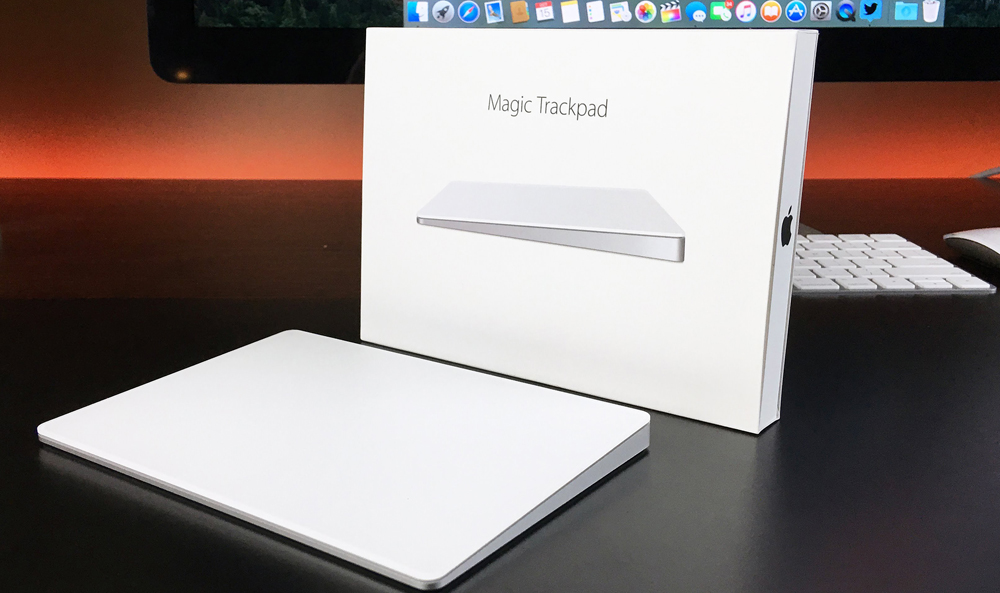
Основные характеристики тачпада:
- Внушительный размер: 16х11,49 см, позволяющей руке двигаться без необходимости часто отрываться от поверхности из-за того, что достигнут её край.
- Гладкая и ровная поверхность Trackpad, делающее возможным лёгкое движение с высокой точностью реагирования.
- Система Force Touch, реагирующая на силу нажатия.
- Аккумулятор, способный порядка месяца работать без подзарядки.
Количество возможных жестов для пользователей Windows существенно сокращён, как и стабильность работы не всегда на высоте. Apple неохотно выпускает драйверы для сторонних устройств, упорно продвигая политику склонения к покупке своей продукции. Но рынок диктует условия, поэтому подключить Magic Trackpadк компу через USB Bluetooth-модуль всё же возможно:
- Загрузите комплект драйверов Boot Camp с официального сайта Apple, указав разрядность вашей системы.
- Запустите скачанный файл установки.
- Следуйте инструкциям на экране.
- При необходимости, установите драйверы для Bluetooth модуля.
После успешной установки драйверов обнаружение и соединение произойдёт автоматически, и вы сможете использовать следующие функции тачпада в Windows:
- нажатие;
- перетаскивание;
- имитация клавиши Control;
- фиксация при перетаскивании;
- прокрутка двумя пальцами;
- имитация правой кнопки мыши.
Управление при помощи трёх и четырёх пальцев для пользователей Windows недоступно.
ВАЖНО. Если вы раньше не подключали устройства Apple через USB Bluetooth-модуль своего компьютера, убедитесь, что они совместимы. Не у всех моделей получается успешно провести сопряжение, внимательно читайте техническое руководство.
Logitech
Компания обладает целой линейкой продуктов на любой кошелёк и потребности. Начиная от бюджетного Wireless Touchpad, который можно приобрести примерно за 2–3 тысячи рублей, и до Wireless Rechargeable Trackpad, подсоединяющийся по Bluetooth и подходящий также для устройств Mac, только стоящий в 2 раза дешевле оригинального продукта Apple.

Основные характеристики Wireless Touchpad:
- подключение по USB-радиопередатчику;
- поддержка управления при помощи четырёх одновременных касаний;
- питание от двух пальчиковых батареек;
- панель квадратная, порядка 12х12 см;
Инструкция по подключению:
- Подключите ресивер к USB-порту компьютера.
- Включите кнопку питания на тачпаде.
- Wireless Touchpad будет распознан автоматически и установки специальных драйверов не требуется, можно сразу начать работу.
- Тем не менее, на сайте Logitech есть утилиты по настройке панели: Scroll SW и SetPoint, предлагающие возможности по детальной установке параметров каждого жеста.
Существует модификация Wireless Rechargeable Touchpad, которая работает от подзаряжаемого от USB-аккумулятора, которого хватает приблизительно на 2-3 недели. Поддерживает все жесты новых ОС Windows 8 и 10, но требует установки программного обеспечения для полноценной работы всех функций.
Elecom
Ещё один интересный внешний тачпад, Elecom M-TP01DS. Продукт японской компании, решившей конкурировать, прежде всего, с Logitech, представив внешне очень похожую сенсорную панель:
- Размеры приблизительно 13х13 см;
- Поддержка до 18 разных жестов;
- Диапазон работы до 10 метров;
- Питание от 2х пальчиковых батареек;
- Возможность спрятать USB-приёмник в самом тачпаде.

Тачпад не требует специальной установки или драйверов, достаточно просто подсоединить ресивер к USB-разъёму компьютера и включить питание.
ThinkPad Compact Keyboard

- Интерфейс подключения: Bluetooth
- Радиус действия беспроводной связи: 10 метров
Цена: от 6 500 рублей.
Серия ThinkPad от Lenovo имеет поклонников по всему миру. А с помощью клавиатуры ThinkPad Compact Keyboard вы сможете полностью насладиться опытом от использования ноутбуков из серии ThinkPad даже на стационарном компьютере.
Вместо привычного тачпада в ThinkPad Compact Keyboard используется TrackPoint — это маленькая красная кнопка, которая эмулирует работу компьютерной мыши. Какое-то время к ней придется привыкнуть, но как только это произойдет, то вы ни за что не согласитесь променять TrackPoint на традиционный тачпад.
Несмотря на то, что ThinkPad Compact Keyboard без проблем работает через Bluetooth, Lenovo упростила сам процесс подключения, добавив клавиатуре поддержку NFC. Поэтому для работы с другим NFC-устройством (например, смартфоном) ее достаточно просто приложить к его задней панели.












