ТОП 10 программ для чистки компьютера
4.0 Оценок: 67 (Ваша: )
Со временем даже самый мощный компьютер начинает работать медленнее. Многочисленный софт и кэш браузеров отрицательно сказываются на производительности и могут стать причиной сбоев. Если скорость ПК стремительно упала, нужно избавить его от накопившегося мусора. В данном топе мы рассмотрим, какая программа для очистки компьютера поможет лучше справиться с проблемой.
Скачайте лучшую программу для чистки компьютера
Преимущества CCleaner
- простота в использовании;
- качественная оптимизация работы PC;
- скоростной запуск и работа Windows;
- прекращение работы ненужных программ, работающих в фоновом режиме;
- обеспечения стабильности работы компьютера;
- удаление истории поиска браузера и cookie-файлов;
- конфиденциальность и безопасность интернет-активности;
- поддержка Google Chrome, Firefox, Opera, Safari и других браузеров;
- очистка сторонних приложений;
- многоязычный интерфейс;
- расширенные возможности для специалистов;
- популярность среди пользователей.
- возможность случайного удаления нужных данных.
Скачать CCleaner бесплатно последняя версия
Скачайте кклинер на русском языке последнюю версию для Виндовс 7, 8, XP, Vista и Windows 10 на этой странице сайта https://freeinstall.ru/sistema/nastrojka/ccleaner_na_russkom.html . Ссылка для скачивание программы ведет на официальный сайт. Сайт FreeInstall.ru отслеживает все новые версии программ для того, чтобы у Вас была последняя версия CCleaner.
| Версия: | 5.70.7909 |
| Система: | Windows 10, 7, 8, XP, Vista |
| Программа: | на русском языке |
| Называют: | кклинер |
| Размер: | 25.8 mb |
Скачать программу CCleaner сиклинер или цклинер без вирусов можно по ссылке ниже, которая ссылается на официальный сайт
Плюсы и минусы CCleaner
Основной плюс программы Сиклинер — она подходит и новичкам, и продвинутым пользователям. Установка не отнимет у вас много времени, специализированных навыков для ее запуска не нужно.
Другие преимущества программы:
- бесплатное скачивание;
- большие возможности по очистке системы компьютера;
- поддержка и обновление программы производителем;
- русскоязычный дружелюбный интерефейс;
- увеличение скорости работы компьютера.

Если ориентироваться на отзывы на форумах, пользователи довольны утилитой. Из минусов мы можем отметить, что в бесплатной базовой версии имеется не весь перечень возможностей. Чтобы пользоваться программой по полной, требуется купить расширенную версию, однако она уже будет платной.
Еще один минус — новичок может запутаться, выбирая индивидуальные настройки. Их достаточно много, потому неопытным пользователям не советуем что-то менять в настройках. Некорректно выставленные параметры уменьшат результативность функционирования программы.
Описание
В первую очередь CCleaner для Windows — утилита, позволяющая очистить место на жестком диске. За время работы компьютера образуется множество ненужного мусора:
- Временные файлы.
- Дубликаты рисунков и иных данных.
- Неиспользуемые системные файлы.
- Логи Windows.
- Фрагменты Chkdsc.
- Не полностью удаленные приложения.
Чтобы освободить память, достаточно скачать CCleaner для Windows, установить и нажать несколько кнопок.
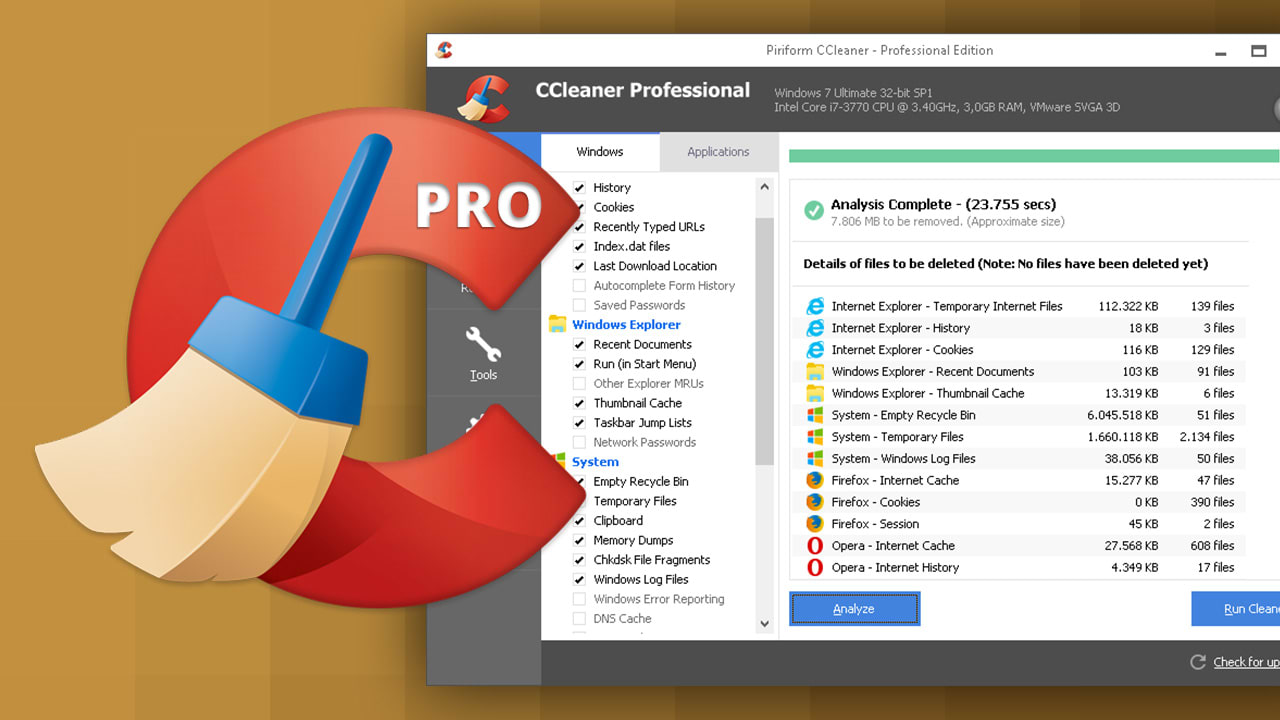
Сначала нужно ознакомиться с интерфейсом. Стандартное окно CCleaner на русском состоит из трех блоков:
- Набор инструментов. Сюда входят сервисное меню, кнопка настройки, возможность просмотра реестра, меню очистки.
- Раздел уточнения. Пользователь самостоятельно выбирает объект удаления. Можно почистить истории браузеров, корзину, систему.
- Поле для выведения результатов. В нем отображается процесс выполнения заданного процесса, возникающие в ходе процедуры ошибки, а по завершении работы программы — отчет.
Программа для поиска дубликатов файлов
Для поиска дубликатов файлов на компьютере, нужно скачать CCleaner free, установить и запустить программу, перейти во вкладку «Сервис», выбрать раздел «Поиск дублей» и задать критерии поиска, к которым относится, имя, размер и дата файла, можно ещё указать на каких дисках искать дубликаты, после чего нажать кнопку «Найти». После поиска, в программе цклинер будет приведена таблица с повторяющимися файлами на компьютере, в которой можно отметить те файлы, которые вы хотите удалить.
С помощью сервиса «Поиск дублей» в программе CCleaner, удобно искать одинаковые песни, фотографии, фильмы на компьютере, а когда вы удалите дубли файлов, вы тем самым освободите место на компьютере, а его никогда не бывает много.
CCleaner на русском языке
Чтобы программа CCleaner стала на русском языке, нужно при установки программы, в первом окне, в верху справа, выбрать русский язык. Но если вы этого не сделали и установили программу на английском языке, ненужно удалять программу, тогда запустите программу CCleaner , нажмите на кнопку «Options» потом «Settings» и напротив строки «Language» выберите «Russian», после этих действий интерфейс утилиты CCleaner будет на русском языке.
Что умеет Клинер
Конечно, у каждого может возникнуть вопрос: а что же умеет CCleaner и почему он такой замечательный? А умеет он многое. Вот только перечисление базовых его функций, водящих в бесплатную версию. Их вполне хватит для каждодневного использования.
Итак, Клинер умеет:
- производить очистку и оптимизацию системного реестра. Конечно, продвинутые пользователи предпочитают проводить это вручную, однако куда деваться новичку? Вот тут на помощь ему и явится Сиклинер;
- полностью удалять любые приложения. Windows порой очень осторожно подходит к вопросу удаления программ. Связано это с использованием общих ресурсов. Хотя на практике оставшиеся файлы совершенно не нужны в дальнейшем. Со временем таких ненужных файлов может накопиться довольно много. Вот и избавиться от них можно, если скачать Сиклинер на нашем сайте;
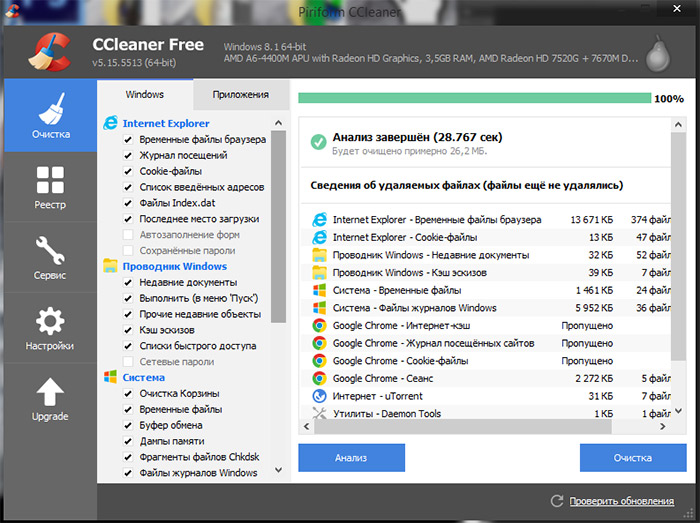
- удалять временные файлы Windows. По каким-то причинам, Windows принимает решение о том, что те или иные файлы ей могут пригодиться в дальнейшем. Со временем папка с такими файлами может «раздуваться» до многих гигабайт. Действительно ли обращается Винда к таким файлам или нет – тайна. Однако можно существенно расчистить места на жестком диске, удалив их;
- для особо подозрительных пользователей CCleaner предусмотрел функцию стирания файла с многократной перезаписью. После такой процедуры файл действительно удаляется с жесткого диска, и никакими, даже самыми мощными специализированными приложениями, «вытянуть» его уже не получится;
- некоторые пользователи боятся: что если скачать CCleaner и запустить – а тот возьмет и удалит какой-нибудь крайне нужный файл. На самом деле, CCleaner – довольно умная программа и грамотно отслеживает все связанные между собой файлы, стараясь не удалять те, которые будут действительно нужны для работы операционной системы. И уж тем более он даже не прикоснется к документам пользователя.
Для чего нужна программа Сиклинер
«Чистильщик» – утилита для очистки, оптимизации и поддержки безопасности компьютера. Она будет полезна в следующих ситуациях:
- тормозит комп, долго загружается система, программы запускаются дольше обычного и зависают во время работы;
- тормозит браузер, медленно загружаются интернет-страницы;
- «слабый» ноутбук: небольшая оперативная память, маленький объем сетевых дисков и т.п.;
- сбой в работе некоторых функций компьютера, например, отключился рабочий стол;
- тормозят компьютерные игры, которые раньше «летали»;
- проблемы с просмотром видеофайлов и прослушиванием музыки;
- на устройстве установлена «старенькая» версия операционной системы;
- требуется спрятать следы онлайн-активности, стереть историю посещения сайтов в интернет, удалить файлы cookies.
География пользователей программы

По статистике Talos Intelligence, к 2018 году Сиклинер для Виндовс доступен на 55 языках, программу используют более 2 миллиардов человек по всему миру. Утилита устанавливается более 5 миллионов раз в неделю и удаляет в месяц свыше 35 миллионов Гб «мусора».
Как пользоваться
Как скачать
Переходим по сылке выше — откроется страница загрузки программы и через пару секунд начнется копирование CCleaner на компьютер. Если браузер выдаст сообщение, что скачиваемый файл может нанести угрозу, игнорируем предупреждение и подтверждаем действие.
Портативной версии программы на официальном сайте нет. Скачать ее можно на Softportal.
Как установить
Дважды кликаем по скачанному файлу. В открывшемся окне справа сверху выбираем Русский язык (или другой желаемый):

Кликаем по ссылке Настроить:

Снимаем все галочки, кроме создания ярлыков:

И нажимаем Установить:

Процесс не займет много времени. После его окончания, снимаем галочку Показать примечания к версии и кликаем по Запустить CCleaner:

Чистка системы
Раздел «Очистка» — ставим флажки напротив элементов, которые хотите очистить:

Обратите внимание, что в разделе две вкладки — Windows и Приложения. Для безопасного удаления выставляем следующие флажки:



* в вашем случае набор программ может быть другим.
Для браузеров безопасно выставлять только по две галочки, чтобы не удалить сохраненные пароли и историю работы в сети Интернет.
После того, как флажки будут выставлены кликаем на Анализ — будет показан список всех файлов для удаления. Нажимаем Очистка, затем подтверждаем нажатием OK. Если в системе будет запущен браузер, программа попросит его закрыть — необходимо это сделать или отказаться от его чистки в данный момент.
Удалить файлы Интернета
Раздел «Очистка», вкладки «Windows» и «Приложения» — в группе браузеров ставим флажки элементов для очистки. Чтобы не удалить пароли и другую важную информацию, в используемом браузере стоит выставить только 2 галочки — Интернет-кэш и Cookie-файлы. После нажимаем Анализ и Очистка.
Чистка реестра
Раздел «Реестр» — выставляем флажки (безопасно выставить следующие: Отсутствующие общие DLL, Неверные расширения файлов, Ошибки ActiveX и Class, Пути приложений, Файлы справки, Отсутствующие приложения, Временные файлы MUI):

Теперь нажимаем Поиск проблем и ждем, пока система проведет анализ ошибок реестра:

После нажимаем Исправить — программа предложит сделать резервную копию реестра, соглашаемся, нажав Да, выбираем путь для записи файла и нажимаем Сохранить. В появившемся окне нажимаем Исправить отмеченные.
Повторяем процедуру еще несколько раз, пока система не перестанет находить ошибки реестра.
Удаление программ
Раздел «Сервис», подраздел «Удаление программ» — кликаем правой кнопкой мыши по программе, которую хотим удалить и нажимаем Деинсталяция — отвечаем на вопросы мастера удаления:

Управление автозапуском
Раздел «Сервис», подраздел «Автозагрузка» — если необходимо убрать из автозагрузки какой-либо сервис, кликаем по нему правой кнопкой мыши и нажимаем Выключить:

Автоматическая чистка системы при включении компьютера
Очень полезная функция — позволяет держать систему в чистоте. Прежде всего настраиваем галочки в разделе «Очистка».
Переходим в раздел «Настройки», подраздел «Настройки» — ставим галочку Выполнять очистку при запуске компьютера:

Закрываем программу. Теперь при загрузке компьютера система будет чиститься автоматически.
Автоматическая чистка с помощью скрипта
При желании контролировать более тонко процесс чистки, можно написать скрипт для автоматического запуска CCleaner для удаления ненужных временных файлов.
@echo off
«Program FilesCCleanerCCleaner64.exe» /AUTO
* @echo off — отключает вывод на экран сообщений работы скрипта; если добавить в конце /SHUTDOWN, компьютер будет выключен после отработки скрипта.
Как видим, скрипт не большой. Его запуск можно настроить в планировщике Windows для автоматизации удаления мусора.
Как поменять язык на русский
Если CCleaner запускает не тот пользователь, который его установил, будет использоваться язык по умолчанию — английский.
Чтобы это исправить, переходим в раздел Options — Settings и выбираем язык в выпадающем меню Language на Russian:












