[Исправлено] Принтер Canon не печатает в Windows 10
Прочтите этот пост, чтобы устранить проблему с принтером Canon, который не печатает.
У вас есть принтер Canon, но он не работает должным образом? Ты не одинок. Это проблема, которая может быть вызвана устаревшим драйвером принтера и неправильной конфигурацией. Прочтите этот пост, и вы узнаете, как это исправить.
Canon i-SENSYS MF3010 не работает: причины и решения
Принтер – это такое же железо, которое со временем изнашивается, вызывая проблемы и аномалии в работе. Иногда простая перезагрузка может исправить ошибку. Подвис какой-то процесс, принтер перегрелся. Кратковременное отключение может исправить ситуацию.
Если принтер не реагирует на действия пользователя, отключите питание на минуту или несколько секунд.
Но не всегда все так просто. Например, принтер новый, или старый, не важно, но перезагрузившись, он снова молчит. Что делать, если принтер, даже после перезагрузки не хочет работать?
Проблема с кабелем, разъемами, проводами
Принтер Canon i-SENSYS MF3010 соединяется с компьютером USB-кабелем. Зачастую такие провода недолговечны, поэтому часто выходят из строя. Чтобы проверить работоспособность, воспользуйтесь другим кабелем. Для верности проблемный usb-кабель подключите к другому принтеру. Если с новым кабелем принтер работает, проблема в USB-проводе.
Не лишним будет проверить кабель электропитания. Такой кабель попрочнее будет, но все же, проверьте его работоспособность.
Принтер Canon по умолчанию
Случается так, что принтер установлен, но не работает, молчит. Если на компьютере установлен еще какой-либо принтер, вполне возможно, что Canon i-SENSYS MF3010 не установлен по умолчанию. Проверить это можно в списке принтеров, для чего необходимо открыть Панель управления и выбрать Устройства и принтеры. Тот принтер, на котором установлен зеленый флажок, является принтером по умолчанию, все программы и приложения отправляют задания на печать именно на этот принтер.
Проверьте настройки печати в редакторе, который используете – Word, Excel либо др. В настройках имеется пункт Печать. Нажмите. Найдите пункт Имя принтера – где указано устройство, которым вы сейчас собираетесь печатать. Обычно это принтер по умолчанию. Но бывает не тот, что нужен.
Внимательно сверьте имя принтера. Это важно. Оно должно соответствовать тому, который вы используете по умолчанию.
Распространенной причиной может быть даже не другой принтер, а копия этого же, например, Canon i-SENSYS MF3010 (Копия 1) или (Копия 2). Иногда на компьютер столько раз устанавливался один и тот же принтер, что рабочий, например Canon i-SENSYS MF3010 (Копия 3). Как исправить, вы знаете.
Драйвер для Canon i-SENSYS MF4410

Canon i-SENSYS MF4410
Драйвера подходят для: Windows XP / Vista / 7 / 8.1 / 8 / 10
Если у вас возникли трудности с установкой драйвера для устройства Canon i-SENSYS MF4410, не переживайте. Мы подробно расскажем, что надо сделать, чтобы уже через несколько минут вы смогли печатать на МФУ. Все действия простые, просто повторите их друг за другом. Сперва вам надо найти нужный драйвер. Быстрее всего сделать это на данной странице – внизу есть ссылки. Там расположены ссылки, чтобы скачать драйвер Canon i-SENSYS MF4410, нажмите на нее.
Windows XP / Vista / 7 / 8.1 / 8 / 10
Как установить драйвер
Для запуска установки дважды кликните по загруженному дистрибутиву. Появится окно приветствия, нажмите в нем «Далее».

Перед вами лицензионное соглашение. Если вы видите его впервые, можете почитать. Переходя на следующий шаг, вы подтверждаете, что согласны со всеми условиями использования продукта. Нажмите «Да».

Мы будем подключать принтер напрямую, с помощью кабеля. Он называется USB. Выберете в новом окне соответствующий способ соединения и нажмите «Далее».

Подключите принтер к розетке, подсоедините к компьютеру, включите. Теперь надо немного подождать, чтобы процесс установки завершился. Окно закроется.

Проверьте картридж, загрузите бумагу и начинайте печатать. Если возникнут проблемы, перезагрузите компьютер.
Советы
Для улучшения срока эксплуатации устройства необходимо внимательно изучать инструкцию по работе с техникой. Следуя нашим простым советам, вы сможете избежать многих проблем.
- Следите за исправностью USB-кабеля, не допускайте его перегибов и зажимов, тщательно оберегайте от домашних питомцев. Многие домашние звери, особенно щенки и котята, обожают грызть не только мебель, но и всевозможные провода. Во избежание такой неприятности можно установить прибор повыше или же защитить провода специальными оплетками.
- Периодически очищайте USB-порты от пыли и грязи. Это необходимо не только для улучшения работы, но и для увеличения срока службы самого разъема.
- Не используйте различные переходники. Многим пользователям не хватает количества стандартных разъемов для работы, поэтому приобретаются различные разветвители и другие девайсы, способные увеличить количество разъемов. Конечно, это неплохо, но стоит помнить, что нагрузка на основной разъем увеличивается, что может негативно сказаться на его работе.
- USB-кабель не должен быть слишком длинным. Он должен быть такой длины, чтобы не сильно натягивался и не слишком провисал.
- Устанавливайте драйвера только той модели устройства, какая у вас имеется, и для операционной системы, которая установлена на вашем компьютере или ноутбуке. Так же необходимо помнить о своевременном обновлении драйверов, актуальное обновление позволит вам сэкономить нервы и время.
- После обновления операционной системы либо драйверов устройства всегда проверяйте, какое печатающее устройство стоит по умолчанию. Настройка именно этого параметра сбивается больше всего.


Чаще всего все неисправности устраняются самостоятельно, но если ничего из рекомендованного вам не подошло, и проблема осталась нерешенной, то необходимо обратиться к специалистам для выявления вероятных неисправностей устройства.
Что делать, если компьютер не видит принтер Canon, смотрите далее.
Что делать, если не сканирует принтер Canon i-SENSYS MF4410
Пользователи Windows 10 могут столкнуться с тем, что принтеры (МФУ) Canon i-SENSYS MF4410 исправно печатают, но отказываются сканировать документы. Проблема, над которой многие ломают голову, быстро решается, если знать, в чём её причина. Подробности в статье: http://nastroyvse.ru/devices/raznoe/ne-skaniruet-canon-i-sensys-mf4410.html

Что делать, если не сканирует принтер Canon i-SENSYS MF4410
Пользователи Windows 10 могут столкнуться с тем, что принтеры (МФУ) Canon i-SENSYS MF4410 исправно печатают, но отказываются сканировать документы
Скопируйте код для блога:
Dart_Veider
В избранное Пожаловаться Просмотров: 654
Почему не работает?
Почему Canon MF4410 не сканирует бумаги? Виной тому не само устройство, а программное обеспечение, установленное на компьютере. Сталкиваются с таким восстанием МФУ в основном пользователи, использующие принтер совместно с Windows 10. На более старых системах всё работает исправно. Всему виной стандартная утилита от Microsoft, предназначенная как раз для сканирования. Вот только Кэноны, i-SENSYS MF4410 в том числе, используют своё ПО — Toolbox. Как это обычно бывает с приложениями, выполняющими одну и ту же функцию, Тулбокс и утилита сканирования конфликтуют, что приводит к неработоспособности принтера.
Как исправить?
Всё решается, как правило, простым отключением ненужной утилиты.

- Открываем Панель управления («Параметры» в Win 10).
- Находим пункт «Программы и компоненты», далее «Включение или отключение компонентов Windows».
- Доходим до графы «Факсы и сканирование» и убираем галочку с этого пункта.
- Перезагружаем компьютер.
Эти действия обычно решают проблему с i-SENSYS MF4410 и другими принтерами (МФУ) Canon, использующими Toolbox. А также помогает программа Vuescan, которая проверит, как работает сканер и предложит собственные пути решения.
Проблема при сканировании на МФУ Canon MF4410
На сегодняшний день МФУ Canon MF4410 очень популярно в офисах различных организаций, а также для домашнего использования. У меня также имеется опыт работы с данным устройством, и в целом, оно мне нравится. Единственный минус – это некоторые неудобства при использовании сканера.
Опишу подробнее проблему, которая у меня возникла при первом сканировании, а также ее решение. Возможно кому-то пригодится.
После подключения МФУ Canon MF4410 к компьютеру и установки драйверов, я сделал ксерокопию и распечатал документ. С этим никаких сложностей не было. Дальше я решил опробовать функцию сканера.
Сканировал я с помощью программы Canon MF Toolbox 4.9, которая прилагалась к устройству на диске. К слову, очень удобная программка. Итак, чтобы начать сканирование, требуется в окне программы нажать кнопку “Пуск”:

Но после того, как я это сделал, на экране появилась следующая ошибка: “Cannot scan because of the following…”:
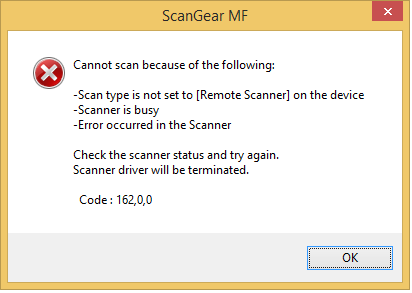
После нажатия кнопки “ОК” возникла другая ошибка: “MF Toolbox: Произошла ошибка при передаче данных. Проверьте состояние сканера и подключение кабеля”:Тогда я еще раз перепроверил: usb-кабель был подключен к компьютеру и МФУ тоже был включен. Так в чем же проблема?
А вот теперь привожу инструкцию, как правильно сканировать на МФУ Canon MF4410.
Перед началом сканирования нажимаем на самом МФУ кнопку COPY/SCAN:

После этого на дисплее отобразится текст:
Выберите тип сканирования:
КомпьютерУдаленный сканер
Если отобразится что-то другое – просто нажмите эту же кнопку еще раз.
Нажатием кнопки (стрелка вниз) выбираем на дисплее пункт Удаленный сканер – потом жмем кнопку ОК.
На дисплее отобразится сообщение:
Удаленный сканер
Ожидание…(on line)
Вот теперь на компьютере в программе MF Toolbox можно нажать кнопку “Пуск” и сканирование начнется!
Возможно это кому-то не понравится, но запускать режим сканирования кнопкой на МФУ придется каждый раз, когда вы соберетесь что-либо отсканировать. Устройство помнит выбранный тип сканирования только 5 минут. Потом оно автоматически вернется в режим печати или ксерокса.
Сторонние проблемы
Иногда МФУ не работает на ПК с Windows 10 по другим причинам. В их числе — драйверы. Пользователь, приобретая МФУ, в нашем случае Canon MF4410, не устанавливает нужное программное обеспечение. По идее, на современных системах оно загружается самостоятельно, но на деле это происходит далеко не всегда.
Если это как раз ваш случай, загрузите необходимые драйверы и патчи самостоятельно. Сделать это можно через официальный сайт Canon.
- Заходим на веб-сайт canon.ru, находим там раздел загрузок.
- Выбираем свою операционную систему (Windows 10) и её разрядность.
- Скачиваем нужные файлы.

Выберите свою версию ОС и нажмите Загрузить
Без драйвера принтер, а тем более устройство, сочетающее в себе также сканер, вообще не будут функционировать. Поэтому если драйверы почему-то не были установлены автоматически, это обязательно нужно сделать. Патчи для Виндовс 10 исправляют различные неполадки, связанные с конфликтами «родного» ПО для аппаратов фирмы Кэнон.
В конце концов, USB-кабель или дефекты в самом принтере могут мешать нормально сканировать документы. Попробуйте поменять провод или USB-порт на ПК. Возможно, это исправит неполадки.
Теперь вы знаете, какие системные программы Windows 10 могут помешать МФУ Canon i-SENSYS MF4410 сканировать документы. Решить эту проблему, как и другие, не составит труда, если знать, в чём её причина.

На сегодняшний день МФУ Canon MF4410 очень популярно в офисах различных организаций, а также для домашнего использования. У меня также имеется опыт работы с данным устройством, и в целом, оно мне нравится. Единственный минус – это некоторые неудобства при использовании сканера.
Опишу подробнее проблему, которая у меня возникла при первом сканировании, а также ее решение. Возможно кому-то пригодится.
После подключения МФУ Canon MF4410 к компьютеру и установки драйверов, я сделал ксерокопию и распечатал документ. С этим никаких сложностей не было. Дальше я решил опробовать функцию сканера.
Сканировал я с помощью программы Canon MF Toolbox 4.9, которая прилагалась к устройству на диске. К слову, очень удобная программка. Итак, чтобы начать сканирование, требуется в окне программы нажать кнопку “Пуск”:Но после того, как я это сделал, на экране появилась следующая ошибка: “Cannot scan because of the following…”:После нажатия кнопки “ОК” возникла другая ошибка: “MF Toolbox: Произошла ошибка при передаче данных. Проверьте состояние сканера и подключение кабеля”:Тогда я еще раз перепроверил: usb-кабель был подключен к компьютеру и МФУ тоже был включен. Так в чем же проблема?
А вот теперь привожу инструкцию, как правильно сканировать на МФУ Canon MF4410.

Перед началом сканирования нажимаем на самом МФУ кнопку COPY/SCAN:После этого на дисплее отобразится текст:
Выберите тип сканирования:
Компьютер
Удаленный сканер
Если отобразится что-то другое – просто нажмите эту же кнопку еще раз.
Нажатием кнопки (стрелка вниз) выбираем на дисплее пункт Удаленный сканер – потом жмем кнопку ОК.
На дисплее отобразится сообщение:
Удаленный сканер
Ожидание…(on line)
Вот теперь на компьютере в программе MF Toolbox можно нажать кнопку “Пуск” и сканирование начнется!
Возможно это кому-то не понравится, но запускать режим сканирования кнопкой на МФУ придется каждый раз, когда вы соберетесь что-либо отсканировать. Устройство помнит выбранный тип сканирования только 5 минут. Потом оно автоматически вернется в режим печати или ксерокса.
Очередь просмотра
Очередь
- Удалить все
- Отключить
Хотите сохраните это видео?
- Пожаловаться
Пожаловаться на видео?
Выполните вход, чтобы сообщить о неприемлемом контенте.
Понравилось?
Не понравилось?
Сказать спасибоWEBMoney R376996981701 Z328846856063 E834118915220
Сканировать документы и фотографии с принтера на компьютер просто. Для этого нужно:
1. Установить драйверы для вашего МФУ
Если у вас есть диск, который шел в комплекте с устройством, можно использовать его. Отключаете принтер от компьютера, вставляете диск в привод и запускаете файл с расширением [.exe] (обычно это Setup.exe). Следуете подсказкам мастера.
2. Положить документ на стекло сканера. В подавляющем большинстве случаев нужно положить отпечатанной стороной вниз, но для многофункциональных принтеров HP ENVY — вверх.
3. Включаем принтер и ждем 30 секунд, пока он определится в системе.
4. Сканируем. Здесь можно использовать различные способы: Зайти по пути «Панель управленияОборудование и звукУстройства и принтеры». Кликаем по иконке принтера правой кнопкой мышки и выбираем «Начать сканирование«. В открывшемся окошке задаем необходимые параметры, жмем «Просмотр» и если нас все устраивает — нажимаем «Сканировать». Открыть специальное программное обеспечение для сканирования, которое устанавливается в компьютер с драйвером для вашего МФУ. Обычно для него появляется ярлык на рабочем столе. Там можно открыть настройки и задать нужные.
5. Сохраняем. После того как сканированное изображение появится в программе раскрываем меню Файл — Сохранить как — Изображение в формате JPEG. Выбираем директорию или папку для сохранения документа в компьютере, задаем имя файла и жмем «Сохранить».
DPI — разрешение или количество точек на дюйм. Чем больше — тем качество изображения выше, тем выше его разрешение (количество пикселей по длине и ширине) и тем больше будет «весить», занимать места файл на диске вашего компьютера. Чем выше вы установите разрешение, тем дольше принтер будет обрабатывать или сканировать документ. 100-200 dpi — если нужно быстро и вы не будете распознавать документы. 300-400 dpi — подойдет если вам нужно распознать текст. 500-600 dpi — если нужны мельчайшие детали документа.












