Как установить принтер кэнон мф 3010
Большинство пользователей, которые более или менее часто печатают документы, рано или поздно решают приобрести себе принтер, потому что печатать в других местах, особенно платных, не очень-то и удобно и отнимает много времени. Однако, после того как выбор сделан и принтер привезен домой, печатать можно не сразу, остается необходимость в его правильной настройке. В этой статье будет рассказано об установке и настройке принтера Canon i-SENSYS MF3010, однако, инструкция подойдет и для других принтеров от этого производителя, только при поиске и установке программ нужно будет ориентироваться на свою модель.
Принтеры этой фирмы являются неплохим и не очень дорогим решением для дома или небольшого офиса, потому что отличаются надежностью и простотой в использовании. Однако, для постоянной работы с большим количеством печатного материала могут потребоваться другие модели, потому что не все отличаются большим ресурсом картриджа и барабана.
Установка и подключение МФУ
Все необходимое программное обеспечение для принтера идет с ним в комплекте – в виде диска. Если же вы купили Сanon не в специализированном магазине, а с рук, и установочного диска при нем не оказалось, тогда советуем воспользоваться интернетом – скачать драйвера на официальном сайте компании-производителя или найти их в специальном приложении driverplus.ru. Вам необходимо знать модель принтера и указать вид операционной системы и ее разрядность.
Драйвер помогает вашему компьютеру «видеть» подключенное МФУ, поэтому без него выполнять сканирование не получится. Инструкция по установке драйвера прилагается, и следуя ей вы сможете самостоятельно выполнить установку программы.
После того, как вы установите драйвер, принтер будет готов к работе и выполнению задач по копированию, печати и сканированию документов. Может быть потребуется перезагрузить систему, чтобы внесенные изменения активировались.
Если МФУ отказывается выполнять свои функции, тогда стоит проверить качество подключения устройства к компьютеру. Быть может проблема кроется в отхождении кабеля-USB. Причина также может заключаться в вирусном заражении вашей техники. в этом случае придется выполнить повторную установку драйверов.
Программа характеризуется следующими особенностями:
- Возможностью отправлять документы, используя почту или интерфейс приложения.
- Возможность настраивать сканер самостоятельно.
- Документы сканируются с высоким качеством.
- Экономится время во время офисной работы.
- Высокая степень производительности.
- Документы сканируются в облегченном процессе.
- Наличие интуитивно понятного, удобного и доступного даже новичкам интерфейса.
- Способностью автоматически определять подключённые к ПК сканеры.
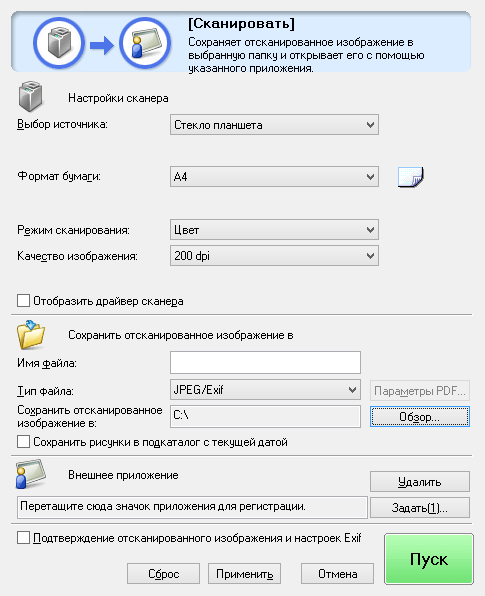
Кроме того, утилита предоставляется пользователям по бесплатной лиценции и поддерживает большинство моделей оборудования производителя. Файлы отсканированных документов можно сохранять в любом формате. Установив утилиту canon mf toolbox, настроив и запустив ее русскую версию, можно работать, не устанавливая дополнительные приложения, утилиты или другое программное обеспечение.
Если персональный компьютер сломается, пользователю не нужно приобретать новое приложение, поскольку оно сохраняется на жестком диске. Если его нет, достаточно скачать бесплатно canon mf toolbox 4.9 64 bit с интернета.
Настройка МФУ
После успешной инсталляции драйверов ваш принтер готов к работе. Теперь можно на нём осуществлять печать, сканирование, создавать копии. Если у вас пока что отсутствует практический опыт работы с МФУ, вы ещё не умеете сканировать, тогда вам полезно ознакомиться с инструкцией Canon i-SENSYS MF3010, указывающей, как сканировать любые документы. Мы также поможем вам разобраться, как осуществляется сканирование при помощи Canon i-SENSYS MF3010.
Акцентируем внимание на том, какие изменения в настройки можно вносить, чтобы обеспечить максимальный результат.
Практическое использование МФУ
После того как ваш принтер будет готов к работе, можно осуществить печать пробной страницы. А также можно вывести на печать любой созданный вами ранее документ. Правильно настроенный принтер безукоризненно выполнит все обозначенные вами задачи.

Вы также можете не сразу отправлять документ на печать, а первоначально зайти в «Свойства» устройства. В этом окне вы можете изменить заводские настройки, сориентировать МФУ на выполнение действий, которые вам важны в конкретный момент:
- печать нескольких копий одновременно;
- печать не всего документа, а отдельного фрагмента или определённых страниц;
- выбор определённого формата листа;
- выбор иной ориентации страницы;
- выставление различного уровня качества печати.
Если печатать всё-таки умеет большинство пользователей, то сканировать ранее приходилось не всем. По этой причине изначально при возникновении необходимости осуществить сканирование документов у некоторых пользователей возникает ступор. Они не понимают, как осуществляются такие действия. На самом деле процесс сканирования несложен, достаточно ознакомиться с нашими рекомендациями или соответствующим разделом руководства для пользователя.
Итак, если для вас важно начать сканировать документы, зайдите в «Пуск», перейдите в уже знакомый пункт меню «Устройства и принтеры». После того как откроется основное окно, вы обнаружите в нём перечисленные принтеры, которые готовы к работе, выберите своё МФУ, кликните по нему один раз, чтобы оно выделилось. Теперь чуть ниже адресной строки вы увидите панель меню с указанием нескольких параметров.

Вам нужно найти параметр «Начать сканирование», кликните по нему, и автоматический процесс запустится. Появится ещё одно окно, в котором вы, как пользователь, можете внести некоторые изменения. Однако такие изменения первоначально, на начальных ознакомительных этапах, вносить не нужно. Нажимайте на кнопку внизу «Сканировать», и устройство выполнит установленные вами перед ним задачи.
Как видите, процесс сканирования тоже несложен. Копировать документы ещё проще, достаточно поместить документ, закрыть верхнюю крышку и нажать на соответствующую кнопку, расположенную на корпусе самого МФУ. Найти такую кнопку будет просто, поскольку она сопровождается значком, в котором изображены две копии документа, а также ниже этого значка имеется соответствующее название.
СОВЕТ. Если по каким-либо причинам многофункциональное устройство отказывается работать, следует проверить качество его подключения к компьютеру. Очень часто проблема возникает на фоне незначительного отхождения USB-провода.
Кроме этого, проблема может возникать на фоне вирусного вмешательства. Вирусы часто оставляют после себя негативные следы, в том числе серьёзно повреждают драйверы. В этом случае придётся осуществить повторную установку драйверов, чтобы восстановить нормальное функционирование многофункционального устройства.
Итак, установка и последующая настройка многофункционального устройства Canon i-SENSYS MF3010 не сопровождается сложностями, если пользователь последовал рекомендациям, ознакомился с алгоритмом действий и, опираясь на них, осуществил все манипуляции.
Какой картридж подходит для принтера Canon i-SENSYS MF3010?
Неотъемлемой частью любого принтера является картридж, в котором хранится краситель. По истечении краски, картридж заправляется специализированными фирмами, при условии, что данная модель перепрошита. В обратном случае, приобретается новый картридж.
О том, какой именно картридж подходит для Canon i-SENSYS MF3010, можно узнать на сайте производителя. Вся актуальная информация о характеристиках печатающего устройства, модели картриджа, версии программного обеспечения и драйверы под различные операционные системы размещены на официальном ресурсе Canon.
Несколько полезных программ для Canon MF3010
- PaperScan Free – имеет простой функционал, сканирует и позволяет редактировать скан-копии документов.
- MF Toolbax – понятный интерфейс и широкий набор инструментов. Разрешает вносить любые изменения в отсканированные файлы. Минус только один – нет русскоязычной версии.
Большинство пользователей, которые более или менее часто печатают документы, рано или поздно решают приобрести себе принтер, потому что печатать в других местах, особенно платных, не очень-то и удобно и отнимает много времени. Однако, после того как выбор сделан и принтер привезен домой, печатать можно не сразу, остается необходимость в его правильной настройке. В этой статье будет рассказано об установке и настройке принтера Canon i-SENSYS MF3010, однако, инструкция подойдет и для других принтеров от этого производителя, только при поиске и установке программ нужно будет ориентироваться на свою модель.
Принтеры этой фирмы являются неплохим и не очень дорогим решением для дома или небольшого офиса, потому что отличаются надежностью и простотой в использовании. Однако, для постоянной работы с большим количеством печатного материала могут потребоваться другие модели, потому что не все отличаются большим ресурсом картриджа и барабана.
Установка и подключение МФУ
Все необходимое программное обеспечение для принтера идет с ним в комплекте – в виде диска. Если же вы купили Сanon не в специализированном магазине, а с рук, и установочного диска при нем не оказалось, тогда советуем воспользоваться интернетом – скачать драйвера на официальном сайте компании-производителя или найти их в специальном приложении driverplus.ru. Вам необходимо знать модель принтера и указать вид операционной системы и ее разрядность.
Драйвер помогает вашему компьютеру «видеть» подключенное МФУ, поэтому без него выполнять сканирование не получится. Инструкция по установке драйвера прилагается, и следуя ей вы сможете самостоятельно выполнить установку программы.
После того, как вы установите драйвер, принтер будет готов к работе и выполнению задач по копированию, печати и сканированию документов. Может быть потребуется перезагрузить систему, чтобы внесенные изменения активировались.
Если МФУ отказывается выполнять свои функции, тогда стоит проверить качество подключения устройства к компьютеру. Быть может проблема кроется в отхождении кабеля-USB. Причина также может заключаться в вирусном заражении вашей техники. в этом случае придется выполнить повторную установку драйверов.
Как установить принтер без диска
В некоторых случаях можно обойтись и без диска и драйверов. Для начала потребуется также подключить принтер к компьютеру, после чего зайти в пуск и найти раздел устройства и принтеры, также можно зайти и через панель управления.
В этом разделе нужно нажать на добавление устройства, после чего система покажет все найденные принтеры, которые готовы к установке.
После этого она предложит указать место хранения драйверов или продолжить автоматически, стоит выбрать второй вариант. После этого можно будет печатать, однако, лучше использовать драйвера с официального сайта.



Драйвер для принтера Canon MF3010 04.01.2021

Сегодня многие пользователи имеют дома сканирующие и печатающие устройства различных моделей и производителей. Для корректной работы такого оборудования на ПК требуются соответствующие драйверы. Некоторые из них идут в комплекте, а другие же необходимо загружать отдельно. На нашем портале у вас есть возможность бесплатно скачать последнюю русскую версию драйвера для принтера Canon MF3010 04.01.2021. Рассмотрим главные возможности утилиты и сразу же перейдем к ее загрузке и инсталляции.
- Описание и возможности
- Как установить
- Достоинства и недостатки
- Похожие приложения
- Системные требования
- Скачать
- Вопросы и ответы
Описание и возможности
Нетрудно догадаться, что софт, обозреваемый в сегодняшней статье, используется для сканирования различных документов и их преобразования в электронный формат. Сразу отметим, что программное обеспечение имеет русскоязычный пользовательский интерфейс, что сильно облегчает работу с ним. Кроме этого, приложение имеет множество функций, которые точно не будут лишними как для рядового пользователя, так и для профессионала.

С помощью функции для предварительного просмотра можно увидеть, как будет выглядеть готовый документ, что очень удобно.
Как установить
Пришло время разобраться, как правильно загружать и устанавливать желаемый софт на ПК. Драйвер для принтера на Виндовс x32 или x64 Бит можно скачать через официальный сайт. Установка проводится по следующему алгоритму:
- Для начала скачиваем архив с исполняемым файлом приложения для сканирования и печати. Для этого внизу странички кликаем по ссылке, прикрепленной сразу под табличкой. На скриншоте файл инсталляции обведен красным маркером. Запускаем его двойным левым кликом.
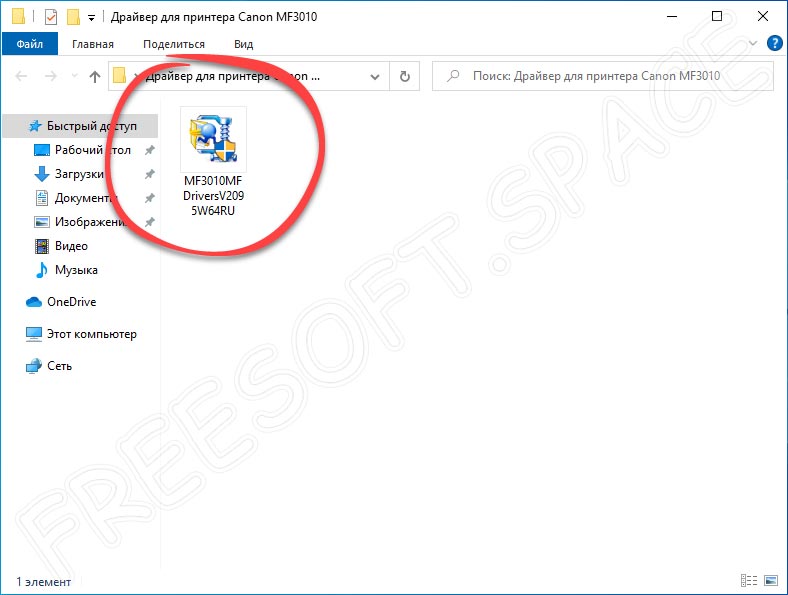
- В обязательном порядке принимаем условия использования инструмента. Без этого дальнейшая инсталляция будет невозможной. Ставим галочку напротив соответствующей строки и после этого кликаем по «Да».
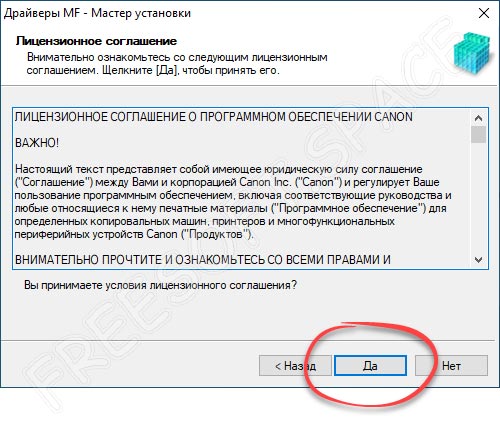
- Останется лишь подождать, пока процесс распаковки нужных компонентов на ПК будет завершен. Это не займет много времени. За прогрессом можно следить по зеленой полосе.

На этом инсталляция завершена и никаких дополнительных действий от пользователя не потребуется.

Можно смело запускать программное обеспечение и работать с ним. Делаем это через ярлык на рабочем столе или воспользовавшись меню «Пуск».
Достоинства и недостатки
Если вы все еще не можете принять решение о том, стоит ли устанавливать приложение на свой ПК, мы поможем вам определиться с выбором, описав сильные и слабые аспекты софта.
- Русскоязычный и удобный интерфейс.
- Бесплатное использование.
- Невысокие требования к ПК.
- Легковесность.
- Подходит для Windows 32 и 64-Bit.
- Встроенная реклама.
Похожие приложения
Если по какой-то причине программное обеспечение вам не подходит, можно воспользоваться другими утилитами для печати и сканирования. Назовем несколько вариантов:
- VueScan.
- Scanitto Pro.
- CanoScan Toolbox.
- ScanTool.
- SSC Service Utility.
Системные требования
Если требования программы к электронной машине не будут учтены, пользователь может столкнуться с вылетами и багами. Для того чтобы этого не произошло, обязательно ознакомьтесь с нужными параметрами:
- ЦП: не менее 1 ГГц.
- ОЗУ: от 1000 Мб.
- Место на диске: от 15 Мб и выше.
- Операционная система: Microsoft Windows XP, 7, 8 или 10.
Скачать
В этом разделе вас уже ждет ссылка, через которую вы сможете загрузить нужный контент. Кликаем по ней, а дальше действуем так, как описано в инструкции выше.
| Версия: | 04.01.2021 |
| Информация обновлена и актуальна на: | 2021 год |
| Название: | ScanLite |
| Операционная система: | Microsoft Windows 32/64 Бит |
| Язык: | Русский |
| Лицензия: | Бесплатно |
Вопросы и ответы
Делитесь мнением об инструменте или задавайте вопросы в случае их появления через форму обратной связи. Специалисты сайта читают каждое сообщение и в случае необходимости помогут советом по решению той или иной проблемы.












