Шпаргалка по горячим клавишам и лайфхакам Ворда, Экселя, Фотошопа, Гугл Документов, Хрома и Сафари, а также Windows и MacOS
Какой бы творческой ни была работа за компьютером, в ней всегда присутствует немного монотонности. Мы собрали самые популярные горячие клавиши и лайфхаки основных рабочих программ, которые заметно упростят жизнь.
Важно: комбинации прописаны в Windows-формате. Большинство из них работает и в MacOS — достаточно только заменить Alt на Opt и Shift на ⌘Cmd.
А если хотите не просто упростить жизнь, но и прокачаться в диджитал-маркетинге — SEO, PPC, SMM, арбитраже трафика, веб-аналитике — приходите учиться в CyberMarketing. У нас есть разные обучающие форматы: статьи, вебинары, видеокурсы, интенсивы. Преподают эксперты Promopult, Click.ru и др.
Что такое «быстрые клавиши»?

Сочетания клавиш («быстрые клавиши», шорткаты) — это комбинации кнопок, которые вы можете нажимать во время работы на компьютере для выполнения определенных действий. Например, открытие и закрытие файлов, копирование и вставка текста и многое другое, что в противном случае вы выполняли бы медленно при помощи мыши.
Некоторые сочетания клавиш специфичны для той операционной системы, которую вы используете, — например, такие сочетания клавиш для Mac и Windows будут разными, а некоторые являются программными, например эти сочетания клавиш для программы работы с электронными таблицами Excel.
Поскольку вам никогда не придется менять положение рук или отводить взгляд от выполняемой работы, эти приемы с клавиатурой могут сэкономить драгоценные секунды — и, поверьте нам, в итоге эти секунды неминуемо сложатся в недели и даже месяцы сэкономленного времени.
Более того, расширение возможностей использования клавиатуры также может помочь предотвратить травмы, вроде туннельного синдрома запястья и другие, которые могут возникнуть при интенсивном использовании мыши. Плюс, повторимся, быстрее работа — меньше стресса и здоровее спина.
Opera
Обновить страницу не так уж и трудно. Мы рассмотрели несколько универсальных решений. Но у каждого интернет-обозревателя есть собственные секреты реализации поставленной задачи.
Начнем с «Оперы». Обновить страницу можно так:
- Открыть желаемый сайт.
- Кликнуть в любом свободном месте.
- Выбрать пункт «Обновить» в появившемся списке.
Готово! Можно радоваться полученному результату.
Для чего нужна клавиша F5?

Прежде чем приступить к объяснению реконфигурация, мы собираемся рассказать вам немного о функциях, которые эта клавиша позволяет вам иметь на вашем ПК. Таким образом, вы узнаете больше об этом ключе и о том, как он работает, что позволит вам иметь более четкую тему и лучше понять объяснение.
Как мы уже говорили, Кнопка F5 известен как ключ, который обновляет веб-страницы, если они не загружаются должным образом или вы хотите их перезагрузить. Эта клавиша является одной из функциональных клавиш, которые являются клавишами в первой строке клавиатуры. Но ты знаешь какие функции выполняют клавиши с F1 по F12 в Windows ?
Любопытный факт, о котором мало кто знает, заключается в том, что эта клавиша, помимо обновления окна, используется для поиска и замены слов в Документы Word и искать в Excel. Кроме того, если вы используете программу Autocad, вы можете использовать эту клавишу для изменения базовой плоскости во время работы над проектом.
Этот ключ очень полезен, поэтому очень важно правильно его настроить. Однако неудача вашего операционная система может сделать этот ключ непригодным для использования. Не волнуйтесь, потому что перенастроить его не очень сложно, вам просто нужно выполнить шаги, которые мы покажем вам ниже, и вы сможете решить свою проблему.
Сочетания, которых нет
TL;DR: Я совместил идеи, положенные в редактор VIM, и возможности языка автоматизации AutoHotkey, чтобы создать скрипт, который позволяет не отрывать руки от стандартных позиций. О скрипте — в секции capsKeys.
Хакерский редактор
Мне всегда нравились идеи, заложенные в основу редактора мозга кода Vim.
Vim — это такой хакерский текстовый редактор, который очень любят деды и которому поклоняются все новички, услышавшие о его возможностях.
Vim (сокр. от Vi Improved, произносится «вим») — кошмар для случайного пользователя. Если его удаётся в конце концов закрыть, то вздыхаешь с облегчением и твёрдой уверенностью, что больше не будешь запускать эту программу ни разу в жизни. (c) Материал из Викиучебника
Так что же в нем особенного? На Хекслете есть неплохая статья, в которой рассказано, почему Vim — это хорошо.
Я тоже считаю, что вим — это хорошо и знать основные его команды очень пригодится. Так, например, упоминание этого редактора при разговоре с разработчиками даст вам +1 к крутости. А на многих сайтах (например YouTube) используются сочетания именно из этого редактора. Однако реальность такова, что Vim — не современный инструмент, а популярность его поддерживается лишь благодаря старичкам и тем, кто любит выпендриваться.
О самом популярном в мире редакторе кода чуть позже.
Главный аргумент в пользу вима — он позволяет писать эффективно.
Вим спроектирован так, чтобы минимизировать перемещения ваших запястий во время набора текста. Все его горячие клавиши находятся в прямой доступности ваших рук.
Этой же цели цели хотел добиться и я, но без привязки к Виму, с его недружелюбными режимами.
Существуют целые сообщества, которые пытаются перенести функционал Vim в разные редакторы кода. Но я решил поступить по другому и перенести хоть и малую часть его фишек, но на всю систему. И для этого можно использовать AutoHotkey.
AutoHotkey
AutoHotkey — свободно распространяемый язык для автоматизации выполнения задач в Microsoft Windows. AutoHotkey является языком программирования сценариев, приспособленным к легкому назначению и переназначению горячих клавиш, включая кнопки мыши и джойстика.
Короче говоря, AHK позволяет нам автоматизировать рутинные задачи, создавать программы с графическим интерфейсом или просто автоматически писать Sincerely Yours в конце электронного письма. Чтобы профессионально лениться с помощью AHK нужно существенно поработать головой перед этим.
А еще на обычной клавиатуре зачастую есть такая замечательная, очень бесполезная клавиша, как CapsLock . Почему бесполезная? Да потому что единственная ее функция — зажимать вместо вас клавишу Shift . Ее любят в основном тролли в интернете и те, кто часто пишут SQL запросы. Зато неудобств от нее куча. Одна только необходимость проверять, включен ли капс перед вводом пароля, доставляет головную боль.
Вердикт — «капсу» можно найти лучшее применение.
Итак, мы хотим иметь возможность не отрывать руку от фыва олдж позиций ни на клавишу. Мы хотим писать эффективно, да так, чтобы не уступать прославленным вимерам. И мы хотим, чтобы было несложно. А еще у нас есть программа, с помощью которой можно программировать сочетания клавиш и одна лишняя клавиша на клавиатуре. Пазл сошелся? Запоминаем и идем писать программу.
CapsKeys
CapsKeys — скрипт AHK, который служит оберткой над стандартными сочетаниями операционной системы и биндит их на клавишу CapsLock.
Вот, как выглядит часть моего скрипта
А вот что он делает
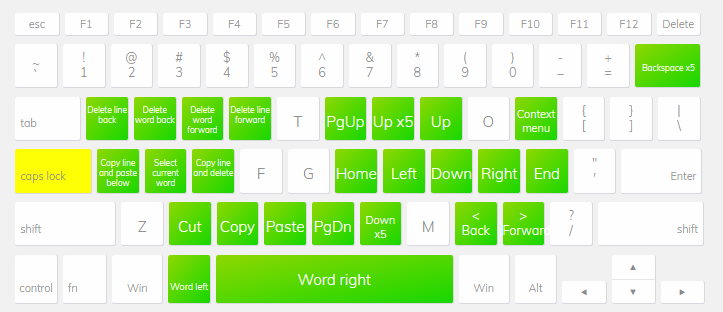
capsKeys keyboard layout
Чтобы попробовать, вы можете:
Запустить через AutoHotkey
Если еще не поняли, то рассказываю в чем суть: когда этот скрипт работает, ничего не меняется до тех пор, пока вы не зажмете клавишу CapsLock. С этого момента начинается магия. Какая? Рассказываю.
Особенности
Никакого больше переключения регистра. Строчные буквы по умолчанию! Это которые маленькие.
Кнопки перемещения находятся в области правой руки. Мы привыкли, что стрелочки справа, поэтому и кнопки навигации — справа.
Caps+U — вверх пять раз
Caps+N — вниз пять раз
Caps+Y — страница вверх (PgUp)
Caps+B — страница вниз (PgDn)
Зажатый капс работает как Ctrl в случае с символами X, C, V. Так просто удобнее!
Вызов контекстного меню. Caps + P — вызвать контекстное меню. Заменяет пару лишних движений руки.
Перемещаемся по словам Через Caps+LeftAlt и Caps+Space . Одно из самых часто используемых мной сочетаний, особенно вместе с зажатым Shift. Однако здесь есть недостаток. Так как мы затрагиваем функциональную клавишу, это меняет поведение Alt. Например, мы хотим использовать сочетание Alt+Up в VSCode и делаем это конечно же через AHK. То есть Caps+Alt+Up , но вот проблема, как только мы зажимаем первые две клавиши, все идет к чертям. Что делать? Тут есть два варианта. Можно использовать правый Alt то есть Caps+RightAlt+Up или сначала нажимать Alt а потом остальную часть сочетания.
Удаляем эффективно Вы знали, что сочетания Ctrl+Backspace , Ctrl+Delete удаляют целые слова вместо символов? Я не знал, до недавнего времени. В скрипте есть целая линия клавиш выделенная для удаления:
Caps+Q — удалить все символы слева от курсора
Caps+W — удалить слово слева от курсора
Caps+E — удалить слово справа от курсора
Caps+R — удалить все символы справа от курсора
Фишки
Caps+A — Скопировать текущую строку и вставить снизу
Caps+S — Выделить слово на позиции курсора
Caps+D — Скопировать строку и удалить. Украдено прямиком из вима.
Работает везде Работает как в вашем редакторе кода, так и в любом другом текстовом поле. Запомнил один раз — пользуйся везде.
Так как многие сочетания скрипта опираются на модификаторы клавиш, то сочетания в области левой руки будут иметь непредсказуемый эффект в терминале. Тут могу посоветовать выучить сочетания из подраздела терминал.
Прежде чем основательно начать пользоваться этим скриптом, убедитесь, что вы владеете хотя-бы слепой восьмипальцевой печатью. В противном случае вы рискуете получить вредные привычки, которые будут замедлять вашу скорость набора текста. Советую режим «фразы» в этом замечательном бесплатном тренажере.
Теперь вы можете редактировать текст и перемещаться по редактору со скоростью ниндзи. Дальше рассмотрим, какие сочетания помогут нам ускорить работу с кодом внутри текстового редактора VSCode.
Обновление за апрель 2021 года:
Теперь мы рекомендуем использовать этот инструмент для вашей ошибки. Кроме того, этот инструмент исправляет распространенные компьютерные ошибки, защищает вас от потери файлов, вредоносных программ, сбоев оборудования и оптимизирует ваш компьютер для максимальной производительности. Вы можете быстро исправить проблемы с вашим ПК и предотвратить появление других программ с этим программным обеспечением:

Ниже приведены некоторые варианты обновления оборудования с операционной системой Windows / Linux:
Hard Refresh в Safari

Если вы включили параметр меню «Разработчик», выберите «Развернуть»> «Очистить кеш» или нажмите «Option + + E».
Чтобы обновить, нажмите кнопку «Обновить» в адресной строке или нажмите R + R.
Hard Refresh в Edge

Обновление оборудования в Edge / Internet Explorer использует одни и те же команды для разных операционных систем.
Хард-апдейт почти всегда работает. Однако есть особые обстоятельства, когда вы можете выполнить шаги, предложенные выше, не увидев никаких изменений после перезагрузки измененной веб-страницы. В этом случае вам, возможно, придется попытаться загрузить страницу в другой браузер или полностью очистить кеш браузера.
Заключение
Хотя сохранение интернет-кэша ускоряет работу веб-браузера, поскольку для отображения веб-страницы обычно требуется меньше времени, если она может открывать элементы страницы или даже всю страницу вашей локальной папки для временных файлов Интернета, иногда требуется перезаписать Интернет кеш, например, чтобы увидеть изменения, внесенные в веб-страницу, которую вы только что загрузили. На Refreshyourcache вы найдете учебники о том, как обновить кеш в вашем браузере.

CCNA, веб-разработчик, ПК для устранения неполадок
Я компьютерный энтузиаст и практикующий ИТ-специалист. У меня за плечами многолетний опыт работы в области компьютерного программирования, устранения неисправностей и ремонта оборудования. Я специализируюсь на веб-разработке и дизайне баз данных. У меня также есть сертификат CCNA для проектирования сетей и устранения неполадок.
Обновление страницы стандартным способом

Во всех современных браузерах предусмотрена кнопка для обновления странички. Обычно она размещается рядом с адресной строкой. В большинстве браузеров эта кнопка находится левее адресной строки, в Mozille Firefox, Safari и устаревающем Internet Explorer – правее. В любом случае, ее легко найти. При наведении на нее появляется соответствующая подсказка. Вот так выглядит эта кнопка в браузере Google Chrome (версия 59.x.x.x):

А вот кнопка в Microsoft Edge (38. x.x.x), браузере, который должен заменить Internet Explorer:
Щелкаем по указанной кнопке, вместо закругленной стрелочки (или стрелочек) на ней появляется изображение крестика и начинается загрузка содержимого заново. Если этот процесс по каким-то причинам затянулся (медленное соединение, громоздкий сайт), то можно остановить процесс, нажав на крестик, а потом попробовать снова.
Ярлыки Microsoft Office
Большинство из нас взаимодействует с одной или несколькими программами из пакета Microsoft Office. Excel, Word и так далее. С наиболее ходовыми и популярными сочетаниями клавиш вы можете ознакомиться здесь (для Word) и здесь (Excel).
Иногда, просматривая веб-страницы, вы можете случайно закрыть важную вкладку или вы попадаете на страницу, которую захотите быстро добавить в закладки, прежде чем продолжить серфинг в Интернете. Или вы хотите увеличить изображение.
Эти команды позволят решить все эти и многие другие распространенные сценарии, не прибегая к мышке.
Горячие клавиши в браузере (Chrome, Firefox, Opera, IE)
Теперь мы разберем некоторые комбинации, которые могут быть вам полезны при работе в открытом окне браузера. В принципе, приведенные ниже сочетания, которыми я часто пользуюсь, вполне себе работают в любом популярном веб-обозревателе, хотя бывают исключения, о чем я скажу ниже в процессе повествования.
Просто есть некоторые небольшие нюансы, о которых попутно и поговорим. Одновременно примем по умолчанию, что на компьютере установлена Виндовс как наиболее популярная среди пользователей ОС. Но, как я уже отмечал выше, львиная доля клавишных сочетаний будет работать и в других операционках.
Итак, приступим. Иногда происходит так, что вы случайно закрыли вкладку с нужным вебресурсом. При этом приходится тратить драгоценное время на то, чтобы снова отыскать вебстарницу, особенно, если вы не успели отметить ее в закладках. Вот тогда и приходят на помощь быстрые клавиши Ctrl + Shift + T, которые дают возможность открыть закрытую вкладку, которую вы выключили последней.
Бывает очень удобно, не заморачивая себя лишними движениями мышкой, сразу перевести курсор в адресную строку браузера. Для этого набираете Alt + D, после чего сразу вводите URL того вебсайта, на который желаете перейти. Если вы находитесь на определенной странице какого-либо сайта, то при нажатии этих горячих клавиш URL этого ресурса будет выделено.
При наборе Ctrl+E мы даем команду осуществлять поиск в браузере информации по вводимому поисковому запросу, а не по урлу вебресурса. На это указывает вопросительный знак в адресной строке того же Хрома:

Здесь есть некоторые особенности, о которых стоит упомянуть. Попробуем сначала ввести непосредственно URL вебсайта (у меня в качестве поиска по умолчанию установлен Гугл):

После чего получаем подробные данные по искомому ресурсу со всеми возможными основными адресами его вебстраниц, ссылками с других ресурсов, где есть упоминания о нем, отзывами и т.д.

Теперь можем ввести просто доменное имя (тут все подробности о domain) нужного сайта:

В данном случае вся информация на странице результатов поиска будет схожа с предыдущим вариантом, но линки будут представлены в несколько иной последовательности и форме.

Некоторые различия будут наблюдаться и при поиске в Яндексе. Если же ввести адрес (с http или https) либо домен сайта по стандартному образцу (без Ctrl+E), то вы просто перейдете на его главную страницу. Вот так. Данное сочетание клавиш корректно действует в Хроме, Мазиле и Эксплорере. А вот в Опере, похоже, не работает, по крайней мере, пока.
Зачастую нам нужно получить исходный код страницы, который вызывается с помощью сочетания Ctrl+U. Причем, в Google Chrome и Opera код появится в новой вкладке, что очень удобно. А вот при использовании Mozilla Firefox и IE — в новом окне, что, по крайней мере у меня, вызывает дискомфорт. Хорошо, что моим рабочим веббраузером является Хром.
Сочетание клавиш Ctrl+A дает возможность выделить все элементы на вебстранице. Это помогает, когда надо быстро скопировать содержание вебстраницы, которое иногда занимает приличный объем, и делать это мышкой крайне неудобно.
Например, иногда я тестирую корректность микроразметки той или иной вебстраницы блога в сервисе Гугла Structured Data Testing Tool, где можно вставить HTML код страницы. Это может пригодиться и для некоторых других случаев. Тогда я просто нажимаю эти горячие клавиши, чтобы выделить весь текст, а затем копирую его.
Кстати, копировать все содержание или просто его фрагмент в буфер обмена можно посредством Ctrl+C, а вставить скопированное в новое место путем нажатия клавиш Ctrl+V. Кстати, бывают случаи, когда использование горячих клавиш для копирования и вставки является безальтернативным, поскольку аналогичные операции мышкой невозможны.
Идем далее. Если речь идет о том, чтобы найти на странице определенные фрагменты текста (скажем, какое-то слово), то используется специальная клавиша F3, вызывающая появление поисковой строки, в которую можно вписать искомое. В Chrome такая строчка вылезает вверху справа:

В появившуюся строку вносим нужное слово, его часть или словосочетание. В результате моментально получаем число найденных на странице таких фрагментов. Желтые полоски справа будут указывать на те строки текста, где это слово или фраза присутствует.
Для перехода от одного найденного и выделенного желтым цветом слова к другому следует воспользоваться комбинациями Ctrl + G (к следующему) и Ctrl + Shift + G (к предыдущему). При этом происходит отсчет порядкового номера и прокрутка страницы для отображения его местоположения.
Практически такой быстрый поиск по тексту (его можно применять и при написании статьи в редакторе админки Вордпресс) мне очень помогает при SEO анализе свежеиспеченной или отредактированной статьи. Скажем, для того, чтобы убрать слишком часто повторяющиеся ключи.
Кстати, в различных браузерах такая строчка располагается по-разному, хотя механизм поиска на странице остается тем же. Описанный выше вид, как вы поняли, она принимает в Гугл Хроме. В Opera она появляется слева вверху, а в Mozilla — слева внизу. И лишь в Internet Explorer такой поиск, насколько я знаю, не предусмотрен.
Следующая горячая клавиша, о которой я бы хотел поведать — Ctrl + F5. Наверное, вы в курсе, что использование кнопки F5 приводит к перезагрузке активной страницы. Однако, практически все владельцы сайтов для их ускорения (читайте, как измерить скорость загрузки страниц) используют кэширование.
Кстати, многие вебмастера, использующие Вордпресс, применяют для этих целей плагин Hyper Cache, который является одним из лучших в своем классе, так что возьмите на заметку. В этом случае при запросе пользователям выдается не последняя версия вебстраницы, которая уже может нести в себе некоторые изменения, а ее закешированная копия.
Так вот, чтобы получить страницу не из кэша, а напрямую ее последнюю версию с сервера, и используется комбинация клавиш Ctrl+F5. Это очень удобно в том числе для просмотра проделанных изменений на своем собственном сайте. В нижеследующей таблице можете выбрать нужное сочетание клавиш на клавиатуре и их назначения при работе в браузерах:
| Сочетание клавиш | Действие, соответствующее комбинации клавиш | ||
|---|---|---|---|
| F1 | Вызов справки браузера, который активен на данный момент | ||
| Ctrl + H | Просмотреть историю | ||
| Ctrl + J | Открыть список загрузок (скачанных файлов) | ||
| Ctrl + Shift + Del | Открыть инструмент очистки кэша | ||
| Alt + F | Настройки браузера | ||
| Alt + F4 | Закрыть браузер | ||
| Shift + Esc | Вызов диспетчера задач веббраузера | ||
| F12 | Открыть инструменты разработчика | ||
| Ctrl + Shift + J | Открыть консоль JavaScript | ||
| Вкладки | |||
| Ctrl + T | Открыть новую вкладку | ||
| Ctrl + нажать ссылку | Открыть в новой вкладке страницу по ссылке | ||
| Ctrl + F4 (Ctrl + W) | Закрыть вкладку | ||
| Ctrl + Shift + T | Открыть последнюю закрытую вкладку | ||
| Ctrl + Tab | Перейти на одну вкладку вправо | ||
| Ctrl + Shift + Tab | Перейти на одну вкладку влево | ||
| Ctrl + 1-8 (основные клавиши с цифрами) | Выбрать вкладку по ее порядковому номеру (от 1 до 8) | ||
| Ctrl + 9 | Выбрать последнюю вкладку | ||
| Окна | |||
| Ctrl + N | Открыть новое окно | ||
| Ctrl + Shift + N | Открыть новое окно в режиме инкогнито | ||
| Ctrl + Shift + W (Alt + F4) | Закрыть окно | ||
| Shift + нажать ссылку | Открыть в новом окне вебстраницу по ссылке | ||
| F11 | Развернуть окно во весь экран (выйти из полноэкранного режима) | ||
| Закладки | |||
| Ctrl + D | Добавить страницу в закладки | ||
| Ctrl + Shift + D | Создать закладки для всех открытых страниц | ||
| Ctrl + Shift + O | Активировать диспетчер закладок | ||
| Ctrl + Shift + B | Открыть панель закладок | ||
| Адресная строка в браузере | |||
| Alt + Enter | Открыть введенный адрес в новой вкладке | ||
| Ctrl + K (Ctrl + E) | Сфокусироваться на введение запроса в поле поиска браузера | ||
| F6 (Ctrl + L) | Выделить текст в адресной строке | ||
| Ctrl + стрелка влево | Передвинуть курсор к началу предыдущего слова | ||
| Ctrl + стрелка вправо | Передвинуть курсор к началу следующего слова | ||
| Ctrl + Backspace | Удалить слово, стоящее перед курсором | ||
| Ctrl + Enter | Добавить www. и .com к адресу и открыть созданный таким образом URL | ||
| Страница в браузере | |||
| Alt + Home | Перейти на главную страницу Яндекса | ||
| F3 | Поиск на странице | ||
| Ctrl + G | Перейти к следующему значению при поиске по странице | ||
| Ctrl + Shift + G | Перейти к предыдущему значению при поиске по странице | ||
| Alt + стрелка влево | Перейти на предыдущую вебстраницу | ||
| Alt + стрелка вправо | Перейти на следующую вебстраницу | ||
| F5 | Обновить страницу | ||
| Ctrl + F5 | Обновить страницу миную кэш (загрузить последнюю версию страницы) | ||
| Ctrl + S | Сохранить страницу как… | ||
| Ctrl + P | Печать с экрана компьютера | ||
| Ctrl + Плюс | Увеличение масштаба страницы | ||
| Ctrl + Минус | Уменьшение масштаба страницы | ||
| Ctrl + 0 | Установить для страницы масштаб 100% | ||
| Ctrl + A | Выделить все | ||
| Ctrl + C | Копировать | ||
| Ctrl + X | Вырезать | ||
| Ctrl + V | Вставить | ||
| Ctrl + Z | Отменить | ||
| Ctrl + O | Открыть файл | ||
| Ctrl + U | Просмотр кода страницы | ||
Здесь представлены все основные наиболее часто используемые горячие клавиши, которые могут пригодится при работе в популярных веб-обозревателях. Однако для тех, кто хочет получить абсолютный максимум информации, представлю дополнительно ссылку на соответствующий хелп Хрома, где есть данные по этому браузеру и, возможно, вы найдете там еще что-то полезное.












