Практические вопросы при эксплуатации фотоаппарата
Производители электроники оснащают технические аппараты разъемами для коммуникации устройств между собой. Благодаря такому подходу пользователи фотоаппаратов могут сбрасывать отснятый контент на компьютер, планшет или другое устройство, подзарядить аппарат без использования зарядной станции. Также некоторые модели фотокамер могут поддерживать функции дистанционного управления и синхронизации. Как на практике использовать эти возможности, читайте ниже.
Флеш-карта фотоаппарата постепенно заполняется отснятыми материалами, и пользователю время от времени приходится освобождать место для новых снимков и роликов. В этих целях многие владельцы камер стараются скинуть фото с фотоаппарата на компьютер. Как правильно подключить устройства друг к другу, а также перекинуть видео или перенести фотографии, какие нюансы нужно учесть, знают далеко не все пользователи. Перекинуть контент с фотоаппарата на ноутбук (ПК) можно двумя способами:
- по кабельному USB-соединению;
- сбросить фото с флеш-карты через картридер.
Через USB
Наиболее простой в исполнении и менее затратный вариант коммуникации с компьютером – это соединение посредством USB-кабеля. Обычно производители для физической коммуникации с другими устройствами комплектуют фотоаппараты этим кабелем. Один конец кабеля вставляется в фотоаппарат, а другой — в USB-порт ноутбука или компьютера. После включения фотоаппарата компьютер в течение нескольких секунд определяет устройство, после чего на экране высветится окно автозапуска. Также в разделе «Мой компьютер» отразится ярлык устройства, при помощи которого открывается окно управления устройством.

В окне управления нужно открыть соответствующую папку с файлами изображений, выделить и скопировать фотки в выбранную директорию ПК. Аналогичным образом копируются ролики и фотографии, снятые на телефон.
Совет! После копирования контента память устройства можно очистить, чтобы высвободить место для новых снимков.
Через картридер
Картридер – это специальное устройство для чтения карт памяти (SD и Micro SD) и флеш-накопителей. Этим устройством можно дополнительно оснастить ПК. Современные модели ноутбуков оснащаются встроенным разъемом под чтение карт Micro SD. Для того чтобы загрузить содержимое карты памяти на компьютер, достаточно вынуть элемент из фотоаппарата и вставить в разъем считывателя. Через считанные секунды система определит съемный диск, и пользователь сможет его открыть, выделить нужные файлы и скачать их на диск компьютера.

Я могу просматривать фотографии со своей SD-карты на камере, но не на компьютере
Q: Здравствуйте! Мне нужна помощь. В прошлом месяце я был в Китае и сделал много красивых фотографий. Однако, когда я подключил SD-карту к компьютеру, чтобы скопировать несколько фотографий, я не смог найти эти фотографии. Что мне делать в таком случае?
Фотографии на SD-карте не отображаются на компьютере это очень частый вопрос. Если мы будем просматривать форумы и веб-сайты, мы можем найти много пользователей, которые столкнулись с этой же проблемой.
Многие пользователи компьютеров могут захотеть узнать, как они могут эффективно решить проблему с SD-картой, не отображающей файлы на ПК. Они также могут захотеть восстановить изображения на SD-карте, которые также не отображаются на компьютере.
Как мы знаем, эта проблема может быть вызвана различными причинами, такими как неисправный кард-ридер, вирусное вторжение, скрытый файл и многие другие. Однако, если наш компьютер не может распознать эту карту, мы не сможем просматривать ее файлы в File Manage. Теперь этот пост может научить вас способам решения проблемы «SD-карта не показывает изображения на ПК».
2. Копирование фотографий с карты памяти
при помощи кардридера.
Второй способ, решить вопрос о том, как скинуть фото с фотоаппарата на компьютер или ноутбук – это конечно же воспользоваться кардридером. Что это, спросите вы?
Кардридер – это устройство, предназначенное для чтения карт памяти и USB-флешек. Сегодня каждый фотоаппарат или современный телефон оснащается картой памяти SD или Micro SD. Её можно вынуть и вставить в кардридер (см. рис ниже).

Кстати говоря, практически всегда в ноутбуках есть разъем для карт памяти SD, которые используются в фотоаппаратах.

Вставляем карту памяти, ждем несколько секунд, когда компьютер определит устройство. Далее действуем по аналогии с первым способом, о котором говорили выше.
На самом деле, решить вопрос о том, как скинуть фото с фотоаппарата на компьютер или ноутбук, очень просто. Главное, прежде чем удалять снимки с фотоаппарата или смартфона, убедитесь на 100%, что они были успешно скопированы на ваш ноутбук или компьютер.
На этом пока все! Надеюсь, что вы нашли в этой заметке что-то полезное и интересное для себя. Если у вас имеются какие-то мысли или соображения по этому поводу, то, пожалуйста, высказывайте их в своих комментариях. До встречи в следующих заметках! Удачи!
Как загрузить с помощью дополнительного программного обеспечения?
Некоторые модели фотоаппаратов оснащены специальным программным обеспечением, благодаря которому работа с данными фотоаппарата упрощается в несколько раз. Обычно данный софт содержится на отдельном диске.
При необходимости его можно скачать с официального сайта производителя.
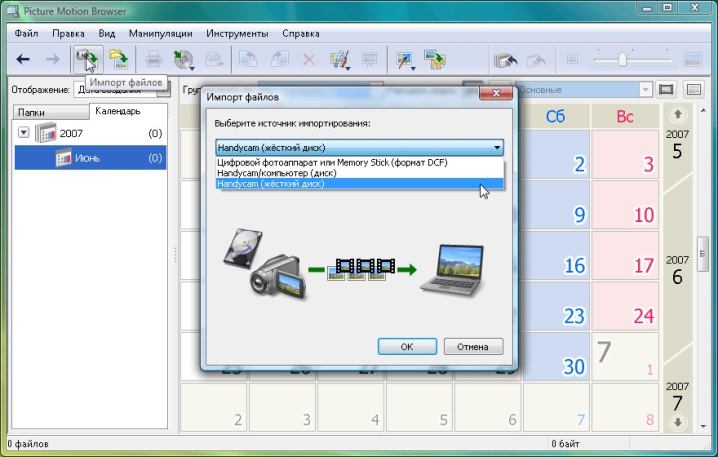
При использовании дополнительного программного обеспечения важно, чтобы фотоаппарат был подключен к компьютеру с помощью usb-провода. Дальнейшие действия по работе с программой всецело зависят от модели фотоаппарата.

Самое интересное, что в ней присутствует множество полезных инструментов, позволяющих выполнить не только копирование фото, но и изменить его данные.
При подключении фотоаппарата к компьютеру посредством usb-кабеля на рабочем столе активируется окно фотософта, где выбирается необходимая функция для работы. Это может быть перенос информации, удаление, воспроизведение и даже редактирование. Обязательно присутствует функция вывода на принтер. В некоторых сборках софта имеется функция, позволяющая передать изображения по электронной почте в сжатом архиве.

Дополнительное программное обеспечение – удобный способ работы с информацией. Однако его версии со временем стареют, а обновленные варианты не всегда оказываются удобными в обращении, поскольку в их работе появляются новые, но не всегда востребованные возможности. С другой стороны, обновляются главные функции, позволяющие перекачать, вырезать, и удалять информацию из памяти устройства.

Способ 4. Удалите вирус или вредоносное ПО, чтобы исправить ошибку на SD-карте.
Если вы заразили свою SD-карту вирусом, она может быть скрыта. Теперь вы можете попробовать использовать CMD (командную строку), чтобы исправить эту проблему.
Шаг 1: нажмите Начало кнопка.
Шаг 2: поиск команда или же cmd .
Шаг 3. Щелкните правой кнопкой мыши или коснитесь Командная строка результат поиска и выберите Запустить от имени администратора .
Шаг 4: Введите diskpart и нажмите Войти .
Шаг 5: введите attrib -h -r -s / s / d буква диска: *. * ( например, attrib -h -r -s / s / d k: *. * ) и нажмите Войти .

Шаг 6. Наконец, введите Выход .
После этого вы можете проверить свою SD-карту. Если вы все еще не можете найти свои фотографии, я могу порекомендовать вам профессиональную программу для восстановления фотографий, которая может восстановить изображения, не отображаемые на компьютере.
Думаю, вам интересно:
«Как восстановить изображения SD-карты, которые не отображаются на компьютере?»
Здесь рекомендуется MiniTool Photo Recovery, разработанный MiniTool Software Ltd.
MiniTool Photo Recovery, простое в использовании программное обеспечение для восстановления фотографий, предназначенное только для чтения, специализируется на восстановлении удаленных фотографий, изображений и изображений. Используя это профессиональное программное обеспечение для восстановления фотографий, вы можете эффективно восстановить потерянные фотографии за 3 шага. Помимо восстановления фотографий с SD-карты, он также может восстанавливать файлы с различных типов цифровых камер и различных устройств хранения, включая жесткий диск, USB-диск и т. Д.
Лучшая рекомендация : Прочтите наш предыдущий пост ‘ Как восстановить фотографии с карты памяти цифровой камеры ‘, чтобы узнать больше об этой профессиональной программе для восстановления фотографий.
Заметка: Перед восстановлением фотографий SD-карты, которые не отображаются на компьютере, вы должны скачать MiniTool Photo Recovery со своего официального сайта, установите его на компьютер и подключите SD-карту к ПК.
Шаг 1. Запустите MiniTool Photo Recovery и щелкните Начало Нажмите кнопку на главном интерфейсе этого профессионального программного обеспечения для восстановления фотографий, чтобы начать восстановление фотографий.

Шаг 2: Выберите SD-карту и нажмите Сканировать кнопку в правом нижнем углу.

В этом окне вы можете использовать Настройка возможность указать необходимые файлы перед сканированием. Например, если вы хотите восстановить только изображения JPG, PNG и BMP, вы можете выбрать файл камеры JPEG (* .jpg), графический файл JPEG (* .jpg), изображение PNG (*. Png) и растровое изображение (* .bmp), как показано ниже.

Шаг 3. Просмотрите фотографии, проверьте все необходимые фотографии и сохраните их в надежном месте. Возможно, вам будет лучше сохранить нужные фотографии на другом диске.

Посмотрите следующее видео, чтобы узнать больше о восстановлении фотографий и этой профессиональной программе для восстановления фотографий.
Заметка: Незарегистрированный MiniTool Photo Recovery может восстановить только файлы размером 200 МБ. Если вы хотите восстановить больше, вам следует выбрать платная версия .
На ноутбуке нет программы для открытия фото
Как пользователь обычно открывает любой файл на ноутбуке или на компьютере? Он кликает по нему два раза левой кнопкой мыши и файл открывается. При этом операционная система на компьютере (Windows или другая) автоматически определяет, какой программой надо открыть этот файл. Естественно, система выбирает программу из числа тех, что имеются на ноутбуке.
Однако бывает ситуация, когда система не находит программу, подходящую для открытия файла. Как она поступает в затруднительном положении? Система не будет долго думать, она сразу выдаст пользователю сообщение о невозможности открыть файл.
Таким образом, если ноутбук «не поддерживает» формат фото – вероятно, на этом ноутбуке нет соответствующей программы, которая будет автоматически открывать фото. Есть два варианта в этом случае: либо самостоятельно найти на ноутбуке необходимую программу, либо скачать и установить новую программу.
Карта памяти
Для начала стоит упомянуть о том, что у самого фотоаппарата имеется две памяти. Внутренняя память – небольшого объема, и внешняя – в виде съемного носителя. Ее можно выбрать подходящего объема от 1 до 100 и более мегабайт. Об этом стоит задуматься сразу же, при покупке устройства.
Итак, приступим к переносу данных – извлекаем флешку и вставляем ее в кардридер. Это устройство небольшого размера имеет слоты различных размеров, и позволяет без хлопот перекинуть фото с различных носителей.
Операционная система попытается определить устройство, при условии, что ПК или ноутбук имеет подключение к интернету, а устройство подключено впервые, система автоматически поставит необходимое программное обеспечение для правильной работы. Если подключения к интернету нет, то его необходимо поставить вручную, с диска из комплектации. Как только устройство будет подключено, в нижней части справа на экране появится небольшое всплывающее системное уведомление.
Не стоит спешить с загрузкой программного обеспечения с официального сайта производителя или разработчика ПО. Как правило, того, что встроено в операционную систему, ну и к тому же драйвера загрузятся и установятся автоматически при получении доступа в «глобальную паутину» интернета. А вот при возникновении системной ошибки этот диск вам как раз и пригодится.
На экране монитора появится окошко, в котором необходимо выбрать пункт «Автозапуск» или «Открыть папку, чтобы посмотреть файлы». Почему ноутбук может не видеть флешку с фотоаппарата? Если такое окошко у вас не появилось, то флешку можно найти через «Проводник» или ярлык «Мой компьютер». Внимательно ознакомьтесь с каждой папкой, убедитесь, что все фотографии открываются.

Как скопировать фотографии с флешки на компьютер?
Теперь съемный диск можно открыть, щелкнув по нему и найти там папку DCIM, в которой и находятся нужные нам данные. Создаем на рабочем столе папку с названием, теперь достаточно выделить нужные файлы, нажать правую кнопку мыши и в меню выбрать копировать. Перейти в новую, созданную папку, вновь нажать правую кнопку мыши и выбрать из меню пункт вставить фото на ноутбук или компьютер. Остается дождаться, пока нужные данные скопируются, после чего можно очистить флешку для новых снимков.
Как загрузить с помощью дополнительного программного обеспечения?
Некоторые модели фотоаппаратов оснащены специальным программным обеспечением, благодаря которому работа с данными фотоаппарата упрощается в несколько раз. Обычно данный софт содержится на отдельном диске.
При необходимости его можно скачать с официального сайта производителя.
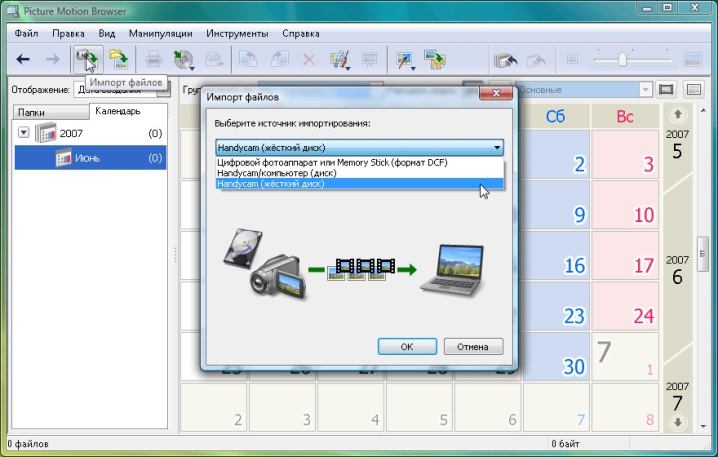
При использовании дополнительного программного обеспечения важно, чтобы фотоаппарат был подключен к компьютеру с помощью usb-провода. Дальнейшие действия по работе с программой всецело зависят от модели фотоаппарата.

Самое интересное, что в ней присутствует множество полезных инструментов, позволяющих выполнить не только копирование фото, но и изменить его данные.
При подключении фотоаппарата к компьютеру посредством usb-кабеля на рабочем столе активируется окно фотософта, где выбирается необходимая функция для работы. Это может быть перенос информации, удаление, воспроизведение и даже редактирование. Обязательно присутствует функция вывода на принтер. В некоторых сборках софта имеется функция, позволяющая передать изображения по электронной почте в сжатом архиве.

Дополнительное программное обеспечение – удобный способ работы с информацией. Однако его версии со временем стареют, а обновленные варианты не всегда оказываются удобными в обращении, поскольку в их работе появляются новые, но не всегда востребованные возможности. С другой стороны, обновляются главные функции, позволяющие перекачать, вырезать, и удалять информацию из памяти устройства.

Рекомендации
При переносе изображений с цифровой камеры на компьютер можно пользоваться некоторыми дополнительными возможностями.
- Импортируя фотографии, можно добавить дополнительные теги.
- При переносе данных разрешается упорядочивание. Таким образом, фотографии и видео будут переноситься согласно желаемым требованиям.
- Некоторые фотоаппараты обладают функцией device stage, которая автоматически запускается при подключении устройства к ПК. Не стоит ее игнорировать, так как данная функция упрощает возможность передачи данных.


К сожалению, при подключении фотоаппарата к компьютеру, могут возникнуть некоторые проблемы. Самая распространенная из них – ошибка карты памяти. Однако это не значит, что сам носитель с информацией испорчен. Велика вероятность того, что неисправным является порт подключения.
Можно попробовать подключить носитель через другой разъем, например, с задней стороны системного блока или воспользоваться другим кабелем.


Если компьютер не «видит» само устройство, то проблема может заключаться в программных блокировках, например, в антивирусе или встроенной безопасности операционной системы. Для решения проблемы достаточно отключить «брандмауэр windows», зайдя в раздел «безопасность компьютера». То же самое необходимо сделать с антивирусом. Однако его отключение происходит через индивидуальный софт.
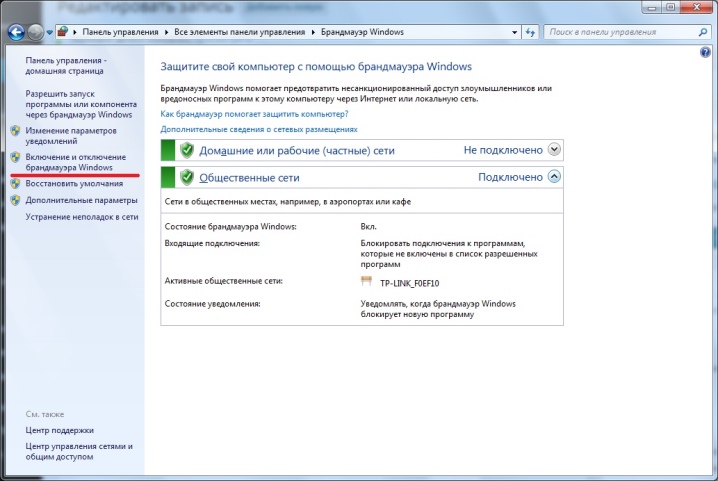
Еще одна распространенная проблема, когда компьютер не «видит» флэш-накопитель фотоаппарата. Для этого необходимо изъять карту памяти и подключить ее через картридер.
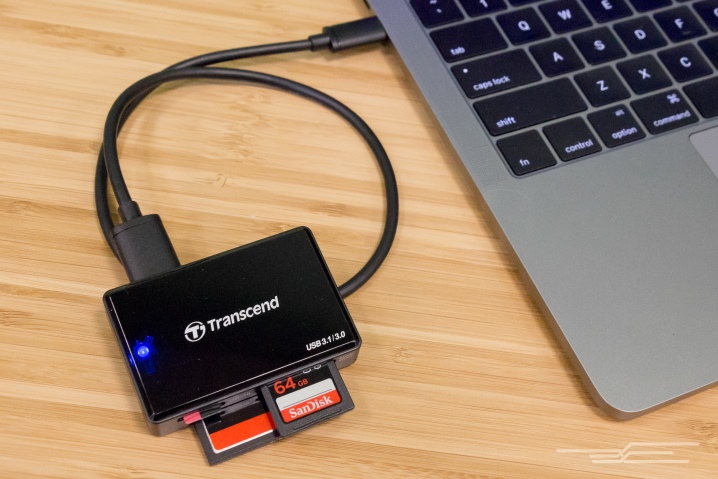
Стоит отметить, что все флеш-карты имеют замок, который при включении не позволяет вырезать, удалять или копировать информацию. Он представляет собой маленький передвижной тумблер, располагаемый с боковой стороны. Для отключения замка тумблер необходимо перевести в другую сторону.

Существует еще одна неприятность, встречающаяся крайне редко, но весьма портящая нервы владельцев фотоаппаратов. Информация на карте памяти есть, а при подключении камеры к ПК папка с изображениями не открывается. На самом деле ничего страшного, просто информация оказалась скрытой. Достаточно активировать отображение скрытой информации на компьютере.
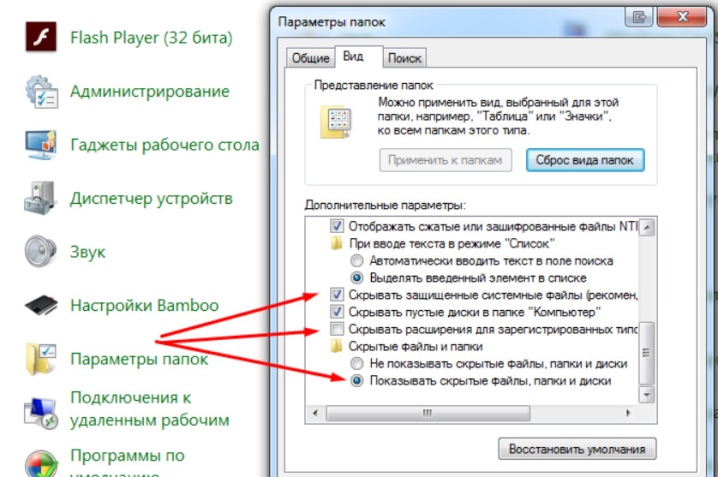
В следующем видео продемонстрирован процесс переноса фотографий на компьютер с фотоаппарата.












