5 инструментов для 100% печати ПДФ документов
5.0 Оценок: 4 (Ваша: )
Большинство людей для печати используют встроенные инструменты системы. Однако стандартные средства не всегда правильно открывают PDF-файлы, из-за чего можно получить совсем не тот результат, который ожидался изначально. Происходит так из-за того, что ПДФ-документы содержат собственные стили и вложения, которые корректно считываются только в специальных приложениях. В этой статье мы рассмотрим, как распечатать ПДФ файл при помощи самых популярных программ для ПК.
PDF Commander
PDF Commander — это редактор ПДФ-файлов, с помощью которого можно создавать, читать и конвертировать электронные книги в другие форматы. Приложение обладает понятным и удобным в работе минималистичным интерфейсом, отличается высокой производительностью и минимальной нагрузкой на процессор. При необходимости электронные документы можно отредактировать, добавить или удалить информацию, встроить подпись, изображения, штампы. Также в софт встроен специальный модуль печати, в котором можно предварительно просмотреть документ ПДФ.
1. Откройте PDF Commander и импортируйте файл кнопкой «Открыть PDF». Если вы уже работали в программе, то слева отобразится список недавно открытых книг. Кликните по названию, чтобы открыть нужный файл.
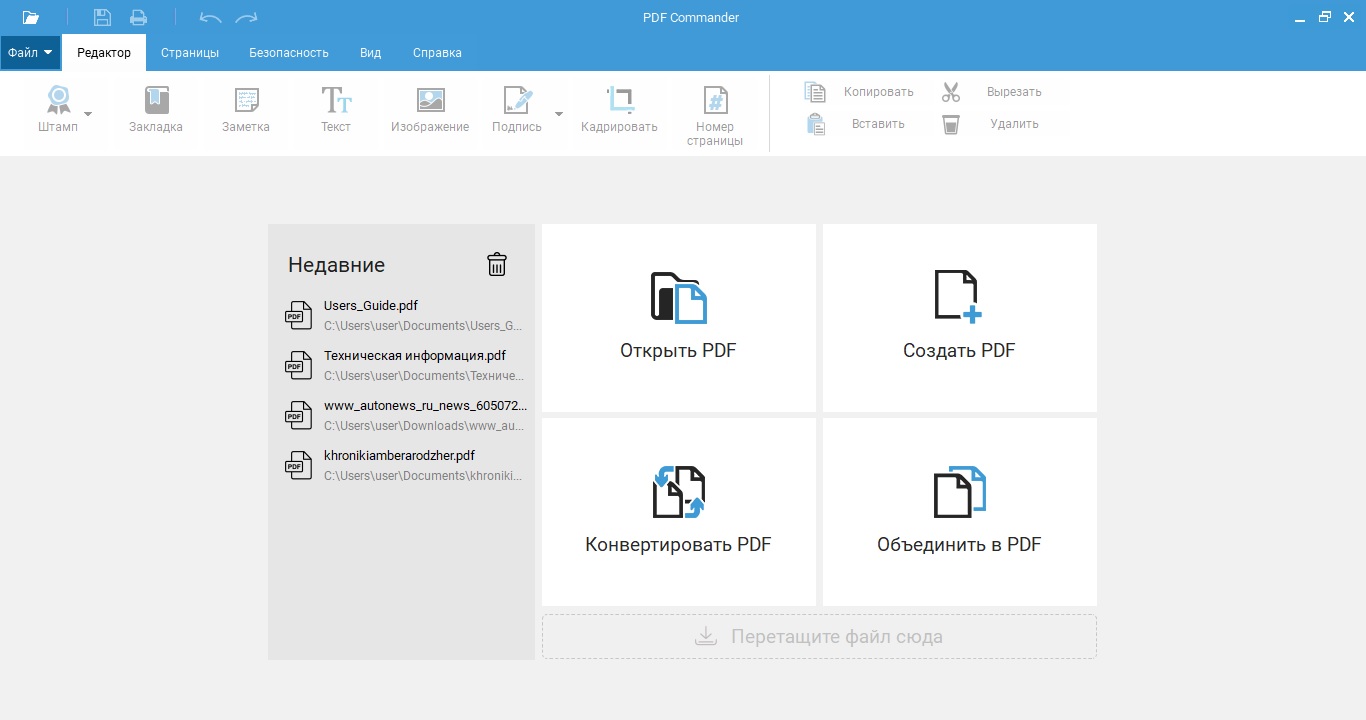
2. Запустить печать можно двумя способами: при помощи кнопки на верхней панели или через пункты меню «Файл». Также функцию можно вызвать сочетанием клавиш Ctrl + P.
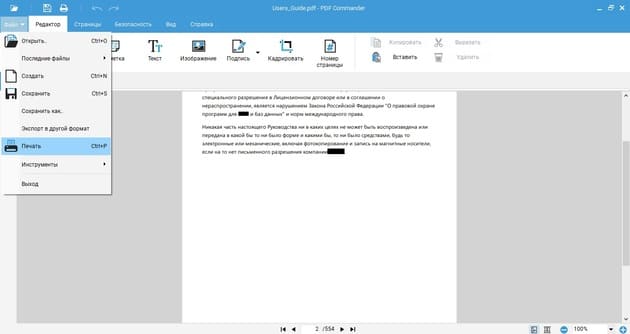
Выбор типа печати
3. В окне настроек установите параметры. Вы можете вручную выбрать количество копий, распечатать все страницы, текущую или четные/нечетные, выбрать ориентацию, настроить автоповорот. Кликнув по кнопке «Настройка», можно дополнительно установить формат бумаги.
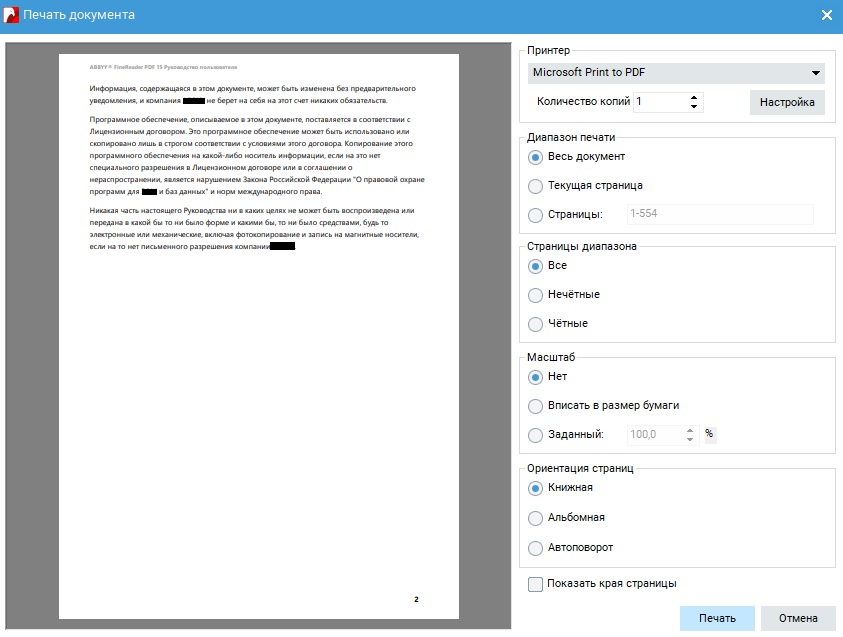
Выбор типа печати
Нажмите «Печать» для запуска распечатки. Не забудьте перед этим проверить подключение принтера.
PDF Commander удобен также тем, что позволяет выбирать, какой масштаб вы хотите получить на выходе. Софт позволяет увеличить или уменьшить либо напечатать ПДФ файл в реальном размере. А если вы работаете с важной документацией, можно поставить пароль на право распечатки.
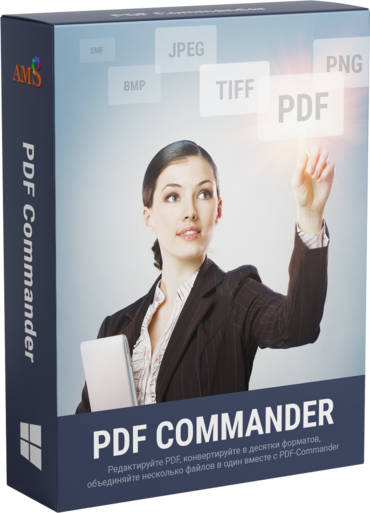
Скачать виртуальный принтер BullzipPDFPrinter
Этот виртуальный принтер создатели периодически обновляют. Скачать ту версию BullzipPDFPrinter, которая описывается в этой статье, можно по следующей ссылке:
Скачать BullzipPDFPrinter (версия 8.2.0.1406) (4,6 мб.)
Либо можно перейти непосредственно на сайт разработчиков , чтобы наверняка скачать последнюю версию. Жмем сначала по ссылкам, как показано на снимке:

А затем на ссылку:

Только установочный файл будет еще запакован архиватором. Так что, если не получится распаковать, можно дополнительно установить бесплатный архиватор 7-Zip.
«PDF Creator»

Для начала нужно отметить, что этот бесплатный pdf принтер виртуального типа в отличие от многих других аналогов не ограничивается только появлением соответствующего значка в списке принтеров и устройств и настройками с несколькими вкладками и опциями. Дело в том, что pdf creator, последние версии которого подойдут и для windows 8 и для windows 10 дает возможность достаточно гибко настраивать процесс печати, добавлять сервисные возможности в контекстное меню проводника и IE, и многое другое. Он также поддерживает защиту от печати и просмотра, и шифрование файлов PDF.
Интерфейс программы является многоязычным. Благодаря возможности серверной установки, использовать один установленный виртуальный принтер PDF Creator могут пользователи всей локальной сети. Чтобы скачать это ПО для своего принтера, вам достаточно посетить официальный сайт его разработчика.
BullZip PDF Printer
Виртуальный принтер BullZip PDF Printer позволит сконвертировать любой документ или рисунок в PDF формат. Утилита совместима с любыми программами, поддерживающими печать на системные принтеры. Нужно просто при печати выбрать PDF-принтер, и документ будет сразу сохранен в файл PDF. BullZip PDF Printer может редактировать очень много параметров PDF-документов:
- ставить пароль;
- зашифровывать 128- или 40-битным шифрованием;
- наносить водяные знаки; добавлять задний фон;
- разворачивать страницы;
- менять размер, прозрачность;
- соединять воедино несколько файлов PDF, или разбивать один документ на части (может быть полезно при отправке файлов по электронной почте).
Характеристики BullZip PDF Printer:
- Поддержка 64-битных ОС.
- “Распечатка” в PDF возможна практически с любой Windows-программы, поддерживающей печать.
- Установка пароля на открытие.
- Есть шифрование с длиной ключа в 128 бит или 40 бит.
- Настройка качества документа (ebook, printer, screen, prepress).
- Разные свойства документа.
- Наложение водяных знаков, их вращение, прозрачность, размер.
- Есть интерфейс для работы с командной строки.
- Поддержка COM/ActiveX для контроля с программного уровня.
- Совместимость с Windows Terminal Server (RDP).
- Совместимость с Citrix MetaFrame
- Возможны разные типы выходных файлов: JPEG, PDF, BMP, PCX, TIFF, PNG.
- Есть и украинский и русский интерфейсы.

Внимание! Для возможности работы BullZip PDF Printer надо установить пакет GPL Ghostscript версии 8.54 или выше
Если его не установлено, инсталлятор BullZip PDF Printer сам предложит скачать его и установить – если есть подключение к сети Интернет.
«Cute PDF 2.7»
Разработчики этого приложения куда более альтруистичны, а потому не требуют за свою продукцию денег. Размер программы составляет всего 1,5 Мб, что делает ее несомненным лидером в плане компактности.
К сожалению, не все так просто, ведь при установке вас попросят скачать дополнение «Ghostscript», без которого приложение не будет работать. Размер этого дополнения равен пяти мегабайтам, так что владельцам плохого интернета и в этот раз не удастся обойтись «малой кровью».
В отличие от всех вышеописанных вариантов на сей раз при работе придется обойтись без дополнительных диалоговых окон. При вызове документа на печать вы отправляете его в виртуальный принтер PDF, после чего имеете возможность указать каталог для сохранения.
Собственно, на этом возможности программы практически исчерпываются. В ее защиту можно сказать, что она обеспечивает отличную совместимость со всеми стандартами документов PDF.
Другие способы
В интернете множество сервисов, предназначенных для изменения формата файла. С помощью таких сайтов можно быстро превратить документ в любом расширении в PDF-файл. К сожалению, этот способ не предусматривает возможности изменять какие-либо настройки файла или редактировать текст. Одним из таких сервисов является Smallpdf. Для получения документа в нужном формате достаточно зайти на сайт, после чего загрузить на него исходный файл. Онлайн-конвертер поддерживает большинство наиболее популярных форматов, среди которых Excel, Word, PPT, JPG, PNG, BMP, TIFF и GIF.
В статье были подобраны наиболее оптимальные виртуальные PDF-принтеры, работа с которыми не вызовет трудностей даже у неопытных пользователей. Если же вам просто необходимо сменить формат какого-то файла, то нет необходимости скачивать на компьютер стороннее ПО, а можно воспользоваться одним из онлайн-конвертеров.
Виртуальный принтер doPDF
doPDF — это утилита, которая должна быть установлена на вашем компьютере. Он может создавать файлы за пару кликов, используя кнопку печати в других программах. DoPDF бесплатен. Разработчики предлагают нам расширенную версию этой программы за 30 долларов. Для создания или переформатирования PDF-документов достаточно базовой версии.
Для скачивания на сайте нужно 2 раза нажать зеленую кнопку «Скачать». Вы можете скачать его на устройства с Windows, Linux, Android, Mac, iOS.
Инструкция по работе с программой:
- Загрузите программный пакет doPDF и запустите установку;
- После установки вы можете найти устройство по следующему пути: «Панель управления», «Устройства и принтеры». Значок будет помечен названием программы;
- вы можете запустить программу, щелкнув значок принтера или значок на рабочем столе. А еще вы можете отправлять документы на печать из других редакторов и программ;
- Например, с любым изображением, открытым в Windows, нажмите кнопку «Печать» на панели инструментов и выберите doPDF из списка принтеров.
- Затем нажмите кнопку печати. После щелчка появится окно с указанием места сохранения файла с полем, в котором вы можете указать имя файла и другие настройки.
- Когда документ будет готов, вы сможете найти его в указанной папке.
Печать в PDF файл.
Процесс печати документа в PDF формат производится путем передачи документа из приложения драйверу PostScript принтера после чего, полученные данные, преобразовываются (конвертируются) в формат PDF.
Для печати документа (веб-страницы, текстового или графического файла и т.д.) из браузера или любой другой программы, нажмите кнопку печати и выберете «принтер PDF Architect«
Рис. Выбор PDF принтера и параметров печати

Чтобы изменить параметры PDF печати, необходимо нажать на кнопку «Свойства» и в открывшемся окне (см. скриншот выше) настроить ориентацию печати, порядок печати страниц, установить черно-белую печать или цветную в соответствии с Вашими требованиями к распечатке PDF документа
Для более тонкой настройки печати в PDF формат, с вкладки «Макет«, окна «Настройка печати«, по кнопке «Дополнительно» перейти в окно «Дополнительные возможности» принтера PDF Architect
Рис. Дополнительные возможности принтера PDF Architect

Так как принтер PDF Architect, является PostScript — принтером, то можно индивидуально настроить отдельные опции печати PostScript.
Эксперименты с настройками показали, что размеры выходного файла незначительно меняются от изменений опций.
Программа в дефолтовых настройках драйвера принтера очень хорошо сжимает выходные данные, что дает небольшой размер PDF файла.
Настройки печати PostScript, хоть и предназначены для специалистов издательских систем, но могут использоваться и любым пользователем.
Например, такой параметр как «качество печати«, в настройках драйвера, варьируется от 72 dpi до 4000 dpi ( точек на дюйм ).
В настройках принтера PDF Architect, по умолчанию установлено разрешение 600 dpi, это нормальное качество печати для лазерного принтера,
но для просмотра на экране монитора такая плотность печати несколько избыточна, напомним, что dpi принтера не одно и тоже, что ppi (пикселей на дюйм) монитора.
Экран монитора на котором вы просматриваете изображение, имеет разрешение экрана в диапазоне приблизительно от 72 до 110 и выше ppi в зависимости от устройства и производителя.
Выводы
Исходя из всего вышесказанного, можно утверждать, что хотя программа и не лишена непонятных капризов (желание быть принтером по умолчанию), но работу свою знает и pdf-файлы исправно создаёт. Если Ваши партнёры требуют документацию именно в этом формате, то doPDF может очень Вам пригодиться.
P.S. Разрешается свободно копировать и цитировать данную статью при условии указания открытой активной ссылки на источник и сохранения авторства Руслана Богданова.












