Как посмотреть буфер обмена в Windows 10
При работе со сложными документами может возникнуть необходимость посмотреть историю буфера обмена или вставить объект, который был скопирован некоторое время назад и уже успел замениться новыми скопированными данными. До недавнего времени для реализации подобных возможностей приходилось устанавливать сторонние программы. Но, в последних версиях Windows 10 это уже реализовано как стандартная функция операционной системы и установка программ больше не требуется.
В этой статье мы расскажем, как посмотреть буфер обмена в Windows 10, какая версия операционной системы поддерживает эту функцию, а также какие программы можно использовать в качестве альтернативы.
Как долго там хранится информация
Хранится она там до тех пор, пока не будет заменена новой. Или до выключения (перезагрузки) компьютера.
Объясню на примере. Допустим, я в интернете прочел интересную заметку. Она мне так сильно понравилась, что я захотел ее сохранить у себя на компьютере. Дело это нехитрое: нужно выделить текст, скопировать, вставить в файл и сохранить.
Кстати, об этом у меня на сайте есть отдельный урок.
Значит, я выделяю нужный мне кусочек текста и копирую его.

Как вы уже знаете, он сразу же попадает в буфер обмена и будет там находиться до тех пор, пока я его куда-то не вставлю. Но, допустим, я отвлёкся на другую статью. И в ней нахожу что-то, что тоже хотел бы сохранить на свой компьютер. Так вот если я выделю и скопирую эту новую часть, то тот текст, который был скопирован до этого, сотрется. Он заменится новым фрагментом. И при вставке добавится только новый текст.
Кроме того, буфер обмена полностью очищается при выключении и повторном включении компьютера. То есть если я, например, решу прогуляться и перед этим выключу компьютер, то всё, что копировалось, но не было вставлено — удалится. А, значит, включить, войти и извлечь информацию не удастся.
Буфер обмена — временное и очень ненадежное хранилище. Если уж вы скопировали какую-то информацию, то не забудьте ее сразу же вставить.
Не зря под понятием «копирование» подразумевают и вставку тоже. То есть имеют в виду не одно, а сразу два действия. Ведь при копировании данные попадают в промежуточное место, откуда должны быть непременно вставлены. Иначе они не сохраняются, а удаляются.
Совместное Windows 10 буфера обмена
Выберите Начните > Параметры > система > буфер обмена.
В области Синхронизация между устройствамивыберите В. Функция синхронизации привязана к вашей учетной записи Майкрософт или рабочей учетной записи, поэтому используйте одни и те же учетные данные для входа на всех устройствах.
Комментарии к записи “ Буфер обмена: что это такое, где он находится и как его посмотреть? ”
интересная статья, про этот буфер даже не задумывался никогда)
как сделать так, что бы в буфере можно было сохранить сразу несколько файлов?
Стандартным способом, насколько я знаю, это невозможно — прежняя инфа затирается новой.
Прикольно, не знала. Для вставки фото обязательно нужен графический редактор?
само собой, потому что фотку ты никак не вставишь в блокнот, например.
Ты всё знаешь? А что означает фигня?
Где находится буфер обмена на люмия 640?
Где находится буфер в вк.
Фигня
Никто не отвечает на комментарии
Где находится буфер в вк , на телефоне Nokia Lumia Dual Sim ?
Где найти этот гребанный буфер обмена в телефоне?
Moлодец, очень хорошая и полезная статья для новичков и людей старшего поколения! только вот вопросик. у меня планшет Lenovo таб 4 10. сначала скопировать — нажать, далее вставить — нажать, потом перейти на другую страницу и кликать где нужно? или как? прошу подробнее!
Добавить комментарий Отменить ответ
Комментарии
- Banan228 к записи Знак евро на клавиатуре компьютера или ноутбука: как набрать?
- Кос к записи «Ваше подключение не защищено» в Хроме. Что делать?
- Захар к записи Не работают наушники: устранение неполадок
- Да. к записи Ошибка Runtime Error. Как исправить?
- Василий к записи Gmail.com — регистрация электронной почты
Свежие записи
- Как включить экранную клавиатуру на Виндовс 10?
- Как сделать панель задач прозрачной Windows 10?
- Браузер по умолчанию Windows 10: как изменить или установить?
- Как убрать корзину с рабочего стола Windows 10?
- Как узнать пароль от WiFi на компьютере Windows 10?
2022. Копирование, а также использование материалов с сайта возможно только при указании источника.
Все материалы, представленные на сайте, размещены с целью ознакомления. Администрация сайта не несет ответственности за возможные последствия использования материалов сайта.
О буфере обмена простыми словами — для новичков
Когда мы наводим на какой-то файл или папку курсор, нажимаем правой кнопкой мыши и выбираем «Копировать» (или сочетание клавиш Ctrl+C), в этом момент информация помещается в буфер обмена.

Туда мы можем копировать все что угодно: текст, папку, картинки, видео-файлы, аудиозаписи и прочие файлы. Компьютер выделит нужное место в оперативной памяти для хранения в буфере нужного объема информации.
Можно представить что это оперативная память компьютера, или своеобразная невидимая область, куда помещается информация на время, а затем удаляется.
То есть, когда мы перейдем в нужное место на нашем компьютере и опять же нажмем правой кнопкой мыши, но выберем уже «Вставить» (или сочетание клавиш Ctrl+V), то та папка, или файл, или кусок текста, который вы скопировали, возьмется из буфера обмена и вставится в нужное вам место.

А это значит, что начинающему пользователю не стоит беспокоиться о том, где именно это информация храниться. Главное, что мы можем вставить ее в нужное нам место.
Следует также понимать, что когда вы опять нажимаете «Копировать», то старая информация в буфере заменяется на новую и при вставке, естественно, вставляется новая. Тоже самое происходит, если вы что-то «вырезаете».
Вы также можете вставлять информацию из буфера любое количество раз, т.е. при вставке информация от-туда не удаляется, она как-бы копируется.
И если вы скопировали папку, то вы можете вставить ее и на диск С, и на диск Е и в любое другое место на компьютере.
Также обратите внимание на то, что если вы скопировали в буфер обмена какой-то кусок текста из документа, допустим программы Microsoft Word, или веб-страницы, то вам нужно в документ или текстовое поле его и вставлять. Просто в папку вставить не получится.
И наоборот, скопированную папку в документ тоже вы не вставите.
Также будьте осторожны с важной информацией, которую вы скопировали в буфер: если компьютер неожиданно выключится, перезагрузится, или вы случайно забудете и выключите его, то информация из буфера обмена удалится.
Поэтому сразу же когда что-то поместили в него, вставьте в нужное вам место и сохраните, если это какой-то документ.
Чистить буфер не обязательно, ведь копируя какой-то файл, или текст, он заменяет предыдущий и поэтому память вашего компьютера засорятся не будет.
Комбинации клавиш, которые необходимы для работы
| Ctrl+A | Выделить всё. Это могут быть все папки, весь текст, или все файлы в папке |
| Ctrl+C | Копировать выделенный документ или документы, файлы в папке |
| Ctrl+X | Вырезать выделенное. Аналогично предыдущему пункту, только вырезаем |
| Ctrl+V | Вставить все скопированные или вырезанное, что находится в буфере обмена |
Как пользоваться буфером обмена
Для того чтобы скопировать что-то в буфер обмена достаточно кликнуть по этому объекту правой кнопкой мышки и выбрать пункт «Скопировать» или «Вырезать». Вставка данных из буфера обмена выполняется аналогично, только с использованием команды «Вставить».
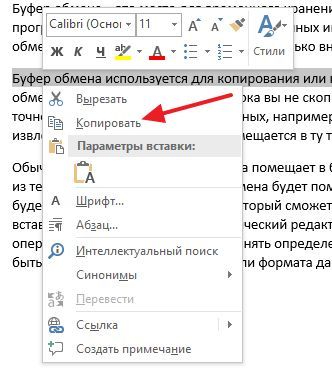
Также вы можете использовать комбинации клавиш. Для копирования данных существуют комбинации Ctrl-C и Ctrl-Ins, для вырезания данных Ctrl-X и Shift-Del, и для вставки данных Ctrl-V и Shift-Ins.









