Brother DCP-7057R Printer Driver С1/D1 Windows XP / Vista / 7 / 8 / 8.1 / 10 32-64 bits

Тип: драйвер
Имя: Brother DCP-7057R
Производитель: Brother
Версия драйвера (программы установщика):
С1, D1
Операционная система:
Windows XP, Windows Vista, Windows 7, Windows 8, Windows 8.1, Windows 10
Разрядность ОС:
32-bit (x86), 64-bit (x64)
Размер файла: 120 mb
Дата выхода: 2013-01-16
Содержание
- ❯ BASIC USER’S GUIDE DCP-7055/DCP-7055W/DCP-7057/DCP-7057W/DCP-7060D/DCP-7065DN/DCP-7070DW
- User’s Guides and where do I find it?
- Table of Contents
- ❯ 1 General information
- ❯ Using the documentation
- Symbols and conventions used in the documentation
- ❯ Viewing Documentation
- How to find Scanning instructions
- ❯ Loading paper and print media
- ❯ Loading paper in the standard paper tray
- Printing on plain paper, thin paper or recycled paper from the standard paper tray
- Printing on plain paper or recycled paper from the manual feed slot
- Printing on thick paper, bond paper, labels, and envelopes
- Paper Type
- Paper Size
- Recommended paper and print media
- ❯ Type and size of paper
- The name for the paper trays in the printer driver and this Guide are as follows:
- Paper capacity of the paper trays
- Recommended paper specifications
- Types of paper to avoid
- Envelopes
- Types of envelopes to avoid
- Labels
- Types of labels to avoid
- ❯ How to load documents
- ❯ Using the automatic document feeder (ADF) (For DCP-7065DN)
- Document Sizes Supported
- How to load documents
- Document Sizes Supported
- How to load documents
- ❯ How to copy
- Stop copying
- Copy settings
- Printing a document
- Scanning a document as PDF file using ControlCenter4 (Windows®)
- ❯ Changing the SCAN key settings
- Before scanning
- SCAN key settings
- Scanning using the SCAN key
- ❯ Replacing the consumable items
- ❯ Replacing the toner cartridge
- Toner Low
- Replace Toner
- Toner Ended
- Replacing the toner cartridge
- Drum Error
- Replace Drum
- Drum Stop
- Replacing the drum unit
- Resetting the drum counter
- Cleaning the outside of the machine
- Cleaning the scanner glass
- Cleaning the corona wire
- Cleaning the drum unit
- Cleaning the paper pick-up rollers
- Error and maintenance messages
- ❯ Document Jams
- Document is jammed in the top of the ADF unit (For DCP-7065DN)
- Document is jammed under the document cover (For DCP-7065DN)
- Removing small documents jammed in the ADF (For DCP-7065DN)
- Document is jammed at the output tray (For DCP-7065DN)
- Paper is jammed in the standard paper tray
- Paper is jammed at the back of the machine
- Paper is jammed inside the machine
- Paper is jammed in the Duplex Tray
- Checking the Serial Number
- Reset functions
- How to reset the machine
- ❯ On-screen programming
- Menu table
- How to access the menu mode
- General
- Document Size
- Print media
- Copy
- Scanner
- Printer
- Interfaces
- Computer requirements
- Consumable items
- Network (DCP-7055W / DCP-7057W / DCP-7065DN / DCP-7070DW)
Посмотреть инструкция для Brother DCP-7055 бесплатно. Руководство относится к категории Принтеры, 1 человек(а) дали ему среднюю оценку 7.5. Руководство доступно на следующих языках: английский. У вас есть вопрос о Brother DCP-7055 или вам нужна помощь? Задайте свой вопрос здесь
Принтер Brother очень хорошо известен всем благодаря своей надежности, компактности и удобным функциям. Это устройство позволяет не только печатать, но и копировать, сканировать и отправлять факсы.
Но, как и другие технологии, после некоторого использования может случиться так, что вам придется столкнуться с некоторыми проблемами. Особенно, когда вы обновляете свой компьютер до Windows 10, существует вероятность появления ошибок, например, когда ваш Принтер Brother не будет сканировать на компьютер.
Это распространенная проблема в Windows 10 в соответствии с пользовательскими отчетами. Это может быть связано с неправильной конфигурацией сети или неправильным драйвером сканера. Вы можете попытаться решить эту проблему, используя решения, перечисленные ниже.
Как исправить принтер Brother не будет сканировать на компьютер!
Ниже приведены несколько простых решений, которые помогут вам решить ваши Принтер Brother не будет сканировать на компьютер. Следуя соответствующим инструкциям, вы можете легко исправить принтер Brother, который не сканирует.
Решение 1. Убедитесь, что устройство Brother правильно включено
Сначала вы должны проверить электропитание вашего устройства Brother. Если на ЖК-дисплее принтера Brother отсутствует питание, это означает, что принтер находится в спящем режиме или имеет проблемы с источником питания. Нажмите кнопку на принтере, чтобы проверить, выйдет ли он из спящего режима.
Выключите его, отсоедините шнур питания и проверьте, все ли в порядке с ним или нет. Затем снова включите машину. Вам также следует проверить ЖК-дисплей на наличие сообщений об ошибках, таких как застревание бумаги или пустые чернила / тонер. Если вы заметили здесь какую-либо проблему, устраните ее и устраните.

Решение 2. Проверьте сетевое соединение
Вам следует настроить принтер Brother, если вы хотите использовать функцию сетевого сканирования в одноранговой сетевой среде. В общей сетевой среде функция сканирования работает с сервера, а не с клиентских компьютеров. Если вы не знаете, как настроить, выполните шаги настройки.
Решение 3. Проверьте устройство Brother на наличие печати
Убедитесь, что ваш принтер Brother доступен для печати. Это может быть причиной вашего Принтер Brother не будет сканировать на компьютер. Руководство по работе с принтером вы найдете в разделе свойств принтера. Чтобы узнать параметр свойств принтера, выполните следующие действия.
- Нажать на Начало значок и выберите Панель управления вариант.

- Здесь вы найдете Оборудование и звук вариант. щелчок в теме.

Решение 4. Проверьте драйвер сканера вашего принтера Brother
Ваш Принтер Brother не будет сканировать если есть проблема с драйвером сканера. Вам следует проверить, доступен ли драйвер принтера Brother. Для этого выполните шаги:
- Перейти к Панель управленияприложение.
- Нажмите на Оборудование и звук вариант.
- Здесь вы найдете Устройства и принтер вариант. щелчок в теме.
- Теперь проверьте, присутствует ли значок принтера Brother в списке принтеров.

- Если вы не можете найти значок своего сканера Brother, загрузите его с официального сайта.
Решение 5. Проверьте IP-адрес сканера Brother или установите IP-адрес
Ваш Принтер Brother не будет сканировать на компьютер если IP-адрес вашего сканера плохо настроен. Вы можете получить IP-адрес устройства, распечатав список конфигурации сети. Вы можете распечатать страницу конфигурации сети, выполнив следующие действия:
- нажмите Меню кнопка на вашем принтере Brother.
- Теперь нажмите вверх или вниз стрелка для перехода к Распечатать отчет вариант и нажмите Ok или Устанавливать.
- Снова нажмите вверх или вниз навигационная клавиша до Конфигурация сети опция появляется. Затем нажмите Ok или Устанавливать.
- Нажмите Черный (моно) старт или Цвет Старт распечатать страницу конфигурации, и вы увидите текущую конфигурацию вашего устройства Brother.
- Чтобы завершить этот процесс, нажмите Стоп / Выход.
Теперь установите IP-адрес на устройстве Brother. Выполните следующие шаги, чтобы сделать это:
- Нажать на Начало значок и откройте Панель управления приложение.
- Теперь выберите Устройства и принтер вариант под Оборудование и звук Вкладка.
- выбирать ваш сканер из списка и нажмите на свойства кнопка.
- Если контроль учетной записи пользователя появится экран, нажмите на Продолжить или да если у вас есть права администратора. Если у вас нет прав администратора, тогда введите пароль администратора и нажмите на Ok или да кнопка.
- Теперь нажмите на Настройки сети Вкладка.
- Выбрать Укажите свою машину по адресу вариант.
Решение 6. Проверьте настройки брандмауэра на вашем компьютере
Если брандмауэр активен на вашем компьютере, он может отклонить необходимое сетевое подключение для программного обеспечения для сканирования сети и, как следствие, Принтер Brother не будет сканировать на компьютер. Вам следует временно отключить брандмауэр и снова попробовать сканирование сети.
Чтобы отключить брандмауэр на вашем компьютере, выполните следующие действия:
- Открой Панель управления нажав на Начало икона.
- Выбрать Система и безопасность вариант.

- Вернуться к Панель управления и нажмите на Брандмауэр Windows опять таки.
- Выбрать Включить или выключить брандмауэр Windows вариант.

Если проблема все еще продолжается, есть другой способ для вас.
- Открой Панель управления и выберите Система и безопасность вариант.

- Выбрать Разрешить программу или функцию через брандмауэр Windows.
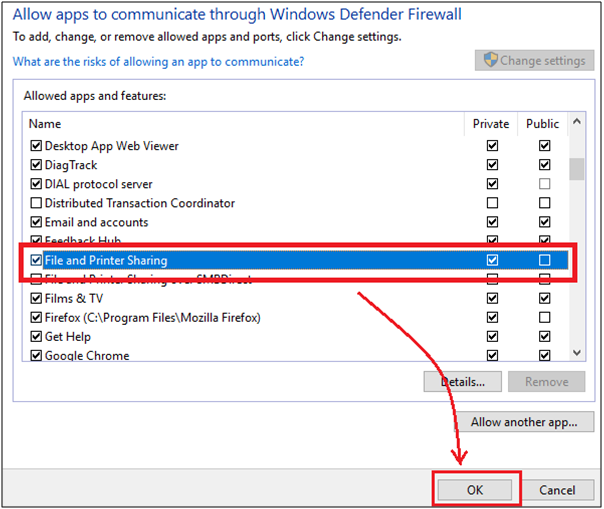
Теперь попробуйте выполнить сканирование еще раз, чтобы проверить, устранена ли ошибка.
Решение 7. Удалите и переустановите драйверы Brother
Иногда могут возникнуть проблемы с драйвером сканера и Принтер Brother не будет сканировать на компьютер. Удаление драйвера Brother может легко решить вашу проблему. Вы можете удалить и переустановить драйвер сканера, просто выполнив следующие действия:
- Нажмите на Начало значок и выберите Родной брат из Все приложения вариант.
- Теперь выберите Брат Утилиты.
- Нажмите на ваш наименование модели из выпадающего списка.
- Теперь выберите инструменты вариант из левой панели навигации и нажмите на Удалить.
- Когда контроль учетной записи пользователя появится экран, нажмите Позволять или Да.
- Сейчас Следуй инструкциям в диалоговом окне для удаления программного обеспечения и драйверов.
- После успешного удаления, перезагрузка твой компьютер.
- После перезагрузки компьютера, повторно установить программное обеспечение и драйверы Brother.
Вы также можете нажать здесь, чтобы загрузить программное обеспечение и драйверы Brother с официального сайта.
Решение 8. Проверьте, работает ли Центр управления
Чтобы проверить, работает ли центр управления, выполните следующие действия:
- Нажать на Начало значок и тип Родной брат в поле поиска.
- Выберите Родной брат вариант из списка.
- Теперь иди на Брат коммунальные услуги и нажмите на него.
- Нажать на Центр управления.
- Сейчас попробуйте сканировать снова.
- Если все еще, это не работает от кнопок принтера, проверьте, драйвер сканера является установлены и порт хорошо связано и сконфигурировано.
- Теперь откройте Свойства сканера.
- Нажать на Настройки сети Вкладка.

- Если вы решите указать по адресу, тогда введите IP-адрес принтера и нажмите на подать заявление кнопка для сохранения изменений. Если вы выбрали выбрать по имени, тогда ты должен введите имя узла в поле нажмите просматривать вариант, то выберите принтер Brother и нажмите OK.
- Наконец, нажмите на Подать заявление и Ok возможность сохранить сделанные вами изменения.
Теперь вы не должны иметь Сканирование принтера Brother на ПК не работает после применения решения выше.
Mac OS X 10.13 — 10.9
Печать

- OSX 10.14, , v4.5.1 от 19.10.2018:
- PrinterDrivers_MonochromeLaser_1_3_0.dmg — [38.58].
Сканирование
Как подключить принтер Brother к вай-фай
Согласно рекомендациям разработчиков оборудования, подключение по Wi-Fi принтера Brother требует определения настроек сети для маршрутизатора или точки доступа. После их обнаружения, данные нужно записать — информация понадобиться чуть позже. В список необходимых данных по сети входит:
- имя — «SSID» или «ESSID»;
- ключ — пароль безопасности или шифрования.
Чтобы узнать информацию, нужно осмотреть роутер — его нижнюю или боковую сторону. Если сведения не указаны, то стоит перечитать документацию, которая прилагается к маршрутизатору. Компания Brother не располагает необходимыми данными, поэтому если поиск не увенчался успехом, то стоит обратиться к производителю аппаратуры или интернет-провайдеру.
Важно! Если точка доступа вай-фай использует WEP-шифрование с несколькими ключами, то записывать необходимо только первый.

Принтер Brother HL-L2340dwr
Программное обеспечение, которое может оказаться полезным
Carambis Driver Updater — программа для автоматического поиска и установки всех драйверов практически на любой компьютер, ноутбук, принтер, веб-камеру и другие устройства
Программа для поиска и установки новых драйверов и обновления уже установленных на компьютере под управлением операционных систем Windows. Поиск драйверов для любых неопознанных системой устройств, полностью автоматизированное скачивание и установка драйверов для Windows 10, 8.1, 8, 7, Vista и XP.
Установка в Windows 10
Для того чтобы принтер смог полноценно работать на вашем компьютере, необходимо произвести инсталляцию драйвера. Для этого нужно выбрать его подходящую версию в зависимости от разрядности ОС.
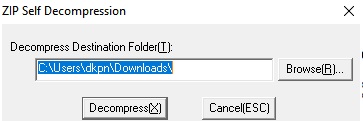
Запускаем архиватор и выбираем папку, в которую хотим распаковать программу.
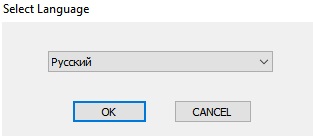
При инсталляции программа предлагает выбрать язык. Выбираем русифицированную версию.
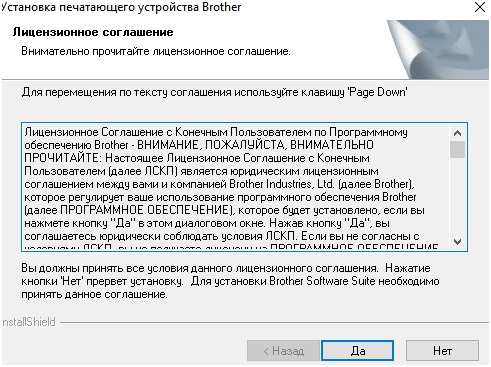
После этого нужно ознакомиться с лицензионным соглашением и принять условия, нажав на клавишу «Да».
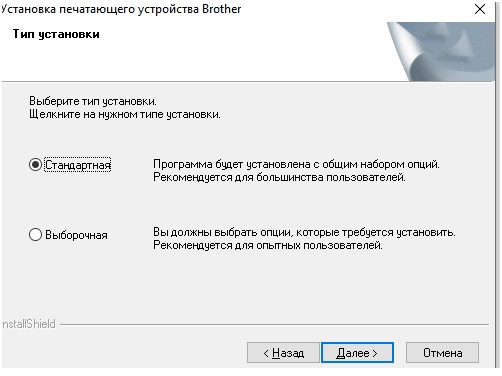
Далее следует выбрать тип инсталляции. «Выборочную» рекомендуется выбирать продвинутым пользователям, так как она имеет больше возможностей для настроек.
В выборочной пользователь имеет права поменять расположение папки, где будет размещаться программа, а также самостоятельно назвать подраздел.
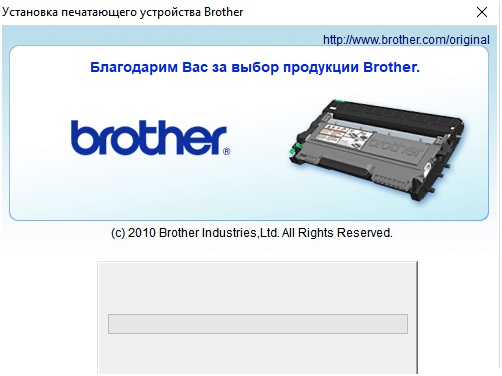
После этого производится копирование файлов в системные папки на ПК.
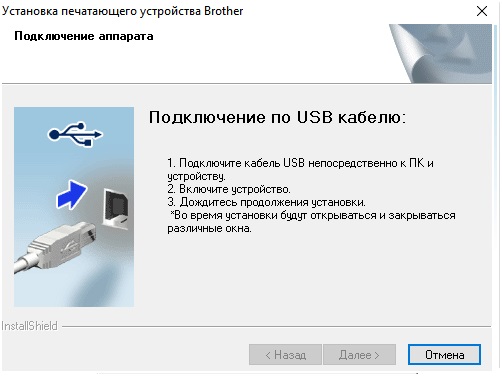
После того как программа распакует файлы, необходимо подключить устройство к персональному компьютеру с помощью USB кабеля. После подключения процесс автоматически продолжится и настроит подключенное МФУ для работы с компьютером.
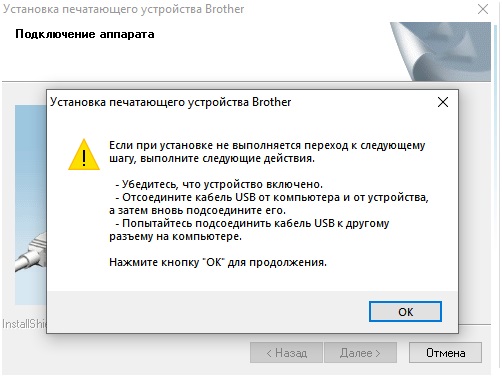
Если подключить не получается, то программа отобразит следующее окно. Необходимо убедиться в работоспособности usb разъема и попытаться использовать другое гнездо.
После того как завершится автоматическая установка, принтер будет готов к использованию.
Сброс картриджа TN-1075
Картридж TN-1075 является довольно распространенным в лазерных принтерах Brother. Он устанавливается, к примеру, в такие модели аппаратов, как: DCP 1510r, dcp 1512r, MFC-1810R (1815R), HL-1110R (1112R).
Модуль для печати состоит из 2-х частей: картриджа TN-1075 и драм-юнита DR-1075.

Чтобы сбросить счетчик на картридже TN-1075, существует 2 способа, которые применяются в зависимости от того, стоит ли у вас стартовая модель, которая не имеет шестеренки в форме полумесяца, или уже куплена сменная.
Стартовый картридж
Итак, если в принтере brother появилась надпись: “Замените тонер”, то поступите, как указано ниже.
- Освободите лоток от бумаги и достаньте модуль из аппарата.
- Отделите картридж от драм-юнита, нажав синюю клавишу справа.
- Вставьте драм-юнит обратно в принтер brother. В левой его части можно наблюдать отверстие, из которого виднеется кнопка обнуления.
- Чтобы нажать на этот флажок, существует только один способ. Дотянуться до него получится только через лоток, в который вкладывается бумага. Вы должны запомнить, где находится флажок, поскольку сброс будет происходить при закрытой крышке.
- Зная, где кнопка, нажмите на нее и прикройте крышку агрегата. Не бойтесь, что с вашим пальцем что-то случится — в этом месте нет движущихся частей. Итак, после закрытия крышки, включится двигатель. Как только вы услышите его работу, сразу отпустите кнопку и через 1 секунду нажмите ее снова. Подождите в таком положении, пока двигатель не остановится.
- О том, что операция удалась, вы можете определить по миганию зеленого светодиода. Если этого не произошло, то повторите все сначала.
- Вставьте картридж в драм-юнит. На этом обнуление счетчика в принтере brother закончено.
Покупной картридж TN-1075
Кроме того, что счетчик можно скинуть с помощью кнопки, существует еще один простой способ обнулить принтер brother.
После всех этих действий, поместите модуль в принтер.
- ❯ Replacing the toner cartridge
- ❯ Using the automatic document feeder (ADF) (For DCP-7065DN)
- ❯ Loading paper in the standard paper tray
- ❯ Using the documentation












