Британские и американские клавиатуры — British and American keyboards
Существует две основных раскладки компьютерной клавиатуры на английском языке: раскладка для США и раскладка для Соединенного Королевства, определенная в BS 4822 (48-клавишная версия). Оба являются раскладками QWERTY . Пользователям в Соединенных Штатах нечасто требуется использовать символы валюты £ (фунт) и € (евро), которые являются общими потребностями в Соединенном Королевстве и Ирландии , хотя символ $ (знак доллара) также предоставляется в стандартной комплектации. на британских и ирландских клавиатурах. В других странах, которые преимущественно используют английский в качестве рабочего языка, например, в Австралии. , Канада (в англоязычных регионах она в основном вышла из моды и была заменена канадской многоязычной стандартной раскладкой), Пакистан , Индия и Новая Зеландия , обычно используется клавиатура США.
Вариант расширенной клавиатуры для Великобритании, обычно используемый на персональных компьютерах, разработанных для Microsoft Windows, отличается от раскладки для США следующим образом:
- Клавиатура Великобритании имеет на 1 клавишу больше, чем клавиатура США (UK = 62, US = 61, на клавишах пишущей машинки, 102 против 101, включая функциональные и другие клавиши, 105 против 104 в моделях с клавишами Windows)
- Клавиша Alt справа от пробела заменяется ключом AltGr
- дополнительная клавиша добавляется рядом с клавишей Enter для размещения # ( числовой знак ) и ~ ( тильда )
- Знак фунта £ ( знак фунта ) занимает место, освобожденное цифровым знаком на 3 клавише.
- Знак ¬ ( отрицание ) занимает место, освобожденное тильдой на клавише ` ( серьезный ударение ).
- ⇧ Shift + ` производит ¬
- AltGr + ` производит ¦ ( сломанная полоса , показанная как дополнительный символ)
- € ( знак евро ) обозначается знаком AltGr + 4 и отображается как второстепенный символ.
- @ и » меняются местами (на ⇧ Shift + ‘ и ⇧ Shift + 2 соответственно)
- Ключ перемещается влево от Z ключа ( ⇧ Shift + до сих пор производит | )
- клавиша Enter охватывает две строки и уже, чтобы разместить клавишу # / ~
- AltGr + vowel производит вариант этого гласного с острым ударением , необходимый для ирландского языка . Диакритические знаки, используемые в шотландском гэльском и валлийском языках, требуют расширенной настройки клавиатуры Великобритании .
- Некоторые клавиатуры Великобритании не маркировать Backspace , Enter , Tab и сдвиг в словах
Ранние версии Windows обрабатывали как различия между двумя клавиатурами, так и различия между американским английским и британским английским , имея два варианта английского языка — настройку для Великобритании и настройку для США. Хотя это решение подходит для пользователей в США , Великобритании и Ирландии , оно вызвало трудности в других англоязычных странах. Во многих англоязычных юрисдикциях (например, Канада , Австралия , страны Карибского бассейна , Гонконг , Малайзия , Индия , Пакистан , Бангладеш , Сингапур , Новая Зеландия и Южная Африка ) орфография традиционно больше соответствовала использованию британского английского , в то время как в этих странах используется раскладка клавиатуры США . В результате люди в этих странах были вынуждены выбрать системные настройки, несовместимые с их локализованной версией английского языка, что привело к тому, что традиционный британский английский вышел из моды. Это особенно очевидно с орфографией, когда такие слова, как «цвет» и «центр» помечаются как написанные неправильно программным обеспечением для обработки текстов, когда операционная система настроена на настройку для США.
Однако в более поздних выпусках Windows количество параметров «настроек» было увеличено, что позволяет пользователям независимо выбирать правильную клавиатуру и диалект . Например, одному дается ряд параметров по умолчанию для местоположения, которые обычно правильно соответствуют диалекту и клавиатуре. Кроме того, даже если раскладка аппаратной клавиатуры не соответствует предварительно выбранному региону, ее можно изменить без изменения региональных настроек.
Международная или расширенная раскладка клавиатуры

Поскольку стандартная раскладка клавиатуры для США в Microsoft Windows не позволяет вводить какие-либо диакритические знаки или диакритические знаки, это делает ее непригодной для всех, кроме нескольких языков, если не используется международная раскладка США. International раскладка изменяет ` (серьезную), ~ (тильду), ^ ( циркумфлекс ), » ( двойные кавычки , чтобы сделать диэрезис ), и ‘ ( апостроф , чтобы сделать акут ) ключи в мертвый клавиш для получения символов с диакритическими знаками: так, например ‘ (релиз ) a произведет ба . Макет США International также использует правый alt (AltGr) в качестве модификатора для ввода специальных символов.
Эквивалентное отображение для британских / ирландских клавиатур называется раскладкой «UK Extended», которая, если активирована в настройках , позволит пользователю вводить широкий спектр диакритических знаков (например, серьезные акценты), которые не поддерживаются стандартным британским / ирландским макет. В частности, à, è, ì, ò, ù, используемые в шотландском гэльском языке, могут быть сделаны (с использованием ` , отпустить, а затем гласный), ŵ и ŷ используются в валлийском (используя AltGr + 6 (^), отпустить, затем w и т. Д.). Точно так же можно использовать испанские и португальские буквы ñ и õ (используя AltGr + # (~), release, затем и n т. Д.).
Для более специализированного использования в Windows есть средство, позволяющее пользователям создавать индивидуальный макет, который может более точно соответствовать их потребностям.
Изобретение пишущей машинки
Буквы на клавиатуре расположены именно так, благодаря печатным машинкам, появившимся в 19 веке. Одной из них было устройство под названием Smith Premier от американского производителя, которое сейчас считается очень редким антикварным изделием. Устройство отличается простейшим принципом работы. Когда пользователь нажимает на клавишу, активируется специальный рычаг – молоточек. В верхней части он оснащен литым изображением определенной буквы. Между рычагом и бумагой проходит лента, которая пропитывается чернилами. При этом молоточек бьет по ленте и оставляет четкий отпечаток на бумаге. Аналогичным образом происходит набор всего текста.

Пишущая машинка Smith Premier
Первое пишущее устройство изобрел Кристофер Шоулз в 1868 году. Оно имело иную конструкцию – состояло из 36 клавиш, расположенных в 2 ряда. Буквы располагались в алфавитном порядке, цифры – от 2 до 9. От цифр 1, 0 изобретатель отказался, чтобы сэкономить место, поскольку устройство и так имело слишком большие размеры. Их заменили буквами «О» и «I».
Недостатки этой машинки были обнаружены позже, когда постепенно возросла скорость печати. Конструкция молоточков не позволяла им двигаться достаточно быстро, поэтому они цеплялись друг за друга, вызывая неисправности машинки. В результате приходилось приостанавливать работу, расцеплять молоточки, что зачастую вызывало выход прибора из строя.
Производители печатной машинки осознали свою ошибку и решили изменить конструкцию – сделали клавиши более эргономичными, в результате чего они стали похожими на кнопки. Также их расположили в три ряда, однако от алфавитной раскладки не отказались. Это был далеко не окончательный вариант устройства. Так, Кристофер Шоулз изготовил несколько десятков образцов, в каждый из которых изобретатель вносил какие-то улучшения.

Кристофер Шоулз и пишущая машинка
В 1872 году появилась машинка с четырьмя рядами клавиш. Раскладка максимально похожа на современную с некоторыми отличиями. В дальнейшем именно этот образец запустили в серийное производство под названием «Remington No.I».
Интересный факт: считается, что первым литературным произведением, которое было напечатано на пишущей машинке, является повесть «Приключения Тома Сойера» (Марк Твен).
Схемы раскладки клавиатуры
Одна из известных схем оформления раскладок учитывает родственные русскому языки (украинский алфавит и белорусский). Ее крупный внешний вид с характерными значками приводится ниже.
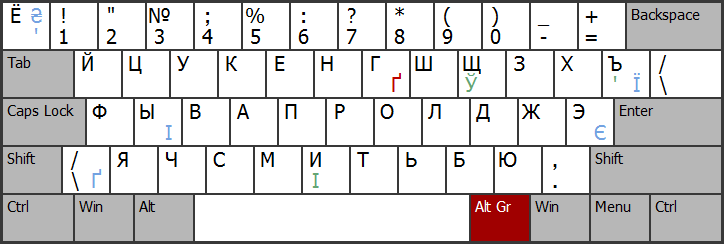
Украинская и белорусская
Зелёным цветом на данной схеме помечены основные отличия в сравнении с белорусской, а синей окраской – с расширенной украинской. Клавиша «AltGr» возможна лишь в украинском варианте; она и используется для ввода буквы «Ґ», помеченной красным.
Обратите внимание! Последняя схема раскладки возможна лишь на версиях ОС, начиная от Windows Vista и следующих за ней.
Здесь могут набираться заглавные буквы «Ь» и «Ы», но лишь при включенном «Caps Lock». Большая буква «Ѝ» также присутствует в этой схеме (для ее ввода используется отдельная клавиша). В ее отсутствии этот значок набирается аналогично «Ы» (то есть «Caps Lock» при нажатой «Shift»).
Еще одна схема представлена так называемой «типографской» раскладкой Ильи Бирмана (крупным планом раскладка расположена на картинке ниже).

Она предлагает оптимальный способ набора различных видов типографских кавычек.
Латинская
Среди схем этого класса основными являются стандартная американская и французская раскладки (первая приводится на рисунке ниже по тексту). На телефоне андроид такая же раскладка.
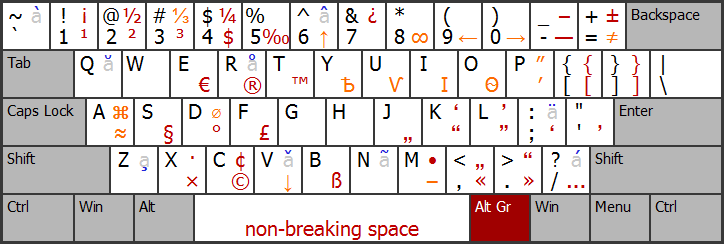
Для написания некоторых французских букв символ «~» и «`» удается вводить, если нажать на так называемую «мёртвую клавишу», а сразу после этого – на пробел, а точнее:
«Alt Gr»+«é», «пробел» →«~» и «Alt Gr»+«è», «пробел» →«`».
Сочетание клавиш
При нажатии определённого сочетания клавиш, выполняется та или иная команда для компьютера.
Часто используемые сочетания клавиш:
- Ctrl + Shift + Esc – открытие Диспетчера задач.
- Ctrl + F – окно поиска в активной программе.
- Ctrl + A – выделяет весь контент в открытом окне.
- Ctrl + C – копировать выделенный фрагмент.
- Ctrl + V – вставить из буфера обмена.
- Ctrl + P — вывод на печать текущего документа.
- Ctrl + Z – отмена текущего действия.
- Ctrl + X – вырезать выделенный участок текста.
- Ctrl + Esc — открывает/закрывает меню Пуск.
- Alt + Printscreen – скриншот активного окна программы.
- Alt + F4 – закрывает активное приложение.
- Shift + Delete – безвозвратное удаление объекта (мимо корзины).
- Win + Pause – свойства системы.
- Win + E – запускает проводник.
- Win + D – сворачивает все открытые окна.
- Win + F1 – открывает справку Windows.
- Win + F – вызывает окно поиска.
- Win + L – блокировка компьютера.
- Win + R – открыть «Запуск программы».
Слепой метод печати
Изобретателем данного метода является Франк Эдвард Макгуррин – офисный клерк из адвокатской конторы в городе Гранд-Рапидс, США.

История этого события весьма занимательна. В 1878 году в конторе появилась печатная машинка Remington No.I., и Франк стал соревноваться со своим работодателем Д. Е. Корбиттом в скорости набора. Поначалу борьба была упорной, но через пару месяцев подчиненный стал с легкостью уделывать начальника. Тогда Корбитт решил затронуть самолюбие талантливого стенографиста и рассказал в его присутствии вымышленную историю о девушке, которая якобы набирала текст с невероятной скоростью, при этом глядя в окно.
Трюк удался, и Франк тоже решил научиться такому методу набора. Он стал использовать все десять пальцев вместо двух и через некоторое время уже мог набирать таким образом более 90 слов в минуту на незнакомом тексте. Так придуманная девушка стала причиной изобретения столь важного для стенографии метода.
25 июля 1888 года Франк Эдвард Макгуррин одержал победу на соревнованиях по скоростному набору текста в Цинциннати, после чего он сам и его изобретение получили широкую огласку. Уже через три года в одном из рассказов Артура Конан Дойля о Шерлоке Холмсе появился такой диалог:
– Вы не находите, – сказал он, – что при вашей близорукости утомительно так много писать на машинке? – Вначале я уставала, но теперь печатаю слепым методом, – ответила она.
Слепой метод печати обладает множеством преимуществ: снижение психической утомляемости, сохранение правильной осанки и зрения, а также гораздо более высокая производительность. В сети сейчас доступно множество сайтов и пособий для освоения данной техники.

Любопытный факт: на международных чемпионатах по перепечатке незнакомых текстов зафиксирован результат 896 ударов в минуту при 10 минутах набора (на более коротких, известных заранее текстах – более 1200 ударов в минуту).
Преимущества международной раскладки клавиатуры
- Он работает во всех программах Windows: электронная почта, Word, Excel, Paint, веб-браузер и программы TM.
- Неанглийские символы создаются без особых дополнительных усилий, что часто эквивалентно использованию встроенной клавиатуры.
- Очень мало печати, нет произвольных чисел (например, по сравнению со старыми кодами).
- Большинство людей могут оплатить его в любое время. Это не мешает работе на английском языке, за исключением одного небольшого неудобства (см. Ниже). Нет причин переключаться с одной клавиатуры на другую.
- Символы, отображаемые на каждой клавише, можно получить с помощью этой клавиши. Другими словами, каждый ключ все еще производит свой американский эквивалент. Если вы устанавливаете шведскую, испанскую или другую клавиатуру, но сохраняете американскую физическую клавиатуру, символы, сгенерированные клавиатурой, не будут совпадать с напечатанными на верхней части клавиш.
- Бесплатно, интегрировано с Windows. Ничего особенного, чтобы купить или скачать.
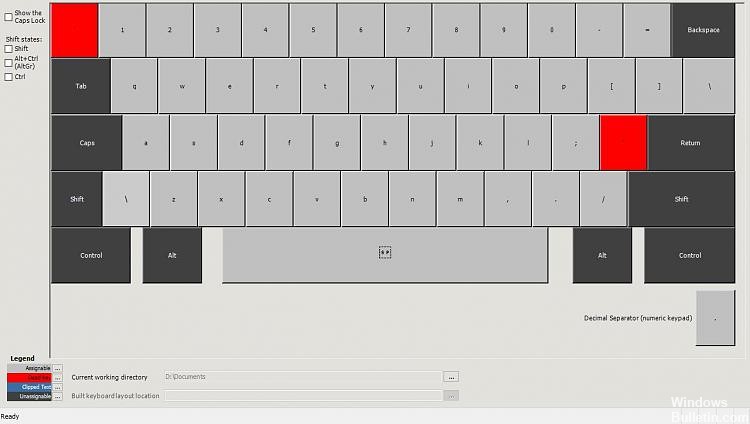
Сочетание клавиш
Сочетание клавиш – это когда для определенного действия используется одновременное нажатие нескольких кнопок. Такие комбинации используются для ускорения работы и обозначаются знаком +
Например, в программе Word можно использовать комбинации клавиш для работы с текстом: выделения, изменения размера букв, выравнивания и других операций.

Как пользоваться . Сначала нажмите на первую клавишу, затем, не отпуская ее, на следующую. Например, комбинация Shift + Alt означает, что сначала нужно нажать Shift и, удерживая ее, Alt.
Некоторые сочетания работают практически везде в компьютере: в Windows, интернете, в программах. Например, Ctrl + C и Ctrl + V для копирования и вставки. А есть те, которые срабатывают только в определенных приложениях.
Вот самые популярные комбинации:
- Shift + Alt – смена раскладки (языка ввода).
- Ctrl + C – копирование.
- Ctrl + X – вырезание.
- Ctrl + V – вставка скопированного/вырезанного.
- Ctrl + A – выделение всего текста, всех объектов в папке.
- Ctrl + S – сохранение.
- Ctrl + Home – перемещение в начало (наверх).
- Ctrl + End – перемещение в конец (вниз).
- Win + D – сворачивание всех окон.
- Alt + F4 – закрытие активного окна.
- Alt + Tab – переключение между окнами.
ШАГ 4: откат/переустановка системы
Если раскладка у вас перестала меняться после установки каких-нибудь программ, драйверов, изменения настроек и пр. — есть смысл попробовать откатить систему к контрольной точке (т.е. восстановить ее. Кстати, контрольные точки создаются автоматически, если, конечно, данная опция включена. ) .
Чтобы проверить, есть ли точки для отката: нажмите сочетание WIN+R , и используйте команду rstrui .
rstrui — запуск восстановления
Далее появится окно, в котором будет представлен список из нескольких точек, к которым можно откатить систему (ориентируйте по дате). Подобный откат не затронет документы (но возможно придется переустановить программы и драйвера) .
Для отката системы — достаточно выбрать точки и согласиться на восстановление
Кстати, в некоторых случаях (например, при установке различных не официальных сборок с Windows) исправить ситуацию поможет только переустановка ОС. Ссылку на то, как это можно сделать без потери данных, привожу ниже.

? В помощь!
Как переустановить Windows 10 (без потери данных) — см. пошаговую инструкцию
PS
Еще пару советов:
- попробуйте использовать беспроводную клавиатуру (это и удобнее, и в ряде случаев помогает решить вопрос);
- если у вас USB-клавиатура — посмотрите к какому порту она подключена. Если вы используете порты на передней стенке ПК, различные переходники и пр. — для диагностики попробуйте ее подключить к USB на задней стенке системного блока;
- также USB-клавиатуру можно подключить к PS/2 порту (через небольшой переходник);
- на некоторых ноутбуках есть спец. режимы работы клавиатуры, при которых часть клавишей будет отключена (более подробно об этом здесь).
Если вы решили вопрос как-то по-другому — сообщите в комментариях.












