Как получить доступ к заблокированным сайтам
Недавно наш сайт рассказывал о способах блокировки интернет-ресурсов от других людей, но на их месте нередко оказываемся и мы сами. И если многие еще согласны мириться с недоступностью отдельных веб-сайтов на работе, то дома — уж извините. Однако ни своевременная оплата домашнего Интернета, ни гражданские права и свобода слова не гарантируют нам беспрепятственный доступ ко всему веб-контенту. Ресурсы, попавшие в реестр запрещенных в России, например, многие популярные торрент-трекеры, закрыты от нас семью замками.
К счастью, блокировка сайтов даже на уровне провайдера — не бастион. Как бы ни старался Роскомнадзор, мы всё равно подберем к ним ключи. Сегодня вы узнаете, как зайти на заблокированный сайт всеми доступными способами, не нарушая закон.
Что делать если сайты не открываются из-за поврежденного протокола TCP/IP
Итак, Вы проверили файл HOSTS и всю Windows на вирусы, а сайты всё равно не открываются. Дело в том, что вирус повредил протокол TCP/IP. Выяснить, что причина в этом и избавиться от последствий просто. Достаточно зайти в командную строку Windows и набрать пару команд:
- Нажимаем «Пуск» ->«Выполнить» (для Windows XP). Или просто «Пуск» в Windows 7.
- Вводим в строку команду CMD. И попадаем в окно терминала.
- Набираем «route -f» без кавычек и нажимаем Enter.
- После чего вводим последнюю команду «netsh winsock reset» и снова Enter.
На картинке показано, как выглядит терминал, для тех, кто первый раз пытается в него попать.
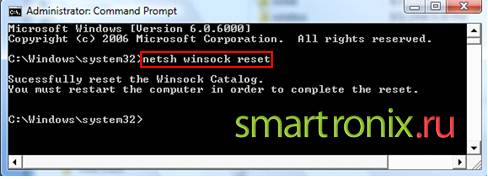
После применения этой полезной команды, нужно перезагрузить компьютер. Проверяем, сайты должны начать открываться . Для тех, кто сомневается, что компьютер атаковал вирус, наш следующий параграф.
Если у Вас есть уверенность, что с компьютером всё в порядке, а нужный сайт не открывается, то стоит проверить другие возможные причины этой проблемы.
1. У Вас стоит антивирус или файрвол? На время отключите его и попробуйте зайти на страницу. Если помогло, стоит проверить настройки антивируса, и выяснить почему он заблокировал сайт. 2. Проверьте настройки сети и подключения интернет. Для Windows 7: «Пуск» -> «Панель управления» -> «Центр управления сетями и общим доступом». В параметрах сетевого адаптера, который используется для подключения к интернет, должны быть указаны правильные настройки IP адреса, маски, шлюза и особенно DNS. Не знаете настроек? Уточните у провайдера. 3. Проверьте значение MTU. Данная проблема обычно возникает у обладателей Wi-Fi роутеров. Чтобы уточнить параметр MTU, наберите в командной строке команду «netsh interface ipv4 show subinterfaces». Если значение будет неверным, изменить его можно командой «netsh interface ipv4 set subinterface «название сетевого подключения» mtu=xxxx store=persistent».
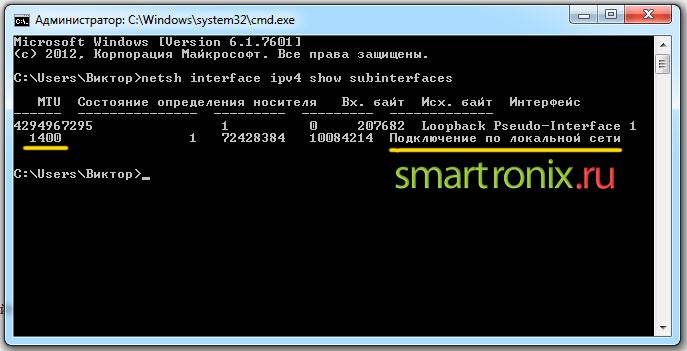
Спасибо. Очень полезная статья. Очень выручили. Все доступно написано.
Безопасность в сети – важная тема, с которой рано или поздно сталкивается каждый пользователь. Даже при наличии хорошего антивируса и соблюдении правил безопасности, иногда на компьютер попадает нежелательно программное обеспечение, модернизирующее его программы и вызывающее ошибки.
Что делать, если после посещения подозрительно ресурса не открывается ни один привычный сайт? Браузер сам открывает вкладки или же избирательно блокирует ваши запросы? Решение изложено далее.
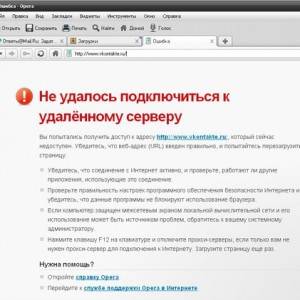
Фото: ошибка при подключении
Причин появления такой проблемы может быть несколько:
- на компьютер попал вирус;
- файл «hosts» был изменен;
- возникла проблема с DNS-сервером;
- проблема в реестре;
- подвергся изменению ярлык браузера.
Далее мы рассмотрим каждый конкретный случай.
Что такое фишинговые сайты? Внешне они почти не отличимые от известных интернет-ресурсов, но при этом несут серьезную угрозу конфиденциальности пользователей. Перейдя по такой ссылке, можно передать мошенникам важную информацию, как, например, пароли к аккаунтам социальных сетей и даже банковским счетам.
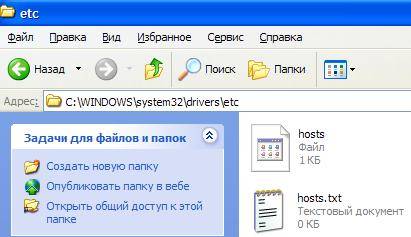
Фото: файл «hosts»
Ссылки на подобные ресурсы часто рассылаются в электронных письмах или же личных сообщениях. В них пользователю предлагается проверить свою банковскую информацию, получить выигрыш в лотерею или изменить настройки безопасности и при этом используется подставной адрес, ведущий на вредоносный ресурс.
Часто они содержат вирусы, прописывающиеся в «hosts», после чего браузер будет автоматически перенаправлять на «левые» сайты, зараженные вирусами.
Если у вас возникли подозрения о фишинг-атаке, то необходимо:
- сменить пароли своих онлайн-аккаунтов, данные которых могли быть украдены;
- просканировать компьютер на наличие вирусов;
- проверить состояние счетов и обратиться в банк;
- внимательно следить за возможными мошенническими операциями, проводимыми с ваших страниц или кредитных карточек.
К счастью, проверить состояние файла «hosts» и вернуть его в первоначальное состояние можно самостоятельно.
«Hosts» представляет собой текстовый документ, в котором содержится база данных доменов и IP адресов. В него часто прописываются вирусы, закрывая тем самым доступ к некоторым сайтам и заменяя их на фишинговые варианты. По умолчанию файл находится по адресу: C:WindowsSystem32Driversetchosts. Если операционная система установлена на другом диске, просто смените букву в указанном пути. Открыть его можно с помощью стандартной программы «Блокнот». При этом он будет иметь следующий вид:
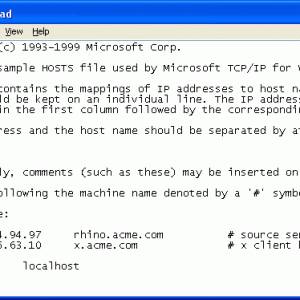
Фото: вид окна hosts
Обратите особое внимание на список IP адресов и все сайты, указанные в нем. Если они подверглись изменению и появились названия различных ресурсов, будь то vk.com, Dr.Web .com и другие, то это значит, что они были добавлены вирусом, не дающим зайти на указанные сайты. Как поступить в таком случае? Это зависит от версии установленной операционной системы. При использовании Windows XP нужные элементы можно просто удалить и сохранить файл (обратите внимание, что для этого необходимо иметь права администратора). В более поздних версиях Windows все немного сложнее.
Для этого нужно сначала изменить настройки безопасности файла:
- открываем папку, в которой расположен файл (C:WindowsSystem32Driversetc);
- нажимаем на него правой клавишей мыши и выбираем «Свойства»;
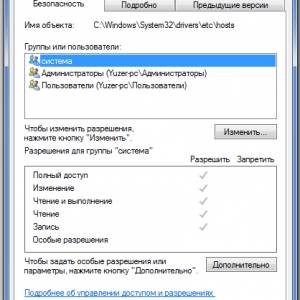
Фото: окно «Свойства»

Фото: настройки безопасности
После этого можно вручную удалить адреса (все, кроме «127.0.0.1 localhost») и сохранить изменения.
Бывают случаи, когда вирусы модифицируют или скрывают «hosts», что делает его редактирование более сложным. Рассмотрим три встречающиеся проблемы.
Настройка роутера ZYXEL KEENETIC LITE 2 в короткий срок. Далее.
Это значит, что вирус замаскировал его и сделал скрытым. Такие файлы по умолчанию не видны.
Чтобы вернуть его на место, необходимо:
- нажать на опцию «Сервис» в заголовке папки;
- перейти в «Свойства»;
- выбрать вкладку «Вид»;
- поставить галочку напротив «Показывать скрытые файлы папки»;
- нажать «ОК», сохранив изменения.

Фото: настройка параметров отображения скрытых файлов и папок
После этой процедуры «hosts» должен снова появиться в папке, затем его можно изменить.
- на первый взгляд в документе нет дополнительных адресов.
Список с адресами, которые добавил вирус, может скрываться в самом конце документа после множества пустых строк. Это затрудняет их обнаружение. Открыв файл, пролистайте его до самого конца, убедившись, что в нем нет скрытых таким образом дополнений.
После проведения вышеуказанных операций, необходимо просканировать систему на наличие вирусов. В этом поможет любой антивирус, но обязательно провести полную проверку системы. В дополнение можно воспользоваться антивирусными утилитами, например, Dr.Web CureIt или Kaspersky Virus Removal Tool. Могут помочь и другие бесплатные сканеры, которые можно найти онлайн: ESET, Kaspersky Security Scan, McAfee Security Scan и другие.

Фото: антивирус для сканирования
После проверки системы и удаления вирусов не забудьте очистить кэш браузера.
Например, для Google Chrome нужно проделать следующее:
- нажать на значок меню в правом верхнем углу программы;
- перейти в «Настройки»;
- открыть «Показать дополнительные настройки» в конце списка;
- в разделе «Личные данные» нажать «Очистить историю».
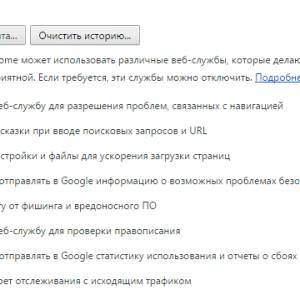
Фото: расположение опции «Очистить историю»
С очисткой может помочь и программа CCleaner. Ее удобство состоит в том, что буквально одним кликом можно удалить кэш на всех поисковиках, установленных на компьютере.
Для этого нужно:
- запустить программу и выбрать «Очистка» на панели слева;
- нажать на вкладку «Приложения»;
- в предложенном списке поставить галочки напротив опции «Интернет-кэш» под названием каждого из браузеров;
- запустить очистку, нажав на заметную кнопку в правом нижнем углу экрана.
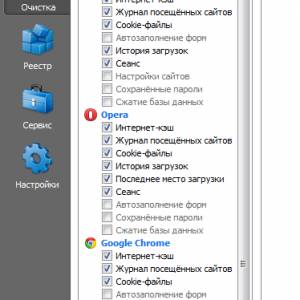
Фото: очистка кэша в CCleaner
Ну вот, вредоносные программы удалены, и, кажется, что о вирусах можно на некоторое время забыть. Но для перестраховки стоит проверить автозагрузку ПК. Возможно такое, что в этом списке спрятались программы, способные заново загрузить вирус на компьютер или же перенаправить на зараженный сайт.
Попасть в меню автозагрузки можно следующим образом:
- кликнуть на значок «Пуск» и выбрать опцию «Выполнить»;
- в появившемся окне ввести «msconfig» и нажать «ОК»;

Фото: внешний вид меню «Выполнить»
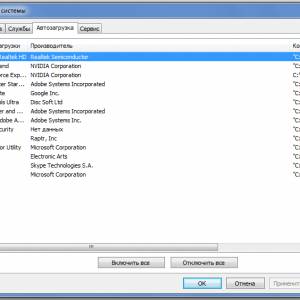
Фото: окно конфигурации системы и автозагрузка
Проверить автозагрузку можно и с помощью вышеупомянутой программы CCleaner:
- запускаем утилиту;
- переходим во вкладку «Сервис» на панели слева и выбираем «Автозагрузка»;
- редактируем появившийся список как указано выше.
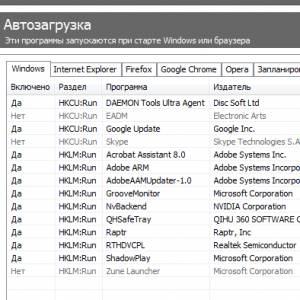
Фото: работа с автозагрузкой в CCleaner
Одной из причин, почему не открываются некоторые сайты в браузере, могут быть и проблемы с DNS — серверами. Что нужно предпринять в таком случае?
Временным решением проблемы может служить изменение настроек подключения:
- переходим в «Панель управления» и затем «Сеть и интернет»;
- нажимаем «Центр управления сетями и общим доступом»;
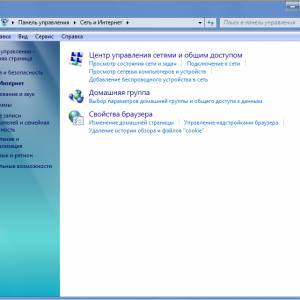
Фото: вид окна «Сеть и интернет»
Важно! Изменение данных настроек может привести к тому, что некоторые ресурсы, поставляемые вашим провайдером, могут оказаться недоступными. Указанный метод работает для версий операционных систем Windows 7 и 8.
Проблемы с открытием тех или иных сайтов могут возникать и из-за ошибок реестра, вызванных вирусами.
Перейти в реестр можно следующим образом:
- нажать «Пуск» — «Выполнить»;
- в строке ввести «regedit» и нажать «ОК»;
- в открывшемся редакторе реестра нужно перейти по адресу: HKEY_LOCAL_MACHINESOFTWAREMicrosoftWindows NTCurrentVersionWindows;
- в списке найти Applnit_DLLs, его поле «Значение» должно быть абсолютно пустым, если в нем находятся какие-либо надписи – удалить.
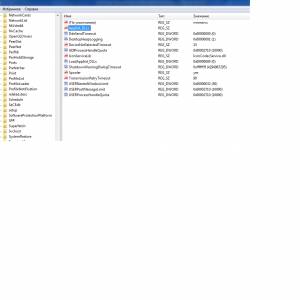
Фото: редактирование реестра
Второй, более простой способ – использовать CCleaner:
- выбираем в CCleaner вкладку «Реестр»;
- устанавливаем все галочки напротив возможных проблем (активны по умолчанию);
- нажимаем «Поиск проблем» внизу экрана;
- после обнаружения ошибок и появления их списка, нажимаем «Исправить».
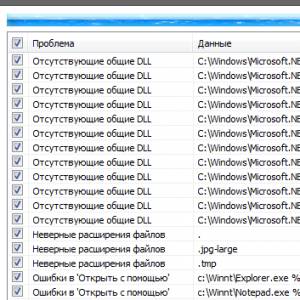
Фото: исправление ошибок реестра в CCleaner
Справиться с не открывающимися сайтами порой помогает и простая очистка кэша DNS-клиента.
Чтобы начать ее, делаем следующее:
-
нажимаем «Пуск» — «Выполнить»;

Фото: консоль Выполнить
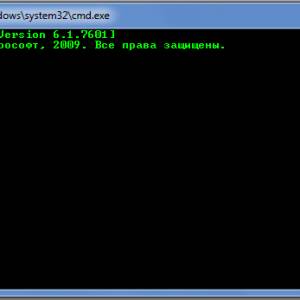
Фото: ввод команд для очистки кэша DNS-клиента
Еще одной причиной возникновения ошибок, когда открываться перестали некоторые или все сайты, могут служить приписки, которые вирусы делают в ярлыках браузеров. Из-за их наличия могут автоматически открываться нежелательные ресурсы.
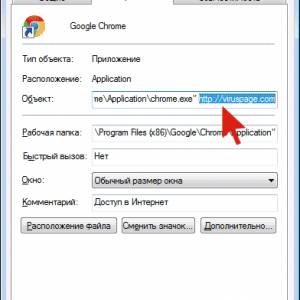
Фото: путь запуска измененн
Справиться с этой проблемой очень просто:
- кликаем правой кнопкой мыши по ярлыку браузера, расположенному на рабочем столе;
- переходим в «Свойства»;
- обращаем внимание на поле «Объект»;
- для Google Chrome его нормальное состояние следующее: C:UsersYuzerAppDataLocalGoogleChromeApplicationchrome.exe;
- если после пути, названия браузера и расширения «.exe» есть другие адреса, ведущие на сторонние сайты – удаляем их.
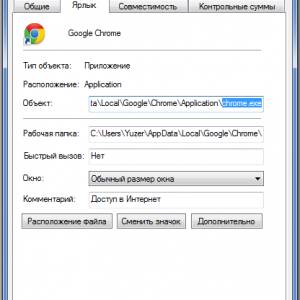
Фото: проверка ярлыка в браузере Google Chrome
Настройка IPTV через самые популярные модели роутеров. Читать тут.
Несложная настройка и подключение роутера D-LINK 620. Далее по ссылке.
Надеемся, что эти рекомендации помогли вам восстановить работоспособность браузера и избавиться от всех возникающих ошибок. Предотвратить повторную встречу с подобной проблемой поможет соблюдение простых правил безопасности, а если ей все же удастся снова проскользнуть незамеченной – вы знаете, где искать решение.
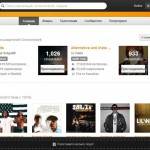

Решение 2. Отключите опцию «Несоответствие адреса сертификата»
Другая причина этой ошибки может быть связана с функцией «Предупреждать о несоответствии адресов сертификатов». Чтобы отключить эту функцию, выполните следующие действия:
- Нажмите кнопку «Пуск» и перейдите в Панель управления.
- Затем откройте Свойства обозревателя и нажмите вкладку «Дополнительно» вверху.
- Прокрутите вниз до раздела «Безопасность».
- Определите опцию «Предупреждать о несоответствии адресов сертификатов».
- Если флажок рядом с ним отмечен галочкой, вы можете снять его, чтобы отключить эту опцию.
- Нажмите Apply и OK, чтобы сохранить изменения и закрыть все.
Если ошибка не устранена, перейдите к следующему решению.
Похожие статьи про восстановление данных:

Как просматривать веб-страницы не оставляя следов в сети интернете
С каждым днем нам становится все сложнее посещать различные ресурсы, будучи уверенными, что открытые.

3 способа сделать ваш браузер быстрее
Вам знакомо ощущение спокойной работы в интернете, неспешное листание страниц любимого сайта и чтени.

Топ 10 основ технической безопасности пользователя в сети интернет
Мы часто говорим о компьютерной безопасности и защите личной информации как в социальных сетях, так .
DNS-службы
Частая ошибка при попытке загрузить интернет-страницу — DNS-сервер не отвечает. Он необходим, чтобы преобразовывать печатный текст в IP-адрес. Об этой проблеме еще свидетельствует такая надпись «Параметры компьютера настроены правильно, но устройство или ресурс не отвечает».
Чтобы в этом убедиться, запустите утилиту «Диагностика сетей» — встроенную службу Windows. Она предназначена для проверки состояния сети. Если правой кнопкой мыши нажать на значок интернета в правом нижнем углу, увидите название утилиты.
При возникновении такой проблемы не спешите ее решать, поскольку через некоторое время проблема может решиться сама по себе. Если ничего не меняется, то перезагрузите ПК. Ошибка с DNS-серверами часто возникает через установку программного обеспечения либо изменения каких-либо параметров в системе. Вспомните, не делали ли чего-то подобного до проявления проблемы.
Автор портала PCMag Уитсон Гордон предлагает очистить кеш DNS или полностью его заменить. Если это не помогает, выполните такие действия:
- Воспользуйтесь комбинацией клавиш Win+R, чтобы открыть поисковое окно «Выполнить».
- Впишите в поиск services.msc и нажмите Enter.
- Найдите службу DHCP-клиент.
- Запустите его и выберите автоматический тип запуска.
Яндекс Браузер и его режим Турбо
К сожалению режим Турбо в Яндекс Браузере не поможет обойти блокировку (хотя в теории должен был бы):

Что еще интересно, я также попробовал в Опере, я там VPN отключил и включил режим Турбо, но все равно ни ВКонтакте ни Одноклассники не работали
Итог: сайты разблокировки Chrome
На этом мы завершаем это руководство о том, как разблокировать веб-сайты в Chrome. Мы разделили пять разных методов для одного и того же. В моем случае оказалось, что брандмауэр Windows чрезмерно защищает и блокирует один из безопасных трекеров.
Это привело к невозможности корректной загрузки сайта в Chrome. После временного отключения брандмауэра я смог повторно получить доступ к сайту.
Если ваш сайт ограничен местными властями, вы всегда можете использовать службу VPN для доступа к сайту из другой страны или региона. Это также поможет защитить конфиденциальность ваших данных.
С учетом сказанного, дайте нам знать в комментариях, какой метод принес успех в вашем случае.
Наконец, вот рекомендуемые веб-браузеры для вашего компьютера и мобильного телефона, которые вам стоит попробовать.
Почему сайты блокируются?

Существует ряд причин, по которым вы можете увидеть сообщение об ошибке «Эта веб-страница была заблокирована!». Сайт может быть ограничен, так что он доступен только в определенных регионах. Или сеть, к которой вы подключены, может иметь брандмауэр, который накладывает ограничения на посещаемые вами сайты. Вы можете проверить статус сайта с помощью инструмента, подобного « Для всех» или «Только я» .
Возможно, вам придется разблокировать сайты, если у вас возникнут проблемы с программным обеспечением для автоматического обнаружения спама. Многие сайты блокируют доступ к диапазонам IP-адресов, если они считают, что они являются источником спам-запросов. Но иногда невинные пользователи могут быть захвачены этими фильтрами, даже если они не делают ничего плохого.
Настройка соединения с интернетом
Чтобы проверить, соответствуют ли настройки IPv4 компьютера заявленным провайдером, нужно сделать следующее:
-
зайти в Управление сетями и общим доступом;
-
сверьте адрес и шлюз IPv4, они должны соответствовать тем, которые предоставляет провайдер при регистрации.
Настройка соединения через роутер, происходит через веб-интерфейс устройства. В комплекте к маршрутизатору иногда идет диск с настройками, но можно обойтись и без него. Для первоначальной настройки лучше всего соединить роутер непосредственно с ноутбуком, а потом уже с кабелем интернета, подключение к электросети выполняется в последнюю очередь.
Далее, следуем инструкции:
-
заходим на веб-интерфейс. Для этого открываем браузер и вписываем IP адрес, который есть в документации устройства или на наклейке, прямо на корпусе.
Это могут быть:
-
Если это PPPoE соединение, нужно ввести логин и пароль сети, необходимость заполнения пунктов IP адрес и маска под сети уточняйте у провайдера;
Если у вас недостаточно времени чтобы ждать специалиста, нет желания тратить деньги, вы чувствуете себя уверенным пользователем ПК, то пользуясь различными инструкциями и рекомендациями, можете попробовать самостоятельно настроить подключение интернета. Скорее всего, это займет в два-три раза больше времени и энергии, чем обращение к мастеру, но зато даст полезный опыт в будущем.












