Устраняем ошибку «Bootmgr is missing»
Хотя бы раз в жизни при работе на компьютере операционная система выдавала Вам ошибку. По сложности ошибки бывают разные, с какими-то мы с легкостью справляемся, а над некоторыми приходится поломать голову. И ошибка «Bootmgr is missing» во время запуска компьютера на черном фоне, является одной из них.
В этой статье мы разберем что означает эта неисправность, и как восстановить работоспособность Вашего компьютера.
BOOTMGR is missing — Исправить ошибку в Windows 10/8.1/7
Первым делом, что вы должны сделать — это вытянуть из ситемника все USB устройства, в том числе клавиатуру и мышь, перезагрузить ПК и проверить ошибку BOOTMGR is missing. Если не помогло, то ниже разберем способы, как устранить ошибку.
1. В некоторых случаях проблема может в самом жестком диске. Он может уже отработал свое, или на нем есть битые сектора. В первом случае придется заменить диск. Во втором случае можно проверить и исправить эти сектора. Вам нужно запустить командную строку через среду WinRE и ввести команду chkdsk /f /r .
2. Если вы не можете попасть в дополнительные параметры загрузки или по другому WinRE, чтобы запустить командную строку, восстановление при загрузке/системы, то вам нужно создать загрузочную флешку с Windows и загрузиться с нее. Как только дойдете до пункта установки, то нажмите снизу на «Восстановление системы«. После этого вы попадете в среду WinRE или «дополнительные параметры загрузки».

Самостоятельное устранение сбоя
Если пользователь ПК примерно представляет причину, которая могла спровоцировать появление ошибки, то это заметно упростит задачу по её устранению. Чтобы понять, что делать, если ошибка bootmgr is missing в Windows 7 или любой другой версии ОС появляется регулярно, важно убедиться в том, что жёсткий диск устройства не подвергался грубому физическому воздействию. Иначе следует отнести в ремонт винчестер устройства или даже полностью заменить его.
Для остальных ситуаций, когда пользователь уверен, что с жёстким диском всё в порядке, подойдут другие методы разрешения проблемы.
Правильная настройка BIOS
Большинство продвинутых пользователей ПК посоветуют в первую очередь зайти в БИОС устройства. Вполне возможно, что причиной постоянного возникновения ошибки служит неправильно выбранный загрузочный диск. Система может произвести загрузку Windows ОС только с того диска, на котором установлена операционная система. Но если в качестве загрузочного устройства выбран CD-ROM компьютера, а диск с ОС Windows в ПК отсутствует, то девайс не сможет начать загрузку.
Первым делом, зайдя в BIOS (в некоторых случаях он называется EFI/UEFI) компьютера, убедитесь, что в разделе, который называется Andanced BIOS Features, в пунктах First Boot Device и подобных выбраны те устройства, где имеется операционная система.
Чаще всего в разделе под названием First Boot Device большинство пользователей выбирает пункт Hard Disk, а в разделе Second Boot Device — CD-ROM. При выборе таких настроек компьютер в первую очередь будет пытаться загрузить операционную систему с подключённого внутреннего жёсткого диска, а во вторую очередь — через вставленный в привод диск.
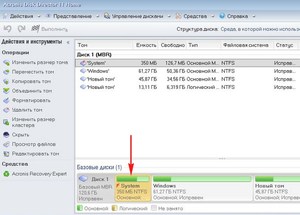
Обратите внимание: если ваша ОС находится на флешке или USB-жёстком диске и вы хотите загрузить именно её, то это означает что в качестве первого устройства запуска (т. е. в разделе First Boot Device) следует выбрать именно флешку или USB-девайс, а не Hard Disk.
Помимо этого, системный сбой, вызывающий после себя бесконечное появление ошибки BOOTMGR, может произойти после подключения к компьютеру загрузочной флешки. Вероятно, что ПК будет пытаться произвести запуск ОС именно с неё, а вы уже давно извлекли из устройства флеш-накопитель или стёрли с флешки данные, содержащие загрузочные компоненты.
Восстановление системы (System Restore)
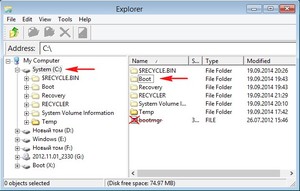
Ещё одним методом, который может помочь устранить проблему, связанную с ошибкой BOOTMGR, а также похожие на неё, например, когда появляется надпись missing MBR Helper, Invalid Partition Table, NTLDR is missing или BOOTMGR is compressed, является запуск средства по восстановлению системы Windows до её предыдущего состояния. Во многих современных компьютерах есть удобный механизм восстановления — отката состояния системы до её работоспособного режима.
Чтобы начать использовать встроенную утилиту System Restore (Восстановление системы), следует перезагрузить компьютер и в момент запуска нажать на клавишу F8 на клавиатуре. Если всё сделано правильно и в ваше устройство встроена утилита восстановления, то появится уникальное меню. Перемещаясь по его пунктам, необходимо выбрать строку под названием «Устранение неполадок компьютера», а затем нажать на клавишу Enter.
Вероятно, запуска средства по восстановлению системы будет достаточно, и компьютер сможет сам восстановить все повреждённые файлы и в конечном счёте запустится без проблем.
Использование загрузочного диска
BOOTMGR is missing Windows 7. Как исправить эту ошибку с помощью инструментария, находящегося на загрузочной флешке или диске с Windows.
Порядок действий при использовании этого способа:
- Вставьте загрузочную флешку или диск в компьютер и перезагрузите его.
- Когда компьютер начнёт включаться, нажмите клавишу F2 или Delete на клавиатуре для того, чтобы попасть в настройки очерёдности загрузки (меню Boot). Поставьте CDROM или Flash в качестве первого девайса в разделе First Boot Device.
- Нажмите на клавишу F10 для сохранения результата и выхода из BIOS. Когда устройство перезагрузится, на экране появится надпись Press any key (Нажмите любую кнопку в переводе на русский), после чего нажмите на любую из кнопок на клавиатуре.
- Появится окно Windows в котором следует выбрать один из вариантов действий. Выберите раздел «Восстановление системы», а затем нажмите на кнопку «Далее».
- Откроется ещё одно окно с выбором параметров, в котором необходимо нажать на надпись «Восстановление запуска».
- Начнётся процесс восстановления системы, по завершении которого нужно будет кликнуть на кнопку «Исправить и перезапустить».
Применение командной строки
В том случае если ни один из предложенных методов решения вам не помогает, и ошибка bootmgr is missing при установке с флешки всё равно появляется, попробуйте ещё один способ исправления работы компьютера. Сначала необходимо будет проделать все действия из предыдущего метода с использованием загрузочного диска или флешки, однако при появлении первого окна необходимо выбрать раздел «Командная строка» вместо «Восстановление системы».
Откроется окно командной строки. Для восстановления нормальной работы компьютера проделайте следующее:
-
Наберите в строке команду «diskpart» (все команды вводятся без кавычек).
- Затем введите «list volume».
- Обратите внимание на имя диска, размер которого составляет 100 мегабайт (Мб).
- Наберите команду «exit».
- Перейдите на загрузочный диск или флешку, набрав в консоли команду D: (вместо буквы D используйте букву вашего CD-ROM или флеш-устройства, на котором находится операционная система).
- Наберите команду «copy bootmgr C:»
- Если даже после этих манипуляций проблема с ошибкой так и не была разрешена, то в таком случае вновь введите в командной строке «diskpart», а потом «list disk».
- Введите в строке «select 1» (или 0 — в зависимости от отображённой буквы диска после ввода предыдущей команды).
- Наберите в строке «list partition» и обратите внимание на номер раздела диска основного (bootable) типа с объёмом в 100 мегабайт.
- Если в предыдущем случае диск в 100 мегабайт находился в разделе 1, то набирайте команду «select partition 1», если в разделе под номером 2, то команду «select partition 2» и так далее по аналогии.
- Затем остаётся ввести в строке команду «active». Должна будет появиться надпись о том, что раздел пометился как активный, после чего следует перезагрузить компьютер и проблема будет решена.
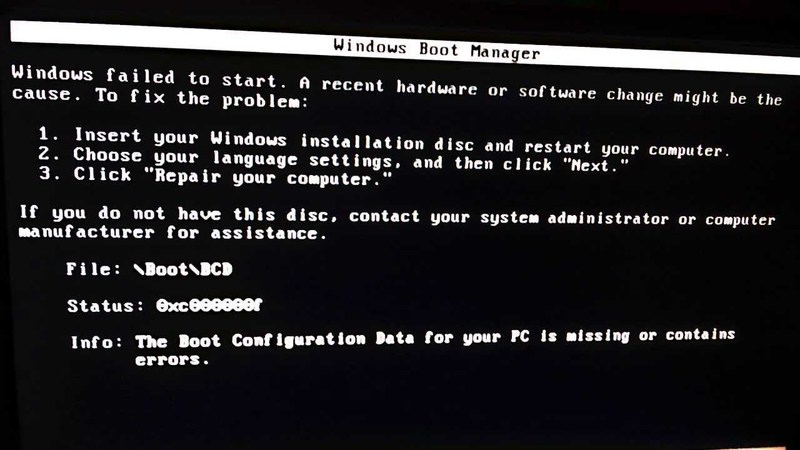
Прочие методы решения проблемы
В целом существует немало проверенных методов исправления ошибки BOOTMGR. Для тех случаев, когда ничего не помогает, существует особое программное обеспечение, позволяющее реанимировать работу операционной системы. К таким программам относятся Bootice, MbrFix и многие другие сходные по свойству и функционалу утилиты. Имейте в виду, что пользоваться таким ПО рекомендуется только при наличии знаний, навыков и хорошего опыта работы за ПК, поскольку в противном случае можно лишь ухудшить ситуацию, спровоцировав новые проблемы.
Помимо этого обратите внимание на состояние жёсткого диска компьютера, отображается ли он в БИОСе системы. В случае если у винчестера повреждены лишь некоторые кластеры, то всегда можно воспользоваться программами по восстановлению жёстких дисков. Например, к таким утилитам относится HDD Regenerator.
Однако если у винчестера имеются серьёзные физические повреждения и он не отображается в BIOS, то компьютер следует отнести в специализированный сервисный центр. Там ремонтом займутся опытные мастера, которые быстро приведут ваш компьютер в порядок.
Восстанавливаем через командную строку
Итак, применим восстановление используя командную строку утилиту «bootrec». Заходим в «Выбор действия» по подсказке выше. Выбираем «Поиск и устранение…», затем в новом окне «Дополнительные…», далее нам нужно выбрать «Командная строка».

Войдя в данную строку, нужно ввести следующие сочетания одно за другим:
Вначале введём bootrec /rebuildbcd нажимаем «Ввод» и проводим перезагрузку. После этого, нам станет ясно, устранён ли сбой. Не устранён?

Тогда в командную строку вводим сочетание bootrec /fixboot – которое и должно удалить все проблемы с нашей ОС.

Способ 2. Неувязка появилась из-за программного сбоя
На черном фоне отображается BOOTMGR is compressed, что делать? В большинстве случаев проблема в системном файле, который по неизвестным причинам потерял изначальную форму.
Откат системы
Проще всего воспользоваться встроенными инструментами ОС для замещения сбойного файла на нормальный. Для этого потребуется установочный диск или флешка.
Подготовка диска или флешки с установочными файлами Windows
Требуется записать образ той версии Windows, которая сейчас установлена на компьютере. Нет принципиальной разницы между оптическим диском или USB-флешкой. В каждом случае важно лишь корректно установить подходящий приоритет загрузки в BIOS-UEFI. Сама процедура записи происходит по стандартной схеме, в результате на руках должен быть загрузочный носитель с которого можно проинсталлировать Windows.
Установка для Windows 7
Выполняйте следующие действия:
- На начальном окне установки ОС в левом нижнем углу нажмите на “Восстановление системы”.
- Отобразится окно “Параметры восстановления Windows”, в котором клик на ту ОС, которая не хочет грузиться на вашем компьютере.
- В следующем окошке сначала жмите на “Восстановление запуска”. После начнется процедура проверки, которая может длиться достаточно долго. Если по ее окончании сбой не пройдет, то возвратитесь снова к этому окошку и кликните внизу на строчку “Командная строка”.
- В возникшее черное окно копируйте команду bootrec /fixmbr и запустите ее нажатием на Enter. Далее проделайте аналогичную операцию с bootrec /fixboot.
- Закройте утилиту восстановления, перегрузите систему, вновь поставьте первую загрузку с накопителя, где установлена Windows. Ошибка должна исчезнуть, так как вы создали новый нормальный файл BOOTMGR и указали ОС, что она должна грузиться с его помощью.
Установка для Windows 8 и 8.1
Действуйте по следующему алгоритму:
- На начальном окне установки ОС следуйте по пути: “Восстановление системы” => “Windows 8” => “Диагностика” => “Дополнительные параметры” => “Автоматическое восстановление”.
- Сначала кликните на “Восстановление системы”. После начнется процедура проверки, которая может длиться достаточно долго. Если по ее окончании сбой снова появится, то возвратитесь к этому окошку и жмите на “Командная строка”.
- В возникшее черное окно копируйте команду bootrec.exe /FixMbr и запустите ее нажатием на Enter. Далее проделайте аналогичную операцию с bootrec.exe /FixBoot. После закройте окно и перезагрузите компьютер. Если проблема не исчезла, то возвратитесь снова к этому окошку.
- Запустите команду bootrec.exe /RebuildBcd. Она просмотрит все накопители на наличие ОС, а при нахождение таковой сделает у вас запрос, что ОС будет включена в список загрузки. Нужно подтвердить эту манипуляции вводом Y и нажатием на кнопку Enter.
Установка для Windows 10
Выполняйте те же действия, что и в предыдущем блоке, но запускайте другую команду в Командной строке – bcdboot Х:Windows /s Y:, где:
- Х:Windows – папка с Виндовс на диске, в вашем случае, скорее всего, это будет C:Windows;
- Y – обозначение флешки или оптического диска, с которого восстанавливается система;
- чтобы точно узнать буквы дисков, вводите команды diskpart и list volume.
Это заменит поврежденный загрузчик BOOTMGR на нормальный, который скопируется с загрузочной флешки или диска.
Как исправить BOOTMGR is missing без диска Windows
Следующий способ позволяет исправить ошибку без установочного диска. Однако, им можно воспользоваться тогда, когда на компьютере предварительно установлено средство восстановления при загрузке.
Первое, что необходимо сделать – извлечь все диски и дискеты. Затем следует перезапустить компьютер. До загрузки операционной системы нажмите и удерживайте на клавиатуре клавишу F8. Если вы не успели вовремя нажать F8, об этом свидетельствует эмблема Windows, снова перезапустите компьютер.
На компьютере с несколькими операционными системами выберите необходимую ОС, затем нажмите и удерживайте F8.
Должен запуститься экран «Дополнительные варианты загрузки», выберите «Устранение неполадок компьютера» и жмите Enter. Отобразится список средств восстановления системы, который можно использовать для устранения проблем при запуске.

Если такого пункта нет — средство восстановления не установлено либо отключено администратором ПК.
В загрузившемся окне выберите метод ввода с клавиатуры и нажмите «Далее». Затем введите пароль для учетной записи администратора, если такового нет, оставьте поле пустым и нажмите «ОК».
В следующем окне появится знакомый нам список с перечнем средств восстановления. Снова выбираем первый — «Восстановление запуска».
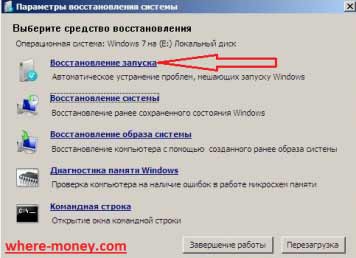
Средство восстановления проведет диагностику системы и уберет неисправности. После завершения кликните по кнопке «Готово», затем перезагрузите ПК.
Как исправить BOOTMGR is missing если нет загрузочного диска и в дополнительных вариантах загрузки отсутствует пункт «Устранение неполадок компьютера»?
Для этого потребуется загрузочный диск или флешка с образом Live CD, содержащим набор инструментов для ремонта компьютеров, например, Hiren’s Boot CD. Тем из вас, у кого нет навыков работы с подобными утилитами рекомендуем воздержаться от данного метода восстановления системы. Неумелое использование может навредить компьютеру и привести к потере ваших данных.
Для тех, кто решится на подобные действия и раздобудет образ диска Live CD, возможно, пригодится статья Как создать загрузочную флешку.
Устраняем ошибку BOOTMGR is missing в BIOS
Иногда, эта ошибка появляется из-за невозможности определения жесткого диска системой. Это может происходить по разным причинам, среди которых повреждение HDD или когда к ПК подключено несколько дисков, но ОС установлена только на одном из них.
Подобное иногда может случаться из-за неправильного выключения компьютера или когда села батарейка CMOS из-за чего настройки БИОСа обуглятся к первоначальным. Вследствие этого сбивается порядок загрузки устройств. В данном случае, необходимо настроить загрузку компьютера с винчестера с операционной системой.
Существует несколько версий БИОСа, далее мы рассмотрим лишь 2 из них.
Итак, чтобы проверить порядок загрузки, сначала нужно зайти в BIOS. Первый из рассмотренных вариантов БИОСа имеет такой вид.
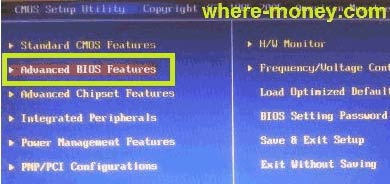
Перейдите по ссылке Advanced BIOS Features. В следующем окне выберите Boot Sequence.
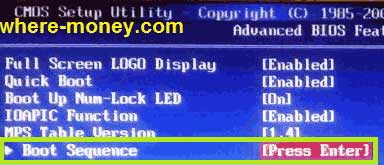
Перейдите на вкладку Hard Disk Drives.
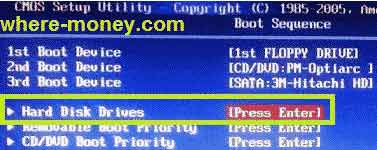
Обратите внимание на порядок загрузки жестких дисков. Если необходимо, клавишами (+/-), установите винчестер с ОС на первое место. Не забудьте сохранить внесенные изменения, нажав F10.
Теперь рассмотрим другой БИОС. Перейдите на вкладку Boot.
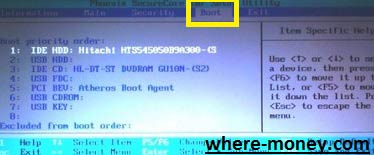
Если у вас один винчестер, как на рисунке выше, то манипуляции с порядком загрузки выполнять необязательно. Но если их несколько, поставьте на первое место тот, где установлена Windows.
Также, зайдя в БИОС, можно понять, видит ваш ПК винчестер или нет. Если его нет в списке – компьютер не видит жесткий диск, следовательно, ему не из чего грузиться. Возможно, ваш жесткий диск начал сыпаться и его пора заменить на другой или просто отошли контакты, тогда вам нужно снять крышку системника и поправить шлейф, идущий от материнской платы к винчестеру.












