Как поставить блокировку на компьютер (Windows 10)
Жмем на кнопки WIN + L . Данную комбинацию можно нажать в любой программе и в любой момент.
p, blockquote 2,0,1,0,0 —>
Когда вы нажмете на эти кнопки — экран сразу же заблокируется. Все запущенные документы и программы останутся работать в фоновом режиме, чтобы вы могли продолжить с того же момента. Очень удобно.
p, blockquote 3,0,0,0,0 —>
Существует дополнительный метод блокировки экрана горячими клавишами (если вам это необходимо): жмем кнопки Ctrl + Alt + Del . В открывшемся окне кликаем на функцию «Заблокировать».
p, blockquote 4,0,0,0,0 —>
Блокировка компьютера вручную
В Windows 7 предлагаются три способа блокировки компьютера перед покиданием рабочего места.
- Выбор в меню Пуск команды Завершение работы > Блокировать.
При регулярном возникновении необходимости блокировать компьютер стоит рассмотреть вариант превращения кнопки с командой Завершение работы в кнопку с командной Блокировать.
- Одновременное нажатие клавиши с логотипом Windows и клавиши L>.
- Нажатие комбинации клавиш Ctrl+Alt+Delete> и затем щелчок на варианте Блокировать компьютер.
В случае применения любого из этих способов далее появляется экран регистрации Windows. Важно обратить внимание на то, что на нем под именем пользователя отображается слово “Заблокировано”.
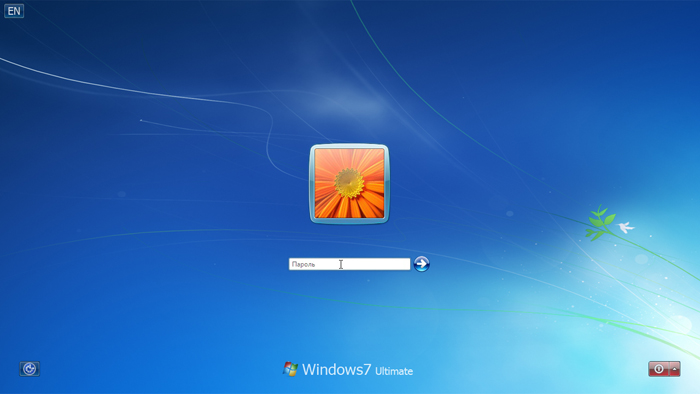
Блокировка с помощью сочетания клавиш

ojovago / Shutterstock.com
Самый быстрый способ заблокировать компьютер с Windows 11 — использовать сочетание клавиш. В любой момент нажмите Windows + L на клавиатуре, и Windows сразу же заблокируется и переключится на экран входа в систему.
Автоматическая блокировка сеанса после бездействия
-
Открываем «Параметры» (нажинаем комбинацию кнопок «Win+I» или кликаем на «Пуск» и жмем на значок «шестеренки»).
- Нажимаем комбинацию кнопок Ctrl + Shift + Esc для запуска Диспетчера задач. Также можно нажать кнопки Ctrl + Alt + Del и указать вкладку «Диспетчер задач».
- В открывшемся окне «Диспетчера задач» переходим в раздел «Пользователи», после чего совершаем щелчок правой кнопкой мыши на текущего пользователя и указываем опцию «Отключить».
- Отобразится диалоговое окно, в котором необходимо подтвердить свои действия.
Применение специального программного обеспечения
Специальный софт можно найти в Интернете или купить в магазине диск с дистрибутивом. С поставленными задачами справятся программы:
Софт Toddler Keys
В использовании данная программа очень удобна. Это объясняется совместимость ПО со всеми версиями Windows. Поэтапно процесс блокировки панели этим методом выглядит так:
Прежде чем говорить о ярлыках, вам нужно понять, что означают некоторые из самых популярных клавиш. Он при нажатии вместе с другими клавишами выполняет ряд специальных операций. При использовании в режиме управления редко используется какая-либо функция. Это ключ, который при нажатии может изменить значение другого ключа, а также использовать для создания дополнительных символов или выполнения специальных функций.
Чтобы лучше понять, знаете ли вы символы над цифрами на клавиатуре? Это связано с тем, что этот ключ при нажатии в одиночку способен выполнять различные функции, в зависимости от используемой программы. Это означает, что он служит для навигации между полями, такими как формы.
- Инсталлируем ПО;
- Запускаем, после чего сможем видеть значок “TK” в трее;
- Щелкаем на значке правой кнопкой манипулятора, в контекстном меню жмем “Lock Keyboard”.
Важно: установив утилиту, следует снять галочки напротив пунктов меню “Lock Driver Doors” и “Disable Power Button”. Игнорирование соответствующих настроек приведет не только к блокировке клавиатуры, но и к деактивации функции открытия дисковода.
Теперь, когда вы уже знаете, что означают эти командные ключи, переходим к ярлыкам. Эта команда открывает окно, в котором отображается все, что в данный момент открыто на компьютере. Таким образом, можно переключать окна без необходимости использовать мышь, это гарантирует большую гибкость и скорость во время задач.
Эта функция позволяет использовать Интернет без накопления кеша или истории доступных сайтов.
Этот ярлык очень полезен, когда вы находитесь на вкладке, и вам нужно быстро перейти к другому, чтобы что-то искать, например.
Это один из самых известных и важных ярлыков, это может быть, например, зависание компьютера.

Это еще более быстрый способ навигации между окнами браузера. Когда вы нажимаете повторно, открытые окна будут чередоваться на экране. Это отличный ресурс для тех, кто использует много интернета.
Еще нюанс: двойной щелчок на значке в трее заблокирует работу не только панели клавиш, но также экран и мышь. Что делать в такой ситуации? Ввести пароль, который отобразится на дисплее.
Программа Block
Преимущества: русскоязычный интерфейс, простота в управлении, незаметная для детей блокировка, доступ к гибким настройкам, возможность убрать значок с трея. Используя утилиту, можно установить блокировку загрузки ноутбука. Это не позволит непослушному малышу включить устройство незаметно для родителей.



Эта команда очень полезна, но ее необходимо использовать с осторожностью: одновременное нажатие этих клавиш автоматически закрывает браузер или программу. Внимание: когда мы говорим о браузере, мы говорим об этом в целом, это то же самое, что нажимать на х.

Когда вы нажимаете эту комбинацию клавиш, автоматически открывается меню «Пуск». Это делает очень быстрой работу, например.


Будьте уверены, что эта команда блокирует компьютер, но без потери открытых документов. Он идеально подходит для тех, кто некоторое время будет уходить с машины и не хочет оставлять все открытым, чтобы кто-нибудь мог пройти мимо. Особенно для тех, кто проводит много исследований в Интернете. Когда вы нажимаете эти клавиши, открывается поле поиска, и вы можете искать ключевые слова на определенной странице или программе.
Горячие клавиши Windows XP — это метод взаимодействия клавиатуры с компьютером. Данный метод заключается в выполнении команд (операций) над компьютером с помощью клавиш или сочетание клавиш, к которым запрограммированы команды (операции).
Сначала начинающим пользователям трудно запомнить горячие клавиши, но на самом деле все очень просто. Надо также понимать, что в каждой программе назначены свои горячие клавиши, которые запрограммировали разработчики программных продуктов.

Эта функция может использоваться в адресной строке интернет-браузера, на веб-сайтах и в различных программах.

Это одна из самых известных клавиатурных команд. Чтобы использовать, просто выберите часть или файл, который вы хотите скопировать, и нажмите команду.

Эта комбинация используется много после предыдущей команды.

Эта функция используется для редактирования текста и программ редактирования изображений. Нажмите и удерживайте эти клавиши до тех пор, пока не произойдет требуемая операция. Это его клавиатура — лучшая в своем классе. Он также обладает эпическим временем автономной работы, надежной конструкцией и мощным, точным звуком.
На блоге есть статья « » , но некоторые горячие клавиши не работают в Windows XP, так как это разные системы, из- за этого, чтобы не запутать читателей, написал статью про горячие клавиши Windows XP.
Выучив небольшое количество горячих клавиш, вы ускорите свою работу за компьютером, и тем самым эффективность вырастит в разы. Список горячих клавиш для Windows XP смотрим ниже.
Как заблокировать компьютер на пароль Windows через флешку
Как я уже сказал, для этого мы применим программу Predator 3.2.1. Очень удобная программа для офисов, где вы частенько отходите от своего компьютера. За время вашего отсутствия, к ПК может подойти любой человек и скопировать любые данные или просто внести вирус.
- Как отключить пароль при входе в Windows 10, 8, 7 или удалить пароль учетной записи
Суть программы Predator в том, что вы вставляете флешку в компьютер, активируете данный софт и он создает специальный файл. Данный файл программа переносит на флешку. Если флешка в вашем компьютере находится внутри USB порта, компьютер работает в обычном режиме. Как только флешка вынута, происходит блокировка компьютера.
Довольно просто, т.е. вы вынимаете флешку и уходите по делам. В это время, у компьютера появляется черный экран, и он блокируется. Когда человек нажмет на клавиатуру, появится окошко с требованием ввести пароль, который вы ввели во время запуска программы. Причем окошко с таймером.
Если человек введет не правильный пароль или не успеет его ввести, появляется запрещающий знак (на скриншоте в верху), который будет сопровождаться сильным звуковым сигналом. Для разблокировки необходимо вставить флешку или ввести правильный пароль.
Как спрашивает часть пользователей: — Что будет, если я потеряю флешку? В этом случае, вам необходимо успеть за 20 секунд ввести правильный пароль, и блокировка снята. Потом можно сгенерировать новый файл для флешки.
Если какай-ни будь злоумышленник скопирует данный файл, то толку от него будет мало, т.к. Predator ежедневно генерирует новый файл и заменяет им старый. Старый файл попросту не станет работать. Но рассмотрим весь процесс подробнее.
Советую почитать: — Как заработать в интернете 36 способов и Как скачать музыку с ВК
Причины блокировки
Компьютер стал «членом семьи» и «помощником» на работе. На нём хранится личная и деловая информация. Если он расположен в офисе на рабочем месте, то возникают ситуации, когда нужно отойти от компьютера по делам или просто отдохнуть. Закрыв доступ к содержимому компьютера (ПК) можно быть уверенным, что никто из коллег не сможет узнать конфиденциальные сведения.
Дома блокировка компьютера поможет справиться с чрезмерным пристрастием детей к электронным играм. Останется больше времени для выполнения школьного домашнего задания и прогулок во дворе.
Дополнительные параметры блокировки
Кратко рассмотрим дополнительные параметры защиты, предлагаемые в актуальных версиях ОС Android.
-
«Сканер отпечатков пальцев» .

Настраивается согласно простой инструкции, отображаемой на экране смартфона и прикрепленных нами скриншотах, поэтому отдельно акцентировать внимание на данном процессе мы не будем.


Еще один метод снятия блокировки, который, в зависимости от производителя и модели устройства, может являться единственной альтернативой или дополнением к предыдущему. Для его настройки также достаточно следовать пошаговым подсказкам.


Благодаря правильной настройке сканера и функции «Smart Lock» можно существенно упростить, ускорить и автоматизировать процедуру разблокировки экрана на мобильном устройстве с Андроид.
Заблокирован тачпад, что делать
Ноутбуки имеют функцию отключения клавиатуры — это хорошая возможность защитить устройство от случайных нажатий, например, детьми или животными. Однако иногда пользователи могут случайно заблокировать устройство, испытывая впоследствии проблемы с разблокировкой. Клавиатура компьютера может быть заблокирована и вредоносной утилитой, порой эти последствия устранить бывает довольно трудно. Ниже расскажем, как разблокировать клавиатуру на ноутбуке и вернуть лэптопу полную функциональность в описанных ситуациях.
Следует отметить то, что у всех этих программ, как уже говорилось выше, есть один значимый плюс – все они совершенно бесплатные. Кроме того, установка их проста и не требует каких-то особых навыков. Если же при установке приложение просит активировать какой-то код или для активации отправить платное СМС, то продолжать установку не стоит. Вероятнее всего, что это программа-вирус, которые используют мошенники для вытягивания денежных средств. Она может нанести вред компьютеру. Существует также способ отключения клавиатуры до следующего запуска системы. Для этого следует выполнить ряд действий: [меню «Пуск»-«Программы»-«Стандартные»]. Здесь будет командная строка, в которую нужно ввести команду «rundll32 keyboard,disable» (вводить без кавычек). После этого действия запустится блокировка клавиатуры, которая будет длиться, пока система не запустится снова.












