Как заблокировать компьютер комбинация клавиш windows 10
Одним из способов минимизации упомянутой проблемы является выключение компьютера при каждом покидании своего рабочего места. В таком случае потенциальному шпиону при желании добраться до защищенных файлов придется проходить процедуру входа в систему. Очевидно, что такой способ является очень непрактичным и неудобным.
Существует ли более удобный способ? Конечно же, и заключается он в блокировке доступа к компьютеру перед покиданием рабочего места. В этом случае любой желающий воспользоваться компьютером будет вынужден вводить пароль для получения доступа к рабочему столу Windows.
Программный метод отключения клавиатуры на ноутбуке
Для защиты ноутбука от детей рассмотрим небольшую утилиту Toddler Keys. Она не имеет русскоязычного интерфейса, тем не менее работа с приложением обычно никаких сложностей не вызывает. Опишем далее, как заблокировать клавиатуру на ноутбуке при помощи этого приложения.
Программа работает на всех Windows, начиная со старой XP. Этот цифровой метод позволяет заблокировать не только клавиатуру, но и мышку, дисковод и даже кнопку питания. Запускается она после клика по иконке программы, после чего детей можно смело сажать за лэптоп – вреда системе они не нанесут.
Чтобы работать с приложением, выполните следующее:

- Запустите установочный файл утилиты, отметьте необходимые опции (необходимость загрузки вместе с Windows, создание иконки на рабочем столе и немедленный запуск приложения после установки).
- Выберите директорию, куда программа должна инсталлироваться.
- По завершении процесса вы обнаружите на панели задач в нижнем углу справа значок приложения.
- Мышкой правой кнопкой вызовите контекстное меню Toddler Keys и нажмите Options.
- В самом низу окошка в строчке Type to exit введите пароль для разблокировки клавиатуры. Учтите, что русскую раскладку утилита не принимает, поэтому лучше вводите числовой код. В противном случае, если вы заблокируете устройство ввода этой программой, а раскладка у вас будет русская, разблокировку вы сможете провести только через Ctrl+Alt+Del, сменив здесь русский на латиницу или удалив блокирующий клавиатуру процесс через «Диспетчер задач».
- Снимите галочку напротив строчки Show pictures…, чтобы при блокировке не пропадало изображение и звук. Так можно будет включить на устройстве мультфильм, заблокировать кнопки и оставить чадо один на один с ноутбуком.

Чтобы выйти, достаточно ввести пароль, заранее вами установленный. Забыть, кстати, его вы не сможете, так как программа будет давать подсказку при каждом неверном нажатии, выводя ее на экране слева в самом верху.
Проверьте клавиши блокировки
Если ваша клавиатура не полностью заблокирована, но ведёт себя странно, например, она не позволяет вам вводить буквы, а только цифры и символы, ваша проблема может быть связана со случайным нажатием одной из клавиш блокировки.
Фактически, на клавиатурах ПК есть клавиши, называемые замками, которые при нажатии изменяют поведение всех остальных клавиш. Если говорить более детально, то есть клавиша Num Lock , которая активирует набор цифр и символов, есть клавиша Caps Lock , которая активирует набор заглавных букв, и клавиша Scroll Lock , которая позволяет использовать клавиши со стрелками для прокрутки текстового окна вместо перемещения курсора.
Как правило, на клавиатурах настольных ПК клавиши блокировки характеризуются наличием световых индикаторов, сигнализирующих об их активации (так что вы можете легко увидеть их состояние). Чтобы активировать или деактивировать их, просто нажмите на один раз.
На ноутбуках ситуация иная: клавиши блокировки часто связаны с функциональными клавишами (например, F11 или F12 ), и для их активации или деактивации необходимо нажимать их вместе с клавишей Fn .
Если отключение клавиш блокировки не помогло, вы можете попытаться разблокировать клавиатуру, удерживая нажатой клавишу Shift в течение нескольких секунд или удерживая одновременно левую и правую клавиши Shift в течение нескольких секунд. Попробуйте – это ничего не стоит!
Отключаем малую цифровую клавиатуру
Правые цифры на клавиатуре работают в двух режимах. Они могут действовать как элементы управления навигацией, но способны печатать цифры. Чтобы отключить боковую клавиатуру в режиме ввода, можно воспользоваться средствами BIOS. В одном из его разделов есть пункт Boot Up Numlock Status. Установив значение параметра в Off, получаем загрузку ноутбука с навигацией в боковой части. Чтобы включить цифровую клавиатуру справа на ноутбуке, достаточно нажать клавишу Numlock.
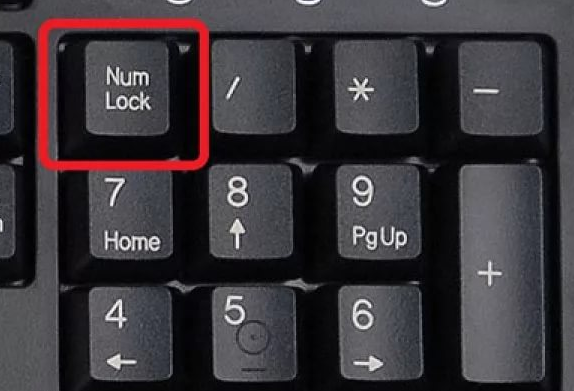
Применение специального программного обеспечения
Специальный софт можно найти в Интернете или купить в магазине диск с дистрибутивом. С поставленными задачами справятся программы:
Софт Toddler Keys
В использовании данная программа очень удобна. Это объясняется совместимость ПО со всеми версиями Windows. Поэтапно процесс блокировки панели этим методом выглядит так:
Прежде чем говорить о ярлыках, вам нужно понять, что означают некоторые из самых популярных клавиш. Он при нажатии вместе с другими клавишами выполняет ряд специальных операций. При использовании в режиме управления редко используется какая-либо функция. Это ключ, который при нажатии может изменить значение другого ключа, а также использовать для создания дополнительных символов или выполнения специальных функций.
Чтобы лучше понять, знаете ли вы символы над цифрами на клавиатуре? Это связано с тем, что этот ключ при нажатии в одиночку способен выполнять различные функции, в зависимости от используемой программы. Это означает, что он служит для навигации между полями, такими как формы.
- Инсталлируем ПО;
- Запускаем, после чего сможем видеть значок “TK” в трее;
- Щелкаем на значке правой кнопкой манипулятора, в контекстном меню жмем “Lock Keyboard”.
Важно: установив утилиту, следует снять галочки напротив пунктов меню “Lock Driver Doors” и “Disable Power Button”. Игнорирование соответствующих настроек приведет не только к блокировке клавиатуры, но и к деактивации функции открытия дисковода.
Теперь, когда вы уже знаете, что означают эти командные ключи, переходим к ярлыкам. Эта команда открывает окно, в котором отображается все, что в данный момент открыто на компьютере. Таким образом, можно переключать окна без необходимости использовать мышь, это гарантирует большую гибкость и скорость во время задач.
Эта функция позволяет использовать Интернет без накопления кеша или истории доступных сайтов. Этот ярлык очень полезен, когда вы находитесь на вкладке, и вам нужно быстро перейти к другому, чтобы что-то искать, например. Это один из самых известных и важных ярлыков, это может быть, например, зависание компьютера.
Это еще более быстрый способ навигации между окнами браузера. Когда вы нажимаете повторно, открытые окна будут чередоваться на экране. Это отличный ресурс для тех, кто использует много интернета.
Еще нюанс: двойной щелчок на значке в трее заблокирует работу не только панели клавиш, но также экран и мышь. Что делать в такой ситуации? Ввести пароль, который отобразится на дисплее.
Программа Block
Преимущества: русскоязычный интерфейс, простота в управлении, незаметная для детей блокировка, доступ к гибким настройкам, возможность убрать значок с трея. Используя утилиту, можно установить блокировку загрузки ноутбука. Это не позволит непослушному малышу включить устройство незаметно для родителей.
Эта команда очень полезна, но ее необходимо использовать с осторожностью: одновременное нажатие этих клавиш автоматически закрывает браузер или программу. Внимание: когда мы говорим о браузере, мы говорим об этом в целом, это то же самое, что нажимать на х.
Когда вы нажимаете эту комбинацию клавиш, автоматически открывается меню «Пуск». Это делает очень быстрой работу, например.
Будьте уверены, что эта команда блокирует компьютер, но без потери открытых документов. Он идеально подходит для тех, кто некоторое время будет уходить с машины и не хочет оставлять все открытым, чтобы кто-нибудь мог пройти мимо. Особенно для тех, кто проводит много исследований в Интернете. Когда вы нажимаете эти клавиши, открывается поле поиска, и вы можете искать ключевые слова на определенной странице или программе.
Горячие клавиши Windows XP — это метод взаимодействия клавиатуры с компьютером. Данный метод заключается в выполнении команд (операций) над компьютером с помощью клавиш или сочетание клавиш, к которым запрограммированы команды (операции).
Сначала начинающим пользователям трудно запомнить горячие клавиши, но на самом деле все очень просто. Надо также понимать, что в каждой программе назначены свои горячие клавиши, которые запрограммировали разработчики программных продуктов.
Эта функция может использоваться в адресной строке интернет-браузера, на веб-сайтах и в различных программах.
Это одна из самых известных клавиатурных команд. Чтобы использовать, просто выберите часть или файл, который вы хотите скопировать, и нажмите команду.
Эта комбинация используется много после предыдущей команды.
Эта функция используется для редактирования текста и программ редактирования изображений. Нажмите и удерживайте эти клавиши до тех пор, пока не произойдет требуемая операция. Это его клавиатура — лучшая в своем классе. Он также обладает эпическим временем автономной работы, надежной конструкцией и мощным, точным звуком.
На блоге есть статья «
»
, но некоторые горячие клавиши не работают в Windows XP, так как это разные системы, из- за этого, чтобы не запутать читателей, написал статью про горячие клавиши Windows XP.
Выучив небольшое количество горячих клавиш, вы ускорите свою работу за компьютером, и тем самым эффективность вырастит в разы. Список горячих клавиш для Windows XP смотрим ниже.
Физическое отключение
Не совсем удобный, но всё же действенный способ блокировки клавиатуры – это её физическое отключение. Обычно используется в тех случаях, когда необходимо заменить устройство ввода или почистить клавиши.
К материнской плате клавиатура подключается через специальный шлейф. Как раз до него и нужно добраться. Поэтому отключаем ноутбук, аккуратно стараясь ничего не повредить, вскрываем корпус. Находим нужный шлейф и отсоединяем его.
Однако если ноутбук на гарантии, то применять такой способ блокировки и отключения клавы не рекомендуется. Дело в том, что есть большой риск повредить пломбы, а тогда можно забыть о бесплатном гарантийном обслуживании в сервисном центре.
Кстати, многие пользователи прибегают к отключению клавиатуры ноутбука через шлейф для того, чтобы подключить внешнюю кнопочную панель. При этом они не учитывают, что это лишит устройство некоторого расширенного функционала, предусмотренного штатным устройством ввода. Ведь на клавиатурах многих моделей ноутбуков имеются «горячие» клавиши включения/отключения Wi-Fi, регулировки громкости звука, яркости экрана и т. д.
Как заблокировать компьютер на пароль Windows через флешку
Как я уже сказал, для этого мы применим программу Predator 3.2.1. Очень удобная программа для офисов, где вы частенько отходите от своего компьютера. За время вашего отсутствия, к ПК может подойти любой человек и скопировать любые данные или просто внести вирус.
- Как отключить пароль при входе в Windows 10, 8, 7 или удалить пароль учетной записи
Суть программы Predator в том, что вы вставляете флешку в компьютер, активируете данный софт и он создает специальный файл. Данный файл программа переносит на флешку. Если флешка в вашем компьютере находится внутри USB порта, компьютер работает в обычном режиме. Как только флешка вынута, происходит блокировка компьютера.
Довольно просто, т.е. вы вынимаете флешку и уходите по делам. В это время, у компьютера появляется черный экран, и он блокируется. Когда человек нажмет на клавиатуру, появится окошко с требованием ввести пароль, который вы ввели во время запуска программы. Причем окошко с таймером.
Если человек введет не правильный пароль или не успеет его ввести, появляется запрещающий знак (на скриншоте в верху), который будет сопровождаться сильным звуковым сигналом. Для разблокировки необходимо вставить флешку или ввести правильный пароль.
Как спрашивает часть пользователей: — Что будет, если я потеряю флешку? В этом случае, вам необходимо успеть за 20 секунд ввести правильный пароль, и блокировка снята. Потом можно сгенерировать новый файл для флешки.
Если какай-ни будь злоумышленник скопирует данный файл, то толку от него будет мало, т.к. Predator ежедневно генерирует новый файл и заменяет им старый. Старый файл попросту не станет работать. Но рассмотрим весь процесс подробнее.
Советую почитать: — Как заработать в интернете 36 способов и Как скачать музыку с ВК
Как отключить клавиатуру на ноутбуке?
Первые 4 способа программные, все они работают как в Windows 7, 8, так и в Windows 10. При чем особо не важен производитель ноутбука, хотя определенные отличия все-таки есть. Они будут интересны тем, кто нуждается во временном решении. Последний метод – физический, его можем рекомендовать тем, кто хочет полностью отключить клавиатуру навсегда или по крайней мере на долгое время.
Способ 1: через диспетчер устройств
Самый простой способ полностью отключить клавиатуру на ноутбуке с Windows 10, 8, 7 – деактивировать устройство в диспетчере задач. При этом лучше изначально не удалять драйвер для него, так как после перезагрузки программное обеспечение будет восстановлено автоматически. Да, можно заблокировать установку драйвера для конкретного устройства, но зачем так заморачиваться, если можно его просто выключить. Однако это получится сделать не всегда (этот случай рассмотрим немного дальше).
Как отключить клавиатуру на ноутбуке:
- Отключаем внешнюю USB-клавиатуру от порта.
- С помощью клика правой кнопкой мыши (ПКМ) открываем опции «Пуска» и выбираем «Диспетчер устройств» (в более старых версиях операционной системы можем ввести название инструмента в поиск).

- Открываем раздел «Клавиатуры».
- Нажимаем ПКМ по элементу, скорее всего он там один, и выбираем «Отключить».

Важно! В свойствах клавиатуры может не быть пункта «Отключить». В таком случае остается только удалить его, но не торопитесь, нужно сделать еще кое-что.
Выключаем клавиатуру на ноутбуке, если ее нельзя просто «Отключить» в диспетчере:
- Жмем ПКМ по клавиатуре и выбираем «Свойства».
- Переходим во вкладку «Сведения» и выбираем из списка «ИД оборудования».
- Копируем значения.

- Закрываем окно и через ПКМ выбираем «Удалить».

- Нажимаем сочетание клавиш Win + R и в окно «Выполнить» вставляем gpedit.msc.
- Поочередно открываем: Конфигурацию компьютера/Административные шаблоны/Система/Установка устройств/ Ограничения на установку устройств.
- Делаем двойной клик по пункту «Запрещаем установку устройств с указанными кодами».
- Кликаем на вариант «Включить» и в рабочее поле вставляем ID-оборудования, скопированного ранее.
- Применяем изменения и жмем на «Ок».

Столько действий нужно выполнить из-за того, что Windows по умолчанию будет каждый раз устанавливать драйвер из своего списка. Удалять устройство после каждого включения ПК обычно еще неудобнее, чем вся перечисленная процедура.
Способ 2: специальными программами
В автоматическом режиме деактивировать клавиатуру можем посредством программ-блокираторов. Их достаточно много, но есть определенный риск получения «нежелательного гостя» — вируса. Более безопасными сегодня можем считать Kid Key Lock и KeyFreeze. Плюс – они работают во всех популярных операционных системах.
-
позволяет не только выключить встроенную клавиатуру полностью, но и деактивировать кнопки мышки, заблокировать определенные клавиши или отдельные их комбинации. В общем утилита может пригодиться для тех, кому не нравятся стандартные макросы Windows или отдельных программ. Плюс она не требует установки, есть портативная версия.

-
– полезная программа с минимальным количеством настроек. Есть только 1 клавиша. Ее главная особенность в том, что можем выключить только клавиатуру и мышь одновременно (не по отдельности). Зато одной кнопкой сразу отключается и тачпад, бывает полезно.
Способ 3: при помощи командной строки
Есть одна потрясающая команда, которая позволяет моментально деактивировать встроенную клавиатуру. В общем-то ее можем ввести не только в консоль, но и в строку «Выполнить» (для ее запуска нужно нажать Win + R).
Инструкция по выключению клавиатуры на ноутбуке:
- В поиск вводим cmd и открываем «Командная строка».
- Вставляем команду rundll32 keyboard, disable и жмем Enter, чтобы ее применить.

Когда появится желание вернуть клавиатуру к жизни, достаточно ввести такую же строку, заменив disable на enable.
Способ 4: кнопками на клавиатуре
Некоторые производители ноутбуков изначально закладывают возможность выключения клавиатуры специальным набором клавиш. Обычно нужно зажать кнопку Fn и нажать на одну из клавиш линии F1-12. Также это может быть кнопка Esc.

Чтобы понять, какая кнопка отключает клавиатуру на ноутбуке нужно визуально осмотреть их. Сбоку или сверху должно быть соответствующее обозначение. Повторное нажатие восстановит работу клавиатуры.
Способ 5: физическое отключение
Самый надежный и трудоемкий метод, который есть смысл использовать только для полного выключения клавиатуры на долгий период времени. Основная сложность в том, что все производители используют разные корпуса, принцип их разбора тоже отличается. К примеру, на некоторых моделях MSI, HP ее можно извлечь без разбора пластика, на части ноутбуков Asus она демонтируется со всей верхней панелью, а в других, порой в Acer, Lenovo – приходится разбирать практически весь корпус. В общем все зависит от производителя и модели устройства.

Основная задача – извлечь клавиатуру и вынуть шлейф. Обычно провода идут к плате с контактами, штекер можно вынуть, подтолкнув отверткой. За провода лучше не тянуть сильно, иначе может произойти обрыв, тогда придется паять.
Обычные средства
Я уже давно взял за правило, что даже если я встану в туалет, то обязательно ставлю блокировку экрана. На бывшей работе у меня такая привычка выработалась и всё. Делать это очень легко. Вам нужно всего лишь нажать CTRL+ALT+DELETE и на появившемся экране выбрать «Заблокировать» . Но гораздо легче использовать комбинацию клавиш WIN+L.
Естественно стороннике разработчики не оставят нас без подобной штуки. И я вам покажу парочку, а вы уж сами выберете, какой из них лучше воспользоваться.
Toddler Keys
Начнем мы с легенькой программки под названием [urlspan]Toodler Keys[/urlspan]. Взять вы ее можете отсюда, после чего запустите ее и установите самым обыкновенным способом.
Всё просто. Теперь хоть обнажимайтесь, клавиатура работать все равно не будет. Но если вдруг захотите, чтобы она снова заработала, то в том же контекстном меню просто снимите галочку.
Child Lock
Ну и конечно же покажу вам еще одну очень хорошую и легкую программку, которая нам хорошо послужит. Сразу [urlspan]скачайте[/urlspan] и установите эту программу, и начнем в ней разбираться.
Зайдите в программу и перед вами окажется окошко с возможными функциями:

- Autolock — нажав эту кнопку, вы активируете автоматический режим блокировки клавиатуры. То есть через десять минут полного бездействия кнопки перестанут реагировать.
- Block Win Ctrl — тоже очень интересная и на самом деле полезная функция. При нажатии на эту кнопку клавиатура как работала, так и продолжает работать. А в чем же тогда прикол? А в том, что перестают работать клавиши WIN и CTRL. Вы спросите причем здесь эти клавиши? Да при том, что практически все комбинации клавиш работают в связке с какой нибудь из этих кнопочек. Таким образом ваша малютка не вызовет случайное окно).
- Lock — Отключается клавиатура и кнопки мышки. Но зато ей можно двигать)
- Allow only — Блокируется абсолютно всё (даже мышкой дернуть нельзя) .
Но в принципе этими функциями пользоваться даже необязательно. По хорошему вам нужно запомнить всего две комбинации клавиш:

- SHIFT+ALT+END — собственно, эта команда и отвечает за отключение всех кнопок клавиатуры и мышки (то есть функция «Lock» ).
- SHIFT+ALT+HOME — ну а тут вы уже наверное догадались, что эта связка отвечает за разблокировку клавиш. Да. Это единственная комбинация которая сработает в заблокированном режиме.
В общем обе программы довольно полезны. Какой из них пользоваться — решать вам. Но факт остается фактом: теперь можете не бояться за свой ноут, если детки захотят потыкать по кнопочкам.
В общем на этом у меня всё. Надеюсь, что моя статья вам понравилась. жду ваших комментариев по теме, а также не забудьте подписаться на обновления моего блога и поделиться с друзьями в социальных сетях. Заходите снова. Удачи вам. Пока-пока!












