Блог IT для Windows
В данной статье мы рассмотрим причины, по которым компьютер перестал «видеть» жесткий диск.
Итак, друзья, в один прекрасный день вы включили компьютер, а он отказывается работать и выводит на экран запись:
a disk read error occurred
press ctrl+alt+del to restart
Первое, что необходимо сделать, это проверить приоритет загрузки в настройках BIOS, приоритет должен быть установлен на загрузку с hdd, если так и есть переходим ко второму пункту.
Второе, осмотрите ваш компьютер, если к нему подключены флешки, съемные диски, усб-модемы и т.п. извлеките их, так же проверьте привод компакт-дисков, он должен быть пустым, если все отключено, но ошибка повторяется, переходим к третьему пункту.
Третье, проверить, в идеале заменить кабель (шлейф), который подключает жесткий диск к материнской плате. Если и после замены, ошибка, то переходим к четвертому пункту.
Четвертое, проверить достаточно ли электропитания у жесткого диска. Это можно сделать, осмотрев схему подключения электропитания жесткого диска. Если на одном проводе подключены и жесткий диск и привод компакт-дисков, при том, что блок питания слабенький, то жесткому диску просто не хватает электропитания, попробуйте как вариант, убрать из подключения привод компакт-дисков, если все заработает, стоит задуматься об альтернативном подключении или замене блока питания на более мощный.
Пятое, жесткий диск вышел из строя, такое случается, проверить это можно подключив жесткий диск к другому ПК, если и там он не определяется, то придется искать жесткому диску замену.
Шестое, ваш жесткий диск заполнен и места свободного на нем нет. Мы уже рассматривали варианты как очистить жесткий диск.
В данном случае возможна лишь чистка, подключив жесткий диск к другому ПК или загрузившись с установочного носителя (компакт-диск или флешка).
Для сохранности ваших данных, копируйте их, хотя бы раз в месяц, на другой носитель информации или в облако (майл, яндекс и т.п.).
Возможные причины неполадок
Основные причина такой неполадки:
- использование неправильной файловой системы;
- отсутствие нужных драйверов;

Самый худший из возможных вариантов — выход винчестера из строя. Следует взять во внимание, что принцип работы и устройства внешних и внутренних накопителей ничем не отличается друг от друга, именно по этой причине проблемы с накопителями решаются по одинаковому принципу. В статье мы расскажем о возможных причинах такой проблемы и лучших эффективных методах ее устранения.
В первую очередь, необходимо выяснить истинную причину, по которой компьютер не распознает внешний накопитель. Для этого вам нужно подключить устройство к персональному компьютеру. Если вы имеете дело с полноценным жестким диском, не забудьте сначала включить на нем питание.
Немногие съемные накопители HDD имеют подключение к источнику питания с помощью кабеля. Сразу после подключению внешнего накопителя к ПК, зажмите клавиши Windows + R и зайдите в «управление накопителями». Когда откроется новое диалоговое окно, введите в необходимом поле diskmgmt.msc, и нажмите ОК или Enter.
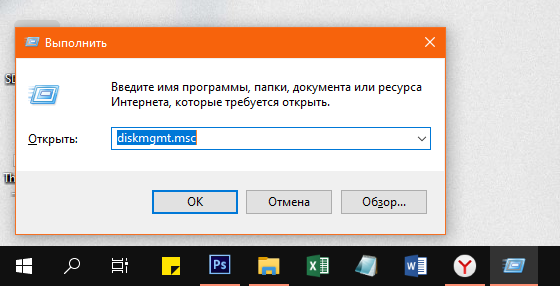
После выполнения вышеуказанной инструкции внешний накопитель должен быть распознан, и его можно будет увидеть через «Пуск», в списке жестких дисков и накопителей. Такой простой способ устранения проблемы должен помочь даже в том случае, если накопитель не был обнаружен Виндовс ХР и Explorer по причине нехватки соответствующих разделов.
Справка. Еще один вид неполадки — внешний накопитель распознается, но без возможности открытия и просмотра файлов, а также работы с ними. В таком случае решить проблему можно с помощью форматирования. Все файлы, находящиеся на устройстве, будут удалены. После этого накопитель будет распознан любым устройством.
Существуют и другие поломки, которые также могут провоцировать то, что компьютер не распознает внешнее устройство.
Пошаговую инструкцию по созданию новых разделов на жестком диске смотрите в статье Разбитие жесткого диска на разделы.
Что нужно предпринять, если поломка все еще не устранена?
Причина неисправности может быть в повреждении порта для подключения юсб-кабеля, отсутствии драйверов для правильной работы с внешними устройствами и поломкой самого накопителя. Для начала попробуйте сделать самое очевидное, подключите устройство через другой свободный разъем.

Если компьютер распознает HDD, причина поломки найдена — это сломанный порт юсб. Также, следует учитывать, что разъемы, расположенные на передней панели, не всегда могут обеспечить работоспособность внешних устройств в полном объеме из-за ограниченной функциональности. Оптимальный вариант — использование USB-разъемов, расположенных на задней панели.
Неверный приоритет загрузки устройств
Наиболее частой проблемой, является просто неправильная настройка приоритетности. То есть, система пытается загрузить сначала другое устройство и, если там нет загрузочных файлов, переходит к следующему по очереди. Если на каком-то этапе будет ошибка, то возникнет ситуация, когда компьютер не видит жесткий диск, что делать, очевидно –произвести настройку BIOS.
Для этого вам следует:
- В момент загрузки перейти в БИОС нажав F2 или Del;
- Далее вам нужно нажать на строку «Advanced BIOS feature»;
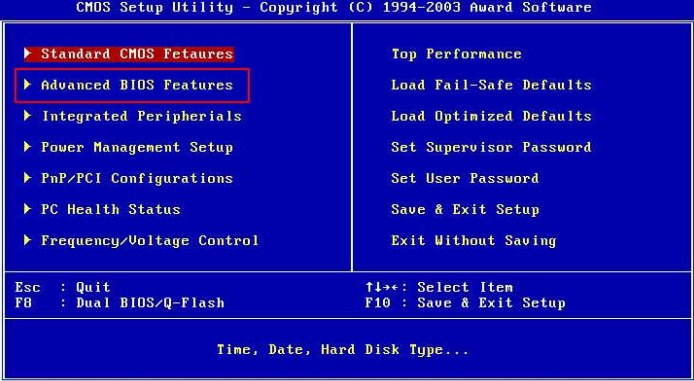
- В увидите пункт «Hard disk boot priority»;
- Теперь в опции «First boot device» вам нужно установить значение «Hard Disk»;
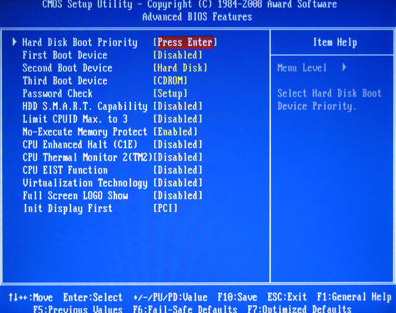
- Перезагрузите компьютер.
Если компьютер не видит второго жесткого диска, то вам нужно установить правильный приоритет в этом же окне БИОС. Также существуют ещё причины, из-за которых 2 винчестера конфликтуют, о них будет рассказано ниже.
Неинициализированный HDD
Из предыдущего раздела переходим к следующему этапу – инициализации диска. Процедура удаляет все данные на нём и подготавливает его для использования с Windows, после чего можно отформатировать жёсткий диск и затем сохранять на нём файлы.
Если вы собрали новый компьютер, операционной системы у вас ещё нет, так же, как и другого ПК под рукой, инициализацию можно провести при установке. Зайдите в BIOS и в разделе «Advanced BIOS Features» поставьте ваш новый диск на первое место загрузки. Нажмите F10 для сохранения. Это нужно делать только, если диск используется как загрузочный. В случае использования нескольких накопителей – выберите для загрузки один. Далее при установке Windows сама предложит провести его инициализацию.
Если вы купили и подключили новый HDD к старому ПК, он не будет виден в операционной системе по умолчанию. Чтобы инициализировать накопитель, отформатируйте его, назначьте букву. Для этого можно использовать встроенную утилиту.
Программа «Управление дисками»
Важно: Вся информация на носителе, после этой процедуры будет полностью удалена.
Порядок действий такой:
- Нажмите Win+R, чтобы открыть окошко «Выполнить».
- Впишите diskmgmt.msc и нажмите «Enter» или кнопку «Ок».
- Откроется утилита «Управление дисками»
«Не проинициализированный» жёсткий диск обозначается чёрным цветом и обычно находится снизу списка. Это значит, что на HDD есть нераспределённое дисковое пространство.
Форматирование при помощи командной строки
Нажмите кнопку пуск, в поиске наберите «diskpart», а затем нажмите «Enter».
Далее в открывшейся командной строке по очереди вводите такие команды:
- «list disk» – покажет подключённые накопители.
- «select disk Х» позволит выбрать нужный, где X – буква вашего диска.
- «clean» очистит содержимое.
- «create partition primary» создаст новый раздел
- «format fs=ntfs quick» отформатирует HDD в быстром режиме.
- «assign letter=G» присвоит букву (в данном случае G).
- «exit» закроет окно.
Почему компьютер не видит жесткий диск. Разбираемся с причинами!
Всем привет! Сегодня рассмотрим достаточно распространенную проблему, с которой сталкивается практически каждый второй пользователь персональных компьютеров и ноутбуков. Она заключается в том, что компьютер не видит жесткий диск. Очень часто, при включении ПК, вместо загрузки операционной системы пользователь видит черный экран с надписью « Insert Boot Media in selected Boot device and press a key ». Эта ругательная фраза компьютера говорит о том, что он не видит наш винчестер. Соответственно загрузка операционной системы не может произойти. Поэтому, в сегодняшней статье мы с вами постараемся выяснить причину из-за чего происходит данная неприятность и постараемся найти пути ее решения.
Так как жесткий диск, является одним из важных компонентов любого компьютера, то соответственно, если он выходит из строя дальнейшая работа пользователя за ним останавливается, и чтобы её продолжить, необходимо будет выявить причину, из-за чего компьютер не видит жесткий диск и постараться эту причину устранить. Давайте рассмотрим самые распространенные проблемы, из-за которых случается данная неприятность:
- Поломка жесткого диска; ;
- Проблема в шлейфе;
- Неправильная настройка BIOS;
- Нехватка питания;
- Конфликтующие устройства;
- Неполадки в операционной системе;
Как видите, причин не так уж и много, поэтому, выявить в чем заключается ваша проблема будет не так уж и сложно. Главное следуйте описанным в данной статье советам и рекомендациям.
Поломка жесткого диска 
Из своего опыта могу сказать следующее, выход из строя жестких дисков достаточно распространенная причина поломок компьютеров. Поэтому, если ваш компьютер перестал видеть жесткий диск, то самое простое, что можно сделать, подключить его к другому ПК. Если диск увидит другой компьютер, то могу вас поздравить не все так плохо.
Во-первых, информация, хранящаяся на вашем диске, никуда не пропала, а во-вторых скорее всего проблему удастся решить достаточно легко, если следовать инструкции ниже.
Если же другой компьютер откажется видеть ваш винчестер. В этом случае, дела плохи, вероятно произошла физическая поломка и без ремонта не обойтись, а возможно придется покупать новый диск.
Неисправность материнской платы. 
Очень часто, компьютер не видит жесткий диск, так как выходят из строя Sata порты на материнской плате. Чтобы исключить или подтвердить данную проблему, первым делом подключаем шлейф к любому другому порту и пробуем включить компьютер. Если жесткий диск определится, и операционная система начнет загружаться, то вероятно один из слотов Sata вышел из строя и здесь потребуется ремонт материнской платы либо же можно оставить все как есть и работать за компьютером дальше.
Обратите внимание! Может произойти такая ситуация, что ни один Sata порт не будет работать, то здесь может быть два варианта либо вышел из строя южный мост материнской платы, либо имеется проблема с кабелем.
Поврежден шлейф.
Скажу честно, случаев с поврежденными IDE и SATA шлейфами за свою практику встречал не так много, но они были. Чаще всего были повреждены сами разъемы. Все это возникало из-за неправильного подключения устройств пользователями.

Поэтому, первым делом отключаем шлейф от жесткого диска и материнской платы и осматриваем на предмет повреждений. Если увидите какие-то дефекты, то меняем кабель на новый.
Если же видимых повреждений нет, то, чтобы проверить на исправность шлейф соединяющий жесткий диск с материнской платой компьютера, просто берем аналогичный заведомо исправный кабель и подключаем наш винчестер.
Если была проблема в шнурке, то диск непременно заработает, и проблема решится сама собой.
Обратите внимание! Если в вашем системном блоке установлен DVD привод, то SATA кабель можно взять от него.
Неправильная настройка BIOS

После того, как мы с вами рассмотрели механическую часть и выявили, что сам жесткий диск исправен, заменили шлейф на новый, а также убедились в исправности портов, но компьютер не видит жесткий диск, то вероятнее всего проблема программная. Поэтому, первым делом необходимо проверить настройки BIOS.
Если в системе установлено несколько HDD при этом только один из них с операционной системой, то вероятнее всего после сбоя, изменились параметры загрузки устройств. Чтобы это проверить, при запуске компьютера жмем клавишу «F2» или «Delete» и попадаем в настройки БИОС.
Обратите внимание! Очень часто, определить сбой достаточно просто, если обратить внимание на дату и время, которые отображаются на главной странице BIOS, как правило они будут не соответствовать действительным данным.
В БИОС нас с вами интересует раздел BOOT, в нем, как раз нужно поставить на первое место наш винчестер. После этого, сохранить настройки, нажав клавишу «F10». Кстати, кто не в курсе, как в разных версиях правильно выставь очередность загрузки дисков, читайте статью: «Как в БИОС поставить загрузку с флешки». Там как раз подробно рассказано, как выполнить настройки, только вместо флешки нужно выбирать наш HDD.
После того, как компьютер перезагрузится жесткий диск должен определиться, и система начнет работу.
Нехватка питания

Так как залогом стабильной работы компьютера является хороший блок питания, то при его ненадлежащей работе может не хватать питания компонентам системного блока или ноутбука, в частности жесткому диску. Из-за этого, винчестер может не корректно работать: произвольно пропадать и появляться в системе, могут возникать синие экраны смерти Windows, диск может издавать жужжащий звук, который возникает из-за смены циклов работы.
Все это свидетельствует о плохом питании HDD. Чтобы устранить данную проблему, установите новый блок питания или отдайте в ремонт старый. Если же нет возможно заменить блок питания, то рекомендую отключить все лишние устройства: DVD привод, лишние HDD и другие энергозависимые устройства.
Конфликтующие устройства.
Достаточно редкое явление, но все же встречающееся время от времени – это конфликт двух одинаковых жестких дисков. Чтобы решить данную проблему, подключите поочередно каждый диск и дождитесь, чтобы они установились в системе.
Неполадки операционной системы.
Последний вариант, при котором компьютер не видит жесткий диск – проблемы в работе операционной системы Windows. Если подключенный диск не определяется в системе автоматически, от здесь возможно, что диск новый и еще не отформатирован, диску не задана буква, диск не активен.
Чтобы это проверить то делаем следующее:

- Кликаем правой кнопкой мыши по значку «Компьютер» и в выпадающем меню выбираем «Управление»;
- В открывшемся окне, нас с вами интересует пункт «Запоминающие устройства» — «Управление дисками»;
- Откроется панель управление дисками, здесь мы видим все подключенные HDD;
- Если нужный диск определился в системе, но на него нет доступа в проводнике, то щелкаем правой кнопкой мыши и пробуем задать ему букву, если это не поможет и диск все равно не доступен, то пробуем его отформатировать.
Обратите внимание! Если вы купили новый винчестер и подключили его к компьютеру, то скорее всего диск не размечен. Для этого первым делом в окне «Управление дисками» выбираем нужный диск, щелкаем по нему правой кнопкой мыши и выбираем «Создать раздел», только после этого выполняем форматирование и задаем букву диску.
Если диск не новый, прежде чем его форматировать, убедитесь, чтобы на нем не было ничего ценного, так как после форматирования вы потеряете все данные.
Причина 7: Драйвера для материнской платы
Есть вероятность, что есть проблема с драйверами, которые отвечают за подключение SATA-дисков. Либо они не установлены, либо не поддерживают данную операционную систему. С подобным я сталкивался однажды, когда на ноутбук установил Windows 7, хотя драйверов под неё не было. Помимо отсутствия жесткого диска система может троить и выключаться при запуске некоторых программ, выдавая синий экран смерти.
Наша задача найти и обновить все драйвера для материнской платы. Для начала давайте узнаем наименование модели. Для этого запускаем командную строку от имени администратора.
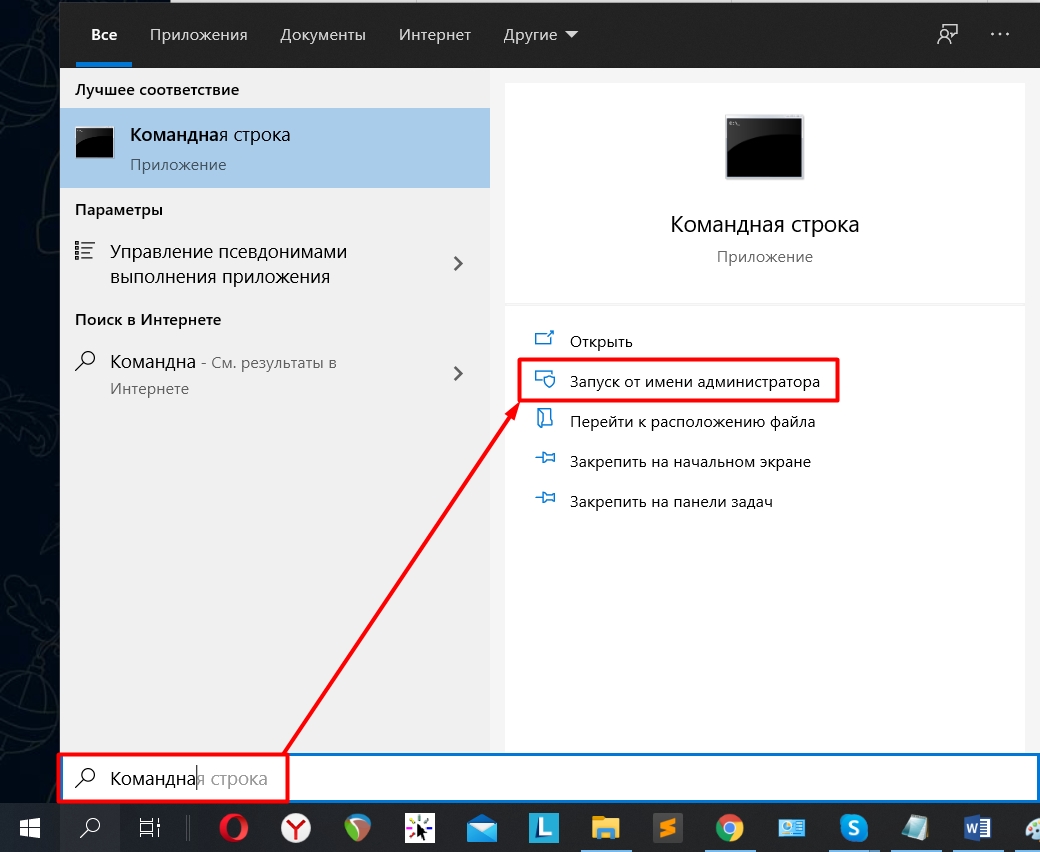
После этого используем две команды:
wmic baseboard get product (модель материнки)
wmic baseboard get Manufacturer (производитель)
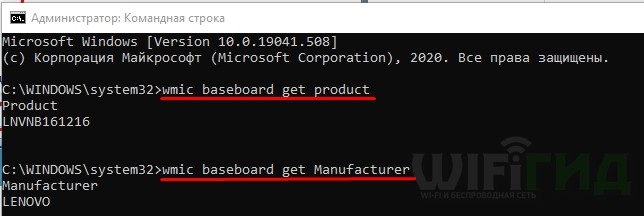
Далее просто гуглим нашу модель материнки. Если поисковик не находит нашу материнку, тогда заходим на официальный сайт производителя и ищем модель там. Если у вас ноутбук, тогда нужно искать именно модель ноутбука – точное название обычно написано на этикетке под корпусом аппарата. Далее все просто, скачиваем все драйвера и устанавливаем. Можно также попробовать обновить БИОС.












