BLACK AND WHITE – МОДДИНГ СИСТЕМНОГО БЛОКА

Приветствую! Сегодня у меня для вас будет довольно необычная для моего блога статья, но надеюсь, многих моих читателей она заинтересует. Данный пост рекомендован к прочтению, в первую очередь, «компьютерным маньякам», которые любят поизвращяться над своим ПК, дабы улучшить его внешний вид и функционал. Итак, ниже вы познакомитесь с проектом под названием «Black and White» — это моддинг системного блока своими руками. Данное чудо сотворил мой друг Анатолий Василенко и попросил меня опубликовать этот обзор на моем блоге, что я с удовольствием и делаю. Ниже, его текст без правок и изменений.
Привет всем! Недавно я приобрел новый компьютер и все как-бы классно, он меня устраивал, все было вроде на высоте, но все равно чего-то не хватало… После долгих раздумий я и пришел к выводу, что меня не устраивает его внешний вид! :)) Корпус Cooler Master K280. Дизайн пойдет, но только на первое время, решил я, и спустя пару дней взялся за его модернизацию… а то корпус смотрелся ну уж больно дешево, не серьезно, скучно и как обычная «штамповка».
И так, что бы корпус имел более менее аккуратный и сбалансированный вид, я решил выполнить все это дело в черно-белых цветах. Пропущу стадию проектирования и сразу приступлю к практической части!
Вот такой скучный, дефолтный вид имеет системник сейчас:

Соображения перед покупкой нового ноутбука

Покупка нового ноутбука может быть сложным и дорогостоящим решением , Вот информация, необходимая вам, чтобы убедиться, что вы получаете правильное оборудование для своего домашнего офиса.
Выбираем классную тему или создаем свою собственную
По умолчанию в Windows 7 стоит базовая тема «Упрощенный стиль». Собственно, она так и выглядит. Чтобы посмотреть другие темы, щелкните ПКМ и выберите пункт «Персонализация».
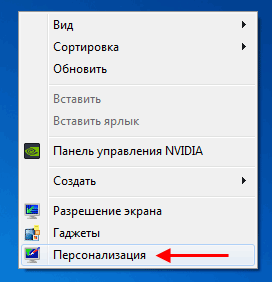
Выбор тут, конечно, не велик (всего 7 тем), но вы можете щелкнуть на строку «Другие темы в интернете» и выбрать классное оформление на сайте Microsoft.
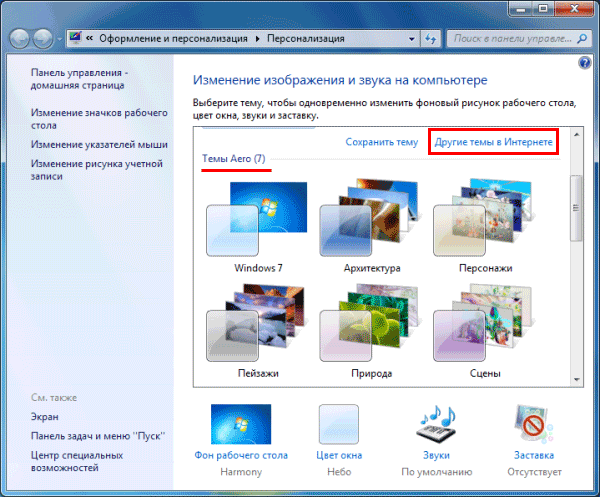
Если не нашли интересную тему – ничего страшного. Ведь можно создать свою собственную! Для этого выполните следующее:
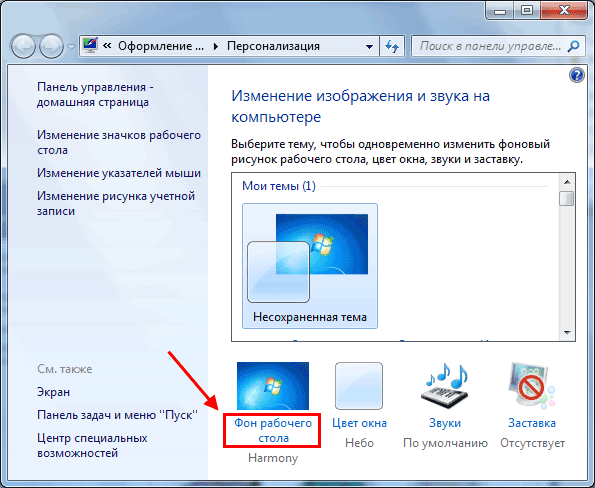
- Щелкните на «Фон рабочего стола».
- Нажмите на кнопку «Обзор» и укажите путь к вашим изображениям, которые хотите установить в качестве фона (можно выбрать сразу несколько картинок).
- Выберите положение изображения (например, «Заполнение») и укажите время, через которое они должны сменяться. При желании можно поставить птичку в пункте «В случайном порядке». Затем щелкните «Сохранить изменения».
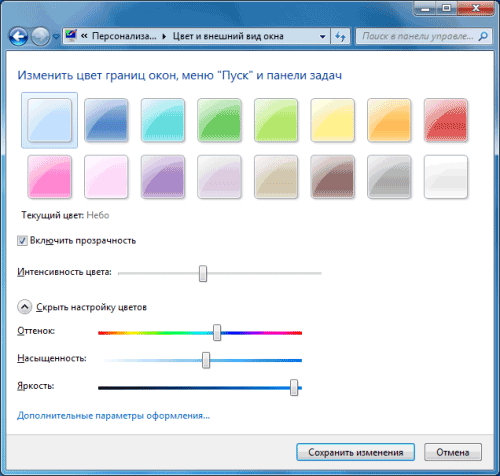
Поздравляю – вы научились создавать свои собственные темы. Это гораздо проще и удобнее, чем искать готовый вариант в интернете.
Папки, з начки
Думаю, никто не будет спорить, что установив на некоторые папки уникальные значки — их будет проще и быстрее находить (даже Microsoft старается выделить самые популярные папки: «Изображения», «Папки» и др.).
Для этой задачи я бы порекомендовал программу Folder Painter (ссылка на офиц. сайт). Она не занимает много места, и у нее в наборе уже есть приличные значки!
После установки и запуска Folder Painter — укажите наборы значков, которые вам нужны и нажмите «Установить» . См. скрин ниже.

Установка значков в меню // Folder Painter
Далее следует кликнуть правой кнопкой мыши по папке у которой вы хотите заменить значок — и в контекстном меню во вкладке «Изменить значок папки» выбрать нужный вариант.

Затем либо перезагрузить компьютер, либо открыть командную строку от имени админа и использовать команду: taskkill /F /IM explorer.exe & start explorer (она перезапустит проводник).

Сразу же после этого вы заметите, что иконка у папки сменилась — теперь она везде будет отображаться так! В своем примере ниже я заменил значки сразу у нескольких папок — так нагляднее!

Было — стало. Задача выполнена!
Насчет фона папок (при их открытии)
Если вы хотите изменить белый фон при открытии папки на какую-нибудь картинку или нужный вам цвет — необходимо воспользоваться спец. ПО (причем, в Windows 11/10 не работают многие утилиты, которые были совместимы с Windows 7/XP).
На мой взгляд для Windows 11 отлично подходит QTTabBar (ссылка на офиц. сайт). Установив ее можно будет не только выбрать фоновую картинку, но и установить быстрые сочетания клавиш, настроить звуки, значки, и пр. полезные «мелочи».

Что получилось // QTTabBar
Тахометр
Тахометр можно сделать из старой платы мыши от ПК. Такой прибор может подсчитывать количество вращений в секунду и передавать данные на монитор компьютера. Если у вас имеется несколько нерабочих деталей, то из них можно сделать не менее интересные поделки.

реклама
Корпус для ПК
И на первом месте я разместил очень стильный и необычный корпус для ПК. Правда его цена немного кусается, однако возможно кого-то такой вариант заинтересует. Итак, данный корпус полностью прозрачный и изготовлен из акрила, в нем предусмотрены все необходимые технологические отверстия под крепления различных элементов ПК, а также вентиляции. Для более сильного эффекта в данный корпус желательно установить водяное охлаждение.

Комплект для водяного охлаждения
Не ходя далеко, предлагаю вашему вниманию комплект для водяного охлаждения. Радиатор
у данной системы рассчитан на установку двух вентиляторов, которые идут в комплекте. Вентиляторы имеют синею подсветку по радиусу, и с прозрачным корпусом будет смотреться очень красиво. Система универсальная и подойдет под любой сокет. При заказе убедитесь, что у вас есть место для помпы в вашем корпусе. Есть возможность заказать доставку с РФ, которая обойдется на девять долларов дешевле.

Project #AORUS-KS

Project #AORUS-KS – отличный проект, который создан командой bit-tech.net при поддержке Intel, AORUS и Cooler Master.
- Intel Core i9-9900KS
- GIGABYTE Z390 AORUS XTREME WATERFORCE
- AORUS GeForce RTX 2080 Ti XTREME WATERFORCE
- AORUS RGB Memory 32GB (4x8GB) 3200MHz DDR4
- AORUS RGB M.2 NVMe SSD 512GB
- AORUS P850W 80+ GOLD Modular PSU
- Cooler Master COSMOS C700M
Основой для модификации послужил просторный корпус Cooler Master COSMOS C700M.
Текстового журнала работ нет, но есть три видео, которые хорошо сняты, и даже без знания языка все становится понятно.
На первом видео нам показывают комплектующие, рассказывают об идее проекта и разбирают корпус. От C700M остается только меньшая часть шасси и внешние панели.
Второе видео более интересно, с материнской платы снимаются все накладки и водоблок, и после покраски и полировки вместо черного в оформлении платы и видеокарты преобладает серебристый цвет. Также можно увидеть все комплектующие для водяного охлаждения. Они от бренда Corsair.
Третье, самое интересное видео — ни слова по-английски, зато под приятную музыку происходит превращение алюминия и акрила во внутренние панели корпуса и кастомные резервуары. Все это происходит на фрезерном станке с ЧПУ. В конце видео — оплетка проводов, сборка и готовый проект. Два контура для охлаждения: с оранжевой жидкостью — на видеокарту, с белой — на процессор. Материнская плата и видеокарта направлены вниз разъемами. Ну и куда же без RGB подсветки. Когда ее включают, проект можно разглядеть во всей красе.
Как красиво оформить рабочий стол Windows?
Итак, если вы решили, какими из способов воспользоваться, то можете переходить к соответствующему блоку. В противном случае посмотрите все доступные варианты, а потом примените наиболее подходящие для вас.
Штатные средства Windows 7
- Самым глобальным изменением, которое можно сделать стандартными средствами системы, является смена темы оформления. Перейдите в рабочий стол компьютера, нажмите по пустой области правой кнопкой мыши, затем выберите пункт «Персонализация». В блоке тем оформления вы можете установить любую из доступных. А также можно скачать дополнительные наборы с официального сайта компании Microsoft. Для этого нажмите соответствующую синюю ссылку в этом окне.
- Многие не знают, но можно сменить внешний вид указателя мыши. Для этого переходим в панель управления компьютера, нажимаем на пункт «Мышь». Если такого у вас нет, то измените вкладку «Просмотр» на «Крупные значки». В появившемся диалоговом окне выберите вкладку «Указатели» и в окне «Схема» выберите понравившуюся вам тему для указателя. Кликаем «Применить» и ОК. Обратите внимание, что вы можете загрузить сторонние указатели из интернета, затем выбрать их, кликая под каждым видом в диалоговом окне «Обзор» и изменяя их на стороннюю. Более подробная инструкция предоставляется авторами сторонних значков указателей мыши.
- В редакции Windows 7 Максимальная или Ultimate пользователь самостоятельно может менять цвета и прозрачность панели управления и окон системы. В остальных редакциях этот параметр нельзя менять. Действия делаются в том же меню, что и первый пункт выше.
- И также можно установить виджеты на рабочий стол, чтобы он стал не только красивее, но и удобнее в плане работы. Выйдите на рабочий стол, кликните по пустому месту правой кнопкой мыши и выберите пункт «Гаджеты» (или «Виджеты»). Теперь просто переносим значок понравившегося гаджета, удерживая левую кнопку мыши, на рабочий стол. Готово!
Сторонние программы
Здесь есть куда больше творческого потенциала для реализации: разработчики предлагают множество удивительных приложений, которые превратят ваш рабочий стол в действительно персонализированное место. Давайте узнаем, что же такого предлагают нам утилиты, позволяющие сделать красивый рабочий стол Windows 7.
- Прежде всего, вы можете устанавливать темы, как в таком же пункте предыдущего блока, но имеющие совершенно иной вид. То есть там не будет Windows-окон, кнопки «Пуск» и так далее. Можно будет скачать тему под операционную систему MacOS, тему с футуристическим дизайном или полностью прозрачную! Для этого можно воспользоваться сайтом http://7themes.su/load/windows_7_themes/21. Здесь, помимо тем, есть ещё пакеты скинов, курсоров, иконок и других элементов для украшения внешнего вида системы.
- BumpTop Pro. Эта утилита превращает ваш простой рабочий стол в 3D-стол. Вы можете поставить иконки в любом направлении. Получается, что у вас не одна площадка для иконок, а несколько! И всё это возможно с помощью приложения BumpTop Pro. Ссылка для скачивания https://drop.me/BxJ5Na.
- Wallpaper Engine. Программа позволяет установить на рабочий стол живые обои. Тут имеется собственный пакет обоев, а также магазин с ними. Но вы также можете установить любой файл видео с компьютера или даже веб-сайт! В общем, вам обязательно нужно будет попробовать эту чудо-программу. Ссылка для загрузки https://drop.me/Mz9ena.
- MetroSidebar. Это приложение представляет собой боковую панель с живыми плитками, как в операционных системах Windows 8 и 10. Плиток достаточно много, и все они имеют гибкую систему настроек персонализации и установку параметров для работы. Отличное решение для тех, кто хочет попробовать плиточную систему управления, но никак не может обновить свою Винду. Скачать утилиту можно здесь https://drop.me/o2X0EM.
- RocketDock. Это, пожалуй, самая популярная программа для красивого оформления рабочего стола Windows 7. Она представляет собой панель с иконками ПО, которые можно изменять. То есть RocketDock скомпонует иконки рабочего стола в одном месте. Эту панель, кстати, можно располагать абсолютно в любом месте: приложение имеет очень гибкую систему настроек. Если вы знаете, как выглядит рабочий стол на MacOS, то RocketDock, можно сказать, имитирует нижний бар «яблочной» операционной системы. Загрузить можно здесь https://drop.me/BrpAqa.












