
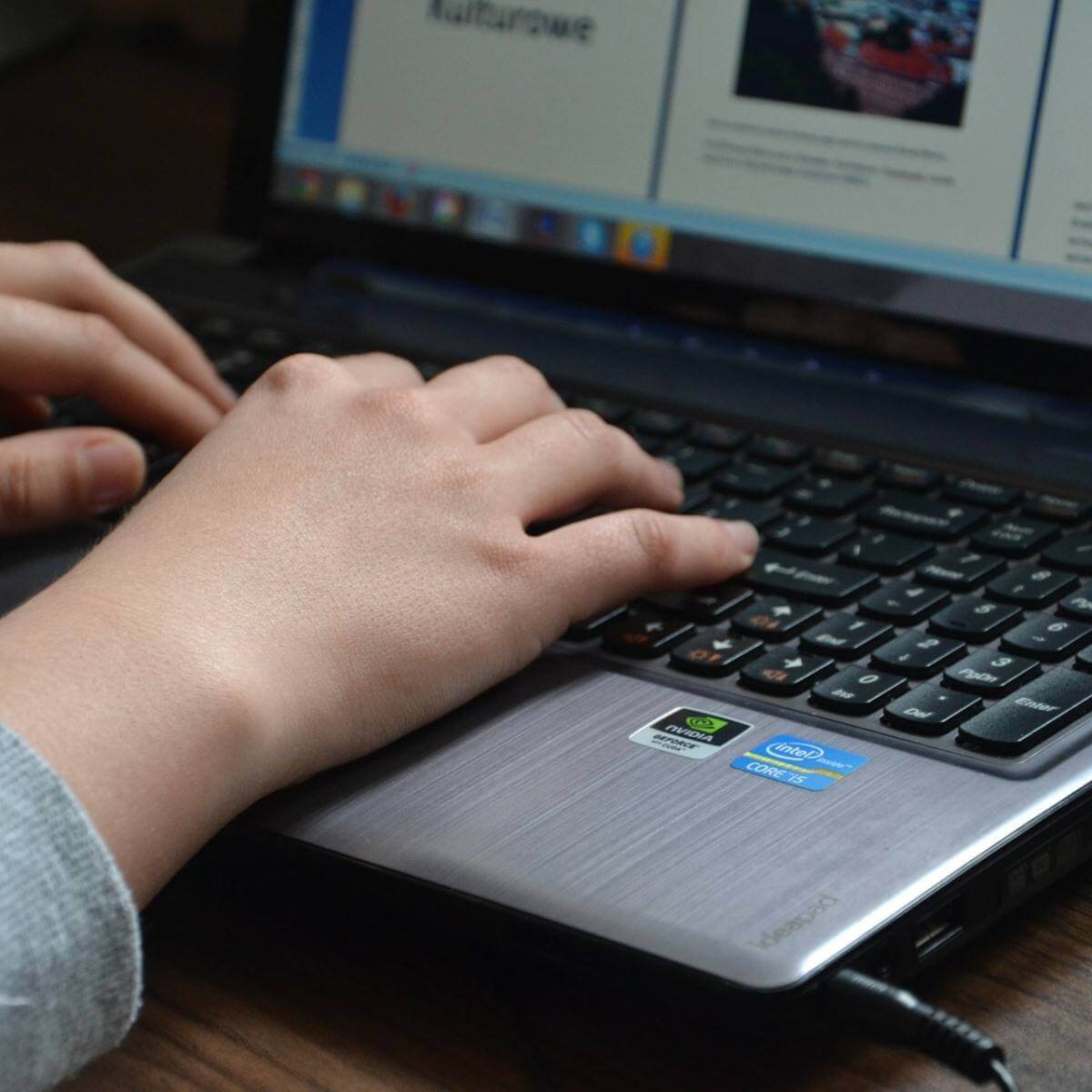
Any person using a computer is well aware with the problem of low disk space. To resolve this issue Disk Space Analyzers are used for windows. What is a Disk Space Analyzer you ask?
It is a software utility for windows used by many people around the world to kick out the problem of low disk space.
Disk Space Analyzer software visualizes the hard disk space usage on your personal computer by getting the size for each for each folder this also includes the sub folders and files or folders in a drive.
This software allows the user to understand the distribution of his hard disk usage between different folders or any other criteria specified by generating graphical presentation.
Some of these software also offer the analysis of history of size and count for each folder which helps in finding the growing folders.
There are numerous software offered on the internet for the Disk Space Analysis for Windows. Some of them are mentioned below with their specifications.
Disk space analyzer software for Windows 10 you need to check out
Glary Utilities (recommended)
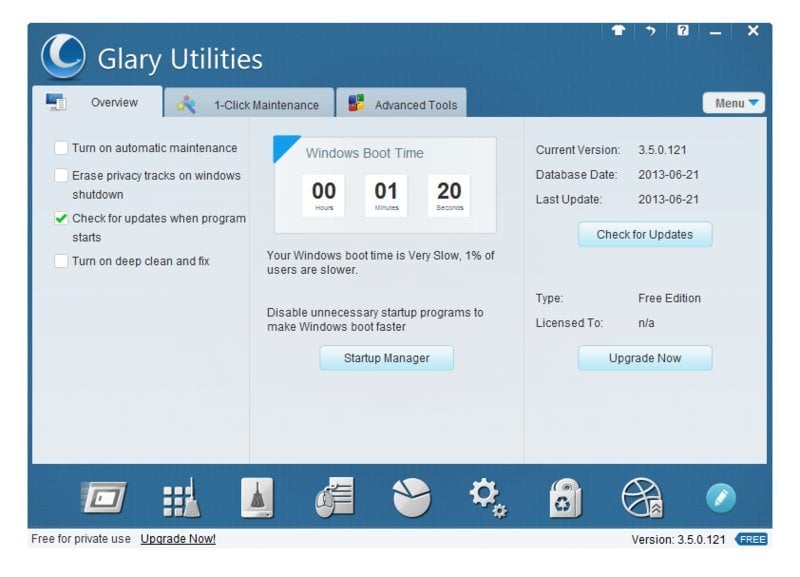
Glary Utilities is a software software which performs the basic functions of disk space analyzer and presents the disk space used by the user of the computer.
It shows all the information used by the files and fodders using most of the space on your computer.
Then the information gathered is presented in a graphical form. This software also performs the task of system optimizer software.
This software scans and analyses your computer issues faster and more thoroughly than ever before.
Glary Utilities is a very popular and one of the most frequently recommended system utilities.
WinDirStat
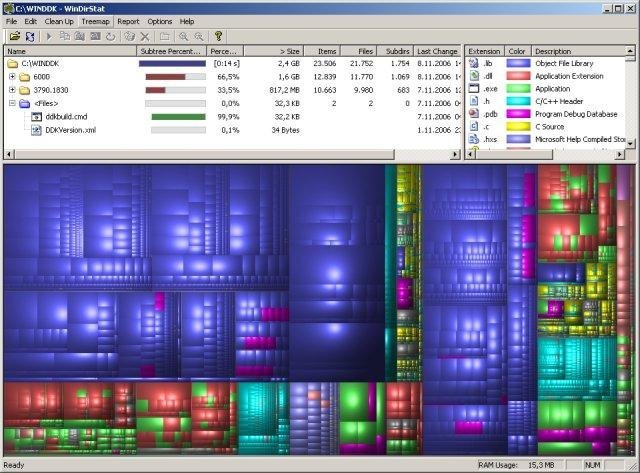
It is a freeware for windows . This software analyses the number of files and folder on the hard disk drive and determine files and folders occupying the most of the disk space on your computer.
WinDirStat views the data in colorful visual depiction making it is easy for the user to understand the data provided by the software .
The visual depiction includes all the files and folders on the hard disk of your computer and this software also allows you to remove the unwanted files from your computer
SpaceSniffer
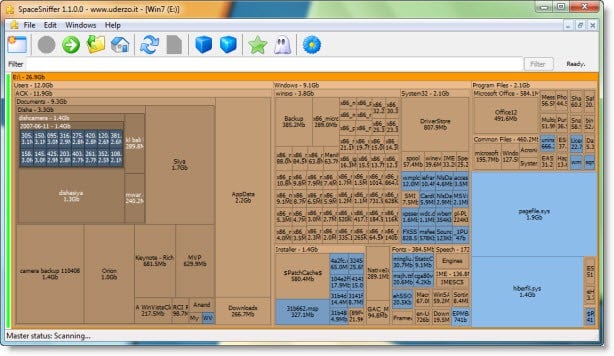
This software is also a freeware and provides the function a disk analyzer software for windows .
It presents the data relating to the size of the files and folders graphically, making it stress- free for the user to comprehend. Space Sniffer displays the complete structure of the directory in a tree form, displaying the files and folders according to their sizes.
It is also easy to find the folders or files in software by just typing the first letter of the name of folder or file you are trying to find. this characteristic helps in filtering the specific extensions and filenames.
SpaceMonger
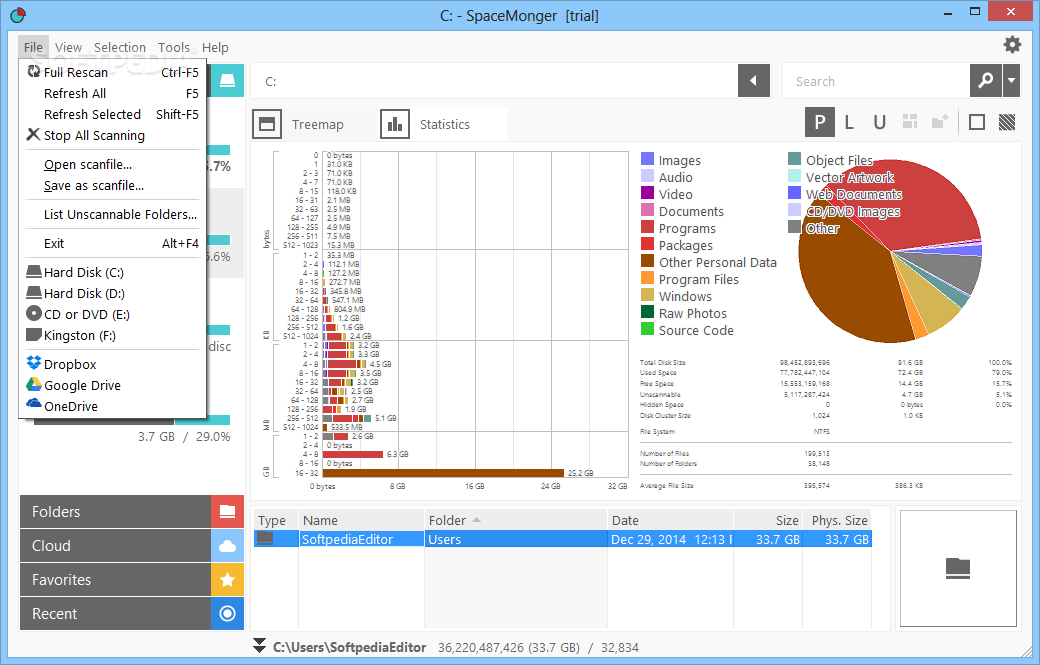
This app is not a freeware and costs $19.99 but this app is advanced in spite of other basic apps .
The developers of this app also offers 30-day free trial . This app shows the data in tree view and graphical view and these views can be configured by the user .
It is not easy as other apps and is mainly designed for the advanced users . It is also available as a portable app .
TreeSize
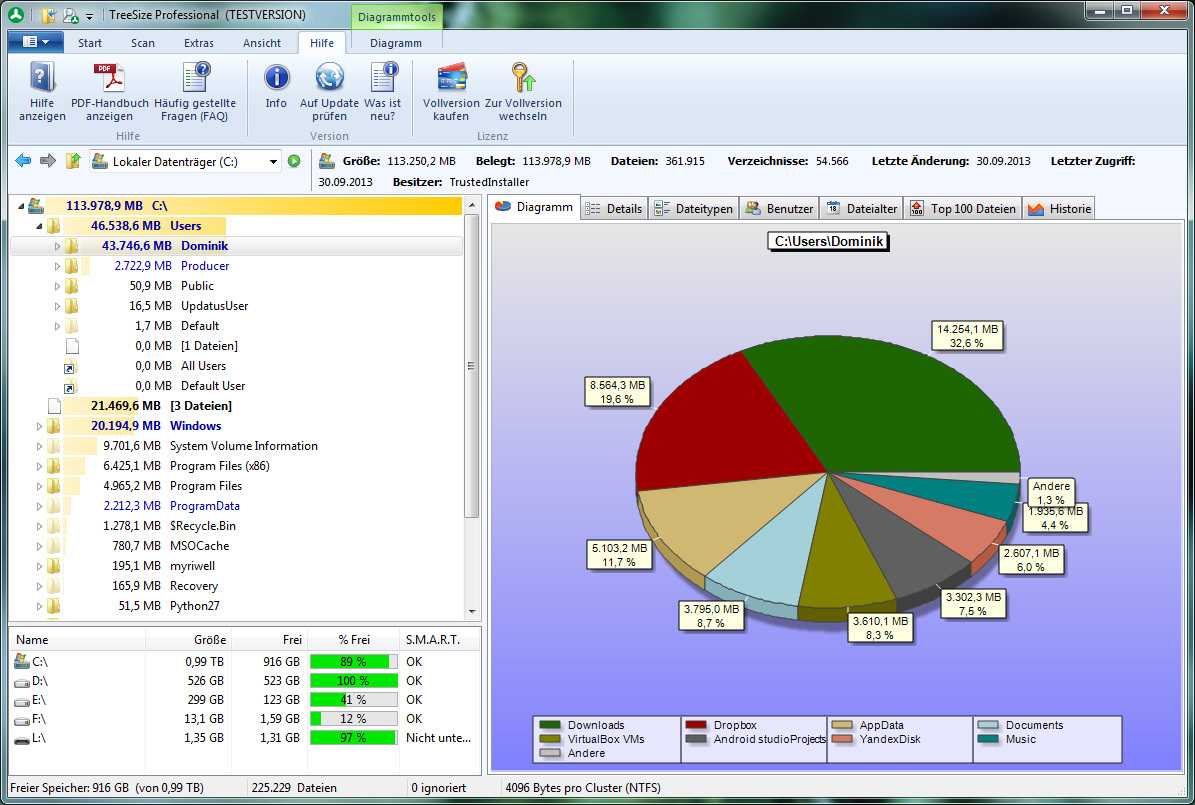
It is a freeware for windows user to analyze the disk space for your personal computer.
This app rapidly scans the hard drive and exhibits the directories and files which occupies the most space on the drive . This app enables the integration with the contextual menu of Windows explorer.
Tree Size presents the data in detail form as the name of files and folders, size, allocated size, number of directories, number of files and total disk space used as percentage.
Folder Size
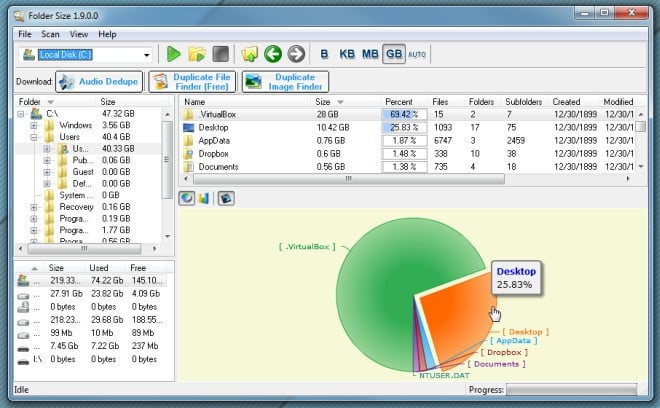
This software is developed Mind Gems Softwares . It is freely distributed for the users . It displays the scanned data as a chart display making visual but need a flash player to show the data .
It also has the ability to scan a folder and show size, percent of space used, number of files , number of sub-folders, date, attributes and owner. It shows the data in different units as bytes , KB , MB or GB .
GetFolderSize
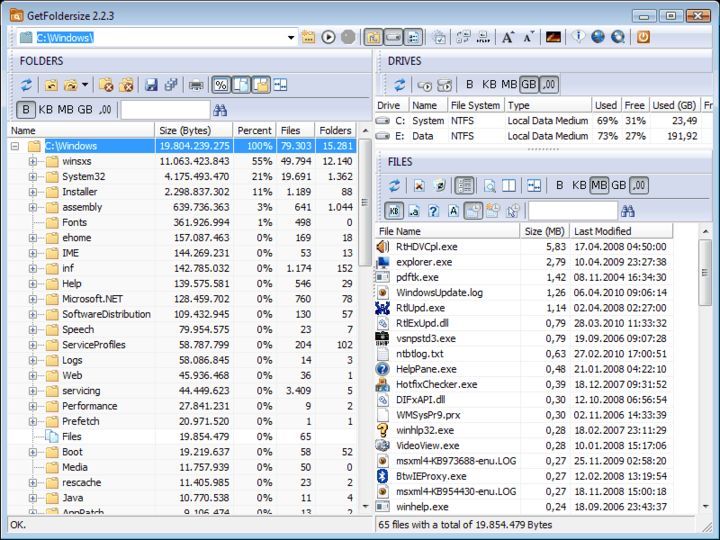
For analyzing the disk space on windows GetFolderSize is a freeware . It lets the user find all the files and folders occupying the maximum of the disk space creating the issue of low disk space .
It then saves the data report to a text file . It shows the file sizes in KBs, MBs and GBs.
Scanner
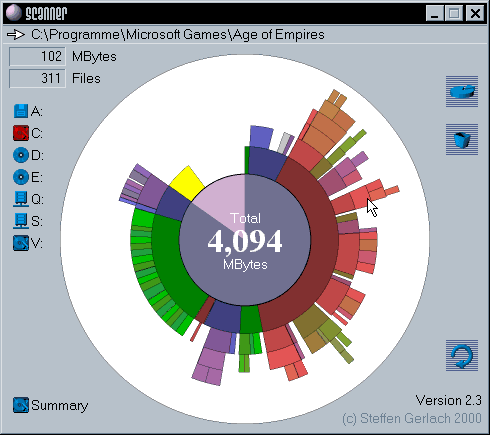
To find the unwanted files on your computer Scanner is a very useful tool to perform this task .
It scans the disk and analyzes the files according to their size and presents the information in the form of pie chart .
RidNacs
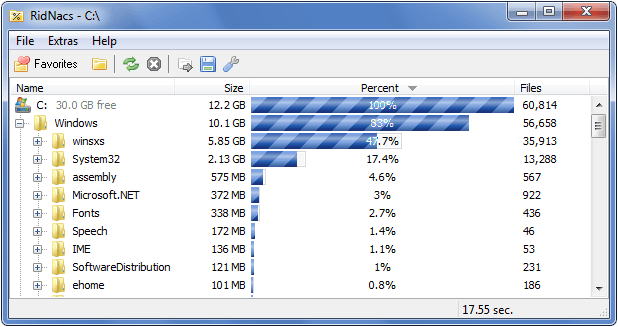
Scanning and analyzing is the main function of this software to determine the size on disk and impact on the computer. It is a freeware software and it serves as a disk space analyzer.
It displays the results of analyzing in the form of Bar Graph and percentages. It also improves the performance of your PC .
JDiskReport
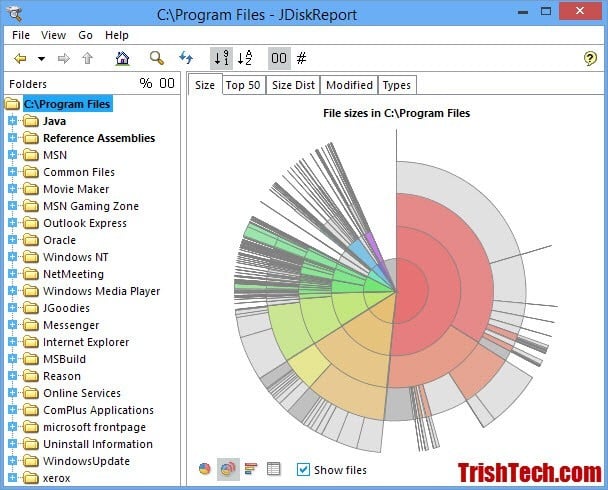
It is a free disk analyzer software for windows which evaluates the information about the disk space engaged by different files and folders. And it lets the user of the software to remove the unwanted files and folders.
The report is then displayed in the form of a table and charts to be understood easily. This software is Java based which makes it more user friendly.
Disktective
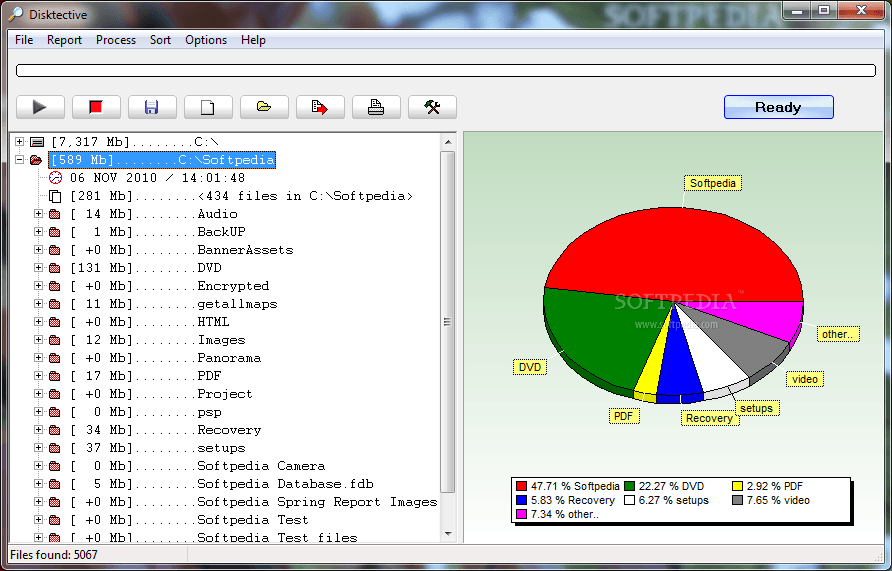
It is a portal utility software which offers the function of detecting the size of the hard disk used by the directories and space inside them.
This software is freeware and is compatible with all the versions of Windows and Linux .
DiskSavvy
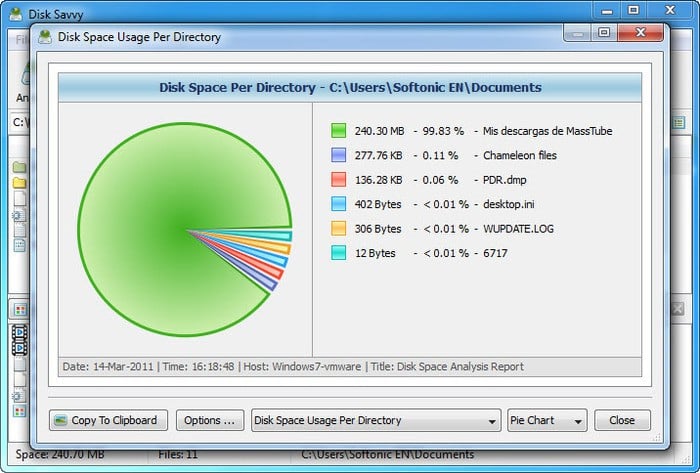
This is one the most popular free disk analyzer software which is designed to provide the information about the disk space used by different directories.
In this software user can customize the scans and or delete filters while scanning for the files .
It then represents the information in the form of a chart which can easily be understood by the user .
Free Disk Analyzer
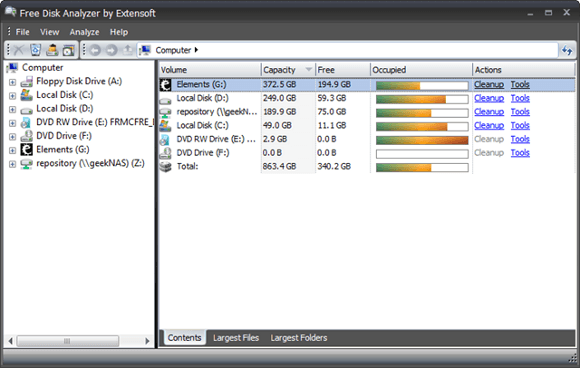
This analyzer software not only analyze your disk but it also organizes your files and optimizes the disk through the identification of the largest file on the drive .
This software allows to search quickly for location of large files and relocates these files to a new place on the drive . Free Disk Analyzer also deletes the unwanted data on the drive to optimize it.
The results from analyzing is showed and visual graphs.
Spyglass
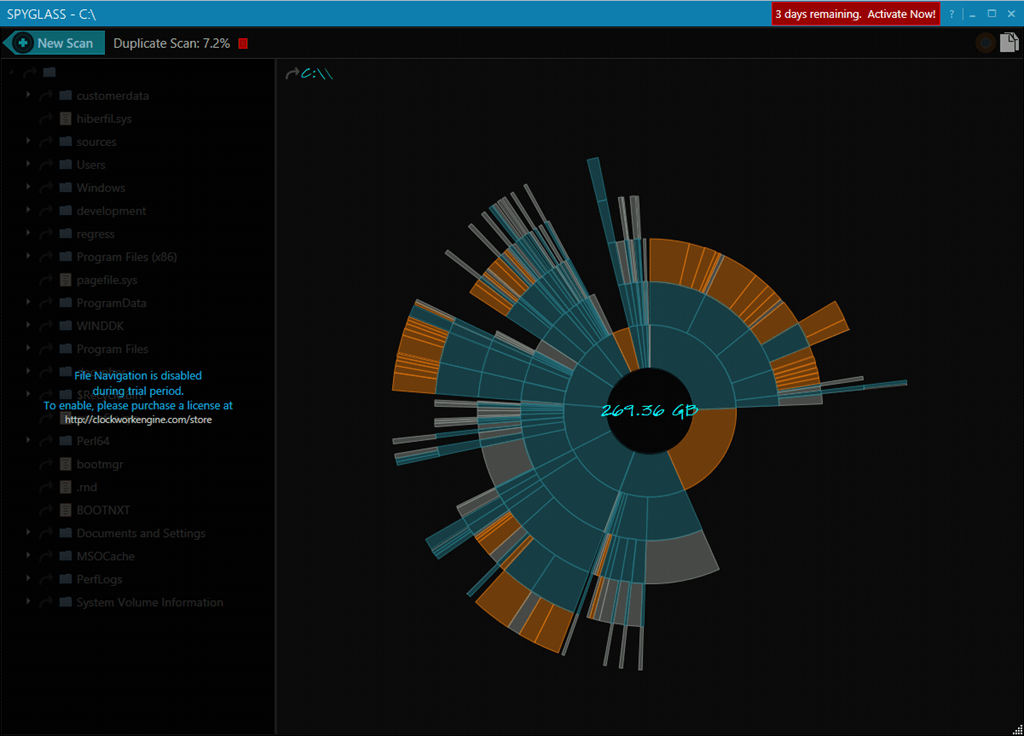
A freeware , Spyglass is a disk analyzer software, which provides visual presentation of disk space used by the files and folders. Spyglass also removes the duplicate files and folders from the computer, making it a multipurpose software your computer.
It can also be integrated with the right click menu of windows .
pfFolderSize
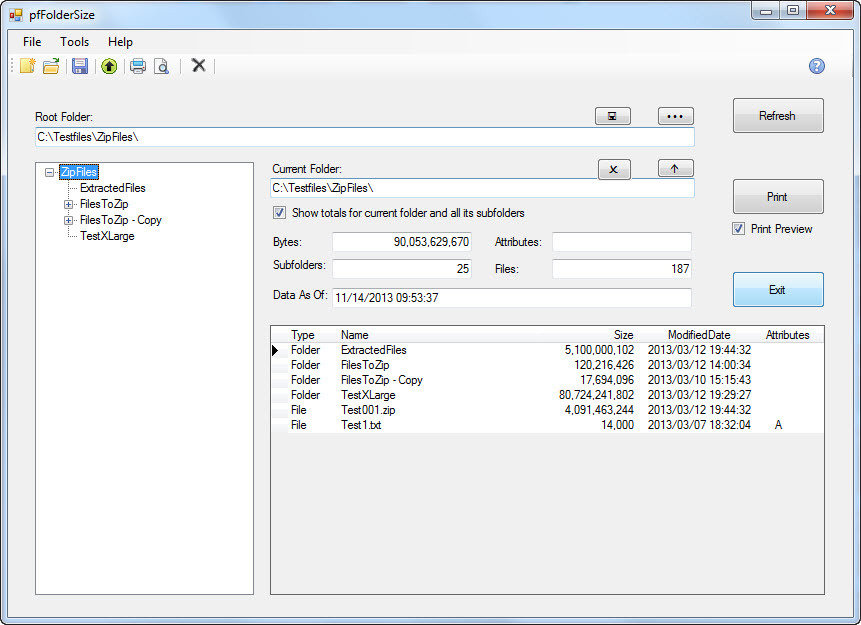
This freeware is a software to analyze the disk space on the computer.
It displays the folders and files according their file size. pfFolderSize gives you the preference to integrate it with the contextual menu of the file explorer .
Directory Size Calculator
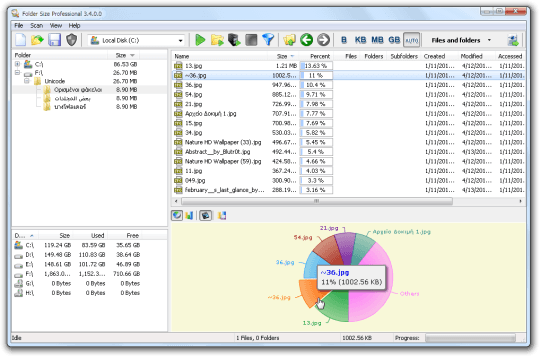
To analyze the disk space, Directory Size Calculator is a freeware for your computer. This software helps in identifying the large files on the drive .
This app also allows you to remove the unwanted files and folders from the computer which use excess space. It presents the data in detail form stating the size of each file is MBs and percentage.
HDGraph
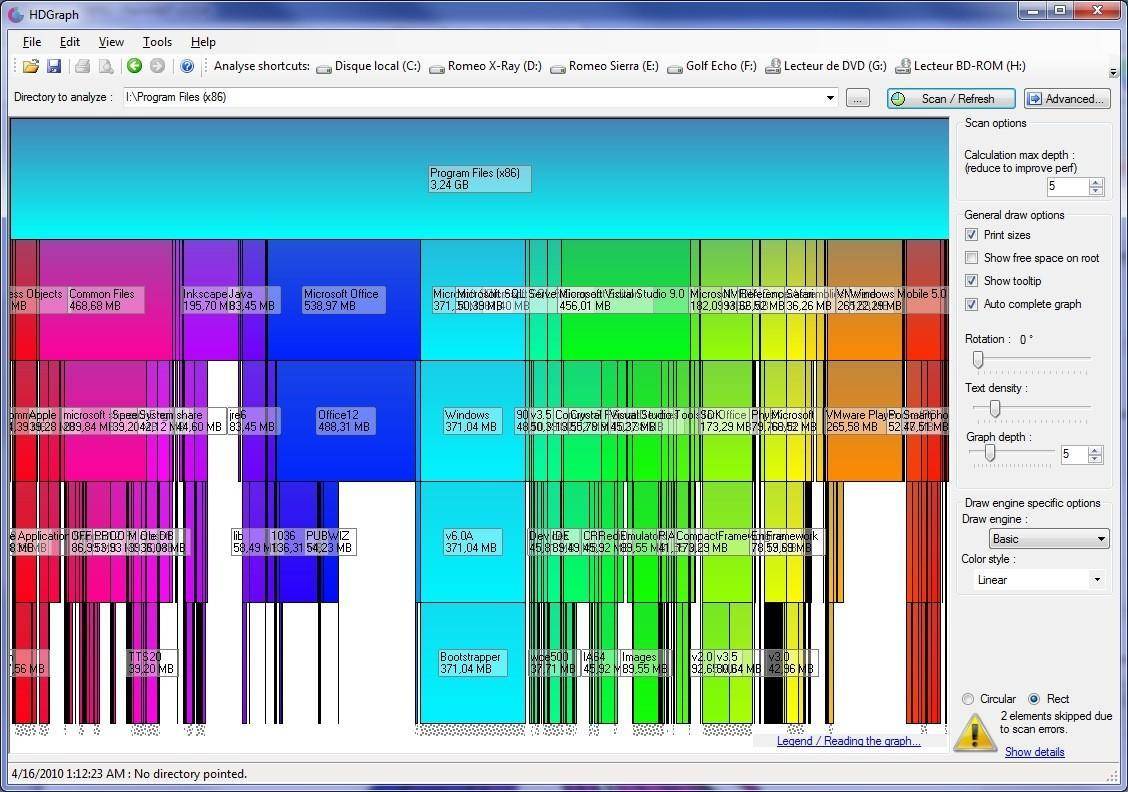
Another free analyzer software is HDGraph, this software analyses the usage of hard disk and shows the biggest files on the drive . It also presents the result of analysis visually, making it use friendly.
And it helps in removing unwanted programs and files from the computer. HDGraph includes the option to integrate with windows explorer and this is a portable software .
Wiz Tree
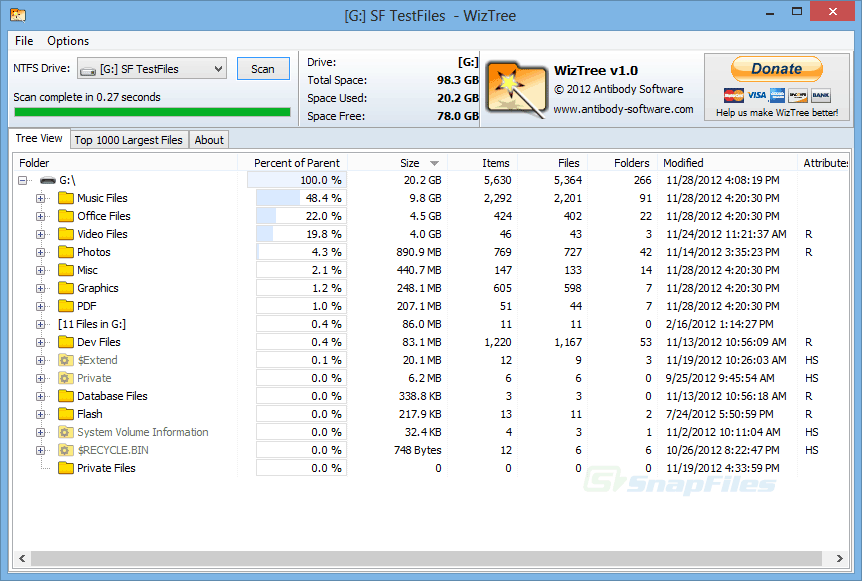
Evaluating the disk space usage by different files and folders on a computer is the function of this freeware . It gathers the information about these files and folders acquiring maximum disk space.
It has the ability to scan the drive quickly.
DiskFerret Free
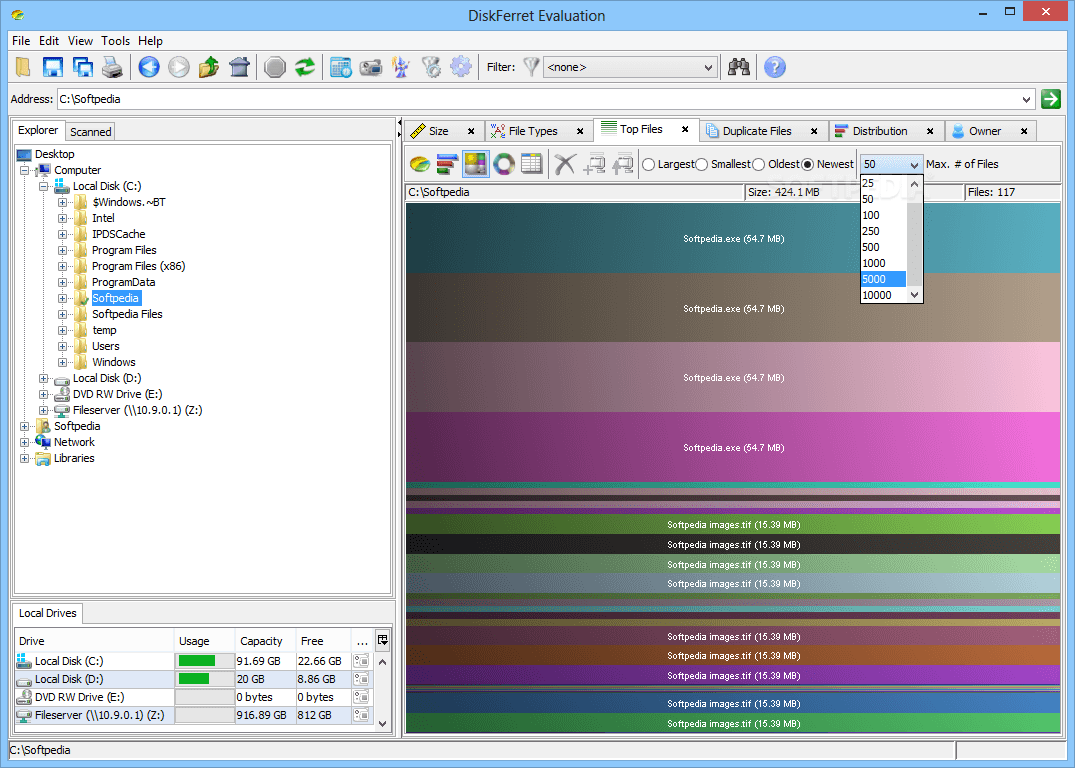
It is the free version of DiskFerret and the pro version can be purchased for full options.
This software helps in deciding about decreasing content , editing files , deleting data and other important decisions based on the evaluation of your disk usage.
The results from the analysis are displayed through visual graphs and bars.
Xinorbis
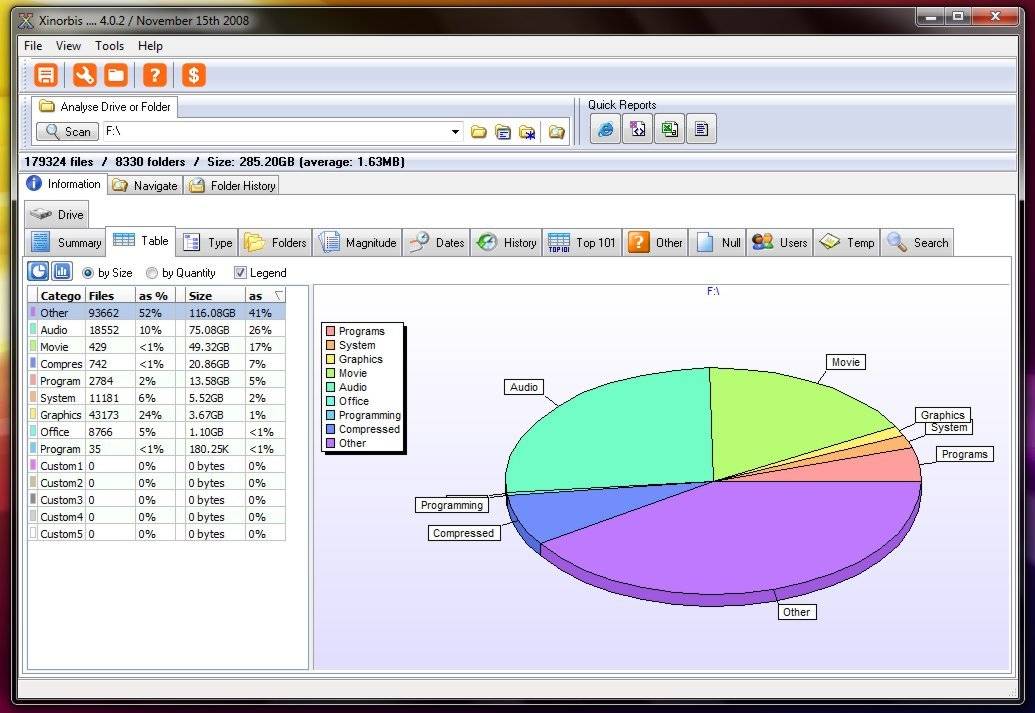
Analyzing of the disk space usage aside this software also displays the distribution of the files on hard disk .
This distribution is viewed in a tree form and uses graphical representations such as graphs and tables for the result of analysis. Xinorbis scans the drive fast and provides a customized report to the user . This is also free to use software .
fOsi X
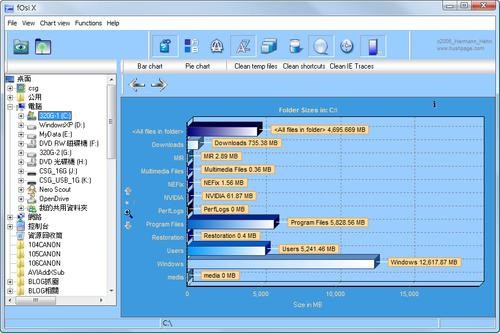
This is a freeware and all the basic functions of disk space analyzer for windows . It uses pie and bar graphs and charts to visually show the results of the analysis.
It lets you understand the number of files and folders in a directory which occupy the maximum amount of disk space .
Uniqueness of this software is that it allows you to save the report in two formats either in as an image or to the clipboard .
Sizectory
Sizectory is a freeware for disk space analyzing for windows . It allows the user to find the number of the files and directories on your computer. These files are selected according to the size of the files on the drive .
This software also helps in removing the undesired files from the computer to optimize the hard drive of your computer.
Guido
It is a freeware and disk analyzing software for windows . It allows the user to find the audio files , document files , picture files and video files which acquire the biggest chunk on the hard disk drive .
Guido displays the information in the form of graphs and pie charts .
Disk Audit
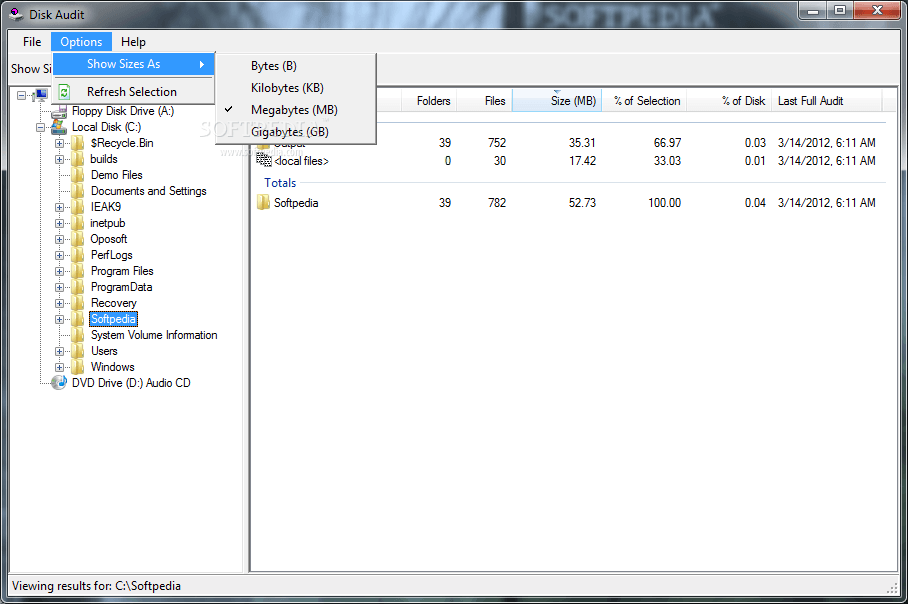
Finding the games, movies, videos, documents, music, files and images inhabiting the major chunk of your disk drive is the main purpose of this free software .
This software finds all the unwanted files on your hard drive and helps you gain more space on your PC .
SlimCleaner Free
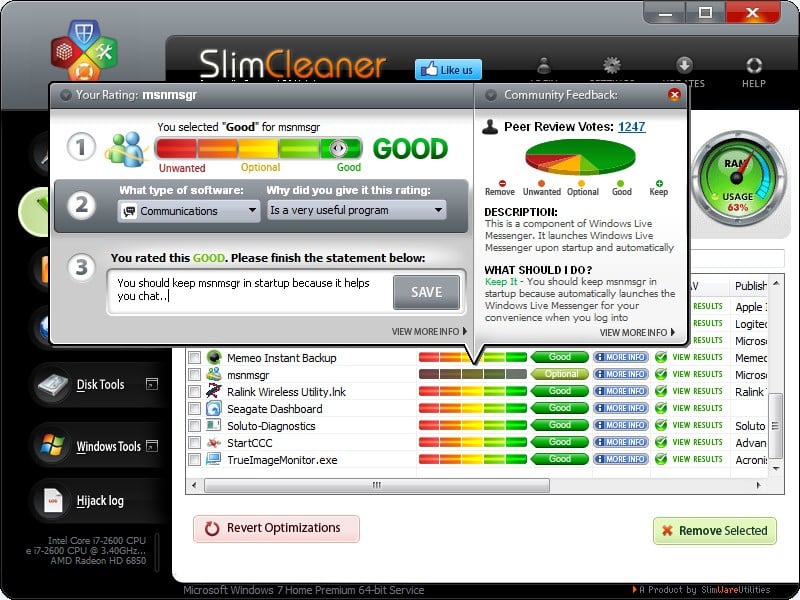
SlimCleaner free is the free trial version of the full version which can be bought over the internet . This app allows the user to find the files and folders using the major amount of your hard drive .
It is a very lightweight software . It also cleans the registry of your PC .
Hard Disk Drive sizes are increasing as the technology is upgrading day by day, decreasing the need of deleting files and other personal stuff to save disk space on computers.
But whatsoever said it is always a good idea to be aware of the game, music, images or documents which eat up most of the disk space on your computer and deleting all the unnecessary files and other stuff to make up space for whenever you need it in future.
It is hard to determine which of these is the best but users can rely on any of these to get what they want i.e to save disk space .
ALSO READ:
Editor’s Note: This post was originally published in April 2016 and has been since updated for freshness, and accuracy.
9 Best Free Disk Space Analyzer Tools
Free software for finding the largest files on a hard drive
:max_bytes(150000):strip_icc()/tim-fisher-5820c8345f9b581c0b5a63cf.jpg)
:max_bytes(150000):strip_icc()/headshot-00415ba557444a8a9b6bb139498b97c5.jpg)
- Tweet
- Share
Ever wonder what’s taking up all that hard drive space? A disk space analyzer tool, sometimes called a storage analyzer, tells you the details.
These programs scan and interpret everything that’s using up disk space, like saved files, videos, program installation files—everything—and then provide you one or more reports that help make very clear what’s using up all your storage space.
:max_bytes(150000):strip_icc()/free-disk-space-analyzer-tools-3986870_FINAL-214d43df0b82487891167646ce0e71d0.png)
If your hard drive (or flash drive, or external drive, etc.) is filling up, and you’re not exactly sure why, one of these completely free disk space analyzer tools should really come in handy.
Disk Savvy
:max_bytes(150000):strip_icc()/disk-savvy-2d1245943d57459bb3e0bcf85f7da555.png)
Much easier to use than most disk space analyzers
Categorizes files in several ways
Updates to newer versions often
Able to scan multiple locations simultaneously
Results can be exported to a report file
Also works from within Explorer
Not all features you see in the program are free to use; some require you to upgrade to the Pro edition
It can show only 500,000 files per scan, after which the program won’t work unless you rescan a folder with fewer files, or you buy the program
We list Disk Savvy as the No. 1 disk space analyzer program because it’s both easy to use and full of useful features that are sure to help you free up disk space.
Analyze internal and external hard drives, search through the results, delete files from within the program, and group files by extension to see which file types are using the most storage.
Examine a list of the top 100 biggest files or folders. You can even export the list to your computer to review them later.
There’s a professional version of Disk Savvy available, too, but the freeware version seems perfect. Install Disk Savvy on Windows 10 through Windows XP, as well as on Windows Server 2016/2012/2008/2003.
WinDirStat
:max_bytes(150000):strip_icc()/windirstat-56aa24cc5f9b58b7d000fbf2.png)
Scan a whole drive or a single folder
Provides unique ways to visualize disk space
Includes the option to configure commands to delete data
Unable to save the scan results to a file that you can reopen later
A bit slower at scanning than similar tools
Runs on Windows only
WinDirStat ranks right up there with Disk Savvy in terms of features—we’re just not too fond of its graphics.
Create your own custom cleanup commands. These commands can be used from within the software at any time to do things quickly, like move files off the hard drive or delete files of a certain extension that are in the folder you select.
You can also scan different hard drives and folders all at the same time as well as see which file types are using up the most space, both of which are unique features not found in all of these disk usage analyzers.
Install WinDirStat in the Windows operating system only.
JDiskReport
:max_bytes(150000):strip_icc()/jdiskreport-56aa624e5f9b58b7d005ae76.png)
Shows disk space usage in five different perspectives
Really easy to understand, even for new users
Works on Linux, Windows, and macOS
Doesn’t let you delete files from within the results
Noticeably slower than other disk space analyzers
Another free disk space analyzer, JDiskReport, shows how files are using storage through either a list view like you’re used to in Windows Explorer, a pie chart, or a bar graph.
A visual take on disk usage helps you understand how the files and folders behave in relation to the available space.
One side of the JDiskReport program is where you find the folders that were scanned, while the right side provides ways to analyze that data.
You cannot delete files from within the program, and the time it takes to scan a hard drive seems slower than some of the other applications in this list.
Windows, Linux, and Mac users can use JDiskReport.
TreeSize Free
:max_bytes(150000):strip_icc()/treesize-free-58d99ef85f9b58468331d12f.png)
Lets you remove files from within the program
Can scan individual folders and entire hard drives
Supports both internal and external HDDs
There’s a portable option available
Doesn’t work on Linux or macOS
Filtering options aren’t super helpful
No unique perspectives are available like there are with similar tools
The programs mentioned above are useful in different ways because they provide a unique perspective for you to look at the data. TreeSize Free isn’t so helpful in that sense, but it certainly provides a feature that’s missing in Windows Explorer.
Without a program like TreeSize Free, you really don’t have an easy way to see which files and folders are occupying all the disk space. After installing this program, seeing which folders are largest and which files among them are using up most of the space, is as easy as opening the folders.
If you find some folders or files that you no longer want, delete them from within the program to free up that space.
Get a portable version that runs on external hard drives, flash drives, etc. without installing it to the computer. Only Windows can run TreeSize Free.
RidNacs
Minimal and simple interface makes the program easy to use
There’s a portable option
Supports scanning for large files in a specific folder or the whole drive
Won’t run on Linux or macOS
Missing advanced features found in similar applications
RidNacs is for the Windows OS and is similar to TreeSize Free, but just doesn’t have all the buttons that may drive you away from using it. Its clear and simple design makes it more appealing to use.
Scan a single folder with RidNacs as well as whole hard drives. This is an important feature in a disk analyzer program because scanning an entire hard drive may take a long time when you really just need to see the info for one folder.
RidNacs’ functionality is straightforward so you know exactly how to use it right from the start. Just open the folders like you would in Windows Explorer to see the largest folders/files listed from the top down.
RidNacs just includes the basic features necessary for what a disk analyzer should have, but it lacks the features you’d find in a more advanced program like WinDirStat from above.
Extensoft’s Free Disk Analyzer
:max_bytes(150000):strip_icc()/free-disk-analyzer-extensoft-56cf1ced3df78cfb37aa6307.png)
Includes helpful and unique features
Lets you find files that fall under a certain criteria
Finding the biggest folders and files is easy with the tabbed interface
Works on Windows only
Doesn’t support exporting the results to a file
Free Disk Analyzer is a really great free disk space analyzer. We like how simple and familiar the interface is, but there’s also some really useful settings worth mentioning.
One option makes the program only search for files if they’re larger than 50 MB. If you have no intention deleting files smaller than that, then drastically clean up the results list by enabling this filter.
There’s also filtering options so that only music, video, document, archive files, etc. are shown instead of every single type of file.
The Largest Files and Largest Folders tabs at the bottom of the Free Disk Analyzer program provide a quick way to go over what’s eating up all the storage in the folder (and its subfolders) you’re looking at. Sort the folders by the folder size and location, as well as by the average file size in that folder plus the number of files that the folder contains.
Though you can’t export the results to a file like most disk space analyzers allow, we still recommend taking a look at Extensoft’s program before you move on to the other applications in this list.
Free Disk Analyzer is available for Windows only.
Disktective
:max_bytes(150000):strip_icc()/disktective-56cf0d175f9b5879cc630cb6.png)
Able to scan for large files in a specific folder or the whole hard drive
Provides two ways to view the disk space usage
Lets you export the results to a file
Unable to delete directly from the program
Exported results are hard to read
The way size units are displayed makes reading the results hard
Only Windows users can install it
An update hasn’t been released since 2010
Disktective is another free disk space analyzer for Windows. This one is completely portable and takes up less than 1 MB of disk space, so you can easily carry it with you on a flash drive.
Each time Disktective opens, it asks what directory you want to scan. You can pick from any folder on any hard drive that’s plugged in, including removable ones, as well as the entire hard drives themselves.
The left side of the program shows the folder and file sizes in the familiar Windows Explorer-like display, while the right side displays a pie chart so you can visualize each folder’s disk usage.
Disktective is easy enough to use for anybody, but it’s hindered by a few key limitations: The export-to-HTML feature doesn’t produce a very easy-to-read file, you can’t delete or open folders/files from within the program, and the size units are static, meaning they’re all either in bytes, kilobytes, or megabytes (whatever you choose).
SpaceSniffer
:max_bytes(150000):strip_icc()/spacesniffer-56cf135e5f9b5879cc6311d7.png)
Shows data usage with simple blocks
The results can be filtered a number of ways
Results can be backed up to a file and opened again without having to re-scan
Lets you delete files from inside the program
A report of the large files can be saved to a text file
Can be hard to grasp at first
Works on the Windows operating system only
Most of us are used to viewing the data on our computers in a list view where we open folders to see the files inside. SpaceSniffer works similarly but not in the same way, so it may take some getting used to before you’re comfortable with it. It uses blocks of varying sizes to demonstrate larger folders/files versus smaller ones, where the brown boxes are folders and the blue ones are files (you can change those colors).
The program lets you export the results to a TXT file or a SpaceSniffer Snapshot file so that you can load it up on a different computer or at a later time and see all the same results—this is really handy if you’re helping someone else analyze their data.
Right-clicking any folder or file in SpaceSniffer opens the same menu that you see in Windows Explorer, meaning you can copy, delete, etc. The filter feature lets you search through the results by file type, size, and/or date.
We’ve added SpaceSniffer to this list because it’s different from the majority of these other disk space analyzers, so you may find that its unique perspective aids in helping you quickly find what’s using up all the storage space.
Disk Management Tool to Free up Disk Space
Free-up hard disk space and organize files on your Windows computer. Manage your disk space consumption prudently, and help your Hard Disk gets better again.
Why Disk Analyzer Pro?
Analyzes Space Usage
The scan report shows the usage statistics of the storage in terms of file count, size and percentage. It is one of the best disk space analyzer available today.
 Other Files
Other Files Junk Files
Junk Files Audio Files
Audio Files Compressed Files
Compressed Files Video Files
Video Files Document Files
Document Files Image Files
Image Files
- 1 GB
- 2 GB
- 3 GB
- 4 GB
- 5 GB
- 6 GB

- Copy
- Move
- Compress
- Delete
- More Features and Benefits
Features and Benefits
With Disk Analyzer Pro, you can identify large files & folders, delete obsolete ones and de-clutter your data to recover precious disk space & keep your storage organized!
Detailed disk space consumption reports
Manage disk space consumption grouped by file type, file size, attributes, file date, and file ownership. Drill down and examine which files are using up your valuable disk space. It’s likely that your current hard drive is large enough for your needs if you manage your data storage prudently.

Search unwanted files with your own search criteria
Disk Analyzer Pro allows you to specify your own search terms while looking for unwanted files and folders consuming your disk space.

Find and delete junk and temporary files
Month after month, we all accumulate useless files. Every time we visit the Internet, we’re creating junk files and temporary Internet files on our hard drives. You probably have hundreds — or thousands — of zero-size files on your hard disk today. Disk Analyzer Pro finds them and makes it simple to delete them.

Locate the biggest folders and oldest files
Create a list of the largest space-grabbing folders and the oldest unused files on your hard disk drives. You may be able to delete these worthless files immediately, and free up some valuable disk space.

Find duplicate images, videos, and compressed files
Network computers are often filled with videos, images, audio files, and compressed files duplicated all over the hard disk. Disk Analyzer Pro can locate these files and help you to remove the ones that you no longer need.

Export disk space reports to external file formats
Save your disk management reports as HTML, comma-delimited (CSV) files, or XML files. Import them into other software for further analysis, or perform time-based analysis to see how quickly your hard drive is filling up.
Disk space analyzer from DataSecurity Plus
Find redundant, stale, and non-business files; delete non-essential data; and trigger alerts for critically low disk space.
Thanks!
We’ve emailed more details of your demo to you. Please check!
Efficient Windows disk space analyzer
Monitor disk usage
Gain quick insight into enterprise storage with details on file types, file size, and more.
Locate junk files
Configure policy-based management of redundant, obsolete, and trivial (ROT) data.
Track storage growth
Analyze trends in enterprise storage growth to ensure continuous storage availability.
Monitor storage use across your enterprise with a disk usage analyzer
Oversee disk usage with detailed reports
Analyze usage statistics
View graphical insights on the total number and size of files in your Windows file servers, the storage density, and used disk space.
Find large files
List files in order of their size, with associated details such as their location, when they were created, last accessed, and more.
Monitor file quota use
Identify employees whose files take up the most space, and analyze whether they are within their storage quotas.
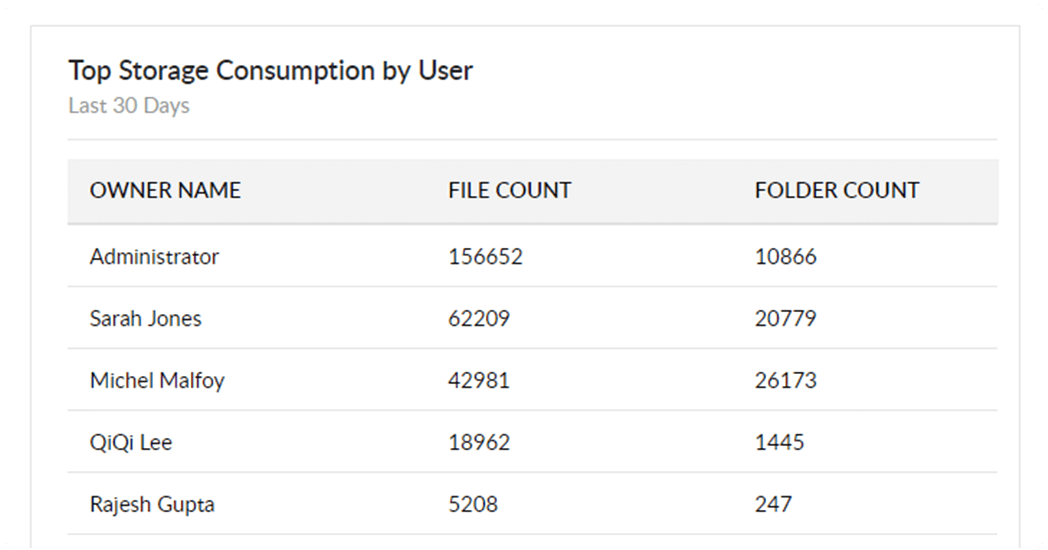
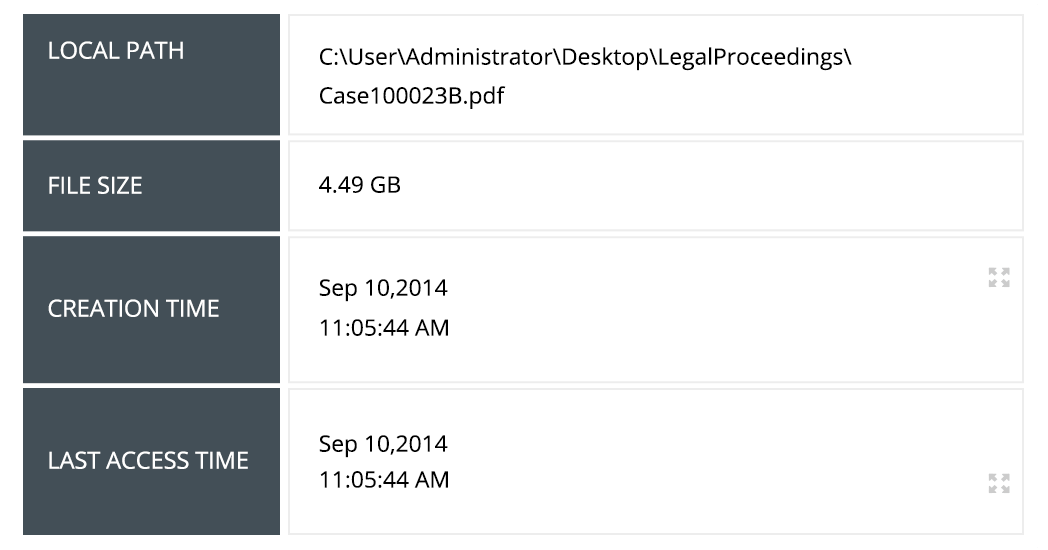
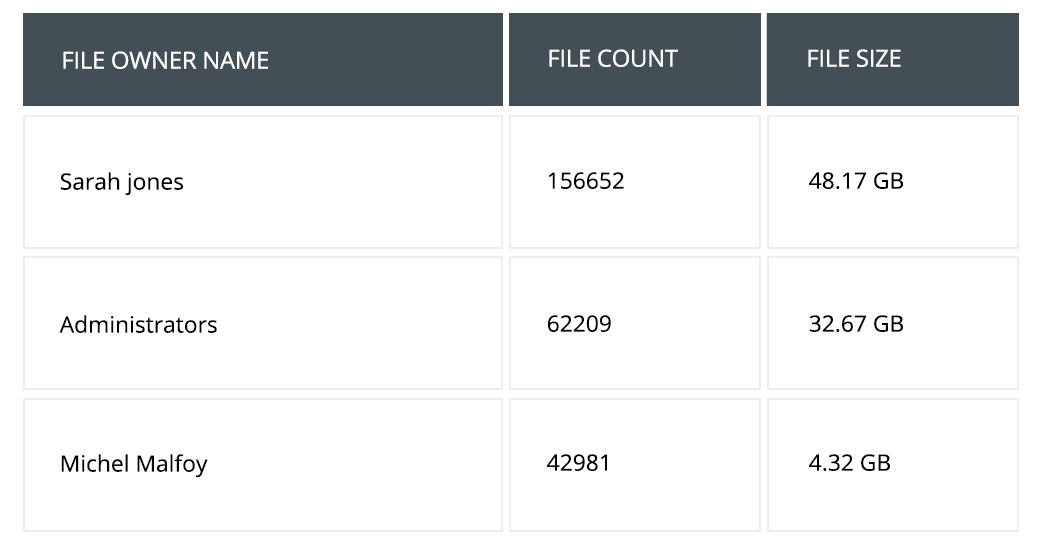
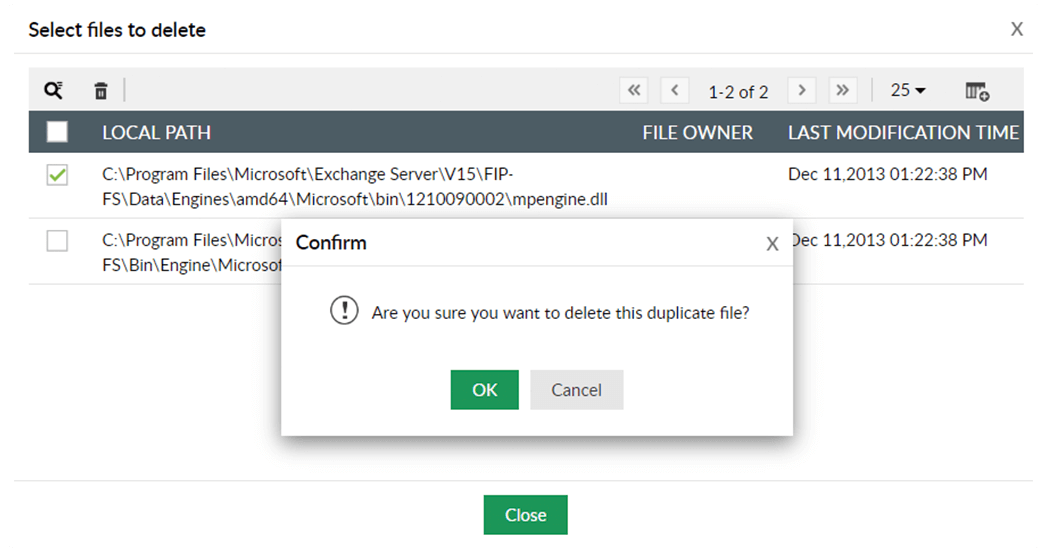
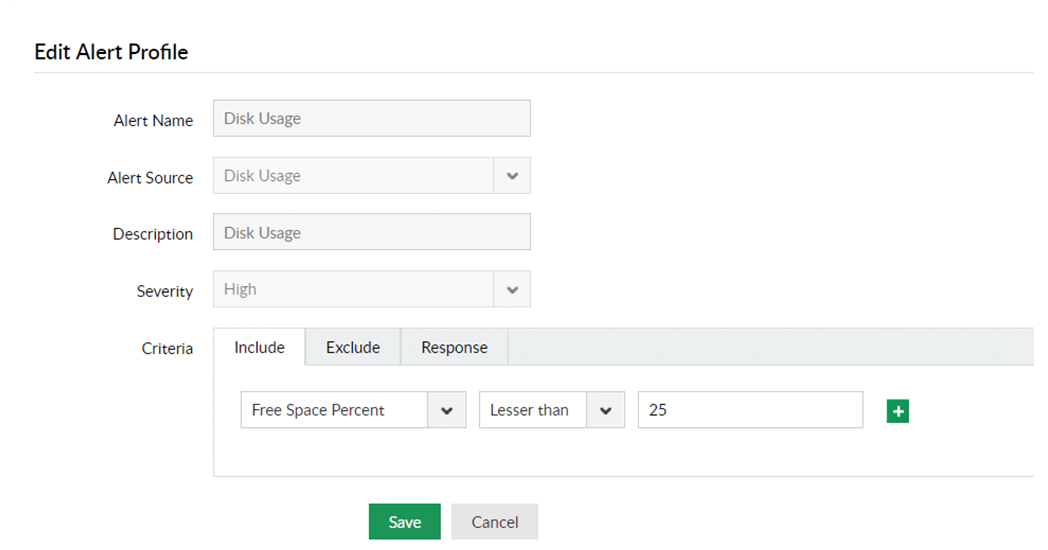
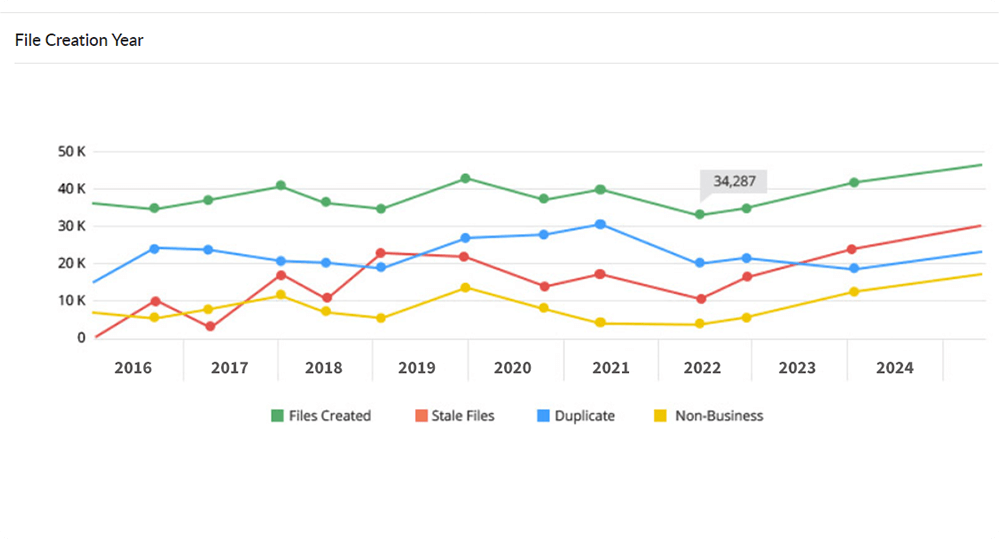
Optimize Windows file storage easily
Manage duplicate files
Detect duplicate files in your file servers, and delete them within the report, thereby eliminating storage redundancy.
Ensure storage availability
Monitor total and available storage in disks, and trigger instant alerts when free space falls below a predetermined critical level.
Track storage growth patterns
Track the yearly growth of your organization’s file storage with useful breakdowns of the stale, non-business, and duplicate files created every year.
All the information you need to streamline Windows file storage
Monitor disk usage by employees, track storage growth, remove duplicate files, and more with ManageEngine DataSecurity Plus.
- Monitor file storage
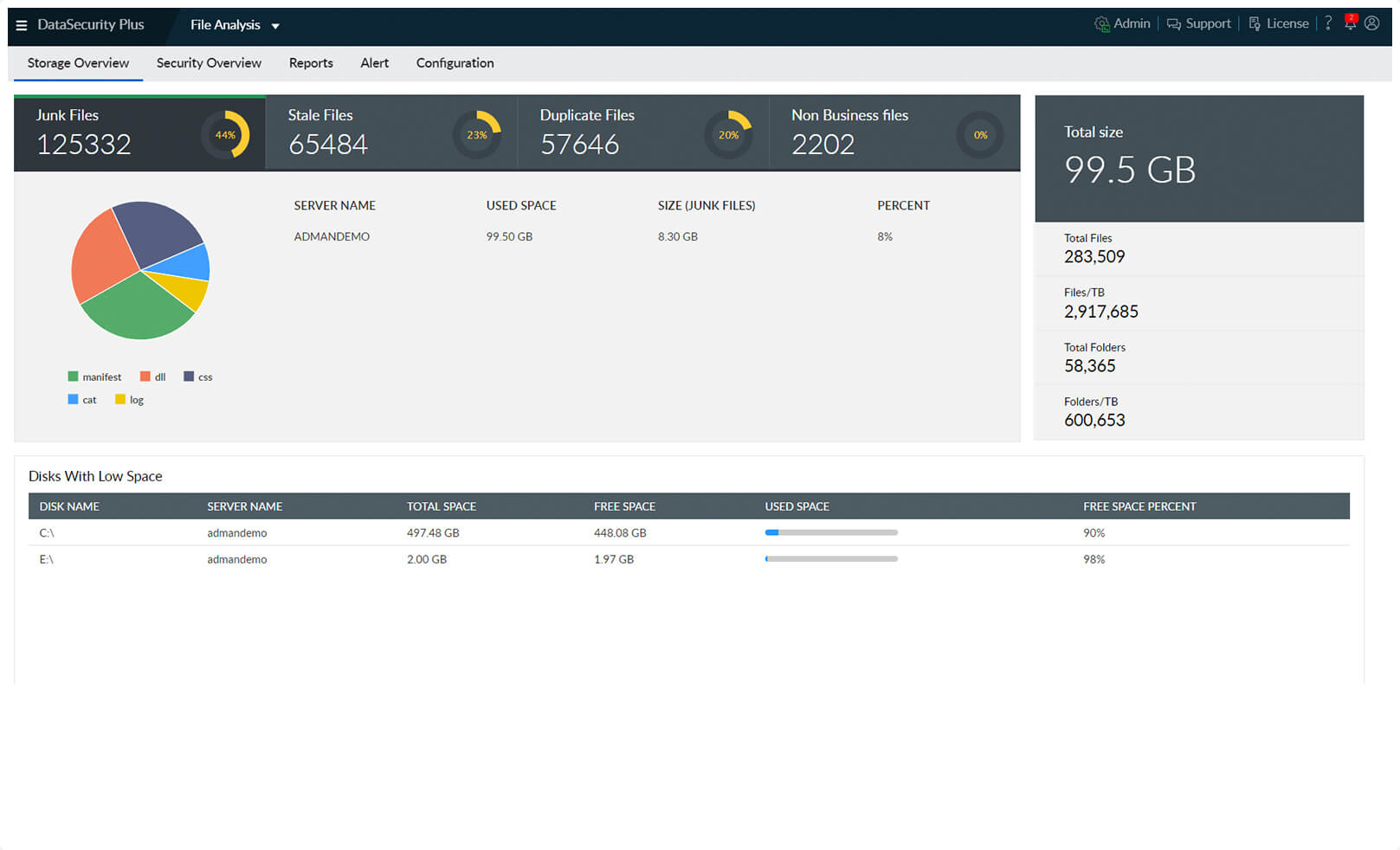
- Optimize disk space usage
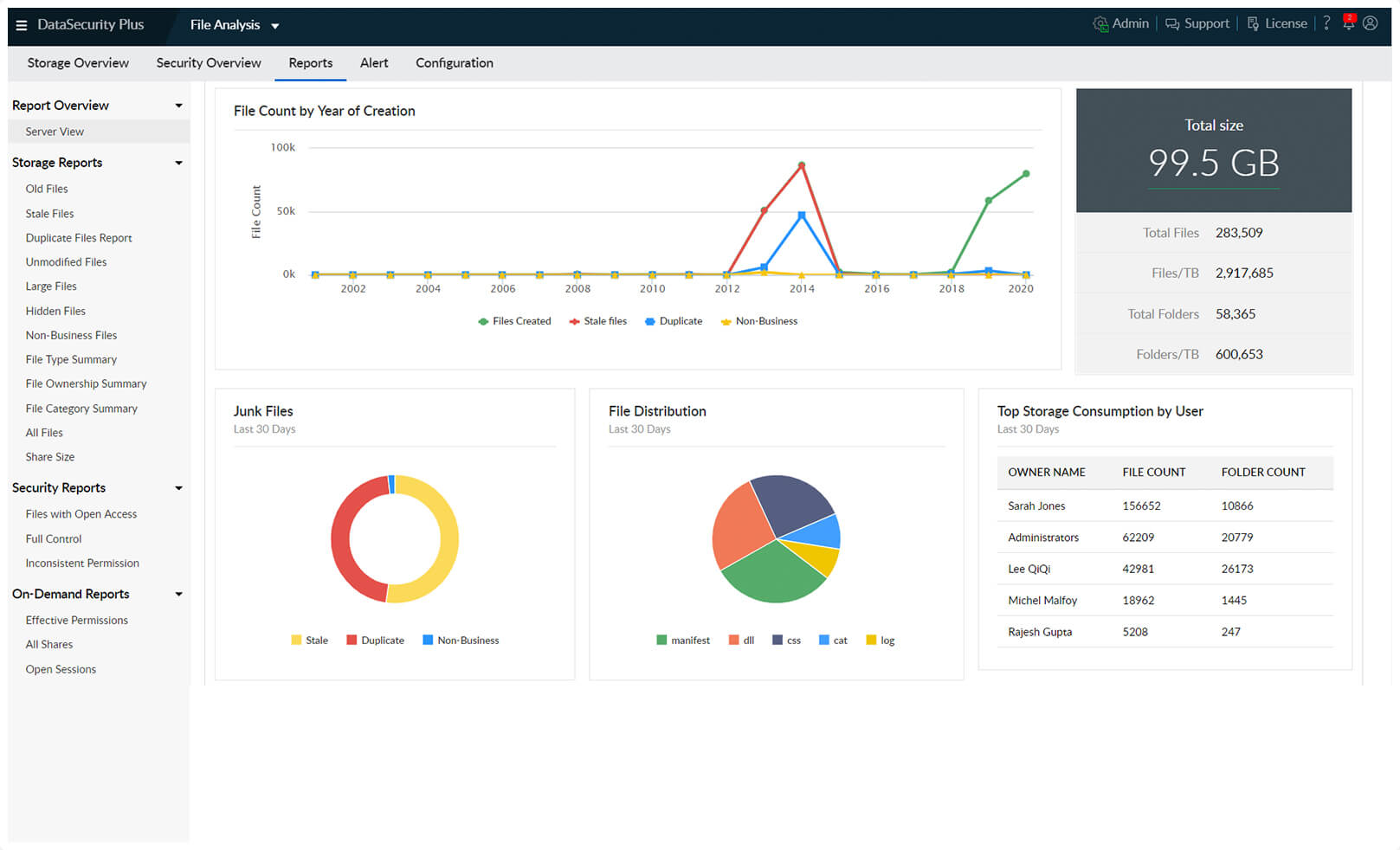
- Ensure disk space availability
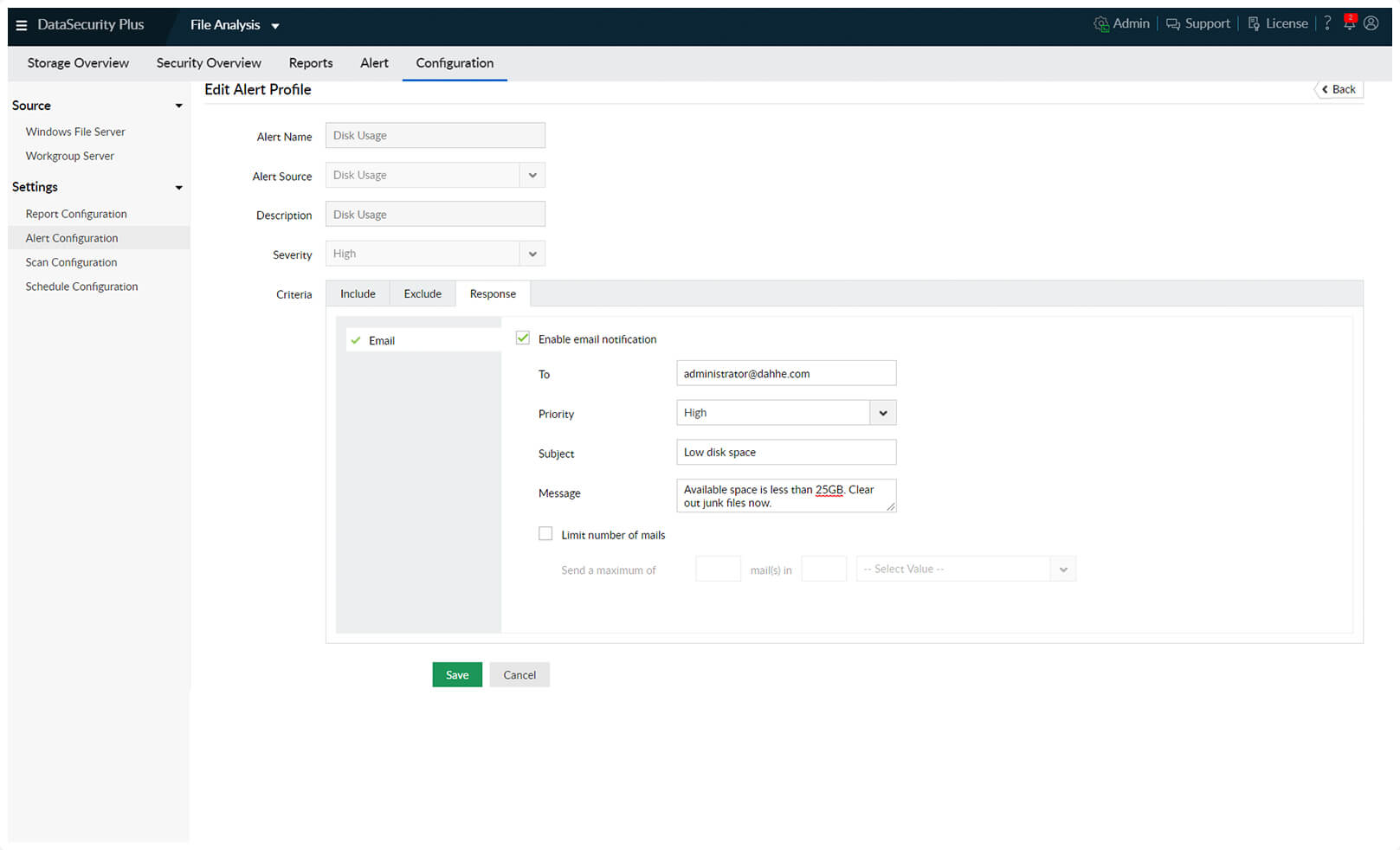
- Receive detailed reports
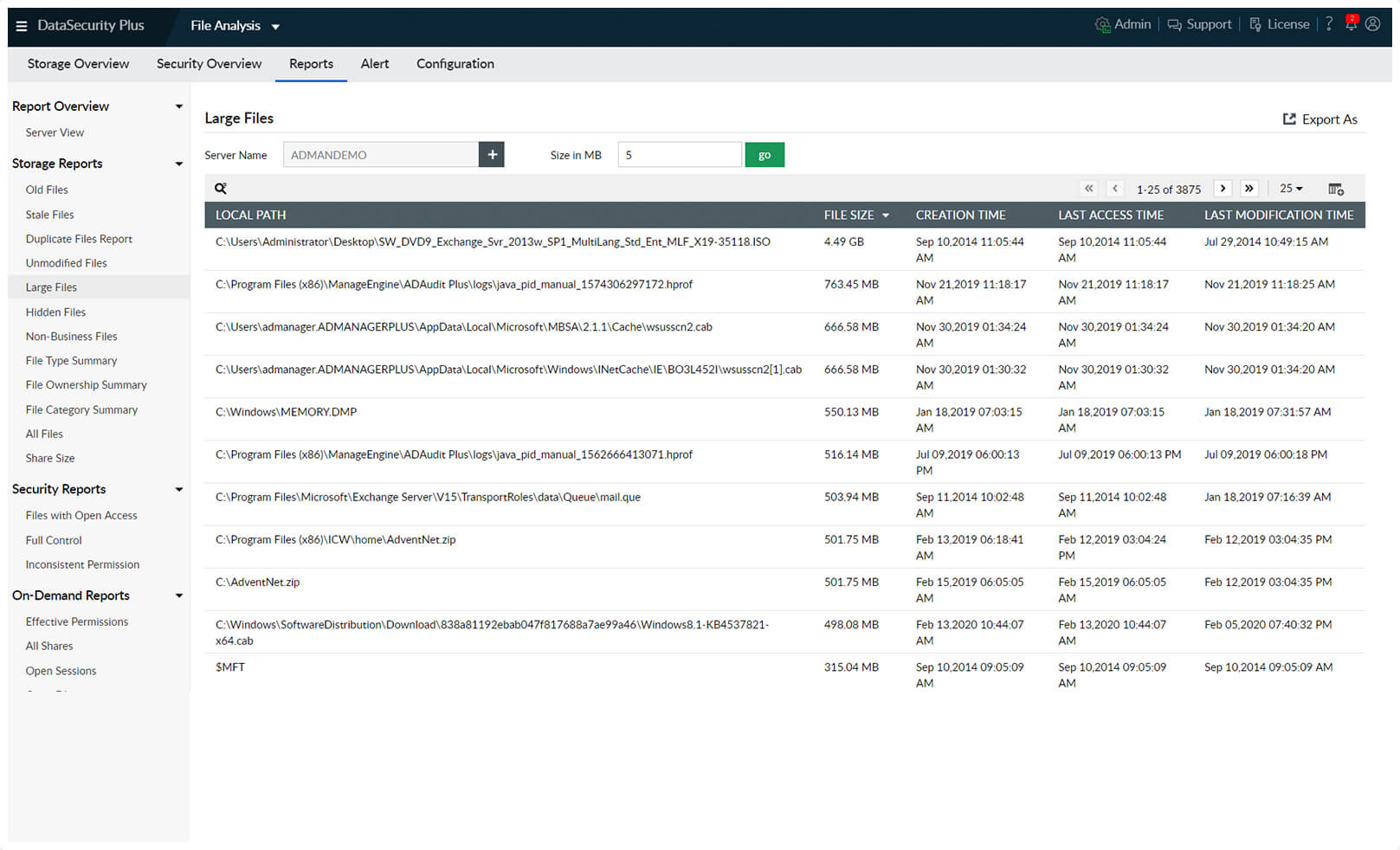 Customize reports —>
Customize reports —>
Know what you store
Receive graphical information on your enterprise file storage, with details on the type and size of files stored.
Gain deeper insights
View insights on the available storage in your file servers, and also generate reports to see which files are taking up the most space.
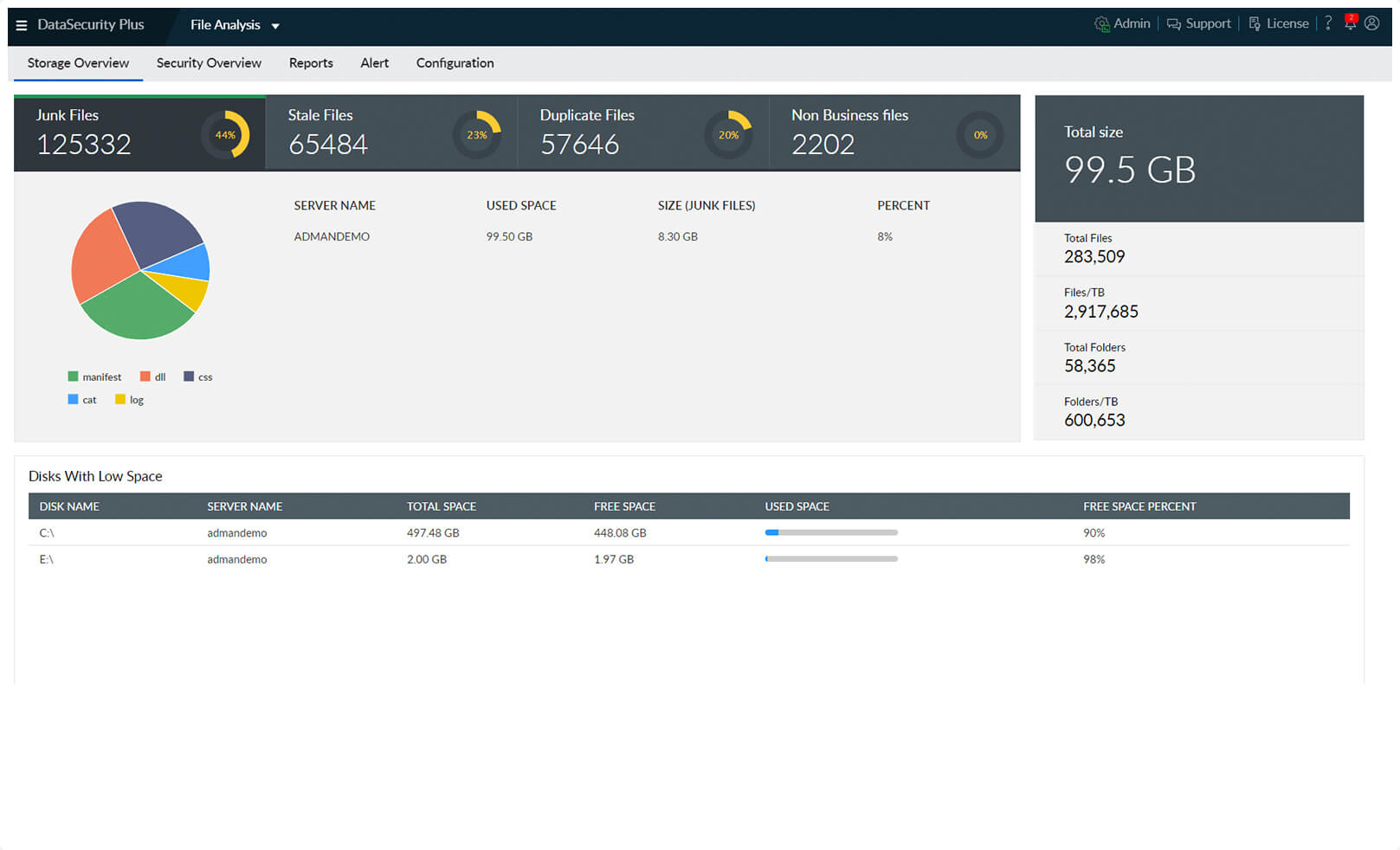
Track yearly growth patterns
View the counts of stale, duplicate, and non-business files created every year, and verify whether storage policies are adhered to.
Detect junk files
Identify redundant, stale, and non-business files; analyze their business importance; and manage them accordingly.
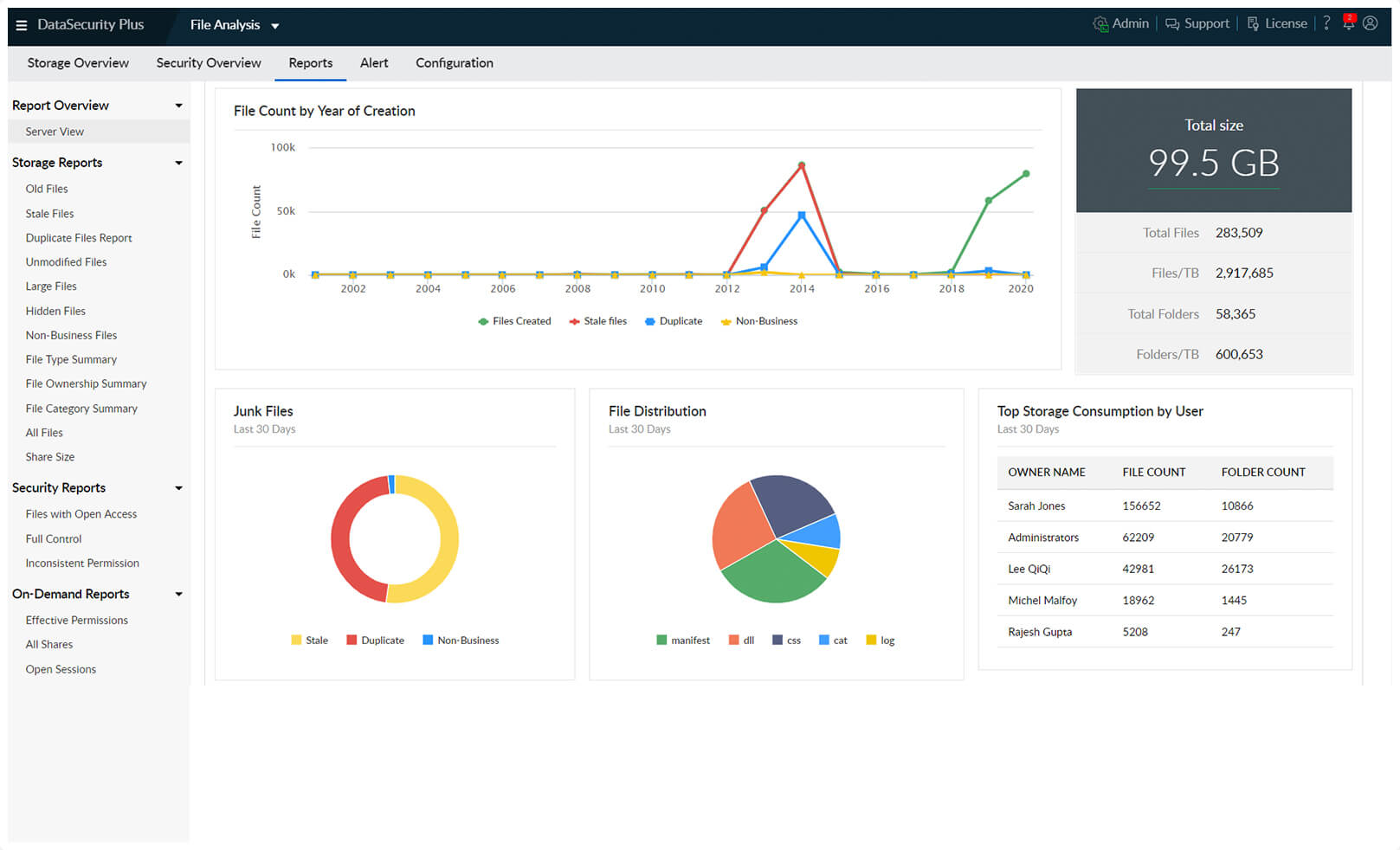
Alerts for critical disk space
Trigger alerts when available disk space falls below a critical level, enabling admins to know when and where to free up storage.
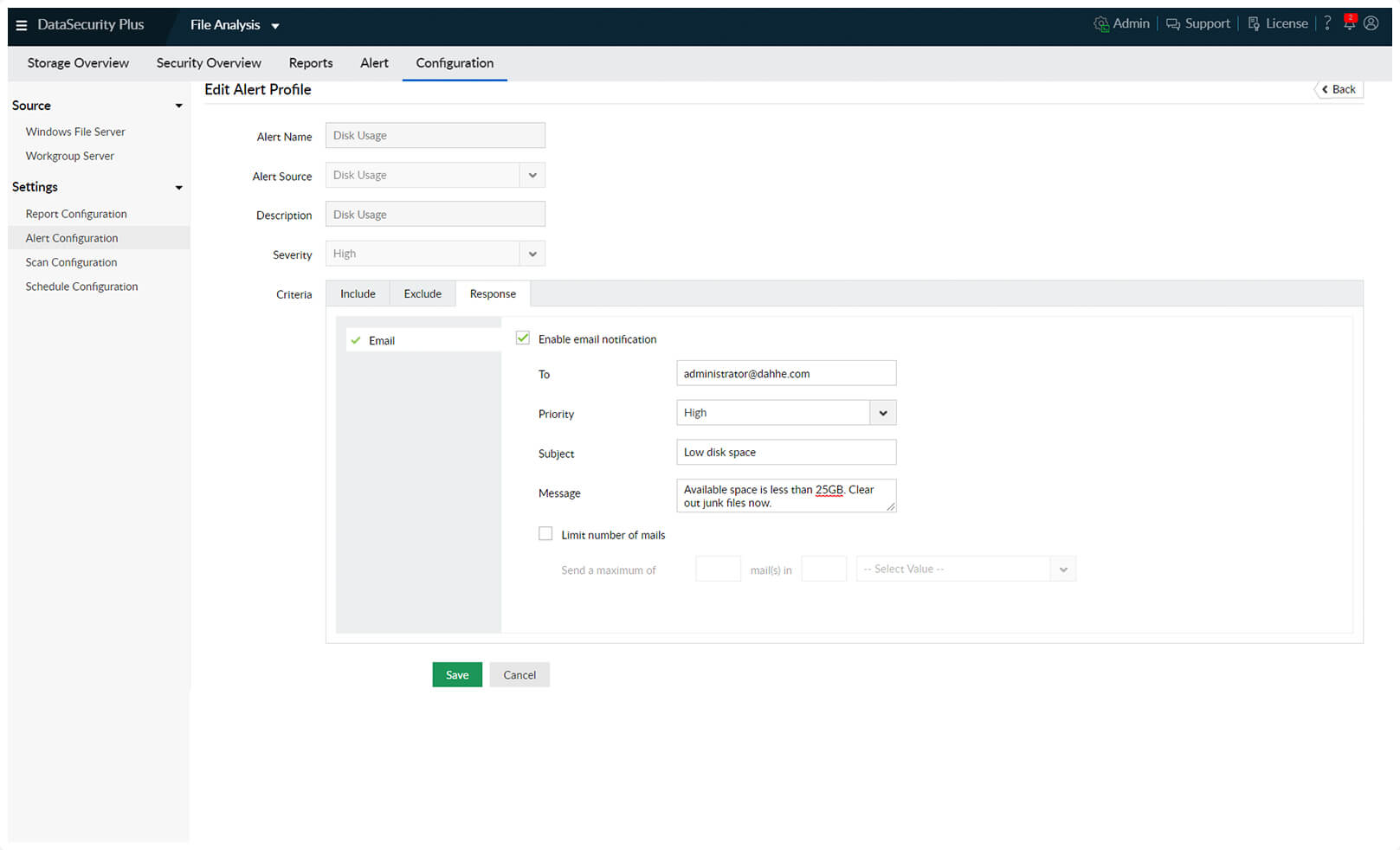
Summarize your storage
View the number and size of files in every file type and category, and drill down further to see which employees have high disk usage.
Find large files
Receive reports on the largest files in your environment, along with details like their size, location, and more.
10 Best Disk Space Analyzer for Windows 10
With the improvement in the quality of media files, games and software, our computer systems are becoming hungrier for more storage space with every passing day. No matter how huge your system’s hard drive is, you’re eventually, going to see the low storage error.
When that time comes, you can either delete the unrequired data or move the big files to an external hard drive. And for this purpose, you’ll need the help of a disk space analyzer tool that’ll show all your data in an easy to understand format and help you manage it. So, let’s check out my top picks of 10 best disk analyzer software for Windows to free up storage in your PC.
1. WinDirStat

It may not be one of the most beautiful tools, but is definitely one of the most reliable disk analyzers you’ll ever find. WinDirStat is a fast analyzer tool that has three default panels to show you information about your hard disk space.
Below you will see a treemap of the data shown in bars of varying size based on their actual size on the hard drive. It makes it very easy to see which type of files are taking the most space.
There is a column on the right listing all the file types along with a treemap bar color to quickly find them in the tree map. And of course, there is a fully intractable file explorer section where you can skim through your data and delete, move and manage it as you please.
Takeaway
- Shows treemap.
- Easy to pinpoint file types and their size.
- Built-in cleanup options.
2. DiskSavvy

DiskSavvy is a highly advanced disk analysis tool that offers great customization options while still being easy to use. Its free version is more than enough for regular users, but if you want to scan TBs of data and require advanced features like network drive support or command line support, then you’ll have to upgrade to the paid versions.
Although it only shows data along with its size, it has a special filters section that lets you see data using handy categorize. Some of these categories include, by extension, modification time, accessed time, creation time, user name a few more. You can also use pie and bar charts, but they aren’t interactive.
Takeaway
- Comprehensive filtering system.
- See top 100 large files.
- Plugin support.
3. SpaceSniffer

It has an interactive interface that makes it very easy to differentiate between files/folders and installable programs. I really liked its touch of animations that make the program look cool, but at the same time help visually pinpoint data easily.
All the data is shown as titles with the name of file or folder written on it. You can double-click on each title to dig deeper and look for large files. You can export the data to a file and also scan external storage devices. I also really liked its “More detail” feature that shows you more details about a selected drive as you click on it.
Takeaway
- Offers great visual representation with animations.
- Easily dig deeper into folders.
- Scan external storage devices.
4. TreeSize

TreeSize has both free and paid versions, but the free version works great if you want something quick and simple. If you are not a fan of tiles, charts or treemaps, then TreeSize free version will definitely attract you.
It simply shows all the folders and files in your drive along with their size written next to them. The data is also arranged from big files to small, so you can easily pinpoint the culprit.
It’s paid version for personal use shows 3D charts and treemaps for proper illustration and you it can even pinpoint duplicate files. If you are interested in scanning network drives and servers as well, then you’ll need TreeSize professional version.
Takeaway
- Very easy to use with simple interface.
- Shows data in GBs or percentage.
- Great illustration features in the paid version.
5. GetFoldersize

GetFoldersize is a bit similar to TreeSize free version as it also only shows folders and their size on the hard drive. However, it comes with additional tools as well that you may find interesting.
Apart from the folders panel, there is another panel that lets you see only the files inside the selected folder. Additionally, results in both of the panels can be filtered just by entering file extension or name of the files/folders.
Best of all, it can also scan network drives and list data inside it. One drawback though is that I found GetFoldersize to be very slow as compared to many other tools in this list. And it also has fixed view in GBs, MBs or KBs, so it a little hard to track exact size of too big or too small files/folders.
Takeaway
- It can scan network drives.
- Makes it easy to differentiate between files and folders.
- You can filter results.
6. JDiskReport

JDiskReport has a really sleek interface with many handy features. What I didn’t like about it is that its scanning is so painfully slow, that I didn’t even wait for the whole disk scan. However, it does an eye-opening job of showing details and no other free program can even come close to it.
To start with, it shows all the data in an intractable pie chart with both files and folders size written on it. You can also get a pie chart for file extension types to see which type of files are the problem. Furthermore, there is a really helpful “Top 50” section that shows top 50 large files in any location you select.
On top of that, you can see data by modified time to see which files you don’t use often and get rid of them.
Takeaway
- See top 50 large files.
- Interactive interface.
- Reliable representation using pie charts.
- Built-in themes to change UI look.
7. HDGraph

If you like interactive stuff with animations, then HDGraph might work for you. It draws a circular ring based chart that shows largest data in the middle and then moves outward showing further data inside each folder. You can double-click on each section to further investigate it and the same chart rules will be applied to each section.
The chart is fully interactive and can be customized to your liking, from text to type and size to density. It does a good job of showing data, but it doesn’t let you directly interact with the data itself, which makes things little cumbersome.
Takeaway
- Interactive chart.
- Shows all in-depth information right on the chart.
8. WizTree

Another very simple disk analyzer tool that only shows data in GBs and formats it from large to small files. It is incredibly fast as well (3 seconds in my case) and goes a little further by showing total items, percentage size, total files and folders, and last modified date.
Interestingly, it also has a handy “File view” section that only shows files in a specific area with all the details like size or modified date. Moreover, you can use a search bar to quickly pinpoint required files and interact with them from its interface.
Takeaway
- Show extensive details about the data.
- Very fast processing.
- Handy File view section.
9. TweakNow Diskanalyzer

TweakNow Diskanalyzer has two main sections, General and Summary. The General section simply lists all the data along with file/folder size. However, the Summary is where you can do all the management.
Here it shows 20 of the biggest files located on your hard drive along with a handy category section where you can see data listed by their type.
There is also an interesting section where unused file/folders are listed. If you are not actively accessing any file or folder, then it will be listed here. A really good feature for deleting unrequired data.
Takeaway
- See top 20 biggest files.
- Find out unused files and folders.
10. FolderSizes

FolderSizes is a paid tool ($60 per license) with a 14-day trial, but it’s the best disk analyzer tool you can get. It is a complete disk analyzer tool in terms of both storage type support and features.
To name few of its features, bar chart/pie chart/treemap representation support, disk reports, shows both hidden and revealed data, scan filters, highly customizable search feature, check usage trend, over 15 filters to search for files and a whole lot more.
I also really liked its details feature where you can hover your mouse cursor over a folder to see all the required details to tweak it. Even with all these amazing features, FolderSizes is incredibly fast in processing data and the interface works smoothly.
Takeaway
- Shows extensive details about files/folders.
- Multiple representations of data.
- Customizable search feature.
- Can scan data in network drives and servers.
My verdict
If I have to give the best disk analyzer software tag to any one of them, then FolderSizes deserves it the most. Unfortunately, shelling out $60 just to clean up your PC isn’t something regular users would be comfortable with. Nevertheless, it could be a good solution for businesses and large teams.
For regular users, I’ll recommend WinDirStat or DiskSavvy free version, they both are easy to use and functional.












