Подключение Беспроводных Наушников к Компьютеру или Ноутбуку на Windows 10 или 7 по Bluetooth
Сегодня посмотрим, как подключить беспроводные наушники к компьютеру или ноутбуку на Windows 7 и 10 по Bluetooth. Эта инструкция подойдет для любой модели аудио гарнитуры с микрофоном или без — JBL, Sony, Honor, Apple AirPods, Huawei, Realme, Redmi, Xiaomi, Samsung и т.д. Главное, чтобы на ПК имелся блютуз модуль. Он бывает в виде USB адаптера, который приобрести и подключить отдельно. Большинство ноутбуков можно подсоединить по блютуз к TWS наушникам без какого-либо дополнительного адаптера, так как данный беспроводной модуль уже встроен в корпус.
Начнем с того, что включим Bluetooth. На ноутбуке активация беспроводной связи может производиться при помощи отдельной физической кнопки на корпусе или сочетанием клавиши «FN» с какой-то еще. Чтобы это выяснить, нужно посмотреть инструкцию к своей модели ноутбука.

Чтобы включить блютуз на ПК, достаточно сделать это из панели управления беспроводными соединениями. Для подключения наушников в Windows 10 или 7 кликаем по значку «B» в панели состояния и нажимаем на «Добавление устройств Bluetooth».

Далее проверяем, чтобы беспроводной модуль был включен и нажимаем на «Добавление Bluetooth или другого устройства»

И далее для подключения беспроводных наушников выбираем в меню пункт «Bluetooth»

После этого включаем на наушниках блютуз и тем самым переводим их в режим ожидания. В зависимости от типа это делается либо кнопкой на корпусе

Либо они включатся автоматически после доставания из кейса, если речь идет о TWS гарнитуре, как в наушниках i9s на снимке ниже

После чего смотрим на экране монитора и находим в окне Windows их по названию модели

Двойным кликом подключаем гарнитуру к своему компьютеру или ноутбуку.
Внимание, если вы ранее уже подключали по Bluetooth данные беспроводные наушники к другому устройству (например, смартфону или ТВ приставке), то есть вероятность, что они автоматически сконнектятся с этим устройством и не будут обнаружены в Windows. Нужно будет предварительно отключить их от другого гаджета, после чего подсоединить к своему ПК. Обо всех остальных случаях, когда компьютер не подключается по Bluetooth, мы рассказали в отдельной инструкции
После этого Windows оповестит об успешном подключении.

Наушники будут отображаться в качестве подключенных к компьютеру.

Если для установкм срединения система запрашивает пароль, то обычно подходит «1234» или «0000»
Беспроводная стереофоническая гарнитура WH-CH510
Операция по регистрации устройства, которое вы хотите подключить, называется “согласованием”. Перед тем как использовать какое-либо устройство с гарнитурой впервые, выполните согласование.
Перед выполнением этого действия проверьте следующее:
- Ваш компьютер оснащен функцией Bluetooth , поддерживающей подключения для выполнения воспроизведения музыки ( A2DP ).
- Компьютер располагается в пределах 1 м от гарнитуры.
- Батарея гарнитуры имеет достаточный заряд.
- Инструкция по эксплуатации компьютера находится под рукой.
- В зависимости от используемого компьютера, возможно, потребуется включить встроенный адаптер Bluetooth . Если вы не знаете, как включить адаптер Bluetooth , или не уверены, имеется ли на используемом компьютере встроенный адаптер Bluetooth , см. инструкцию по эксплуатации, прилагаемую к компьютеру.
Включите гарнитуру при согласовании гарнитуры с устройством в первый раз после покупки или после инициализации гарнитуры (гарнитура не содержит информации согласования). Гарнитура автоматически перейдет в режим согласования. В этом случае перейдите к шагу 2.

При согласовании второго и последующих устройств (гарнитура содержит информацию о согласовании с другими устройствами) нажмите и удерживайте кнопку (питание) приблизительно в течение 7 секунд.
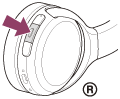
Убедитесь, что индикатор (синий) мигает сериями по два раза. Вы услышите голосовое уведомление “Bluetooth pairing” (согласование Bluetooth) .
ШАГ 2
После зарядки, обратите внимание на кейс от наушников. Если на нем есть кнопка (по центру) — не доставая наушники зажмите ее на 3-4 сек. (актуально для первого подкл.).
Примечание : это нужно для того, чтобы наушники «забыли» предыдущие подключения (операция делается «на всякий» случай. ).

Кнопка на кейсе
Шаги 3-5. Или что нужно сделать на компьютере для подключения Bluetooth-наушников
Когда наушники находятся в режиме сопряжения, необходимо добавить их в Bluetooth-устройства компьютера. Для этого на панели задач дважды щелкните мышкой на иконе Bluetooth:

В настройках Bluetooth необходимо нажать кнопку Добавление Bluetooth или другого устройства:

В появившемся окошке «Добавить устройство» выбираем Bluetooth:

Когда компьютер обнаружит ваши беспроводные наушники, выберите их в списке. После чего, при необходимости, подтвердите подключение, нажав кнопку Подключиться:

На этом подключение и настройка Bluetooth-наушников завершена. В дальнейшем наушники будут автоматически подключаться к этому компьютеру при открытии кейса или включении.
Что нужно для подключения Bluetooth наушников к компьютеру или ноутбуку?
Есть несколько нюансов:
- Если у вас ноутбук, то в нем скорее всего есть встроенный Bluetooth адаптер. Это очень просто проверить, посмотрев характеристики вашего ноутбука. Все что вам нужно, это установить драйвер на Bluetooth адаптер, если Windows 10 не установила его сама. Чаще всего драйвер устанавливается автоматически. В параметрах, в разделе «Устройства» у вас должна быть вкладка «Bluetooth и другие устройства». Более подробно об этом я писал в статье: как включить и настроить Bluetooth на ноутбуке с Windows 10.
- Если у вас стационарный компьютер (ПК), то Блютуз на нем скорее всего нет. Хотя, если не ошибаюсь, на некоторых новых материнских платах есть встроенный адаптер. Если его нет, то подключить наушники не получится. Но решение есть, можно купить USB Bluetooth адаптер. Как его выбрать, я писал в статье Bluetooth адаптер для компьютера. Как выбрать. Он подключается в USB-порт компьютера, устанавливается на него драйвер (автоматически, с диска в комплекте, или с интернета) , и можно подключать свои Bluetooth наушники к ПК. Цена на такие адаптеры невысокая. Примерно, как пачка хороших чипсов ? Конечно, есть и дорогие модели.
Ну и конечно же нам нужны сами наушники, которые могут подключатся по Блютуз соединению. Об этом обычно написано на упаковке, в характеристиках и т. д.
Подключение беспроводных наушников к компьютеру Windows 10
После того, как вы впервые подключили наушники к компьютеру Windows 10, можете найти их в списке устройств в разделе «Bluetooth и другие устройства».

Как подключить беспроводные наушники к компьютеру? Сопряжение Bluetooth гарнитуры с ПК пошагово — FAQ от Earphones-Review ?
Как подключить беспроводные наушники к компьютеру?? В статье подробно и пошагово описано подключение беспроводных Bluetooth наушников к ПК. Советы и обзоры, FAQ от Earphones-Review ✔Характеристики ✔Рейтинги ✔Сопряжение с компьютером









