Бесплатные программы для Windows

15 ноября, 2021 0
Miopad – простой и быстрый текстовый редактор для компьютера. Инсталляции не требует, нигде в системе ничего не пишет. Быстро открывает большие файлы. Поддерживает работу в… Скачать
Мастер Визиток скачать бесплатно полную версию
Мастер Визиток – удобное и функциональное приложение для создания качественных визитных карточек.

Утилита актуальна предпринимателям, организациям, офисным сотрудникам и пользователям, которые хотят красиво оформить свои личные данные и контакты на визитке. Опции программы настолько понятны, что создать работу может даже новичок.
WPS Office Writer.
Является лучшим текстовым редактором с возможностями облачного хранилища и поддержкой большого количества текстовых файлов.
Если вы уже пользовались современной версией Microsoft Word, то не будет ни какого дискомфорта при переходе к WPS Office Writer. В этом свободном текстовом редакторе интерфейс такой же, как и у его платного аналога, в нем есть даже свой OneDrive, предоставляя для работы 1 Гб в облаке для хранения файлов.
В редакторе имеется большой выбор шаблонов, которые помогут создать любой тип документов, также можно создать свои под любые задачи. Этот пакет может работать с различными текстовыми форматами файлов, в том числе и предыдущих версий Microsoft Word, начиная с Office 97.
В пакете появляется реклама, которая может быть удалена при обновлении на премиум версию, реклама не навязчива и не мешает работе и все возможности работают без перехода на платную версию. В целом WPS Office Writer радует большими возможностями по обработке любых текстов и по праву является лучшим бесплатным редактором, доступным для скачивания на данный момент.

Текстовый редактор, имеет все инструменты для написания любого текста.
Программы для написания книг
Работа над книгой, будь то короткая новелла или новая «Война и мир», требует дополнительных возможностей и организации рабочего процесса и от создателя, и от используемого софта.
Liquid Story Binder
Программа для написания книг на компьютере, идеально удовлетворяющая потребности даже самого требовательного пользователя. Можно открывать уже созданные документы и заметки, сортировать документы, прописывать отдельные линии и элементы сюжета, форматировать текст для печати, фиксировать время и количество слов и т.д. В Liquid Story Binder много возможностей для настройки писательской среды под все требования: от дизайна до параметров автосохранения и защиты документов.

Программа платная и ввиду функционала и постоянных обновлений, стоит своих денег. Есть тестовый период на 30 дней.
Scrivener
Еще один отличный инструмент для работы со сценариями либо прозовыми сочинениями большого формата. Отличный софт для организации всех данных, заметок, частей произведения, метаданных и всевозможных файлов. В Scrivener пользователи найдут имитацию пробковой доски для фиксирования идей, удобный планировщик, возможность работы сразу с несколькими текстовыми документами и множество других функций.
Microsoft Word

Самый популярный в мире текстовый процессор используется в основном для работы с короткими текстами. Хотя многие писатели не любят усложнений и пишут романы в классическом Ворде. С функционалом Microsoft Word знакомы все: обработка, форматирование текста, создание заметок и комментариев, дополнение таблицами и изображениями. Главное преимущество: файлы можно открывать на любом гаджете без потребности форматирования или установки дополнительного софта.
Блокнот
Стандартный текстовый редактор также можно использовать для создания больших текстов, но стоит учесть, что функционал сильно ограничен. Чаще блокнот используется писателями для быстрого создания коротких заметок, фиксирования идей и коротких планов для последующей работы.

Блокнот не нужно дополнительно скачивать, поскольку это приложение установлено в Windows по умолчанию. Кстати, аналог классического блокнота есть и на macOS.
SmartEdit

Удобное приложение для работы с большими объемами текста. Позволяет не только создавать, планировать и хранить порядок в записях, но и вычитывать уже написанное, избавляться от клише, исправлять опечатки, расставлять пропущенные знаки препинания. Принцип работы SmartEdit более мягкий, чем у классического редактора Word: здесь нет автозамены или навязчивой коррекции спорных моментов.
PDF Commander скачать бесплатно полная версия
PDF Commander – полезное приложение для удобной и многогранной работы с форматом PDF.

Утилита является комплексным продуктом для взаимодействия с пдф-документацией и включает в себя такие решения, как формирование, открытие, чтение, корректировка, преобразование и защита материалов вышеназванного формата.
5 бесплатных онлайн-сервисов для голосового ввода
1. SpeechPad
Speechpad — бесплатный сервис для голосового ввода текста. Доступен в трех форматах:
- онлайн-сервис;
- браузерное расширение — с его помощью можно вводить текст в любое поле для ввода;
- мобильное приложение для Android и iOS.
У сервиса также есть платные функции. Их два вида:
- дополнительные (расширенные). Включают в себя голосовой ввод в режиме интеграции с OS Linux и Windows, а также транскрибирование аудиофайлов длиной более 15 минут;
- премиум. Пакетное транскрибирование аудио и видео (больше двух файлов).
Онлайн-сервис
Интерфейс сервиса выглядит так:
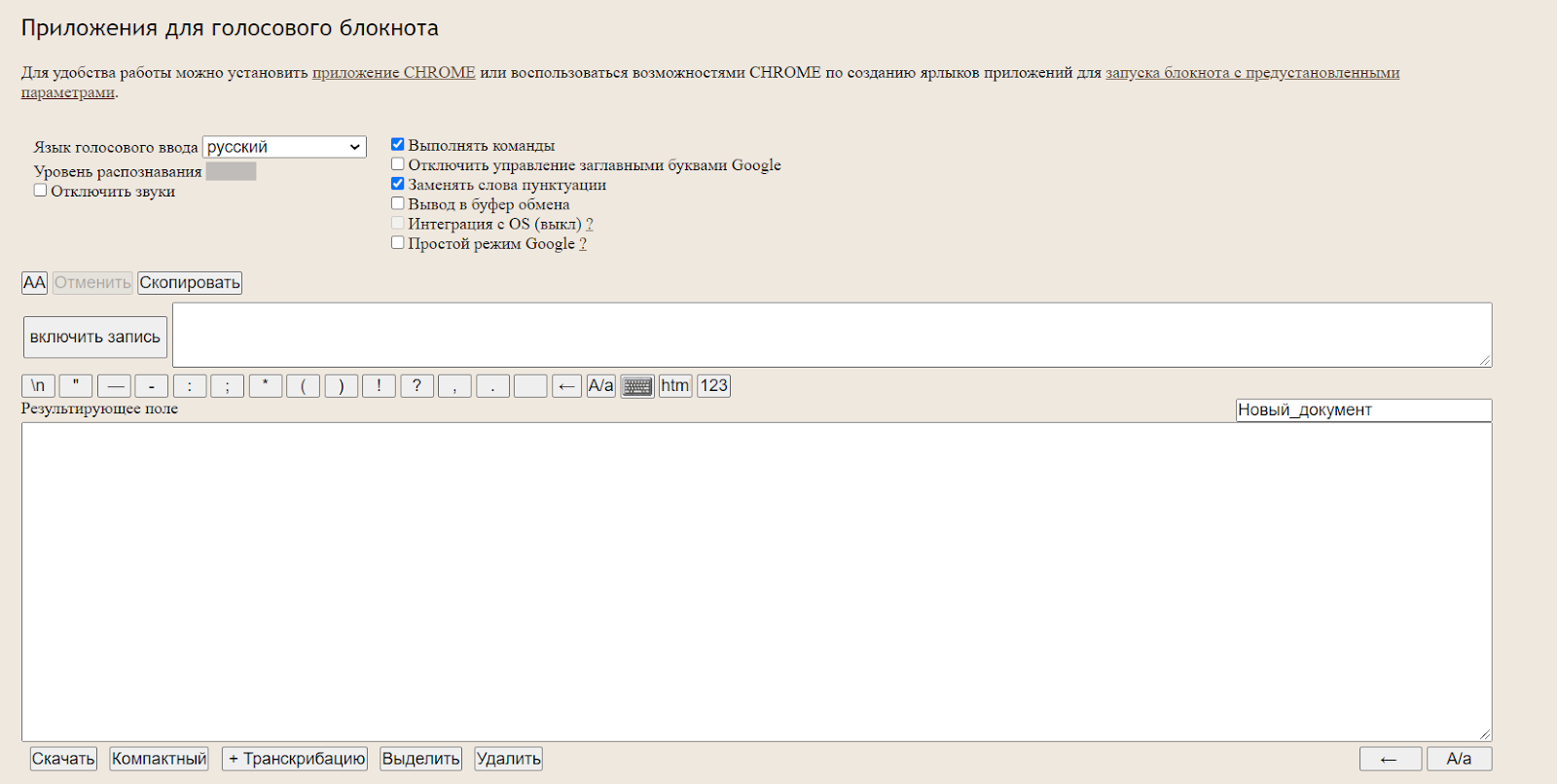
Здесь есть несколько настроек, кнопки управления и поле, в котором отображается распознаваемый текст.
Что можно сделать сделать:
- настроить язык голосового ввода. Базово с списке доступно 14 языков (среди них русский, украинский, английский, немецкий). Если нужен другой язык, необходимо зарегистрироваться в сервисе. После этого в личном кабинете появится возможность добавить этот язык (если для него поддерживается распознавание речи);
- активировать опцию «Включить команды». Если вы авторизованы в личном кабинете, вы можете добавлять голосовые команды и использовать их при надиктовке текста. Например, удалить последний распознанный фрагмент текста;
- отключить управление заглавными буквами Google. По умолчанию в речи распознается начало предложений и автоматически проставляются заглавные буквы. Вы можете отключить эту опцию и самостоятельно редактировать предложения.
Обратите внимание! Онлайн-сервис Speechpad корректно работает только в браузере Google Chrome. Можно запускать его и в Яндекс.Браузере, но все же для корректной работы рекомендуется использовать именно Chrome.
Для начала распознавания текста нажмите кнопку «Включить запись» и предоставьте доступ к микрофону.

Затем надиктовывайте текст. Сначала распознанные слова появятся в поле справа от кнопки «Включить запись». После небольшой паузы они попадут в поле ниже (результирующее поле).
Над результирующем полем есть кнопки со знаками пунктуации. По ходу диктовки вы можете добавлять их вручную.
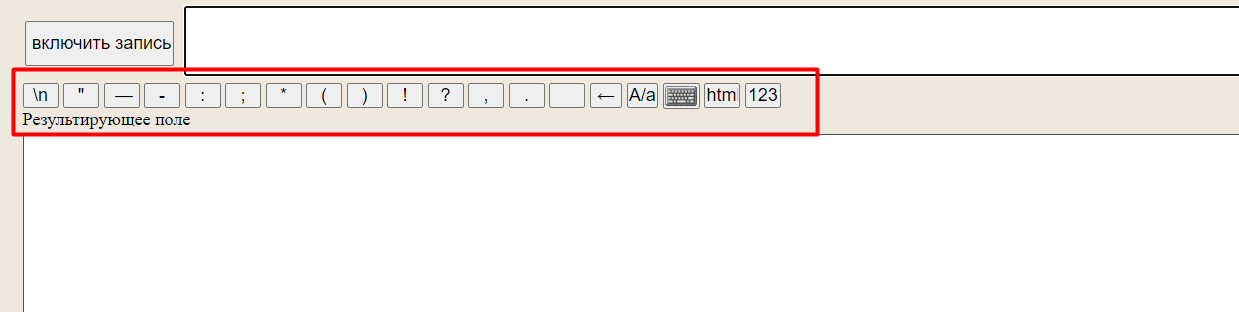
После того как вы закончили диктовку, просмотрите текст, исправьте ошибки (если есть). Затем скопируйте текст или скачайте в виде txt-файла.
Транскрибация
Также с помощью Speechpad можно переводить аудиозаписи разговоров в текст с помощью опции «Транскрибация».

Здесь можно будет загрузить аудио- или видеофайл, а также добавить ссылку на видео с Youtube.

После нажатия на кнопку «Включить запись» файл начнет проигрываться и система переведет речь в текст.
Расширение SpeechPad
Установите расширение из магазина расширений Google Chrome. После установки в контекстном меню в браузере (при клике правой кнопкой мыши на любой области экрана) появится пункт «SpeechPad».
Кликните правой кнопкой мыши по любому полю для ввода текста и выберите расширение из контекстного меню. Поле подсветится, и вы сможете голосом произнести фразу, которую нужно ввести в поле. Расширение распознает ее и отобразит в виде текста.
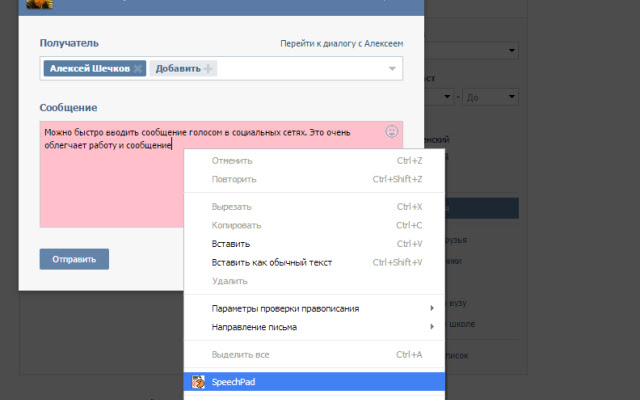
Мобильное приложение
Доступно две версии: для Android и iOS.
Приложение может работать в автономном режиме (без подключения к интернету). Так выглядит интерфейс приложения на Android:

В настройках можно управлять голосовыми командами (для расстановки знаков препинания и спецсимволов с помощью голоса):
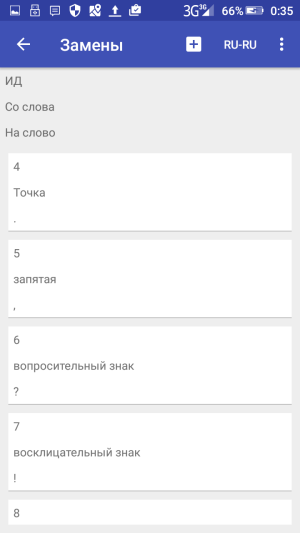
2. VoiceNote
VoiceNote — еще один сервис для преобразования голоса в текст, который работает только в Google Chrome (также может работать в Яндекс.Браузере). При попытке запустить его в другом браузере появляется сообщение об ошибке.
Для голосового ввода через VoiceNote можно использовать Live Demo или отдельное приложение для Chrome.
Как пользоваться сервисом
Откройте редактор и выберите язык, на котором нужно распознавать речь. Для этого кликните по иконке земного шара и укажите нужный язык.
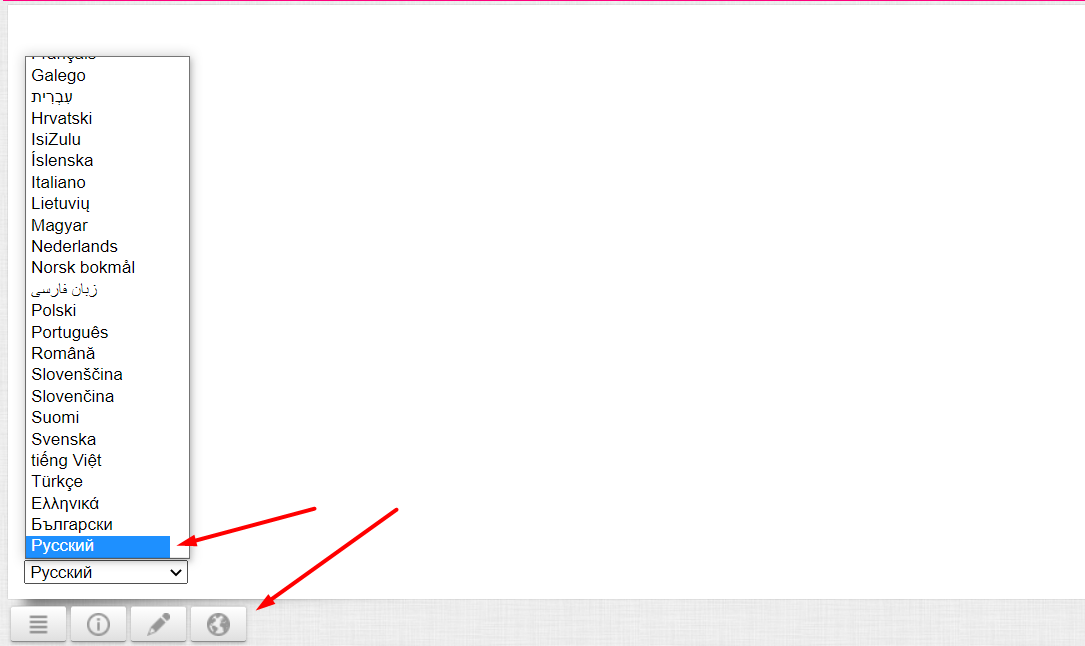
Затем кликните по значку микрофона и предоставьте сервису доступ к микрофону вашего компьютера или ноутбука.
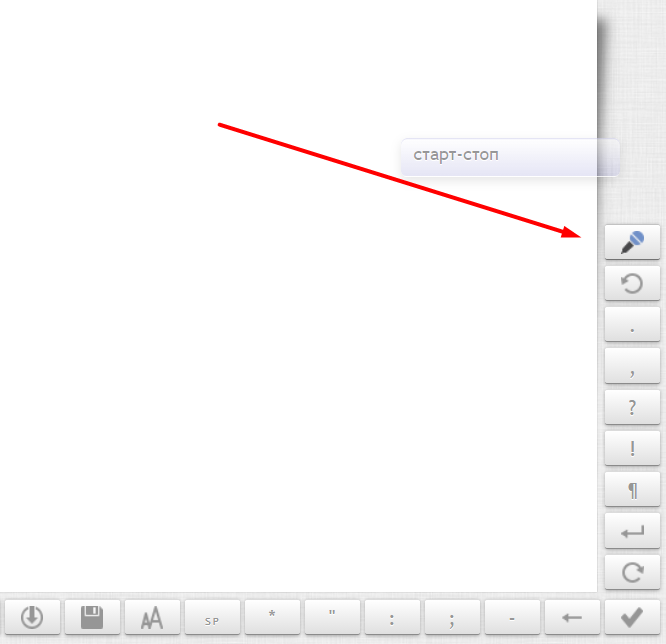
После этого система начнет запись и вы сможете надиктовывать текст. Распознанный текст появится в редакторе. Возможности:
- можно проговаривать знаки препинания словами;
- голосовой командой можно перевести текст на новую строчку;
- с помощью панели инструментов можно вручную добавлять знаки препинания и спецсимволы прямо во время диктовки;
- готовый текст можно отредактировать и сохранить в txt-файле.
3. Voice Notepad
Еще один сервис для голосового ввода текста. Как и остальные сервисы, работает только в браузере Google Chrome.
У сервиса простой интерфейс. Здесь есть:
- возможность выбрать язык распознавания (сервис работает на основе движка Google Speech Recognition и может распознавать речь на более чем 100 языках);
- текстовое поле — здесь будет появляться распознанный текст, который можно отформатировать: выделить полужирным, курсивом или подчеркиванием, оформить списки, добавить или убрать отступы, задать выравнивание;
- кнопки управления — кнопка Start активирует распознавание речи. С помощью остальных кнопок можно копировать текст, сохранять в txt-файл, публиковать и совершать другие действия.

Сервис поддерживает голосовые команды. Например, с помощью команды можно перевести текст на новую строку, поставить тире или другие знаки препинания, спецсимволы и т. д.
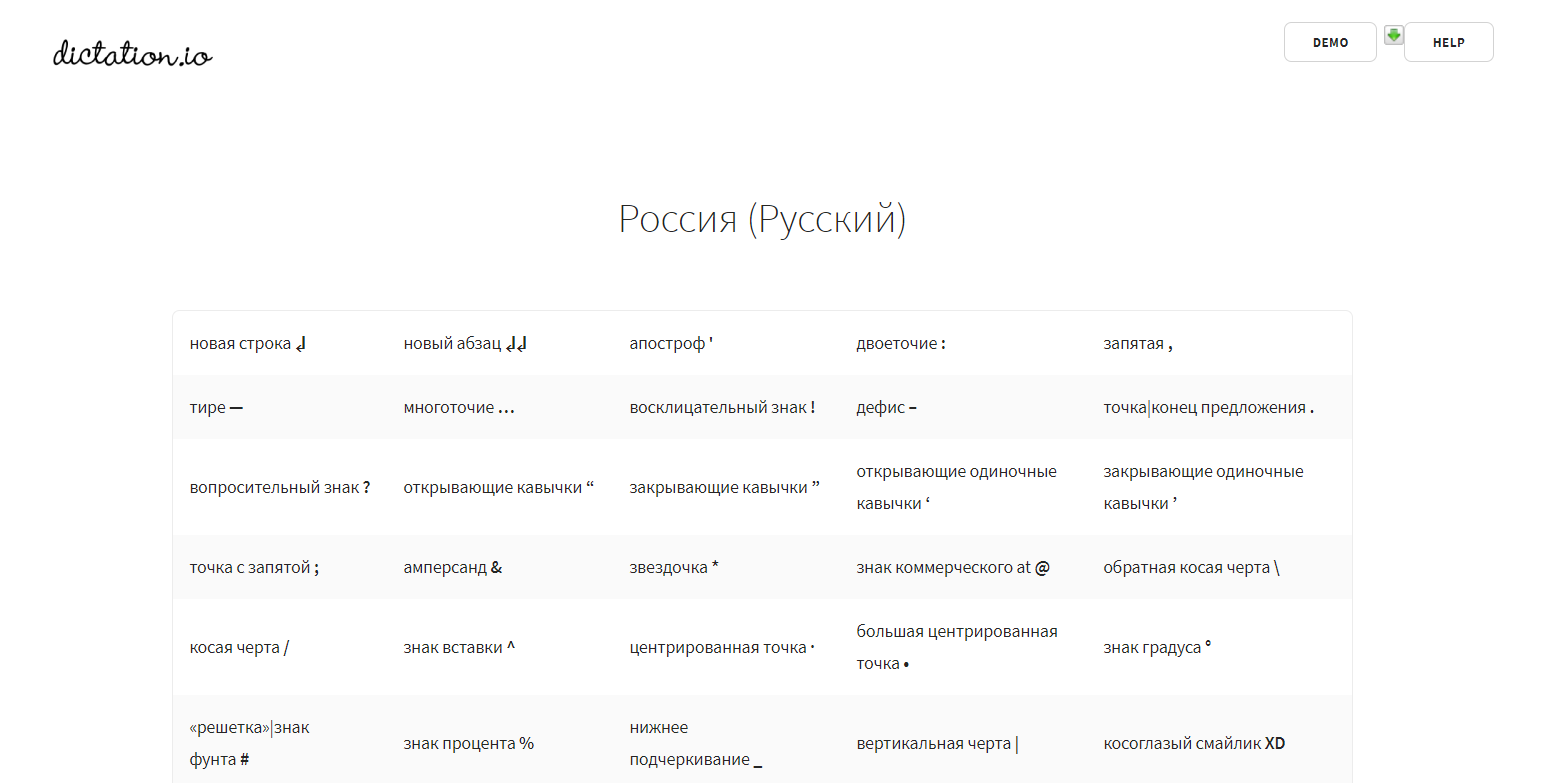
Полный список поддерживаемых команд для русского языка — здесь.
4. Speechtexter.com
Бесплатный онлайн-сервис для распознавания речи. Достаточно неплохо распознает русский язык. Всего поддерживает более 60 языков.
У SpeechTexter есть веб-версия (работает только в Google Chrome) и мобильное приложение для Android.

Для начала работы с сервисом необходимо выбрать язык распознавания и нажать кнопку Start (предоставив доступ к микрофону).

В текстовом поле есть несколько полезных функций:
- счетчик слов, распознанных системой;
- инструменты редактирования текста: выделение полужирным, курсивом, подчеркиванием, выравнивание текста, изменение размера шрифта. Также можно менять цвет текста, создавать нумерованные и ненумерованные списки;
- можно включить ночной режим — полезно, если вы используете сервис вечером или ночью.
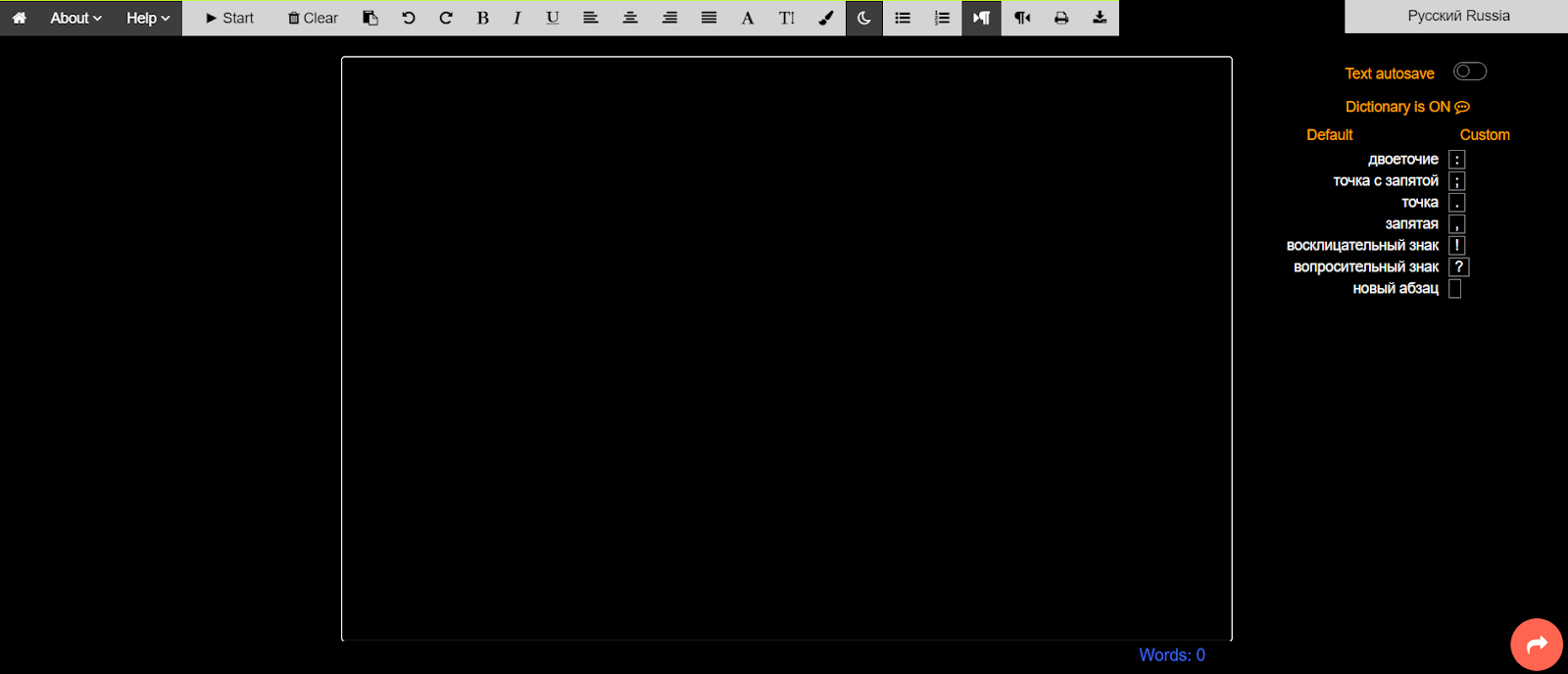
В правой части интерфейса размещен блок со стандартными голосовыми командами для добавления знаков препинания и нового абзаца:
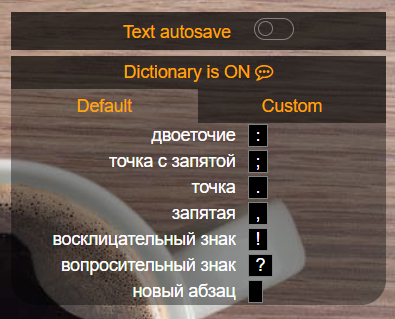
На вкладке Custom можно создать свои команды, например для добавления кавычек.
После завершения диктовки текст можно отредактировать и сохранить в файле:
- в txt-файле;
- документом Microsoft Word.
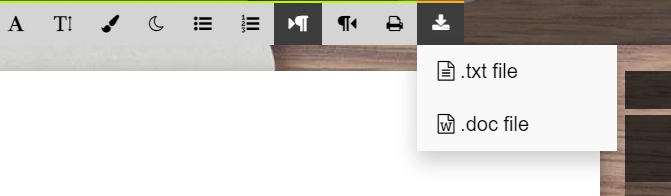
5. TalkTyper
Простой онлайн-сервис для голосового ввода с поддержкой 37 языков.
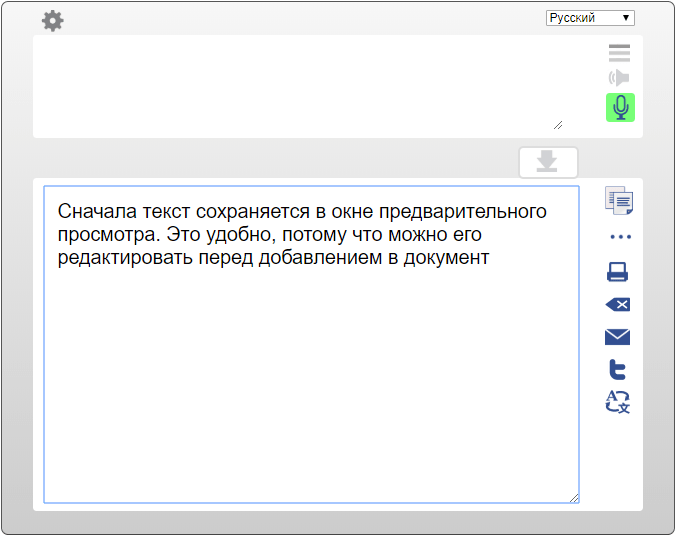
В этом сервисе минимум функций, однако с распознаванием русского языка он справляется вполне неплохо. Для начала распознавания речи необходимо нажать на значок микрофона, разрешить его использование в браузере и начать диктовку текста.
Если сервис распознал фразу неправильно, нажмите на значок «Варианты»:
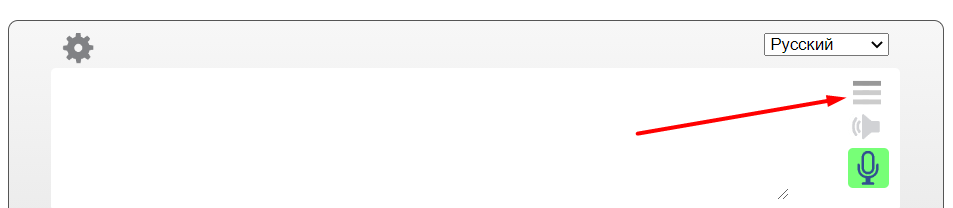
Если среди предложенных вариантов нет правильного, текст можно поправить вручную.
После завершения распознавания вы можете сохранить текст в txt-файле, скопировать, распечатать или отправить на почту.
Из каких частей состоит реферат
Реферат — краткий доклад или презентация по определенной теме, где собрана информация из одного или нескольких источников.
Чтобы определить, в какой программе писать реферат на компьютере, рассмотрим его составные части.
- Титульный лист. Здесь нужно написать название работы, ее автора, информацию о научном руководителе, наименование учебного заведения.
- Содержание. Здесь нужно указать список тем, которые будут в реферате. Обязательно указывайте номера страниц.
- Введение. В этой части опишите актуальность вашей темы, цели и задачи.
- Основная часть. Эта часть реферата делится на главы и занимает примерно 80% от объема работы. В этой части нужно раскрыть суть темы. Часто основную часть реферата дополняют картинками, таблицами и другой визуальной информацией.
- Заключение. В этой части анализируют содержание реферата и подводят итоги.
- Список литературы. В конце реферата указываютназвания и авторов учебных пособий, которые были использованы при написании работы.
- Приложение. В этом разделе помещают таблицы, схемы, статистику, диаграммы, рисунки, фотографии.
Чтобы написать реферат, студенту нужно выполнить следующие операции на компьютере:
- набирать и редактировать текст;
- создавать простейшие графические элементы (формулы, схемы и графики);
- оформлять страницы (проставлять номер, регулировать поля, отступы, абзацы и пр.);
- создавать таблицы и делать расчеты.
Исходя из этих операций, мы подобрали для вас лучшие программы для создания рефератов.
Как скинуть на флешку
Если у вас нет возможности распечатать файл на своем принтере, то текст нужно скинуть на флешку и распечатать на другом ПК или ноутбуке с подключенным принтером. Подключите вашу флешку к компьютеру.

Отправка файла на флешку
Откройте папку с сохраненным текстовым файлом. Нажмите на нем правой кнопкой мыши. Выбирайте пункт Отправить. Переходим по стрелочке вправо, выбираем нашу флешку и кликаем на ней левой кнопкой мыши.
Внимание! Название вашей флешки будет отличаться от указанной на скриншоте.
Теперь откройте вашу флешку, чтобы убедиться в наличии скопированного файла.
Я надеюсь вы получили исчерпывающий ответ на вопрос: «Как напечатать текст на компьютере, распечатать и скинуть на флешку?» Но если вам всё-таки мало функционала, попробуйте бесплатный офисный пакет LibreOffice. Он имеет достаточный функционал для работы с текстом.
В отличие от Wordpad в нем можно добавлять таблицы. А также он содержит программу для создания презентаций и редактор электронных вычислительных таблиц. Кстати, в редакторе Write из этого пакета я создаю заполняемые формы PDF. Попробуйте. Не понравиться, тогда поставите Microsoft Word. Но учтите, что это платный продукт.

PS: Современные дети пробуют печатать на пишущей машинке

Дорогой читатель! Вы посмотрели статью до конца. Получили вы ответ на свой вопрос? Напишите в комментариях пару слов. Если ответа не нашли, укажите что искали или откройте содержание блога.












