Компьютер перезагружается сразу после включения. Что делать?
По моему опыту самый частый источник проблемы — это перегрев центрального процессора, но только если компьютер до выключения успевает поработать некоторое время, хотя бы пол минуты. Так работает «защитная реакция» системы, при этом вы можете слышать повторяющиеся звуковые сигналы. Реже перегревается чипсет материнской платы или видеокарта. Посмотреть показания датчиков температур и скорость вращения вентиляторов можно с помощью программы AIDA64.
Причиной перезагрузок из-за перегрева, в самом простом случае, являются остановившиеся вентиляторы (кулеры). Откройте крышку системного блока и визуально осмотрите внутренности вашего ПК. Вентиляторы обычно есть на центральном процессоре (он смотрит прямо на вас) и на видеокарте. Включите компьютер и посмотрите, они должны хорошо крутиться и не гудеть.
Если это не так, то придётся заменить вентилятор для процессора, обратившись в ближайший компьютерный магазин. Менять сам радиатор нет необходимости. Чтобы временно решить проблему, можно снять проблемный кулер, разобрать его, почистить от пыли и смазать силиконовым или любым машинным маслом (но желательно трансмиссионным). Однако это поможет ненадолго.
Если всё заросло пылью, то возможно вам повезло и обычная чистка решит проблему. Чтобы почистить компьютер от пыли можно воспользоваться пылесосом. Сервисные организации используют специальные мини пылесосы с антистатической защитой. Комплектующие компьютера очень чувствительны к статическому напряжению, которое может вывести из строя микросхемы. Будьте осторожны, не заденьте платы, не делайте резких движений. Остатки пыли можно отчистить с помощью кисточки.
Испортилась термопаста. Это специальная вязкая паста, которая наносится между чипом и радиатором для максимально эффективного теплообмена. Когда она высыхает, теплообмен ухудшается и происходит перегрев, а следовательно и самопроизвольные перезагрузки. Чтобы заменить её самостоятельно, нужно сначала купить её в компьютерных или радиомагазинах.
Есть специальная термопаста для компьютеров и ноутбуков, но некоторые пользуются отечественной пастой КПТ-8. Старая термопаста отчищается тряпочкой, а новая наносится тонким слоем, так чтобы не просвечивалась. Вообще, не рекомендую этим заниматься если нет уверенности, т.к. можно легко поломать компьютер.
Возможно, системный блок стоит рядом с батареей отопления, на солнцепёке или замурован в столе. Просто переставьте компьютер и посмотрите что будет.




Почему Windows 10 циклично перезагружается?
Причины «ухода»Windows 10 в циклическую перезагрузку весьма банальны. Вот основные:
Установка несовместимого с Windows 10 или неисправного драйвера
Это причина встречается чаще всего. Вовсе не обязательно, что циклическая перезагрузка возникнет сразу после установки драйвера. В какой-то момент тот просто может дать сбой, что обычно сопровождается потерей связи с устройством, за работу которого отвечает сбойный драйвер, или его самопроизвольным перезапуском (принтер перестал печатать, но потом заработал после перезагрузки, сбросилась скорость движения курсора у игровой мышки с кнопкой регулировки DPI). О самопроизвольных отключениях/перезапусках устройства можно судить по характерному звуковому оповещению Windows (если, конечно, это не аудиокарта, сигнал о сбой которой обычно не услышать).
Вероятных решений два. Первое — запуск компьютера в безопасном режиме и последующее удаление драйвера. Второе — поиск сбоящего устройства и его отключение от компьютера.
Очередное обновление Windows
Чаще всего проблема также возникает при обновлении системой драйверов (через «Центр обновлений Windows» скачиваются не только новые версии системных программ вроде «.Net Framework»). Как правило, это относится к встроенным в материнскую плату устройствам, интерфейсам, контроллерам и т.п. Если пользователь использовал для их обновления автоматические менеджеры драйверов, а затем система еще раз обновила ПО устройства, то вполне вероятен конфликт. Тут можно долго гадать.
Вероятное решение: удаление обновлений Windows вручную с предварительной загрузкой в безопасном режиме .
Кстати, иногда решением может, наоборот, стать запуск процедуры обновления Windows. Это также можно сделать в безопасном режиме. Проблемой, правда, может оказаться блокировка сетевого доступа с компьютера к серверам Microsoft со стороны системного администратора (если речь идет о рабочем офисном компьютере). Но всегда можно попробовать обойти блокировку при помощи и защитить систему с помощью лучших VPN для Windows .
Неисправности системного реестра
Правки в реестр Windows вносятся постоянно — как самой системой, так и запускаемыми пользователем программами. Удаление каких-то важных системных записей или некорректное их редактирование может приводить к самым разным последствиям, в т.ч. и циклической перезагрузке операционной системы.
Возможное решение: откат системы к контрольной точке или восстановление реестра, если ранее были созданы резервные его копии, что осуществляется из среды восстановления WinPE (скажем сразу, проще переустановить систему с сохранением данных).
Действия вредоносных программ или чья-то злая шутка
В Windows 10 есть несколько способов добавить программу или консольную команду в автозагрузку. Если, к примеру, в автозагрузку была добавлена кем-то или какой-то программой команда на перезагрузку компьютера, то он будет перезагружаться практически сразу после включения. Но в этом случае пользователь обычно успевает посмотреть на рабочий стол. Если учетная запись Windows требует ввода пароля, то пользователь сможет наблюдать экран входа в систему.
Единственное решение: вход в безопасный режим Windows и удаление программ из автозагрузки.
Если же речь идет о действиях вредоносных программ, то в компьютер придется подвергнуть сканированию на вирусы. Причем это придется делать при помощи специальных загрузочных антивирусов, устанавливаемых на флешку или оптический диск (ведь систему загрузить невозможно). Они, как правило, бесплатные, но для их использования придется найти работоспособный компьютер, на котором можно будет создать загрузочный диск с антивирусом.
Т.е. решение такое: сканирование компьютера на вирусы при помощи загрузочного антивируса.
Установка нового приложения, вызывающего конфликты драйверов
Программы, напрямую использующие то или иное оборудование (как правило, это внешние периферийные устройства), могут создавать конфликты драйверов. В таких приложениях могут присутствовать собственные драйверы или какие-либо низкоуровневые модули, способные напрямую работать с оборудованием. Все это приводит систему «к замешательству», и она постоянно перезагружается, намертво зависает или выдает «синие экраны смерти».
Вероятное решение: загрузка системы в безопасном режиме и удаление сбойной программы (лучше совместить с удалением драйвера устройства).
Аппаратная неисправность
Мы решили поместить эту причину в самый конец списка потому, что в случае аппаратной неисправности вряд ли помогут какие-то решения, связанные с удалением драйверов, использованием системных функций восстановления, загрузочных антивирусов и т.д. Вообще, перезагрузка из-за аппаратных сбоев обычно не сопровождается надписью «Перезагрузка». Компьютер перезагружается так, как при нажатии кнопки перезагрузки на системном блоке.
Поэтому решение здесь только одно: обращение к специалистам по аппаратному ремонту ПК. Но можно, конечно, попробовать поступить так же, как в случае с неисправным драйвером — самостоятельно найти сбоящее устройство, отключить его от компьютера, а затем понаблюдать за загрузкой системы.
Запуск Windows 10 в безопасном режиме и загрузка среды восстановления WinPE
Большинство рассмотренных выше причин циклической перезагрузки Windows 10 решается путем запуска системы в безопасном режиме, а также из среды восстановления WinPE. Предыдущие версии Windows (7 и ниже) позволяли загружаться в этом режиме путем нажатия клавиши «F8» на одном из этапов загрузки системы. Но в случае с Windows 10 это может не сработать.
В сети можно найти различные варианты запуска неработоспособной Windows 10 в безопасном режиме, но большинство из них предполагает предварительную активацию данной функции в системных настройках. Однако в нашем случае туда никак не попасть — система-то постоянно перезагружается. И здесь может помочь один из двух следующих вариантов.
Как их исправить
Проблемы с проводами
- Для начала стоит вычесть из возможных вариантов проблемы с розеткой. Для этого подключите своё устройство к другому источнику питания. Например, вы можете подсоединить свой компьютер к другой розетке.
- И также стоит проверить шнур питания, который вы используете. Возьмите другой и снова подключите устройство к сети. То же самое касается ноутбуков, только здесь вам предстоит ещё удостовериться, что стабильно работает батарея: отсоедините её от устройства и попробуйте поработать только от питания.
- Если проблема решается, то вы знаете, что делать. Например, если после смены шнура компьютер больше не перезагружается, то можете выбросить старый и пользоваться новым. Возможно, провода или соединения внутри него порвались, и он не может поддерживать полноценную работу вашего устройства. Если же вам не удалось исправить неполадку таким способом, значит, у вас проблема кроется в чём-то другом.
- Часто люди ставят слишком слабый блок питания, который не тянет требуемых нагрузок. В таком случае вам нужно будет заменить его на более мощный, соответствующий параметрам используемого устройства. Проверить ваш блок питания смогут в центре ремонта компьютеров и других устройств.
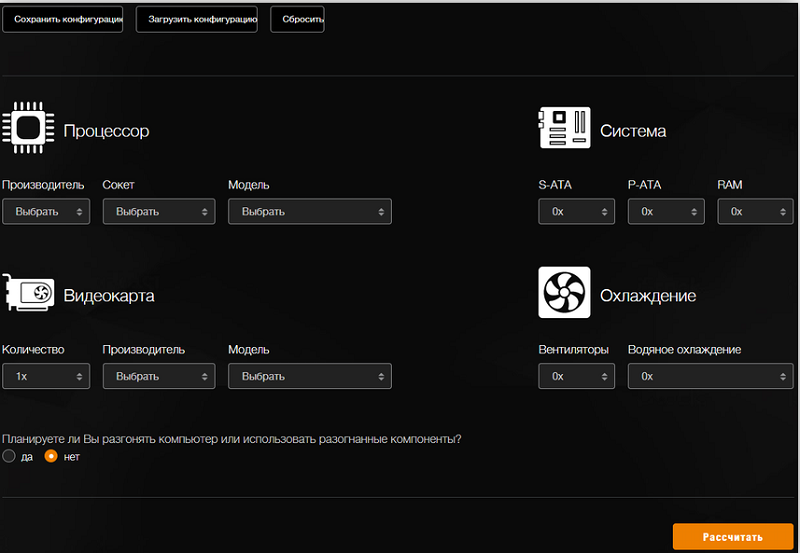
Проблемы с аппаратной частью
Конечно же, проверку и диагностику аппаратной части компьютера или ноутбука не рекомендуется делать самостоятельно. Своими действиями вы легко можете повредить внутренние компоненты устройства. Лучше всего отнести его в сервисный центр на проверку. Если же вы верите в свои силы, то можете попробовать сделать это сами.
Проверьте соединения всех элементов: ничего не должно торчать. Например, если блок оперативной памяти болтается (то есть не вставлен до конца), то неудивительно, что компьютер перезагружается сам по себе во время работы или при включении.

Стоит обратить внимание и на систему охлаждения устройства. На стационарном компьютере чаще всего используется вентилятор. Если на нём скопилось большое количество пыли, то почистите его. При использовании ноутбука замените термопасту.
Дополнительно проверьте компьютер на перегрев с помощью известной утилиты AIDA. Если она показывает, что температура каких-либо элементов достигает пиковых значений, то эти проблемы тоже нужно, соответственно, устранить.
Обязательно посмотрите конденсаторы на материнской плате: они не должны быть вздувшимися. Если являются таковыми, то произведите замену. В принципе любой из элементов можно проверить поочерёдной заменой на новый. Сервисные центры хороши тем, что у них в наличии есть все такие комплектующие. Так как дома чаще всего этого нет, то и диагностировать проблему намного сложнее.

Загрязнение компьютера
Если компьютер самопроизвольно отправляется на перезагрузку, не всегда причину стоит искать в программных неполадках или в вышедших из строя компонентах ПК. Порой всё куда прозаичнее.
Длительная работа ведёт к тому, что система постепенно покрывается пылью. Во время работы вентиляторы всасывают внешний воздух. Поскольку пылевых фильтров как таковых там нет, воздух попадает на компоненты компьютера вместе с частицами пыли и грязи.
Если компьютер давно не чистился, стоит снять боковую крышку и посмотреть на состояние внутренностей. Перед этим компьютер обязательно нужно обесточить.
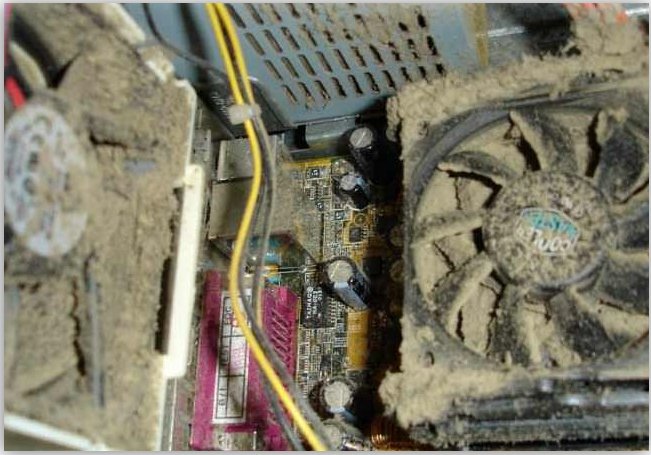
Чаще всего пыль оседает именно на вентиляторах, их лопастях. Причём порой слой пыли просто огромен. Попробуйте удалить все загрязнения пылесосом, воспользуйтесь тонкой насадкой. Также вооружитесь кисточками и чем то вроде длинных зубочисток. Ничего мокрого использовать категорически нельзя.
Загрязнения часто являются причиной отключения и перезагрузки ПК, поскольку такие элементы как видеокарта, процессор и ОЗУ из-за слоя пыли охлаждаются недостаточно, перегреваются и аварийно отключают компьютер.
Если после чистки всё нормализовалось, причина была на поверхности.
Перегрев процессора
Удалив все загрязнения, перегрев всё равно может продолжится. Особенно это касается процессора.
Здесь используется специальная термопаста. В идеале её следует менять с интервалом в 3 года. Иначе температура будет сильно расти.
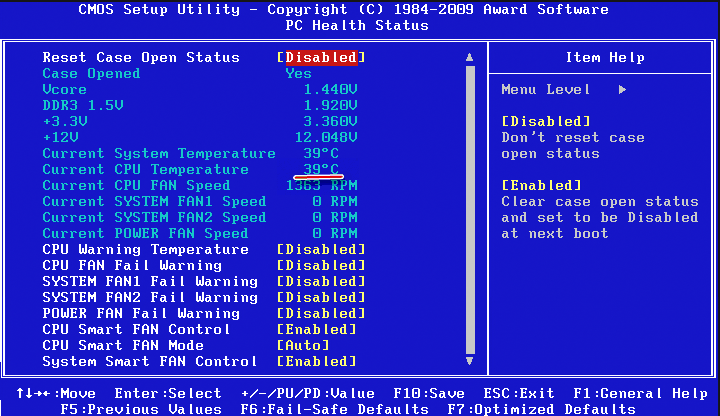
Проверить температурные показатели можно через BIOS, либо специальные приложения. Нормы такие:
- в обычном режиме работы около 30-40 градусов Цельсия;
- при запуске игр и активной работе от 45 до 65 градусов;
- при максимальной нагрузке до 73 градусов Цельсия.
Если процессор перегревается, придётся обесточить ПК, добраться до процессора, удалить старую термопасту и аккуратно нанести свежий слой. Только не делайте его толстым. Опирайтесь на инструкцию изготовителя.

Поломка блока питания
Одной из причин самопроизвольного отключения выступает неисправность со стороны блока питания. Здесь есть 2 возможных варианта:
- БП испытывает дефицит мощности;
- произошла поломка.
Во втором случае компьютер скорее будет полностью отключаться, нежели перезагружаться.
Но в обеих ситуациях поможет только одно. Это замена блока питания на исправное или более мощное устройство.

Залипание кнопки питания
Как ни странно, но пользователи также могут столкнуться с тем, что их ПК сам по себе перезагружается, если кнопка активации компьютера залипла.
Проверить залипание легко. Нужно снять боковую крышку, отыскать на материнской плате кабель с меткой типа Power SW или PWR SW. Извлекайте штекер из разъёма на материнской плате. Взяв что-то вроде металлической отвертки, соедините два контакта. В норме системный блок должен запуститься.

Программные неполадки
Если компьютер перезагружается во время работы определённой игры, программы или утилиты, то вполне логично, что именно она и является источником проблемы. Немудрено, что вам придётся удалить её и попробовать установить другую версию продукта. Возможно, имеются неполадки с совместимостью программного обеспечения и операционной системы вашего устройства.
Проверьте устройство на наличие вирусов и вредоносных кодов с помощью специальной антивирусной программы. Если они есть, то обязательно очистите их.
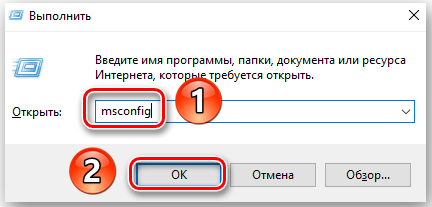
Можете попробовать выполнить чистый запуск операционной системы Windows: отключите все службы, кроме системных, в настройках запуска, а также уберите все программы из автозагрузки. Для этого нажмите комбинацию клавиш Win и R на клавиатуре. В появившемся окне введите msconfig и нажмите Enter. Во вкладке «Службы» вы должны отключить все, кроме системных, а в «Автозагрузке» убрать утилиты.
И также необходимо будет провести диагностику файлов системы. Для этого: запускаем командную строку от имени администратора, затем вводим в консоли sfc /scannow и нажимаем на кнопку Enter.

Если ничего из этого не помогло, то можете попробовать переустановить Windows. Обратите внимание, что это может помочь только в том случае, если неполадки имеются внутри самой системы. Если у вас проблема с одним из комплектующих устройства (например, сломалась видеокарта или материнская плата), то проводить переустановку нет смысла.
Плановая перезагрузка
А есть и такой вариант, когда компьютер из-за заданных настроек автоматически отправляется на запланированную перезагрузку. Её кто-то мог включить случайно, либо специально.
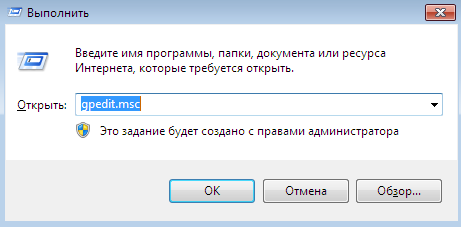
Проверить это не сложно. Необходимо:
- нажать Win и R;
- открыть командную строку;
- прописать фразу «gpedit.msc» (кавычки вводить не нужно);
- открыть первый раздел в новом окне («Конфигурация компьютера»);
- далее перейти в категорию «Административные шаблоны»;
- оттуда в «Компоненты Windows»;
- здесь должна располагаться папка под названием «Центр обновления Windows»;
- напротив строки «Всегда перезагружаться в запланированное время» поставить значение «Отключена», открыв «Свойства» правой кнопкой;
- а там, где написано «Не выполнять перезагрузку…», поставить значение «Включена».
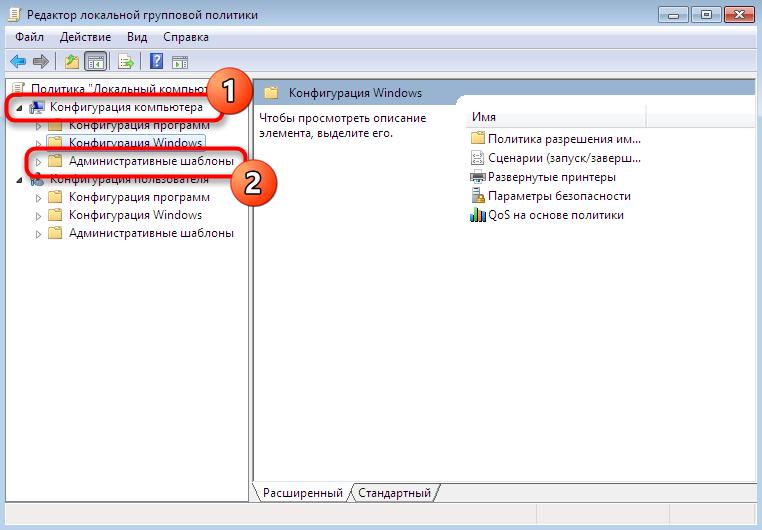
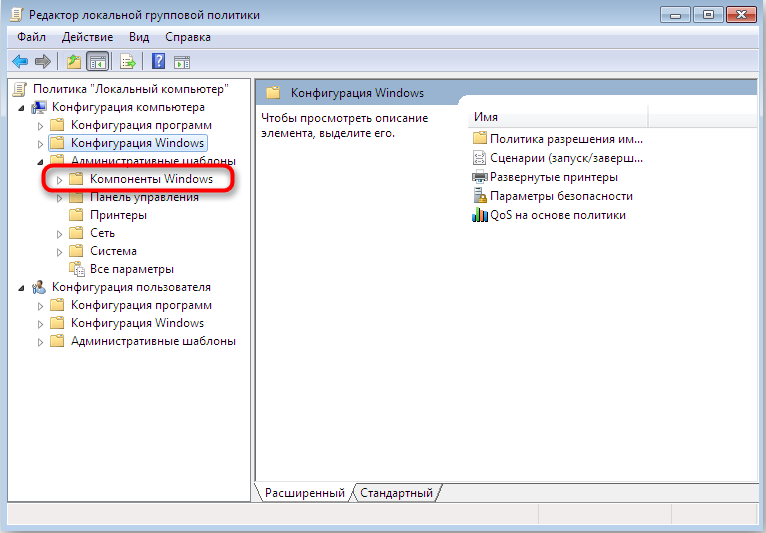
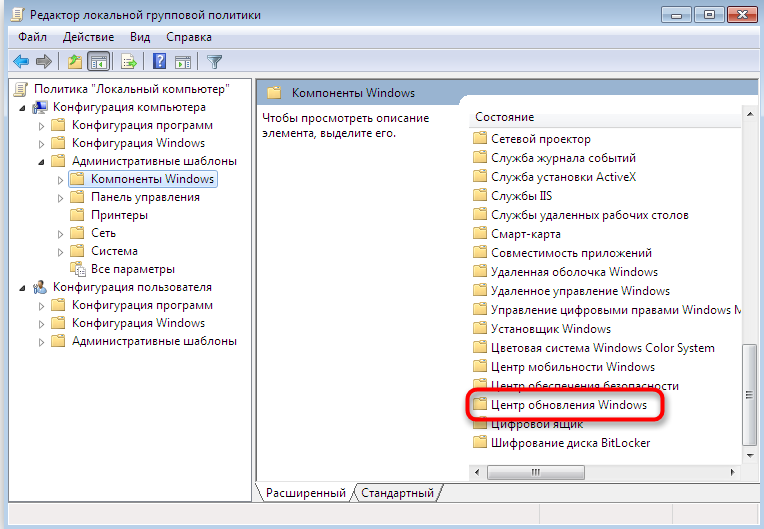
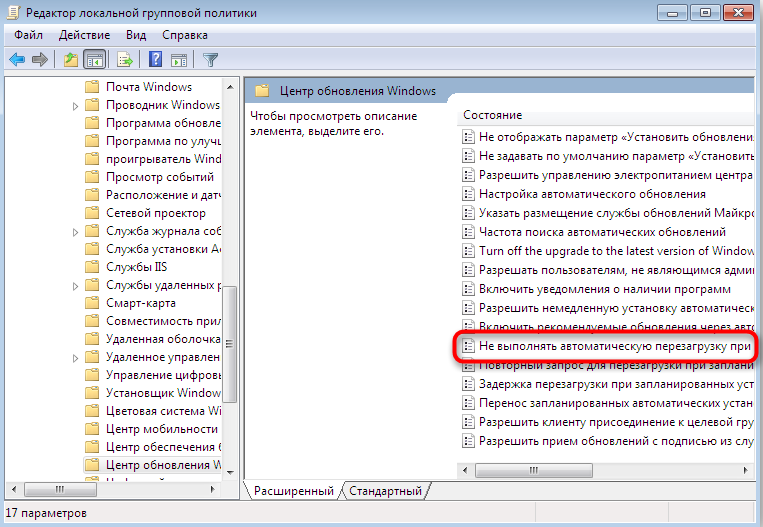
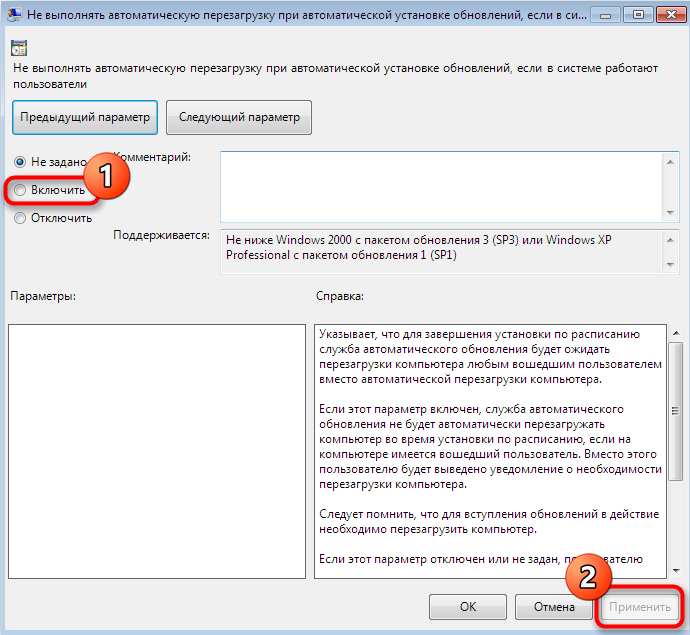
Поменяв значения, перезагрузите компьютер для вступления новых настроек в силу.
Неисправный или недостаточно мощный блок питания
Если компьютер перезагружается сам по себе без предупреждений, высока вероятность неисправности блока питания или перегрева ключевых компонентов «железа». Первым делом убедитесь, что блок питания обеспечивает достаточную мощность, а все контакты не имеют следов окисления.

В целом мощность БП должна примерно на 20 процентов превышать суммарный объем мощности, потребляемый всеми компонентами компьютера. Этот запас необходим для нормальной работы устройств, функционирующих в режиме повышенного энергопотребления.
Жёсткий диск
Жёсткий диск я обычно тестирую:
- Под DOS — программой MHDD, используя загрузочную флешку
- Под операционной системой — программой CrystalDiskInfo, основываясь на показателях S.M.A.R.T. (Self-Monitoring, Analisys and Reporting Technology, т. е. технология самомониторинга, анализа и отчёта). Программа бесплатная, можно скачать с любого доступного источника. Есть Portable версии.
Интерфейс программы:

SMART HDD
Соответственно, если жёсткий диск в плохом состоянии — меняем на новый.
Работа ОП
Некорректная работа оперативной памяти так же может быть причиной частых перезагрузок компьютера. Для того, чтобы узнать в чем дело, придется протестировать отдельно каждую планку. Здесь нам поможет уже ранее упомянутая программка Memtest 86 +.
Особенно часто проблемы начинаются после установки нового модуля оперативки. Если это действительно так, то бегите менять планку по гарантии, в противном случае, если сильно затянуть, то деньги никто не вернет.

Так же для проверки можно использовать программы, которые способны по максимуму загружать оперативную память, тут то и будет видно нормально ли она работает, или все же есть из-за чего волноваться.
Часто пользователи ПК даже не представляют, что оперативная память нуждается в замене, не знают почему компьютер в последнее время начал так глючить.
Работа драйверов
Неправильная работа драйверов – очередная проблема с программной частью, из-за которой компьютер может автоматически перезагружаться. Если установить не совместимые с Windows драйвера, то это может привести к тому, что система не сможет правильно запуститься, соответственно будет повторять попытки снова и снова.
Для решения такой проблемы следует проделать такие действия:
Удаление вредоносных программ тоже лучше осуществлять в безопасном режиме. Если не знаете что именно нужно удалить, не знаете что стало причиной перезагрузок, то можно сделать откат системы на ту дату, когда все еще было в порядке.
Еще одно решение проблемы – просто отключить автоматическую перезагрузку Windows при обнаружении неполадок. Стоит отметить то, что данный способ, скорее всего, просто снесёт систему через несколько дней.
Проблемы с проводами
- Для начала стоит вычесть из возможных вариантов проблемы с розеткой. Для этого подключите своё устройство к другому источнику питания. Например, вы можете подсоединить свой компьютер к другой розетке.
- И также стоит проверить шнур питания, который вы используете. Возьмите другой и снова подключите устройство к сети. То же самое касается ноутбуков, только здесь вам предстоит ещё удостовериться, что стабильно работает батарея: отсоедините её от устройства и попробуйте поработать только от питания.
- Если проблема решается, то вы знаете, что делать. Например, если после смены шнура компьютер больше не перезагружается, то можете выбросить старый и пользоваться новым. Возможно, провода или соединения внутри него порвались, и он не может поддерживать полноценную работу вашего устройства. Если же вам не удалось исправить неполадку таким способом, значит, у вас проблема кроется в чём-то другом.
- Часто люди ставят слишком слабый блок питания, который не тянет требуемых нагрузок. В таком случае вам нужно будет заменить его на более мощный, соответствующий параметрам используемого устройства. Проверить ваш блок питания смогут в центре ремонта компьютеров и других устройств.

Проблемы с аппаратной частью
Конечно же, проверку и диагностику аппаратной части компьютера или ноутбука не рекомендуется делать самостоятельно. Своими действиями вы легко можете повредить внутренние компоненты устройства. Лучше всего отнести его в сервисный центр на проверку. Если же вы верите в свои силы, то можете попробовать сделать это сами.
Проверьте соединения всех элементов: ничего не должно торчать. Например, если блок оперативной памяти болтается (то есть не вставлен до конца), то неудивительно, что компьютер перезагружается сам по себе во время работы или при включении.

Стоит обратить внимание и на систему охлаждения устройства. На стационарном компьютере чаще всего используется вентилятор. Если на нём скопилось большое количество пыли, то почистите его. При использовании ноутбука замените термопасту.
Дополнительно проверьте компьютер на перегрев с помощью известной утилиты AIDA. Если она показывает, что температура каких-либо элементов достигает пиковых значений, то эти проблемы тоже нужно, соответственно, устранить.
Обязательно посмотрите конденсаторы на материнской плате: они не должны быть вздувшимися. Если являются таковыми, то произведите замену. В принципе любой из элементов можно проверить поочерёдной заменой на новый. Сервисные центры хороши тем, что у них в наличии есть все такие комплектующие. Так как дома чаще всего этого нет, то и диагностировать проблему намного сложнее.













