Установка и настройка локального web-сервера в Ubuntu
Для создания новых сайтов или тестирования изменений на существующих часто бывает нужен локальный сервер. Во-первых, новый сайт лучше выкладывать уже в готовом виде, дабы не смущать потенциальных посетителей пустыми страницами, недописанными материалами да полуработающими фичами. Во-вторых, новые фичи для существующих сайтов тоже лучше тестировать не на живом сайте, а на его клоне. Ну и в третьих, это позволит работать над сайтом даже при временном отсутствии доступа к интернету. Например, у меня тестовый сервер стоит на нетбуке, поэтому я могу спокойно поработать и где-нибудь в дороге безо всякого интернета.
Поскольку с Windows отношения у меня не сложились, ни о каких Денверах, WAMP и прочих наборах для этой ОС речи у нас здесь идти не будет. Наш тестовый сервер ставится на Ubuntu 16.04 (или на Linux Mint 18, что, в сущности, одно и то же). В более ранних версиях возможны некоторые отличия. Постараюсь их оговаривать (то, что вспомню).
Базовая установка и настройка веб-сервера
phpmyadmin — веб-интерфейс для управления БД MySQL.
Иногда при копипасте кода установки может вылезать ошибка, что какой-то пакет не найден. На самом деле все правильно, просто глюк копипаста. Решение вбить руками команду или попробовать стереть название проблемного пакета вместе с пробелами по краям и вбить руками только его.
Шаг 1. Создание каталогов и настройка прав
Стандартная корневая директория для хостов ― /var/www. Здесь в отдельных каталогах хранятся виртуальные хосты. Создайте директорию для faq-2d.ru:
Смените владельца директории на текущего пользователя, под которым вы авторизованы:
Задайте права для этой директории:
Как создать несколько сайтов на LAMP
На практике гораздо удобнее создавать папки с файлами локальных сайтов у себя в домашней директории, но в этом случае для каждого нового хоста придется выполнить следующий порядок действий:
1. В домашней директории /home/USERNAME создаем папку www. В ней создаем подкаталог с именем нашего будущего сайта. К примеру, mysite. Именно в этот подкаталог впоследствии и нужно будет загружать файлы сайта. Если хотите поднять второй хост, создавайте для него отельную папку в директории /home/USERNAME/www и повторите все действия, описанные ниже.
2. Открываем терминал и переходим в директорию /etc/apache2/sites-available:
В данной папке содержатся конфигурационные файлы виртуальных хостов.
3. Создаем файл с именем будущего сайта:
Данный файл сразу откроется на редактирование. Прописываем в нем строчки:
Где в строке DocumentRoot задаем путь до созданной в первом пункте папке. Только не забудьте заменить USERNAME на свое имя пользователя.
4. Вносим в список хостов наш будущий сайт. Открываем на редактирование файл:
и добавляем строчку:
Если этот IP уже занят, введите следующий — 127.0.0.2.
5. Активируем новый хост с помощью утилиты a2ensite:
6. Остается только перезапустить сервер apache:
Теперь новый сайт будет доступен по адресу http://mysite .
На этом на сегодня все, спасибо за внимание! Берегите себя!
Лучший способ выразить благодарность автору — поделиться с друзьями!
Узнавайте о появлении нового материала первым! Подпишитесь на обновления по email:
Доступ к серверу по SSH
Итак, если у вас еще не созданы ключи шифрования, то для их создания выполните на своей рабочей станции следующую команду:
По умолчанию будет создана ключевая пара RSA. В процессе создания вы можете задать пароль для секретного ключа (я настоятельно рекомендую это сделать).
После создания ключевой пары нам необходимо скопировать открытый ключ на сервер. Для этого служит утилита ssh-copy-id. В команде, указанной ниже, user — это пользователь, которого мы создали, а host — ip-адрес сервера, который вам выделил хостер.
В процессе выполнения вам придется подтвердить отпечаток ключа, ответив ‘yes’ и ввести пароль пользователя сервера.
После этого мы, наконец-то, можем удаленно соединиться с нашим виртуальным сервером по протоколу SSH, выполнив следующую команду:
Попав на сервер вы увидите на экране нечто подобное:
Нам осталось настроить параметры безопасности sshd. Для этого откройте файл sshd_config :
Тем самым мы запретим парольную аутентификацию. Вход будет возможен только по ключу.
На этом первая часть цикла подошла к концу. В следующей статье мы займемся настройкой необходимых сервисов.
Настройка SFTP
Настройка SFTP будет заключаться в том, что для всех членов группы www-data мы сделаем так, чтобы при заходе по SFTP они попадали сразу в папку sites ‘аккаунта’, в котором находится их HOME директория, без возможности выбраться выше по дереву каталогов.
Делается это просто. Достаточно в конец файла /etc/ssh/sshd_config дописать код
И ткнуть sshd для обновления конфигурации:
Этот кусочек кода для всех пользователей из группы www-data, во-первых, отключает TCP и X11 форвадинг (им незачем иметь доступ в вашу локалку). Во-вторых делает для них при заходе chroot в sites папку их ‘аккаунта’ (именно для этого нам нужно было делать sites папки доступными для записи только для root — иначе не работает chroot). Ну и в третьих меняет им обработчик SFTP на встроенный (которому не нужно полноценное окружение с шеллом и прочим), попутно говоря ему создавать все файлы и папки со значение umask в 007. То есть права по умолчанию на новые файлы будут 0660, а на каталоги — 0770.
Как установить APACHE
Apache представляет собой веб-сервер с открытым исходным кодом . Его функционирование может быть описано следующим образом: На любой из поступающих запросов, данный сервер выдает ответ соответствующий запросу.
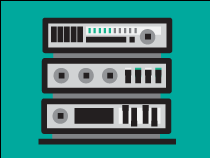
Другими словами говоря, обратившись к человеку с каким-то вопросом, он может, как дать ответ, так и нет. Однако, задав человеку вопрос, на который он дать ответ не в силах, прозвучит ответ: не знаю. Аналогичным образом функционирует и Apache, например, сервер покажет 404 ошибку, если вы обращаетесь к несуществующей странице.
Установка Apache производится посредством команды через терминал:
sudo apt-get install apache2
Если вы совсем новичок в Linux/Ubuntu, вы можете пройти курс Linux/GIT и вы получите базовые знания по командам Linux, а также научитесь работать с контролем версий кода GIT и сервисом BitBucket.
По завершению установки, следует проверить правильность функционирования веб-сервера. Сделать это можно при помощи введения ip адреса сервера в любом из существующих браузеров. В случае, если пользователь производил установку Apache локально, к примеру, на домашний ПК, ему следует ввести в браузере следующие цифры: 127.0.0.1. После этого должна будет отобразиться страница приветствия Apache.
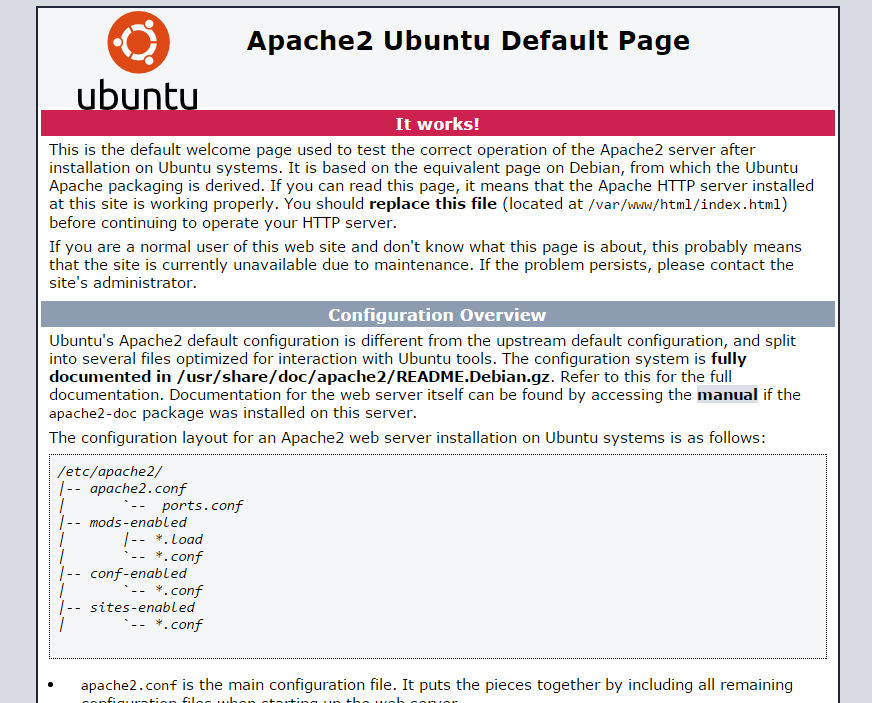
sudo mkdir -p /var/www/html/example.com
sudo sh -c ‘echo «
example.com This is my self-hosted site example.com
» > /var/www/html/example.com/index.html
sudo chmod -R 755 /var/www/html/example.com
Чтобы увидеть эту страницу, последний шаг — настроить файл виртуального хоста для Apache для нашего домена.
sudo cp /etc/apache2/sites-available/000-default.conf /etc/apache2/sites-available/example.com.conf
sudo nano /etc/apache2/sites-available/example.com.conf
Теперь отредактируйте файл так, чтобы он выглядел следующим образом (необязательные комментарии здесь не показаны):
ServerAdmin admin@example.com
ServerName example.com
ServerAlias www.example.com
DocumentRoot /var/www/html/example.com
ErrorLog $/error.log
CustomLog $/access.log combined
Теперь переконфигурируйте и перезагрузите Apache, чтобы изменения вступили в силу:
sudo a2ensite example.com.conf
sudo service apache2 reload
Отредактируйте ваш локальный файл / etc / hosts, добавив строку с вашим IP-адресом и доменным именем. Обязательно измените «100.100.100.100» в соответствии с IP-адресом вашего домена:
Теперь мы сможем посетить наш самодостаточный сайт, зайдя на сайт http://www.example.com.
Шаг 5: Установите свою CMS систему выбора
Вы можете установить платформу CMS по вашему выбору — популярными вариантами WordPress, Joomla и Drupal — либо вручную, либо с помощью управления пакетами Ubuntu.












