Подключение и настройка доната на Твиче
Написали большую статью-инструкцию о том, как подключить донат к «Твичу». Долгое вступление не нужно, — приступим к делу.
Слово donate с английского означает «пожертвование». Это безвозмездный перевод денег от подписчиков с целью поддержания автора контента. Чем круче автор делает контент, тем вероятнее его аудитория будет поддерживать канал.
Такая практика существует не только среди стримеров. Донатами можно поддержать блогеров, музыкантов, разработчиков ПО, независимые СМИ.
В целом донат — это хороший способ поддержать какой-то продукт, особенно если люди получают его на безвозмездной основе. Так проекты могут держаться на плаву и делать свой продукт лучше.
Аватар и обложка канала на Twitch
Чтобы запустить ваш канал на Twitch, стоит начать с настройки аватара и добавления изображения для «обложки».
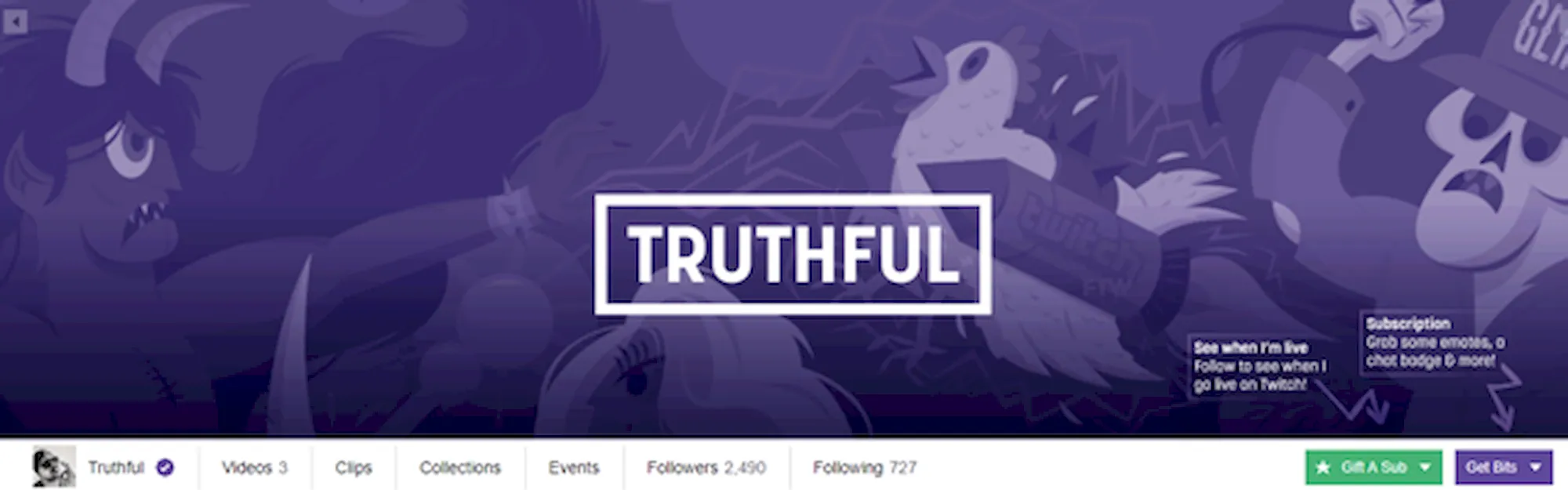
Аватар и обложка – два наиболее заметных элемента в вашем профиле на Twitch. Будь это ваши любимые картинки или брендинг, который вы используете, они станут одной из первых частей вашего канала, которые увидят другие пользователи.
Чтобы начать работу с вашим аватаром и изображением обложки, просто зайдите на страницу канала после входа в систему и нажмите своё имя пользователя на панели навигации канала.
После нажатия на ваш аватар или изображение обложки вам будет предложено изменить свой аватар и изображение обложки.
Рекомендуемый размер для обложки – 1200×480 пикселей. Twitch страницы (и ваш баннер) масштабируются в зависимости от ширины окна браузера каждого пользователя. Изображения короче или выше 480px будут масштабированы до 480px. Изображения также растягиваются, если окно браузера пользователя шире, чем ширина изображения. Чтобы обеспечить единый вид на всех мониторах, лучше всего сделать изображение максимально широким и сосредоточить графику слева.
Размер файла аватара и обложки должен быть не более 3 МБ каждый.
Как настроить и добавить описание на Твиче?
Решили разнообразить свой канал, но не знаете, как сделать описание на Твиче? Воспользуйтесь небольшими советами. Опытные стримеры наверняка знают о важности подписи под трансляциями. Для тех, кто не сталкивался, предлагаем разобраться.

- Добавить текстовое вступление легко через «Панель управления». Здесь находятся различные категории для редактирования.
- Попробуйте использовать раздел «Сведения о трансляции», далее найдите категорию «Эфир».
- Напишите название, поставьте уведомление о начале эфире, введите теги. Выберите правильный язык и обновите информацию.
Какой интернет нужен для стрима?
Начнем с интернета. Это важная вещь. Для качественного стрима нужен качественный интернет. Дело не только в скорости, но и в стабильности. Например, стандартный тест на скорость интернета Speedtest может показывать очень хорошие результаты, но на деле, стрим будет лагать. Почему так?
Дело в том, что Speedtest показывает максимальную скорость, которую можно получить из текущего подключения. Но он совершенно не означает, что такая максимальная скорость будет всегда. Бывают скачки и если при обычно пользование скачек скорости с 20 до 10 Мбит/сек не ощущается, то при трансляции это сразу же торможения стрима.
Кстати, нам интересует Upload скорость, а не Download. То есть скорость отдачи, а не загрузки. Ведь при трансляции мы именно загружаем в сеть данные, а не скачиваем. Обращай внимание именно на эту графу. Upload скорость всегда ниже, чем скорость загрузки. Иногда это может быть всего несколько Мбит, а иногда разница в разы. У всех провайдеров по-разному.
Подбираем производительное железо
Онлайн-трансляция — серьезное испытание для компьютера. Безусловно, можно запустить стрим и без игры, но большую часть пользователей интересует именно геймплей. Если помимо потока зайти в ААА-проект, то будьте уверены, такая нагрузка окажется непростой задачей даже для мощного ПК.

Если вы собираетесь транслировать простенькие игры, например, Heartstone, Dota 2, Among Us, то с конфигурацией железа можно не заморачиваться: стрим не будет тормозить даже на среднестатистическом компьютере. Но для более требовательных приложений, мы рекомендуем обновить начинку. Если бюджет ограничен, то в компьютере следует сделать упор на одной из двух основных комплектущих: процессор или видеокарта. Связано это с выбором кодировщика в программе для стриминга. Один задействует мощность видеокарты, другой — процессора. В целом для трансляции топовых игр можно выделить следующие рекомендации:
- ЦПУ — не менее 8 ядер, если вы будете использовать соответствующий кодировщик.
- Видеокарта — начиная от GTX 1080. Тут всё зависит от системных требований.
- Оперативная память — не менее 16 Гбайт (лучше больше), поскольку 8 Гбайт — минимум для современных игр.
- SSD — обязателен, если не хотите чтобы зрители ждали несколько минут загрузку уровня.
- Интернет — не менее 100 Мбит/с, если не хотите столкнуться с высоким пингом.
Элементы оформления Твич канала
К элементам оформления относятся:
- Банер в шапке канала. Рекомендуемым размером является 1200х480, но советуем делать 1200х600, чтобы шапка могла масштабироваться в зависимости от размера окна, а не обрезаться.
- Аватар. Ваш главный опознавательный элемент. Логотип вашего «продукта». От 600х600 пикселей.
- Кнопки под стримом в описании. Вы можете подвязать к кнопкам, например, ссылки на соц.сети. Это позволяет создать удобную навигацию. При нажатии на картинку будет совершён переход по указанной ссылке.
- Превью канала. Не так давно добавили новую фичу — превью видео проигрывателя. Теперь можно сделать видео-превью, которое люди увидят поверх шапки в Вашем профиле. Замена старому оффлайн банеру.

Инструменты Twitch для разработчиков

Twitch предлагает комплект для разработчиков (SDK), чтобы помочь разработчикам и игровым компаниям включить поддержку Twitch в их продукты. Цель проста: чтобы однажды пользователи могли стримить и делиться интересным игровым процессом нажатием одной кнопки. Разработчики могут проводить аналитику, увеличивать вовлеченность игроков и так далее.
Последнее SDK позволяет стримить игровой процесс даже с мобильного устройства, включая возможности фронтальной камеры. К середине 2014 года следующие игры обзавелись встроенной возможностью трансляции на Twitch:
- Age of Empires 2
- Call of Duty: Black Ops 2
- Company of Heroes 2
- Cubemen 2
- Drunken Robot Pornography
- Duel of Champions
- Firefall
- Forced
- Guncraft
- Gun Monkeys
- Infinite Crisis
- Maniaplanet
- Minecraft
- Overwolf
- Path of Exile
- Planetside 2
- The Showdown Effect
- Smite
- War Thunder
- The Showdown Effect
Twitch также предлагает API, с помощью которого веб-разработчики могут интегрировать функциональность и контент Twitch в свои сайты и веб-приложения. Среди них — возможность пользователям авторизоваться с помощью аккаунта Twitch, информация о том, какие стримы идут на данный момент, информация о лучших видео, рекомендуемые каналы и поисковые возможности Twitch.
Регистрация
Заходим на twitch.tv и в верхнем правом углу нажимаем на кнопку «Регистрация». Далее придумываем и проверяем имя пользователя, заполняем все нужные поля. Либо же сразу регистрируемся через Facebook.
Важно понимать, что выбранное имя будет транслироваться в урл. Также изменить его будет невозможно . Только регистр.
Если попробуем изменить, то будет выдаваться ошибка.
Далее идем в настройки канала . Тут в поле «О себе» указываем информацию, которая будет отображаться на странице профиля. Для фотографии профиля можно брать любую картинку до 3 мб (GIF, JPG или PNG).
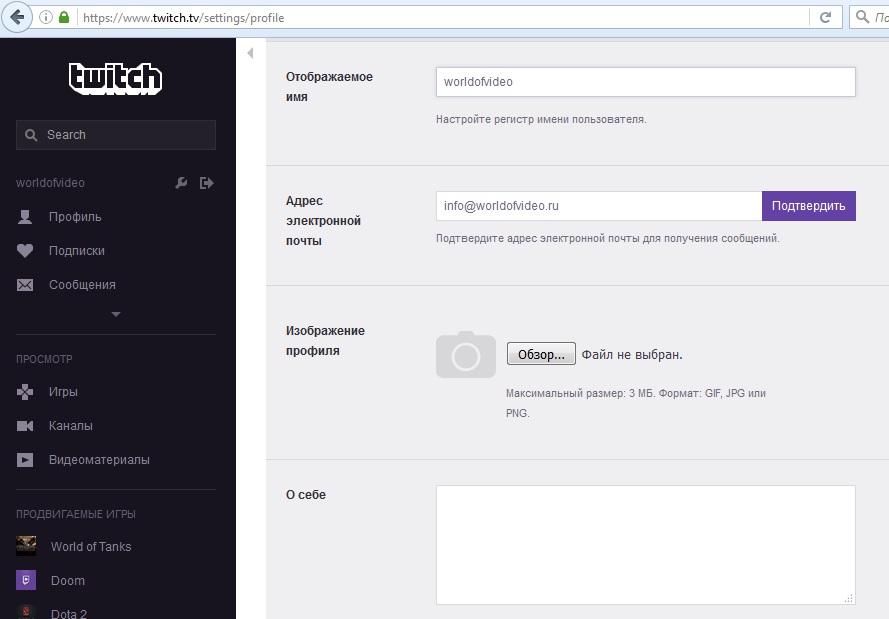
Для базовых настроек нам еще нужна третья вкладка — Канал и видеоматериалы. Для старта очень желательно подготовить картинку «Баннер видеопроигрывателя». Эта картинка будет отображаться в те моменты, когда вы не ведете никакие трансляции и находитесь оффлайн. Минимальный размер 1280 x 720 пикселей (я рекомендую 2400 x 1350 для корректного отображения на всех устройствах)

Перейдем к следующим настройкам. На странице самого канала (в моем примере это twitch.tv/worldofvideo) можно включить блоки, которые позволят выводить текст, ссылки и картинки на главной странице самого канала. Сначала включаем опцию «Содержание канала», потом опцию «Редактировать панели».

Описание поддерживает разметку Markdown , если надо, то напишу про нее подробнее. Тут можем вставить ссылку на сторонний ресурс вместе с картинкой. Ширина картинки — до 320 пикселей. Таких блоков можно вставлять очень много. Можете зайти на главную страницу любого популярного канала и посмотреть как это будет выглядеть. Если будут какие-то проблемы с разметкой, можете смело задавать вопросы в комментариях.
Последние первоначальные настройки касаются вашего профиля. В левом верхнем углу перейдите на него (у меня это twitch.tv/worldofvideo/profile)
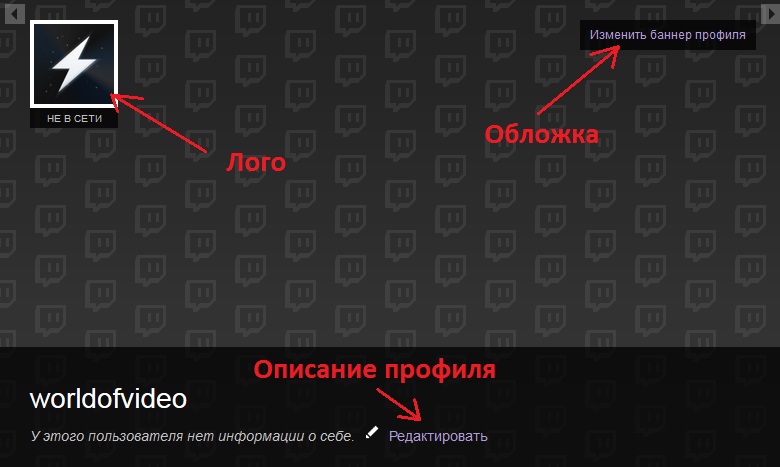
Здесь можем изменить баннер профиля и добавить описание. Баннер профиля — аналог обложки (фонового изображения) на YouTube. Минимальный размер — 900 x 480 пикселей (для корректного отображения на всех устройствах я рекомендую делать 2600 x 480). Минимальный размер лого — 200 x 200 пикселей. Максимальный размер описания — 300 символов.
Советы и продвинутые инструменты
Если вы хотите сделать свои трансляции еще лучше, то можете воспользоваться дополнительными «фишками». Прежде всего это чат-боты. Зачем они нужны? Когда количество зрителей на стриме перевалит за сотню, вы начнете чувствовать, что не успеваете реагировать на чат. Когда большая часть зрителей «спамит» смайлы, вы можете пропустить важные сообщения.
К счастью, в Streamlabs OBS есть встроенная поддержка ботов, поэтому если вы используете эту программу, сначала зайдите на официальный сайт и почитайте документацию. Если встроенных функций мало, то воспользуйтесь сторонними чат-ботами, такими как Moobot и Nightbot. Они бесплатные и удобные, но в них нужно разбираться — настраивать, тестировать и так далее.
Также в определенный момент вы наверняка захотите украсить свой стрим красивыми всплывающими уведомлениями, сигнализирующими о новом подписчике или донатере. Люди любят, когда их имя появляется на стриме, так что могут подписаться просто чтобы потешить свое самолюбие. И этим нужно пользоваться, настроив специальные виджеты.
Они есть прямо в интерфейсе Streamlabs OBS, поэтому мы ее и выбрали в качестве предпочтительной для начинающих кастеров. Так что перед тем, как пробовать сторонние решения, воспользуйтесь уже готовыми виджетами. Скорее всего, они полностью удовлетворят вас. Если хотите большего — добро пожаловать в Google или в магазин виджетов в Streamlabs OBS.
Если у вас есть второй монитор, то он может помочь вам в нелегком теле стриминга. На нем можно держать окно Streamlabs OBS, а также чат, ленту уведомлений и все остальное. Это гораздо удобнее, чем постоянно сворачиваться или заглядывать в смартфон или планшет, чтобы прочитать чат или посмотреть уведомления.
Еще одна интересная «фишка» Twitch — это так называемые командные стримы. С их помощью вы можете кооперироваться с тремя другими стримерами, чтобы проводить единую трансляцию с четырьмя разделенными экранами. Это отлично работает с играми, в которых делается упор на команду, таких как Fortnite или Apex Legends. Но эта функция доступна только партнерам «Твича», поэтому на первых порах у вас ее не будет. Впрочем, руководство сервиса планирует открыть доступ всем желающим, но когда-нибудь потом.
Все это может показаться сложным и непонятным, но помните, что начало — это самая сложная часть. Потом вам будет проще, просто проводите регулярные стримы и набирайтесь опыта. Не пугайтесь ошибок и принимайте критику и советы от других людей, будьте открыты к диалогу со своим сообществом и общайтесь со зрителями.
И да, если у вас есть кот, обязательно возьмите его на стрим качестве гостя. Все любят котов.












