Как сделать фото на ноутбуке: способы сфотографироваться
В теории известно даже начинающим юзерам, что при помощи компьютера или ноутбука можно сделать фото через встроенную или внешнюю веб-камеру. Однако не все догадываются о различных способах получения качественных снимков. Для этого используются как стандартные средства системы Windows, так и сторонние приложения, обладающие дополнительными функциями. Выбор зависит от личных предпочтений и поставленных задач.
Очень часто в базовой комплектации Windows поставляется специальная программа Camera. Через нее можно не только сфотографироваться, но и произвести видеосъемку. Она доступна не на всех ноутбуках, но проверить ее наличие очень легко.
Для этого совершаем следующие действия:
- Открываем меню Пуск — Все программы.
- Находим приложение Camera.
- В открывшемся окне задаем необходимые настройки, такие как размер фотографии, качество и т. д.
- При желании переходим в меню «Свойства драйвера» и настраиваем насыщенность, яркость и прочее.
- Справой стороны окна выбираем значок камеры и нажимаем на затвор.
- Все фото по умолчанию сохраняются в папке «Изображения».
Если этой программы не оказалось в Пуске, можно открыть камеру через панель уведомления:
- Пуск — Панель управления.
- Просмотр сканеров и камер.
- Выбрать камеру ноутбука (она может иметь в названии usb).
- Сделать снимок и задать путь сохранения файла.
На заметку! Полученные снимки можно открыть через любой графический редактор и отредактировать (к примеру, убрать лишние края).
Функционал приложения
Несмотря на монозадачность, утилита обладает широким функциональным набором:
- Наложение эффекта на снимок перед съемкой. Это позволяет «примерить» выбранный эффект, посмотрев, как будет выглядеть фото. Такая «примерка» избавит вас от необходимости бесконечного редактирования многочисленных фото для достижения желаемого результата.
- Съемка коротеньких роликов от 3 до 6 секунд со звуковым сопровождением. Для начала записи достаточно просто нажать соответствующую клавишу.
- Случайный фильтр. При выборе определенного эффекта несколько раз, система запомнит ваш выбор, и в следующий раз предложит этот же вариант.
- Добавление виньеток. Виньетка позволит затемнить края фотоснимка, сделав акцент на центральной части.
- Функция наклона и сдвига линии фокуса, придающая фотографии мягкий эффект. Главное – не переборщить, иначе снимки будут выглядеть размытыми.
- Создание коллажей из нескольких изображений или съемка фото в трехмерном формате. Для создания коллажей вам потребуется только выбрать нужные фото, а система сама расположит их в наиболее привлекательном порядке.
- Таймер, установленный для того, чтобы выстроить композицию перед снимком. Он предупредит вас о начале съемки характерным щелчком.
- Возможность переключения камеры при помощи Bluetooth.
- Интеграция с большинством социальных сетей, позволяющая мгновенно делиться созданными фотографиями.
Используем приложение «Камера»
Не могу не отметить, что обычно вместе с драйверами на веб-камеру идут и спец. приложения от производителя (например, у HP есть приложение «HP Camera», и оно весьма удобно) . Однако, если спец. приложения нет — можно обойтись и другими инструментами (именно на них я и сделаю акцент).
Вообще, в современных ОС Windows 8/10 есть специальное приложение для работы с веб-камерой — оно так и называется «Камера» . Ссылка на него есть в меню ПУСК. Кстати, его также можно найти и через поиск.

Камера в Windows 10
Сразу же после запуска приложения — камера должна начать показывать все, что происходит перед ней. Для создания снимка — нажмите просто на значок с фотоаппаратом.

Сделанные фотографии сохраняются автоматически в папку «Изображения/Альбом камеры» .

Изображения — альбом камеры
Графический редактор Paint
С графическим редактором Paint знакомы абсолютно все пользователи Windows. Программа поставляется в комплекте с системой и служит стандартным редактором. Меню в Paint очень упрощенно, благодаря чему даже начинающий пользователь ПК сможет с ним разобраться.
Для осуществления фотосъемки в Paint имеется специальная функция:
- Открываем графический редактор.
- В меню выбираем пункт «Со сканера или камеры».
- Нажимаем на свою камеру.
- Производим снимок, который автоматически попадает в окно редактора.
- Редактируем и сохраняем в необходимую папку.
К сожалению, в Paint нельзя произвести видеосъемку, как это можно сделать во встроенной программе Windows, но для обычного фото полностью подойдет.

Для компьютера
Fotor.com
Самый простой способ — создать свою качественную фотографию на онлайн-сервисе Fotor.com, который мы недавно описывали. Для того, чтобы забрать снимок прямо с камеры ноутбука или веб-камеры, подключенной к компьютеру, в меню этого редактора нажмите указанные пункты.

Редактор позволяет применять к фотографии огромное количество эффектов, которые сделают ваш снимок красивым и оригинальным.
Изготовление качественных фотографий — только одна из многочисленных специальностей этого замечательного редактора. К вашим услугам создание коллажей из фотографий, Новогодних открыток с портретом вашей семьи, которые станут абсолютно оригинальным поздравлением для ваших родственников!
Расширения
На многих программах, которые устанавливаются на компьютер имеется возможность устанавливать также и расширения. Такие возможности позволяют обновлять селфи-камеру на компьютере и загружать новые фильтры или шаблоны для обработки фотографий. Наличие функции расширения подразумевает установку тех улучшений и модификаций, которые разработчик внес в программу в то время, когда она уже была установлена на устройство пользователя. Если ее нет, это означает, что программа не будет обновляться автоматически, а новую версию камеры нужно будет только заново загружать.
Большинство людей, которые работают за компьютером имеют веб-камеру. Она подключается к нему и с ее помощью можно проводить различные конференции и связываться с другими людьми и разговаривать практически лично. Но данный гаджет можно применять не только в сфере работы.
Она отлично подойдет для того, чтобы делать селфи за компьютером. Многие программы для обработки фото с веб-камеры бесплатны. Например, приложение Live Web Cam может скачать любой пользователь компьютера и, пройдя простую процедуру установки и запуска программы, начать пользоваться. Делать селфи также можно в программе Skype. Простой интерфейс позволит быстро и без каких-либо проблем выполнить необходимые снимки.
Стандартные средства системы
Для того чтобы сделать снимок на веб-камеру, необходимо ее наличие во внутренней комплектации лэптопа. Это то условие, которое должно быть обязательно выполнено, и оно не зависит от версии системы, установленной на переносном компьютере.
Второе условие – камера должна быть включена. Некоторые устройства имеют рядом с камерой небольшой переключатель, который для ее включения нужно сменить на «Вкл» или «ON».
Далее, по-системно рассмотрим возможности создания селфи.

Windows Xp
Windows Xp – очень популярная в прошлом версия ПО. Сейчас уже мало кто ей пользуется, но даже я встречал пользователей компьютеров, на которых она все еще работает полным ходом. Не знаю, что руководит этими людьми, тяга к «винтажу» или отсутствие знаний об установке более современных версий, но факт остается фактом.
Итак, чтобы сделать фото с камеры ноутбука на системе Windows XP необходимо:
- Открываем «Мой компьютер» и находим «USB – видеоустройство» в открытом перечне папок, дисков и подключенных девайсов.
- Кликаем по нему двойным щелчком мыши, после чего откроется окно камеры.
- Принимаем правильный ракурс для удачной фотки и в меню слева жмем «Сделать новый снимок».
- В папке «Мои изображения» появится папка видеоустройства, в которой будет находиться сделанное изображение.
Добраться до видеокамеры можно еще через пусковое меню и «диспетчер устройств».
Отметим то, что чем старее версия системы, тем проще сделать фотографию.
Windows 7
«Семерка» несколько своеобразна в обращении с веб-камерой,мы посветили отдельную статью на тему как включить камеру на компьютере windows 7, но это не делает этот способ создания селфи сложнее, чем другие.
Сфотографироваться на камеру ноутбука на Windows 7 можно так:
- В пусковом меню открываем поисковую строку и прописываем в ней слово «камера» или ищем «панель управления» вручную.
- Далее, находим пункт «Просмотр сканеров и камер».
- Выбираем наше USB – видеоустройство.
- Делаем снимок и сохраняем его. Это также просто как снимать видео на ноутбуке в данной операционной системе.
По нарастанию переходим к 8-ке.

Windows 8
Суть поиска камеры в Windows 8 изменилась только в методе поиска необходимого нам устройства. Камеру можно найти в меню «Пуск», в «Панели управления». Либо же можно «кликнуть» правой кнопкой мыши по иконке Windows в левом нижнем углу экрана и выбрать из контекстного меню «Диспетчер устройств».
В открытом разделе нужно найти «Устройства и принтеры», а далее выбрать активную камеру. Последующие действия будут аналогичными предыдущим версиям Windows.
Windows 10
Чтобы сфотографироваться на веб-камеру на ноутбуке с системой Windows 10, действуем по шагам инструкции:
- На рабочей панели возле кнопки меню «Пуск» существует кнопка со значком лупы «поиск». Выбираем ее.
- В открывшемся окне в строке поиска вводим слово «Камера».
- Поисковик найдет приложение «Камера», по которому кликаем левой кнопкой мыши.
- Откроется обновленный интерфейс «вебки», который очень похож на функционал стандартного фотоаппарата на смартфоне.
- Делаем фотографию и ищем ее на диске С, в папке пользователя «Альбом камеры».
Добавим, что в любой версии виндовс, есть старый добрый фоторедактор Paint. С его помощью можно обрезать изображение, вставить туда какой-либо стикер или наложить различные эффекты. Пошаговая инструкция как сделать скриншот на ноутбуке asus встроенными и сторонними программами.
Как сделать снимок с веб-камеры онлайн
Начнем с того, как сделать фото онлайн с веб камеры. Такой подход отличается удобством и оперативностью. У пользователя нет необходимости инсталлировать на компьютер дополнительные инструменты. Большая часть специализированных ресурсов позволяет отправить фото в социальную сеть в оригинале, либо дополнить снимок одним из предложенных эффектов.
Shoot-Yourself
Если вы решили сделать фото с веб камеры, испытайте один из самых простых ресурсов, позволяющих получить быстрые снимки. На протяжении одной сессии пользователь может отснять 15 кадров, лучшие из них сохранить на компьютере, после чего процесс можно будет повторить снова, пока не будет создано необходимое число фотографий.
После перехода, алгоритм следующий:
- в окне параметров разрешаем доступ к камере и другим возможностям;
- после появления изображения с камеры, устанавливаем «Режим съемки»;
- для получения снимка достаточно нажать на фотоаппарат – зеленая кнопка.
Пользователь может воспользоваться фотоаппаратом 15 раз. Сколько снимков осталось можно увидеть на специальном индикаторе немного выше зеленой кнопки. После окончания фотосессии, открываем «Режим просмотра». Полный перечень созданных снимков можно увидеть в нижней ленте. При выборе фото, оно появится в особом окне просмотра.
Подходящие кадры сохраняем на жестком диске. Имеющийся в интерфейсе крестик дает возможность избавится от лишних фотографий. Когда количество кадров истекло, достаточно воспользоваться функцией «Назад к камере». Это позволит сбросить созданные преобразования. При этом снимки также удалятся, поэтому качественные фото необходимо сохранить до сброса.
Webcam Toy
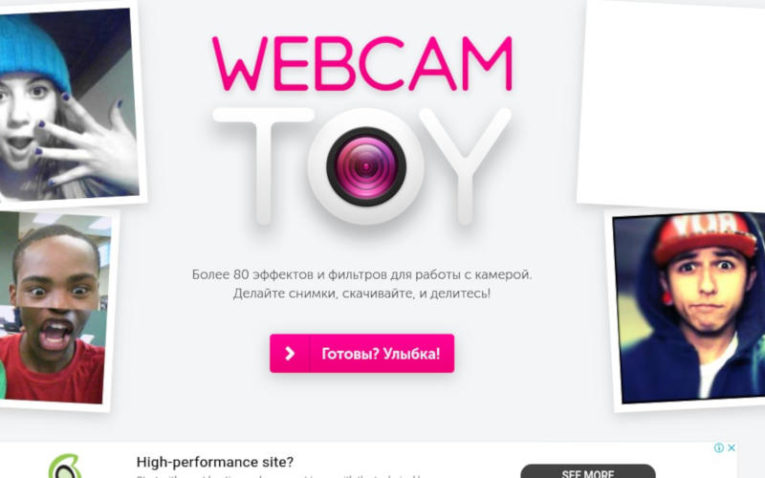
Если у вас есть веб камера, сделать фото с эффектами позволяет приложение Webcam Toy. Если нажать на «затвор» фотоаппарата, система даст пользователю еще три секунды, чтобы он имел возможность устроиться подходящим образом.
Сервис включает краткое меню настроек и впечатляющее разнообразие эффектов. Когда фото будет создано, его можно отправить знакомым, используя сервисы Twitter, «Google Фото» и «Вконтакте». Кроме этого, снимок легко сохранить на жесткий диск.
После перехода выполняем следующие действия:
- Используем функцию «Готовы? Улыбка!».
- Нажимаем кнопку «Используй мою камеру».
- Подтверждаем действие в браузере.
После появления изображения с камеры, можно ознакомиться со списком доступных эффектов, для этого достаточно кликнуть по имени текущего. Используя стрелки, вы можете перемещаться между эффектами, чтобы выбрать наиболее подходящий. Под изображением шестеренки скрывается переход к перечню параметров.
Когда подготовительный этап завершен, кликаем по изображению фотоаппарата и получаем фотографию. Полученный снимок можно сохранить на компьютере или отправить в одну из социальных сетей. При использовании кнопки «Назад», вы вернетесь в исходный режим съемки.
Pixect
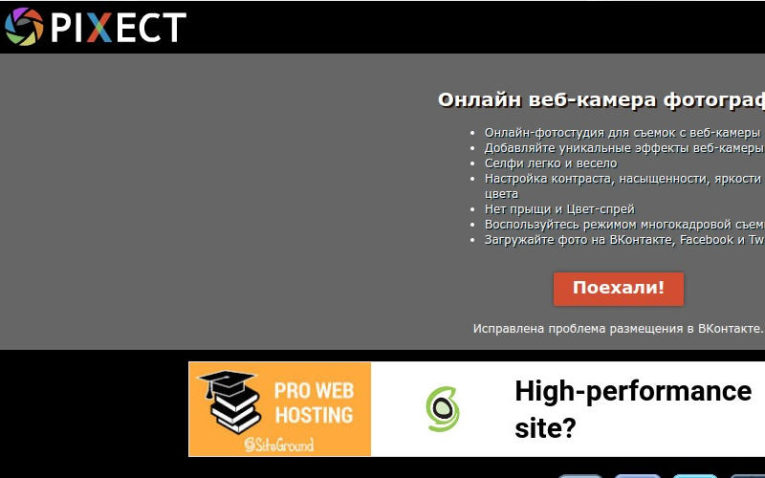
Еще один сервис, который подходит для получения снимков называется Pixect. Он позволяет не только дополнять снимки эффектами, но и организовывать коллажи. Возможности сервиса включают и таймер. Для него можно выбрать временной промежуток в пределах от пяти до пятнадцати секунд.
Полученные фото можно опубликовать в сервисах Twitter, Facebook и ВК либо сохранить на жестком диске. При необходимости можно воспользоваться функцией поворота.
Далее действие будут следующими:
- Нажимаем на кнопку «Поехали»;
- Для активации функции моментального фото, нажимаем на фотоаппарат;
- Позволяем сервису использовать камеру и получаем изображение на экране.
Чтобы ознакомиться с перечнем доступных эффектов, используем радужные кружочки. Также выбрать один из эффектов можно посредством стрелок. Если у камеры есть возможность съемки со вспышкой, включить или отключить ее можно, используя функцию, обозначенную изображением молнии. Чтобы быстро организовать коллаж, достаточно нажать кнопку, обозначенную квадратами.
Щелчок по изображению фотоаппарата позволит создать обычный снимок. При необходимости можно применить таймер. Полученный снимок легко отправить в социальные сети. Также доступна функция поворота. Кнопка «Сохранить» переносит фотографию на жесткий диск компьютера. Функция «Назад» предусмотрена для возврата к исходному режиму съемки.
Программы
Теперь рассмотрим, как при помощи программ сделать фото с веб камеры. W indows – это операционная система для которой создано множество подходящих приложений. Программы выигрывают у онлайн-сервисов тем, что они не требуют стабильного доступа к интернету и позволяют сделать снимок в любую минуту.
Live Web Cam
Для того, чтобы сделать фото с веб камеры программа Live Web Cam подойдет непременно. Во время инсталляции программа не предлагает устанавливать лишние компоненты. Приложение обладает несколькими важными настройками, а полная русификация позволит без труда в них разобраться.
Созданные снимки автоматически помещаются в заданный в настройках каталог. Если возникнет окно со списком камер, выбираем действующую, нажимаем «Применить», а затем ОК.
Подготовка к работе:
- Переходим в «Настройки».
- Устанавливаем требуемые параметры, включая качество фотографий.
- В «Настройках камеры» указываем «Каталог для сохранения изображений».
Когда описанные преобразования будут выполнены, достаточно кликнуть на кнопку ОК. Большое окно программы демонстрирует картинку, снимаемую камерой. Сделать снимок позволяет одноименная кнопка. Для работы с таймером достаточно задать время в графе «Интервал» и кликнуть на «Старт». Фотографии будут появляться с заданной периодичностью, пока вы не воспользуетесь функцией «Стоп».
В левой нижней части программы можно увидеть размер полученных снимков. В правой части отображается их количество. Функция «Просмотр архива» позволяет быстро открыть каталог с сохраненными фотографиями. Папка pictures по умолчанию хранит созданные в приложении снимки. Там они сортируются по подкаталогам, обозначенным соответствующими датами.
Photo Booth
Также следует обратить внимание на приложение Photo Booth. Данный инструмент не требует установки.
Порядок работы следующий:
- скачиваем архив;
- распаковываем содержимое;
- запускаем и применяем.
Приложение имеет английский интерфейс, но в нем можно разобраться без знания языка, благодаря минимализму настроек и предусмотренным обозначениям.












