Как запускать нужную программу при старте Windows
Некоторые программы Windows позволяют настроить себя так, чтобы они запускались при запуске Windows. Но такая возможность есть далеко не у всех программ. Однако запускать при старте системы можно абсолютно любую программу. Более того, при запуске можно открывать нужные папки или запускать какой-либо скрипт ( .bat ). Ниже рассмотрим как добавить программу в автозагрузку, а также как удалить программу из автозагрзуки Windows.
Обратите внимание, что чем больше программ вы запускаете при загрузке, тем дольше будет длиться процесс запуска. Если есть какие-то приложения, которые вы не хотите запускать при старте, то их можно отключить.
- Простой способ добавить программу в автозагрузку
- Шаг 1: Откройте папку автозагрузки Windows
- Шаг 2: Создайте ярлык в папке Startup
- Авто-запуск программы с правами администратора
- Автозагрузка программ в Windows 10 через реестр
- Добавление/удаление программы из автозапуска из реестра
- Включение/отключение автозапуска через Диспетчере задач
- Программа для управления авто-запуском
В чем недостатки автозагрузки?
Дело в том, что чем больше программ добавлено в автозагрузку Виндовс 10, тем дольше пройдет времени от начала до полной загрузки компьютера. На слабых устройствах это может стать проблемой, особенно если после загрузки не выключить ненужные программы. Так как они будут съедать ресурсы ПК, которых и так не много.
В чем заключается решение? Нужно всего лишь убрать все не нужные программы из автозагрузки, после чего, при следующем включении компьютера они не будут загружаться.
Как убрать и добавить программу в автозагрузку Windows 10
- Откройте «Параметры» > «Приложения» > «Автозагрузка«
- Справа вы увидите список программ запускаемых и отключенных программ.
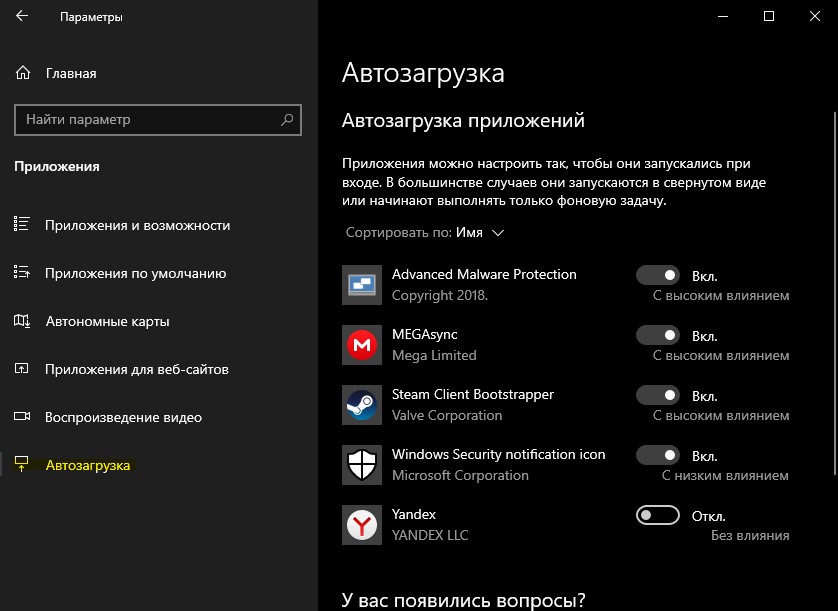
Добавить приложение для автоматического запуска при начальной загрузке Windows 10
Нажмите кнопку Пуск и прокрутите список, чтобы найти нужное приложение.
Щелкните приложение правой кнопкой мыши, выберите Дополнительно, затем Открыть расположение файла. Откроется папка, где сохранен ярлык приложения. Если параметр Открыть расположение файла отсутствует, это означает, что данное приложение не может автоматически запускаться при начальной загрузке.
Перейдя к папке с файлом, нажмите клавишу с логотипом Windows + R, напечатайте shell:startup, затем нажмите ОК. Откроется папка Автозагрузка.
Скопируйте и вставьте ярлык приложения из папки с файлом в папку Автозагрузка.
Добавление приложений через Параметры автозагрузки
Нажмите клавишу Пуск, выберите Параметры -> Приложения -> Автозагрузка. В появившемся окне, выберите необходимые приложения для автоматической загрузки.
Если параметр Автозагрузка отсутствует, то нажмите комбинацию клавиш Ctrl+Shift+Esc. Откроется окно Диспетчера задач, в котором необходимо выбрать вкладку Автозагрузка. Выберите приложение, которое Вы хотите изменить, правой кнопкой мыши, выберите функцию Включить, чтобы приложение запускалось автоматически или Отключить, чтобы прекратить запуск приложения при загрузке системы.
Как включить автоматический запуск программы в Windows 10
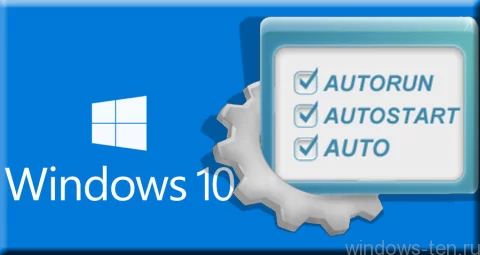
Автоматический запуск программ Windows — это специальный параметр, который говорит системе запустить ту или иную утилиту сразу же после включения компьютера. В автозапуске Windows, как правило, находятся те программы, которые не входят в состав самой операционной системы.
Папка автозагрузки предназначена для помещения туда программ пользователем. То есть — все, что нужно для работы системы по умолчанию, будет загружаться автоматически по средствам команд из реестра ОС.
А, вот, если к автозапуску нужно добавить что-то еще — используется папка автозагрузки.
В итоге, первое, что нужно понимать — не бойтесь редактировать содержимое автозапуска Windows! Потому, как этот раздел и создан именно для того, чтобы вы могли включать или отключать автоматический запуск нужных элементов.
Для того, чтобы включить загрузку программы при запуске ОС Windows:









