Настройка автозапуска программ в Windows
Включая компьютер, пользователь запускает только операционную систему. Все остальные действия выполняются в графическом интерфейсе самостоятельно. В зависимости от решаемой задачи запускается определенный набор программ. При этом у каждого пользователя есть такие, которые будут открыты в обязательном порядке. Кто-то первым делом запускает почтовый клиент, кто-то открывает социальные сети в браузере. Не все знают, что эти рутинные операции можно автоматизировать, настроив автозапуск программ.
Чистая ОС автоматически запускает только системные службы. Устанавливая программы, большинство пользователей не обращает внимания на начальные настройки. В результате через какое-то время компьютер превращается в «зоопарк». В нем одновременно «живут» несколько браузеров, самостоятельно стартуют клиенты разнообразных облачных хранилищ, утилиты оптимизации и загрузки файлов. Таким образом, из полезного инструмента автозагрузка превращается во «врага» пользователя, замедляющего работу операционной системы.
Windows 7
В версиях Windows с традиционным меню «Пуск» папку автозагрузки можно найти в общем списке установленных программ. В этом месте она является вынесенным ярлыком, предназначенным для быстрого доступа.

Фактически папка находится в скрытой области пользовательских файлов. Прямой доступ к ней можно получить, вызвав контекстное меню. Обозначенные рамками пункты откроют в «Проводнике» директорию конкретного пользователя, а указанные стрелками ‒ общесистемную.

Чтобы не искать где находится автозагрузка в Windows 7, можно воспользоваться универсальной командой в меню «Выполнить». Вводим в текстовое поле «shell:startup». Нажатие на кнопку «ОК» открывает «Проводник».

В верхней части окна мы видим полный путь к нужной директории. По умолчанию AppData не отображается в «Проводнике». Поэтому если просто открыть папку пользователя, мы ее не обнаружим, пока не включим показ скрытых файлов.

Зайти в автозагрузку «Виндовс» 7 таким образом можно, но полноценно редактировать нельзя. Недостаток метода заключается в том, что большинство программ, имеющих опцию автоматизации в настройках, не будут здесь видны. Отредактировать список автозапуска можно в утилите конфигурации. Запустим меню «Выполнить» и наберем в текстовом поле показанную на скриншоте команду.

В окне утилиты конфигурации переходим на вкладку «Автозагрузка». Здесь мы видим общий перечень программ, управлять поведением которых можно с помощью указанных стрелкой галочек. Снимая их, мы исключаем автоматический старт. Внесенные изменения сначала надо применить, нажав на соответствующую кнопку. Выделенная зеленым цветом колонка «Расположение» содержит путь автозагрузки для каждой программы и понадобится нам в дальнейшем.

Закончив работу с утилитой конфигурации, мы получим системное уведомление. На выбор предлагается немедленная или отложенная перезагрузка.

Следующий способ, позволяющий открыть автозапуск программ на Windows 7, требует вмешательства в системный реестр. В очередной раз используем меню «Выполнить».

Открыв редактор реестра, вспомним про зеленое поле в утилите конфигурации. Там указываются полные пути, по которым расположены настройки автозапуска для конкретных программ. Проигрыватель AIMP прописался как раз по указанному рамкой на скриншоте пути. Чтобы отменить для него автоматический старт, указанный стрелкой ключ надо удалить.

Итак, мы рассмотрели несколько способов найти и почистить автозагрузку в Windows 7. Наиболее универсальным является использование утилиты конфигурации. Только в ней все нужные данные и инструменты собраны в одном месте.
Windows 10
Для Microsoft удивлять пользователей своих ОС стало уже доброй традицией. Изменения бывают не только внешние, вроде исчезнувшей кнопки «Пуск» в Windows 8. Система значительно меняется внутри. Мы только что нашли универсальный способ очистки автозапуска программ. Применяем его в Windows 10 и видим картинку, показанную на скриншоте. Утилита конфигурации есть, вкладка на ней тоже есть, а меню управления «переехало». Спасибо инженерам компании, которые указали где находится автозагрузка в Windows 10, а не заставили пользователей искать ее самостоятельно. Нажимаем на указанную стрелкой гиперссылку.

В диспетчере задач переходим на обозначенную одноименную вкладку. Отключить автозапуск программ в Windows 10 можно прямо в ней. Для этого теперь достаточно вызвать контекстное меню. Нужный пункт показан на скриншоте.

На этом изменения, внесенные Microsoft в настройку автоматизации, закончились. Управление перенесено в диспетчер задач, стало более удобным и не требует знания специальных команд. Остальные рассмотренные возможности сохранились. Убрать автозапуск программ в Windows 10 по-прежнему можно, открыв скрытую папку пользователя или внеся правки в реестр.
Включение и отключение автозагрузки программ в диспетчере задач
- Нажмите Ctrl+Shift+Esc, чтобы запустить диспетчер задач.
- В диспетчере задач перейдите во вкладку «Автозагрузка«.
- Вы увидите список программ, которые запускаются вместе с Windows.
- Есть столбец «Влияние на запуск«, он поможет вам определиться.
- Вы можете отключить или включить автозапуск программ.
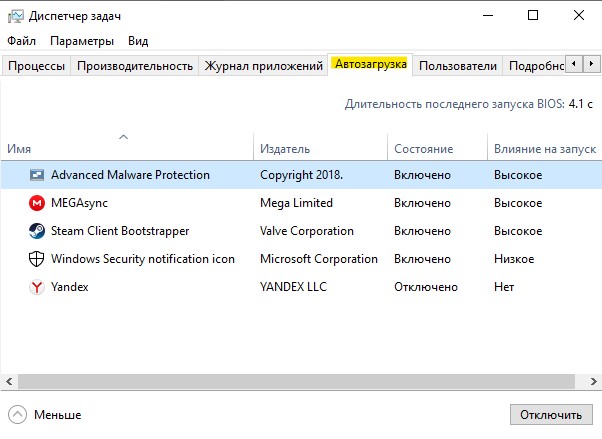
Автозагрузка в диспетчере задач
Следующее расположение, где можно изучить программы в автозагрузке Windows 10 — диспетчер задач, который легко запустить через контекстное меню кнопки Пуск, открываемое по правому клику. В диспетчере задач нажмите кнопку «Подробнее» внизу (если такая там присутствует), а затем откройте вкладку «Автозагрузка».

Вы увидите список программ в автозагрузке для текущего пользователя (в этот список они берутся из реестра и из системной папки «Автозагрузка»). Кликнув по любой из программ правой кнопкой мыши, вы можете отключить или включить ее запуск, открыть расположение исполняемого файла или, при необходимости, найти информацию об этой программе в Интернете. Также в колонке «Влияние на запуск» можно оценить, насколько указанная программа влияет на время загрузки системы. Правда здесь стоит отметить, что «Высокое» не обязательно означает, что запускаемая программа в действительности тормозит ваш компьютер.
Тотальный контроль над автозапуском
И вот мы подошли к самому мощному способу по отключению программ из автозапуска. Это программа Autoruns от хорошей компании SysInternals.
Прелесть этой программы в том, что она находит все возможные места, откуда вообще что-то может загружаться и позволяет отключить скрытые программы с помощью одного клика! И всё это совершенно бесплатно! Установка не требуется, но во время первого запуска потребуется подтвердить лицензионное соглашение, нажав кнопочку «Agree».

Запускать нужно файл «autoruns.exe» или «autoruns64.exe» для 64-разрядной Windows. Второй файл «autorunsc.exe» предназначен для запуска в режиме командной строки. Окно Autoruns выглядит следующим образом:

В верхней части представлены вкладки, каждая из которых указывает на месторасположение объектов автозапуска. Это не только программы, но и библиотеки (dll-ки), тулбары, виджеты, драйверы, службы и ещё много всего. На первой вкладке «Everything» представлено всё сразу по порядку. На вкладке «Logon» вы найдёте те программы, которые мы могли отключить предыдущими способами.
В средней части, собственно, перечень программ. Чтобы отключить программу из автозапуска достаточно просто снять с неё галочку. Если галочка слева от записи снята, значит она уже отключена. Жёлтым цветом помечаются строчки, которые числятся в автозагрузке, но их файлы удалены, т.е. они не загрузятся в любом случае. Розовым цветом отмечаются программы без описания (колонка «Description») или без производителя (колонка «Publisher»), что как бы намекает на вирусное происхождение, но совсем не обязательно что это вирус.
Кликнув по любой строчке правой кнопкой, и выбрав «Search Online…» в браузере откроется строка поиска с именем запускаемого файла, чтобы можно было проанализировать, насколько исследуемый объект безопасен. В нижней части окна отображается более подробная информация. Как определить уровень уровень доверенности приложений я рассказал в статье про оптимизацию компьютера.
С помощью кнопки «Save» на панели инструментов можно сохранить текущее состояние автозагрузки, и потом сравнить через какое-то время, с целью выяснить чего нового добавилось. Кстати, тоже весьма полезный инструмент. Заметил, что Autoruns почему-то не проверяет параметры запуска «userinit.exe» и «explorer.exe», поэтому эти ключи лучше проверять вручную, об этом дальше.
Через реестр
Еще один удобный способ, который позволит войти и изменить автозапуск программ в Windows 7 – через редактор реестра.
Реестр – это своеобразная база данных всех настроек и параметров, откуда приложения и сама система понимает, что конкретное ПО связано с конкретным файлом или действием. Для автозапуска, есть своя, так называемая ветка, где и можно управлять загрузкой.
Чтобы открыть «Редактор реестра» , нажмите сочетание клавиш «Win+R» и введите команду regedit.

Чтобы найти интересующую нас ветку, пройдите по следующему пути:
Стоит обратить внимание, что это не единственная ветка, но основания для данной системы.
В данной ветке, есть несколько параметров, которые ссылаются на приложения или страницы в сети (это это вирус или реклама). В значении каждого параметра указано, куда ссылается то или иное приложение или вирус. Например, браузеры ссылаются на свою утилиту проверки обновлений, а вирусы могут ссылаться куда угодно.

Чтобы добавить приложение в автозапуск с использованием Редактора реестра, вызовите контекстное меню и создайте «Строковый параметр» . Можете назвать его любым именем, но значение его должно ссылаться к приложению, которое вы хотите добавить. В этом случае, без разницы, программа это или же ярлык.
Мы рассмотрели с вами системные методы для автозапуска программ Windows 7, как отключить их и где. Но также есть и сторонние приложения, которые помогут вам в этом.
Редактируем автозагрузку в Windows 7

Компьютер долго загружается. Знакомая ситуация. Как так получается, что после установки системы, все просто летает, а потом загрузка происходит все дольше и дольше.
Все дело в том, что чистая система не обременена таким количеством программ и утилит, которые мы потом поставим. Тем более, что некоторые утилиты прописываются в автозагрузке не спрашивая нас об этом. Понято, что без некоторых нам просто не обойтись, взять, например антивирус или брандмауэр — это наш рубеж обороны.
Как настроить?
Переходим к самому главному, как добраться до списка этих программ и утилит. Для этого Microsoft разработала очень полезную утилиту Msconfig. Для запуска этой утилиты нажмите клавишу Win + R и введите команду Msconfig и Ок

Откроется окно «Конфигурация системы» и выбираем вкладку «Автозагрузка«

Как видим ничего лишнего. Выбор программ, которые всегда будут загружаться с системой — за вами. Достаточно снять галку с той программы, которая вам не нужна. Можно отредактировать и список служб, запускаемых с оболочкой Windows. Для этого открываем вкладку «Службы«

Отключаем ненужные службы
Чтобы отключить неиспользуемые службы, достаточно снять галку и выбранной службы. Это надо делать достаточно осторожно, чтобы не отключить нужную службу. Список служб и рекомендации по отключению можно посмотреть здесь.
Отключаем автозагрузку через реестр Windows
Дополнительно список программ можно проверить и отредактировать в реестре. Для этого нажмите клавишу Win + R и введите команду regedit
Теперь находим разделы
в этих разделах программы, которые запускаются для текущего пользователя.
здесь программы, которые запускаются для всех пользователей.
Для удаления программы из автозапуска, достаточно удалить параметр с именем программы.
Заключение
Если нет желания разбираться с автозагрузкой самостоятельно, можно воспользоваться специальными утилитами, которые покажут список программ в автозагрузке и отключат их.
Редактирование автозагрузки в диспетчере задач
В первую очередь необходимо ознакомится со списком автозагрузки в диспетчере задач. Для того, чтобы открыть окно автозагрузки в диспетчере задач в Windows 10 нажмите правой кнопкой по меню «Пуск» и выберите «Диспетчер задач».

Если вы до этого не заходили в диспетчер задач, то он откроется в сокращенном виде. Для того, чтобы отобразить его полноценный вид нажмите кнопку «Подробнее».

В расширенном режиме диспетчера задач перейдите на закладку «Автозагрузка».

Совет: также, вы можете открыть диспетчер задач комбинацией клавиш Ctrl+Shift+Esc.
В открывшейся закладке Автозагрузка в диспетчере задач вы можете просмотреть список всех программ, находящихся в автозагрузке (данные берутся из реестра и из служебной папки «Автозагрузка»), их влияние на скорость загрузки Windows 10 и состояние запуска (включен или отключен автоматический запуск этих программ).
Состояние отключено или включено. Программы, настроенные на запуск сразу после старта Windows 10 имеют статус «включено». Соответственно, те программы, которые не должны стартовать сразу после запуска имеют состояние «отключено».
Влияние на скорость загрузки бывает низким и высоким. Столбец позволяет понять, насколько автозапуск программы влияет на скорость загрузки операционной системы. Если программа отбирает много ресурсов при старте Windows, то её автозагрузку лучше отключить.
При нажатии правой кнопкой на название программы вы можете:
- отключить автозапуск программ в Windows 10;
- открыть расположение программы;
- поискать данные о программе в Интернете;
- посмотреть свойства файла запуска программы.

Инструкция для редактирования автозагрузки в Windows 10
В Windows 10 автозагрузка не потерпела значительных изменений. Управлять списком автоматического запуска можно с помощью:
- Проводника;
- Диспетчера задач;
- Реестра;
- Меню Планировщика заданий;
- Сторонних утилит.
Настройка с помощью Проводника
Чтобы открыть папку Автозагрузка в проводнике кликните на значок поиска в трее. Далее в текстовом поле пропишите название директории. В результатах поиска отобразится нужная папка. Кликните на неё для открытия.
Теперь добавьте ярлыки программ или уберите их. При следующем включении компьютера настройки будут применены.
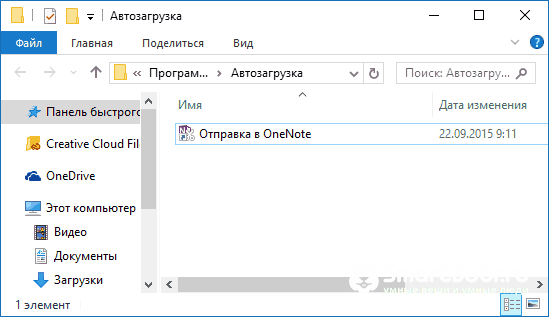
Диспетчер задач
Для открытия диспетчера задач кликните правой клавишей мышки на значке «Пуск» или на трее Виндовс. Выберите соответствующее поле:
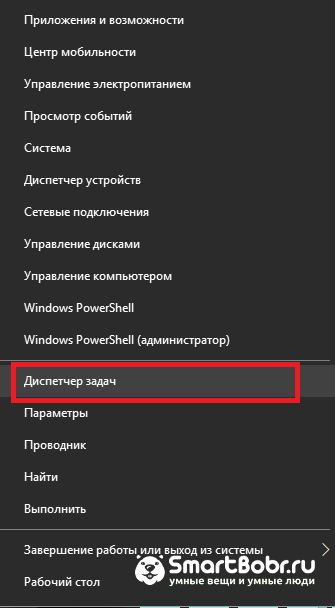
В новом окне нажмите на вкладку автозапуска. Здесь вы можете включить и выключить только те приложения, которые уже отображаются в списке. Добавить новые программы можно с помощью редактирования реестра, добавлением ярлыка в папку автозагрузки или благодаря использованию сторонних утилит.
Список автозагрузки в Диспетчере задач формируется на основании типа программ. Как правило, в раздел всегда добавляются мессенджеры, клиенты облачных хранилищ, антивирусы, программы для работы с видеокартой, ускорители и прочие.
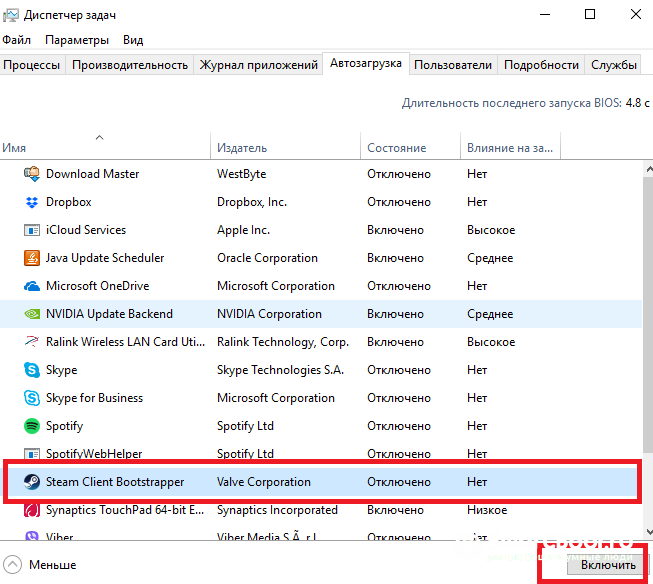
Использование Планировщика заданий
Планировщик заданий – это встроенное приложение для Windows 10, которое позволяет настроить расписание автоматически запускаемых задач системы. В частности, пользователь может задать конфигурацию автоматического запуска программ – включать ПО каждый новый сеанс, только один раз или только для конкретного юзера.
Для запуска программы введите её название в поле поиска:
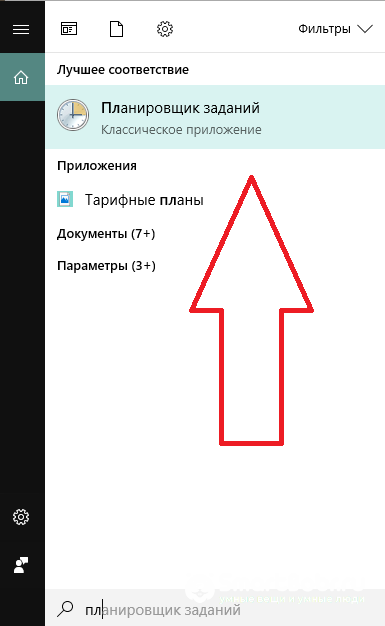
В открывшемся окне кликните на раздел «Библиотека планировщика». Нажав на поле «Состояние», можно отключить или включить задачу запуска приложения. Для добавления новой программы в этот список нажмите на «Создать задание» в правой части окна.
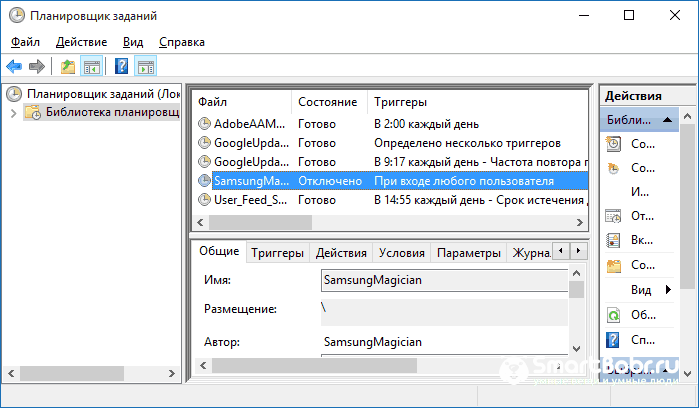
Редактируем автозагрузку в реестре
Для запуска системного реестра в Виндовс 10 откройте окно «Выполнить» (сочетание кнопок Win R ). Введите текст REGEDIT.
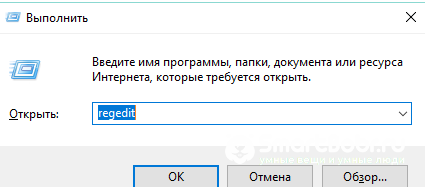
Перейдите в директорию Current User-Software-Microsoft-Windows-CurrentVersion-Run. В правой части окна появится список программ, которые добавлены в автозагрузку. Каждый элемент списка – это запись реестра, которую можно редактирвоать, удалять или создавать новую строку.
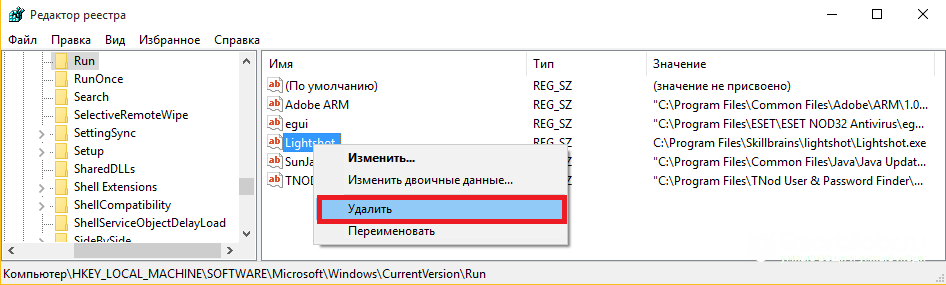
Создание новой программы в автозапуске:
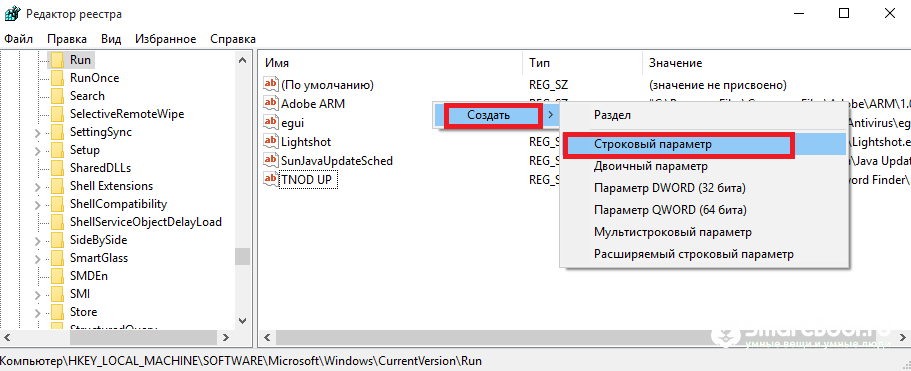
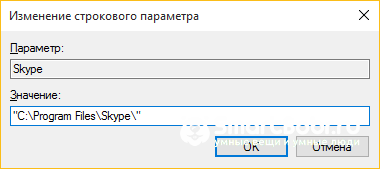
Лучшие утилиты для редактирования автозагрузки
Помимо стандартных возможностей Windows , управлять автоматическим включением приложений можно и с помощью специальных утилит. Рассмотрим, как удалить или как добавить в автозагрузку Windows 10 приложения с помощью сторонних программ.
CCleaner

CCleaner – это одна из самых популярных программ для чистки системы от ненужных фалов. Также, утилита позволяет значительно ускорить работу сеанса за счет управления автозагрузкой и процессами в оперативной памяти.
Кликните на поле «Автозагрузка» в окне «Сервис» и редактируйте список программ. Стандартные службы находятся во вкладке Windows . Их отключать не следует.
Autoruns
Autoruns – это портативная утилита для управления автозапуском. Устанавливать её на компьютер не нужно. Достаточно просто запустить EXE- файл.
Преимуществом данной программы перед встроенными службами Виндовс является полное отображение все приложений, задач и процессов. С помощью Autoruns можно выявлять вирусные файлы, которые под видом служб запускаются в оперативной памяти.
Главное окно программы:
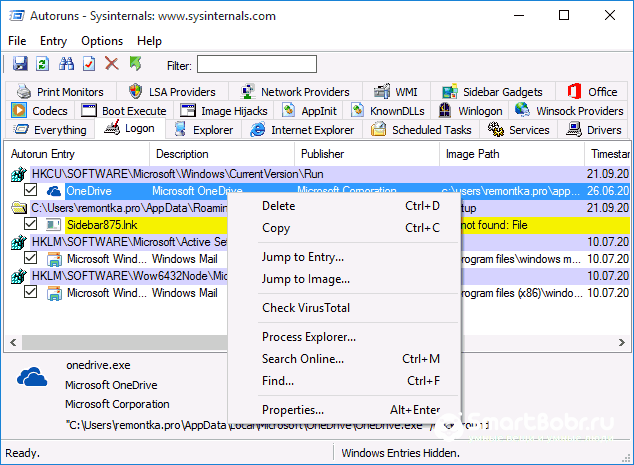
Теперь вы знаете, где в Windows автозагрузка , для чего она нужна и как следует работать с этим системным разделом. Удалось ли вам убрать или добавить нужные программы в автозагрузку? Оставляйте свои вопросы и рекомендации в комментариях.












