AvtoK — Простой многофункциональный автокликер с обходом защит от кликеров
Эмуляция работы мыши и клавиатуры на низком уровне. Защита не в состояние обнаружить работу автокликера
Эмуляция действий с клавиатурой и мышью в свернутых и не активных окнах
Синхронизация действий автокликера в зависимости от происходящего на экране
Привязка к окнам. Установка их позиции и размеров как при записи
И многое другое
Что такое автоматический кликер для Ноутбука?
Автокликер — это приложение на вашем компьютере с Windows/Mac, ноутбуке или Ноутбук, которое позволяет вам искусственно щелкать мышью без необходимости делать это самостоятельно. Обычно вы можете изменить скорость кликов так, чтобы она была быстрее, чем может физически справиться человек (или установить большой промежуток времени между каждым кликом, если хотите), а также размер разброса кликов по экрану и ритм, в котором щелчки выполняются. Это может быть полезно в играх или в других сценариях, где выполняются повторяющиеся задачи.
Скачать автоматический кликер для Ноутбука
Лучшее решение для получения автоматического кликера для Ноутбука требует, чтобы вы загрузили плагины CTG (любезно предоставленные Creative Tech Guy), которые представляют собой «набор простых плагинов для улучшения вашего просмотра веб-страниц». Они выходят за рамки автоматического клика, но вы можете включать/отключать их по своему усмотрению, когда нажимаете «Добавить в Chrome».
Шаг 1. Скачать плагины CTG

Найдите плагины CTG в интернет-магазине Chrome. Нажмите «Добавить в Chrome».
Шаг 2. Включить автоматический клик

Снимите флажки со всех ненужных вам плагинов, убедившись, что для Auto Click установлено значение Enabled.
Включите автоматический кликер для Ноутбука в вашей системе
После установки плагина CTG выполните следующие шаги, чтобы настроить автоматическое нажатие на Ноутбуке.
Шаг 1. Откройте системное меню
В правом нижнем углу рабочего стола вашего Ноутбука выберите значок «Время», который откроет системное меню. Это же действие можно выполнить, одновременно нажав клавиши Alt + Shift + S.
Шаг 2. Перейти в меню

Щелкните значок шестеренки » Настройки » и перейдите в меню. Кроме того, вы можете получить доступ к дополнительным элементам меню, открыв Дополнительные настройки.
Шаг 3. Управление настройками специальных возможностей

Выберите «Универсальный доступ», затем нажмите «Управление настройками/функциями специальных возможностей ».
Шаг 4. Мышь и тачпад
Щелкните Мышь и сенсорная панель
Шаг 5. Автоматический щелчок, когда указатель мыши останавливается

Включите ползунок Автоматическое нажатие при остановке указателя мыши.
Шаг 6. Появится кольцо курсора
Кольцо теперь будет появляться рядом с вашим курсором всякий раз, когда он перестает двигаться: если он не двигается в течение заданного периода времени (в зависимости от пользовательских настроек — см. ниже), запустится автоматический кликер.
Как настроить автоматический кликер для Ноутбука

- Задержка перед щелчком: это время, в течение которого курсор может оставаться неподвижным, прежде чем он начнет автоматически щелкать. Нажмите » Задержка «, и появится раскрывающееся меню, в котором вы можете выбрать задержку в диапазоне от 0,6 до 4 секунд.
- Стабилизировать положение щелчка: если выбрать этот параметр, кольцо останется неподвижным до тех пор, пока вы не переместите курсор за его пределы.
- Вернуться к щелчку левой кнопкой мыши после действия: если этот параметр включен, действие щелчка возвращается к щелчку левой кнопкой мыши после выполнения другого действия, например двойного щелчка или щелчка правой кнопкой мыши.
- Порог перемещения: количество, на которое вам нужно переместить курсор, прежде чем оставить его неподвижным, чтобы начать автоматическое нажатие.
Меню «Действие по клику»

После выбора автоматического щелчка, когда указатель мыши останавливается, стандартным действием будет щелчок левой кнопкой мыши. Однако, если вы хотите, вы можете выбрать другое действие в контекстном меню. В порядке слева направо они следующие:
Видеообзор. Как пользоваться

Размер — 846 кб
Ключевые слова: autoclicker, автокликеры, на русском, для мыши, простой автокликер, авто клікер, лучший, самый быстрый, 2.0, 1.2, windows, для компьютера, топ, с записью действий, без вирусов.
Automatic Mouse
Функции приложения распространяются на имитацию действия клавиатуры и мыши. Приложение автоматизирует перемещение курсора по заданному алгоритму, кликанье в выбранном месте. Оно планирует запуск сценариев, автоматически вводит текст и редактирует готовые скрипты. Пользователю достаточно запрограммировать последовательность и нажатия устройств вывода и ввода в макрос.
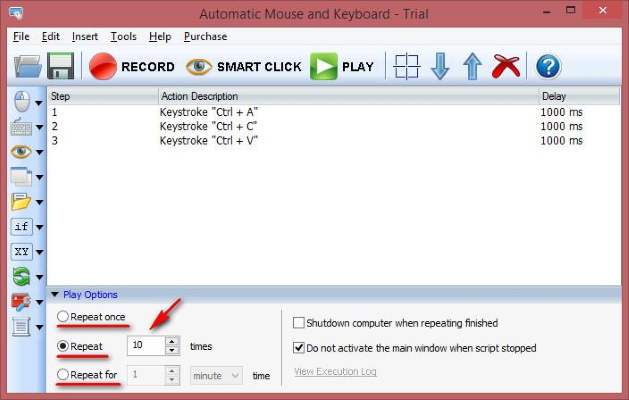
Несмотря на освобождение от рутинных нажатий, за работой приложения стоит наблюдать, чтобы избежать сбоев. Утилита «оснащена» лупой для корректировки перемещения курсора. Также в приложении предусмотрена функция компиляции скриптов в EXE и планировщик запуска сценариев. В доступе есть две версии. Бесплатная ограничена в функционале – скрипта после третьей минуты или пяти повторений прекращает работу.
Как пользоваться
По завершении установки Clickermann как пользоваться не возникает вопроса. Утилита использует интегрированными командами. Для этого можно пользоваться несколькими методами:
- записать для Clickermann скрипты самостоятельно — с помощью встроенного редактора;
- включить функцию автоматического запоминания команд. Инструкция исключает ошибки.
Первый вариант открывает доступ к гибкой системе настроек Clickermann, команды записываются раздельно, но потребует определенных навыков и умений. Автоматический режим позволяет упростить процесс.
Многих интересует в отношении проги Кликерман, как пользоваться функцией автозаписи? Оптимальный вариант предусматривает следующую последовательность действий:
- Запуск автокликера с помощью специализированного программного обеспечения.
- Во вновь открывшейся форме требуется нажать на графическое изображение красного квадрата для записи.
- Автоматическая запись персональных движений пользователя. Вне зависимости, запущена игра или приложение, пример, Майнкрафт.
- Остановка записи нажатием на изображение синего квадрата.
- Запуск редактора Кликермен.
- Нажатие на клавишу на сохранение сценария.
Для воспроизведения требуется нажать на графическое изображение зеленой кнопки. Рассматриваемый способ подходит для создания простой в Кликерман команды, а сложные алгоритмы требуют ручного ввода.
Следует понимать, что автокликер в режиме записи запоминает все движения мышью. Поэтому нужно следить, чтобы не было лишних, ненужных перемещений и кликов.

Настройка программы Clickermann
Настройка программы Clickermann
Стабильность работы Кликерман зависит от внесения персональных пользовательских настроек. Чтобы обеспечить доступ к конфигурации, требуется нажать на графическое изображение шестеренки.
В новом окне можно отыскать для программы Clickermann горячие клавиши, с помощью которых автоматизируется процесс функционирования. При необходимости есть возможность вносить изменения, однако рекомендуется оставить по умолчанию.
Справочная система приложения
Как настроить Кликерман без ошибок — ознакомиться со встроенной справочной службой, которая представлена на русском языке. Для получения исчерпывающей информации требуется нажать на графическое изображение вопросительного знака.
В результате открывается окно, в котором доступна структура документа. Представлен исчерпывающий порядок работы с программным обеспечением.
Также информацию про Кликерман дает официальный сайт — оптимальный выбор делается пользователями самостоятельно.
Менеджер окон
Пользователям отображается выпадающий перечень, в котором представлены открытые окна на ПК. Требуется установить координаты курсора, включая ширину и высоту, показатель прозрачности и прочее.
С помощью функционала Clickermann привязка к окну выполняется по упрощенной схеме. Программное обеспечение после установленных настроек функционирует в фоновом режиме.

Чаще всего Clickermann используют любители игр
Лог приложения
При возникновении проблем в Кликермен для Windows 10, пользователи вправе отследить первоисточник неполадок. Для этого требуется нажать на одноименную клавишу в утилите. В результате будет открыто окно с представленной исчерпывающей информацией.
Режим выполнения и пауза перед запуском
Главным пунктом внесения персональных пользовательских настроек в кликер принято считать опцию конфигурации цикличности. Для этого требуется нажать на клавишу с изображением красной линии.
В результате открывается окно, в котором предусматривается установка неограниченного количества срабатываний либо активация фиксированного режима, способного отработать цикл нужно количество раз. Дополнительно устанавливается задержка (пауза) перед включением каждого следующего цикла.
Как остановить запущенный Clickermann? Обычно при использовании не возникает проблем: для этого требуется нажать на одноименную клавишу. Или вспомнить соответствующее сочетание клавиш.
Работа со сценариями в Clickermann
Главная суть использования рассматриваемого программного обеспечения заключается в работе со сценариями.
Сценарий — специализированная запись четкой последовательности действий, которые в дальнейшем воспроизводит утилита.
Следовательно, на главном окне программы расположено несколько клавиш. Одна из них позволяет сформировать новый цикл, вторая — открыть сохраненный ранее файл.
Не имеет значения, используется браузерный бесплатный вариант или скачиваемая версия, в дальнейшем файлы можно открыть самостоятельно либо доверить другим пользователям.

Работа со сценариями в Clickermann
Редактор скриптов
Последний раздел внесения настроек наиболее интересный. Чтобы начать работать важно понимать, что каждый скрипт, который написан с помощью кликера, может быть отредактирован как код, чтобы ускорить процесс выполнения задачи. Для этого требуется выполнить поиск редактора сценариев.
В результате откроется большое окно. Отображается несколько управляющих элементов, часть которых расположена в верхней части. Также есть функции:
- разработки нового документа;
- открытие скрипта из файла;
- сохранение данных;
- остановить работу;
- дублировать интересующие действия;
- управление курсором либо мышью;
- копирование интересующих координат курсора по принципу быстрой вставки;
- инструмент увеличения объектов — «Лупа»;
- расстановки отступов;
- функционирования с имеющимися комментариями, к примеру, отключить;
- цвет и показатель прозрачности.
Дополнительно расположено несколько разделов, один из которых именуется «Команды» и включает полный набор требуемых инструментов для эффективной обработки указателя мыши, клавиатуры, экрана монитора, вычисления и прочего.
Вторая кнопка предусматривает работу с шаблонами. Содержимая информация отображается на персональных экранах.
В результате появляется возможность отследить, почему программное обеспечение перемещает, но не кликает в Роблокс и прочих играх.
Запись скрипта на примере
Изучив элементы управления и правила, которые позволяют привязать окна или выполнить прочие действия, рекомендуется рассмотреть пример использования программного обеспечения. К примеру, запись скрипта автоматического формирования папки на экране.
- Запуск записи сценария.
- Воспроизведение операции, которую кликер должен дублировать.
- После создания папки требуется остановить сценарий.
- Для тонкой настройки процесса требуется воспользоваться клавишей редактирования скрипта.
Программное обеспечение обладает персональным языком программирования, с помощью которой можно гибко пользоваться утилитой. К примеру, определить изображения с помощью команды Clickermann if picture in.

Примеры готовых скриптов для Clickermann можно найти в интернете
Автокликер: 5 лучших программ-кликеров
Просто кликер скачать не достаточно — нужно сначала выбрать оптимальный вариант, так как большинство программ имеют урезанный функционал либо работают не корректно.
| Автокликер для мыши: рейтинг 2019 | ||
| Название | Русский язык | Стоимость |
| Clickermann | Есть | Free |
| UoPilot | Есть | Free |
| Ghost Mouse | Нет | Free |
| AutoClickExtreme | Есть | Trial / 1000 руб |
| Automatic Mouse and Keyboard | Нет | Trial / 19.95$ |
Данный рейтинг включает самые популярные и проверенные решения, которые работают стабильно.
Clickermann
Наиболее популярная программа, которая имеет простой и понятный интерфейс, а также обладает всеми необходимыми функциями. За счет русской локализации воспользоваться ПО можно без знания английского языка.

Что может Clickermann:
- записывать любые сценарии пользователя;
- полноценная запись действий пользователя;
- выполнять автоматизацию с указанными параметрами (время, интервал и т.д.);
- управлять как мышкой, так и клавиатурой;
- полностью имитировать действия человека.
Некоторые продвинутые пользователи с помощью данной программы автоматизируют до 50% работы за компьютером. Это же касается компьютерных игр — можно выполнять монотонные действия, будь то добыча монет или что-то другое.
UoPilot
Данная программа больше подходит для профессионалов, так как обладает более сложным интерфейсом. К недостаткам можно отнести отсутствие возможности записи действий пользователя — необходимо самостоятельно задавать координаты и клики.
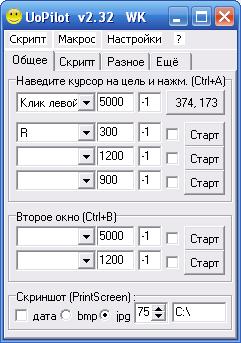
- тонкая настройка действий;
- широкий спектр функций;
- прописывание скриптов вручную;
- имитация действий человека.
Среди обычных пользователей эта программа не пользуется популярностью за счет сложной настройки, но продвинутые пользователи оценили ее возможности. Среди преимуществ можно отметить работу с любыми играми — как для пк, так и браузерными.
Ghost Mouse
Максимально простая утилита, которая выполняет лишь одно действие — клик мышкой. Имея максимально простой интерфейс, программа будет понятной абсолютно каждому. Принцип ее действия достаточно прост: записать действие пользователя (движения и клики мышкой), после чего воспроизвести его.
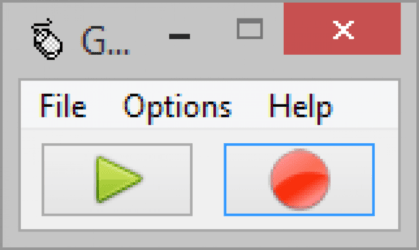
Что может Ghost Mouse:
- запись кликов пользователя;
- воспроизведение записанных действий.
В отличие от предыдущих утилит, данная программа не может записывать и имитировать нажатия клавиатуры. При этом за счет максимальной простоты Ghost Mouse обрела популярность среди пользователей. Управление происходит нажатием пары кнопок.
AutoClickExtreme
Отличное решение от российского разработчика. Из-за неудачного продвижения AutoClickExtreme не получила популярности, хотя обладает большим потенциалом. Интерфейс максимально понятный за счет русского языка, а спектра функций будет достаточно для любого пользователя.
Что может AutoClickExtreme:
- запись кликов пользователя (ручная и автоматическая);
- удобная и широкая настройка скриптов;
- запуск созданных скриптов в указанное время;
- удобная настройка горячих клавиш.
Программа имеет как бесплатную, так и полную версию за 1000 рублей. Основное преимущество расширенной версии — техподдержка по Skype, что мало кого агитирует на покупку. В остальном же это полноценная утилита, которая поможет автоматизировать монотонные действия на ПК.
Automatic Mouse and Keyboard
Данная программа имеет тестовый период, после чего необходимо оплатить полную версию за 20$. Не смотря на то, что Automatic Mouse and Keyboard больше подходит для коммерческого использования, широкий функционал программы можно использовать в компьютерных играл либо каких-либо других действий с компьютером.
Что может Automatic Mouse and Keyboard:
- запись действий пользователя и показ их в консоли;
- удобная и широкая настройка скриптов;
- запуск созданных скриптов в указанное время;
- настройка горячих клавиш.
Очень часто именно эту программу используют для написания ботов в онлайн-играх. К недостаткам можно отнести отсутствие российской локализации — имеется лишь английский интерфейс. В остальном же утилита будет отличным выбором.
Где скачать?
Инструкции присутствуют в интерфейсе автокликера, но некоторым всё равно непонятно, как им пользоваться (видеоинструкция).
Автокликер
Так выглядит окно программы:
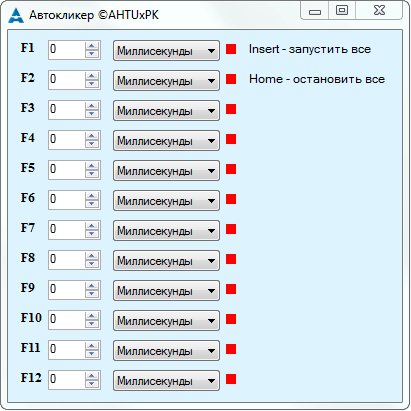
Напротив каждой клавиши есть окошко, в которое нужно написать, с каким интервалом автокликеру нажимать ту или иную клавишу. Чтобы автокликер начал работу, просто нажмите на клавишу Insert, а чтобы остановить, нажмите на клавишу Home.
Авто-точер
Пользоваться авто-точером чуть сложнее, чем автокликером. Так выглядит интерфейс авто-точера:
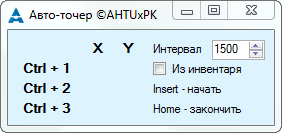
Для начала нам нужно зафиксировать координаты:
Наводим курсор на свиток энчанта и нажимаем Ctrl + 1, затем используем этот свиток, в списке вещей находим нужную нам вещь и наводим на неё курсор, нажимаем Ctrl + 2, ну а последняя координата — это кнопка «Ок». Если в окне программы координаты не меняются, то запустите её от имени администратора.
Ну вот почти и вся настройка, теперь осталось указать необходимый интервал. Он указывается в миллисекундах (для гибкости настройки), оптимальный интервал около 1500. Чтобы точер начал работу, нажмите клавишу Insert, а для остановки — Home. Если курсор двигается по экрану, но не кликает, запустите программу от имени администратора.
Как скачать и установить?

Загрузить Clickermann можно на официальном сайте разработчика. Для этого переходим на страницу «Скачать» в левой части экрана и выбираем последнюю версию дистрибутива x32/x64. Так как утилита не требует отдельной установки или дополнительного ПО, то пользователю достаточно разархивировать полученный файл и приступить к работе.
Утилита, как было сказано выше, использует заранее записанные наборы команд. Подобный сценарий получить можно двумя способами:
- написать самим, используя справочный материал и встроенный редактор;
- использовать функцию записи, которая автоматически запомнит все действия.
Ручной ввод даёт доступ к гибкой и нелинейной настройке каждого скрипта по отдельности, но требует определённых знаний и умений. Автоматическая система делает всё за пользователя, но ограничивает его возможности.
Рассмотрим самый простой способ использовать Clickermann для людей, которые никогда не сталкивались с таким софтом:
- Запускаем автокликер через исполнительный файл Clickermann.exe.
- В появившемся окне находим кнопку начала записи (красный квадрат).
- После звукового сигнала программа начнёт запоминать все движения мышью и нажатия на клавиатуре.
- Выполнив все нужные действия, нажимаем кнопку остановки записи (синий квадрат).
- Открываем редактор.
- Находим кнопку «Сохранить сценарий» и кликаем на неё, чтобы всегда была возможность вернуться к необходимому макросу.
- Теперь достаточно нажать за зелёную кнопку воспроизведения, чтобы утилита начала выполнять ваши действия по кругу.
- Подобный способ подходит для простейших наборов команд, потому что сложные алгоритмы требуют ручного написания кода.
В играх

Во многих играх (особенно браузерных и онлайн проектах) существует проблема однообразности действий, которые надо повторять из раза в раз для достижения результата, что отлично решается функционалом данного автокликера:
- Запустите утилиту Clickermann и нужное приложение одновременно.
- Через запись сценария (или с помощью редактора кода) определите действия, которые нужно повторять в игре.
- Сохраните получившийся результат и запускайте по необходимости.
Главное учтите, что большинство игр имеют защиту (GameGuard, Frost и т.д), которая помешает работе автокликера. О методах противодействия такому часто пишут пользователи на различных форумах (режим PS/2, например). Если игра вылетает, то можно попробовать спрятать программу через HideTools или использовать проактивную защиту (через Касперского, допустим).
«Тяжелые» игры или приложения с хитрым рендером могут вызвать проблемы с экранными функциями или составлением скрипта, поэтому обязательно используйте менеджер окон для управления прозрачностью (выставляйте видимость на 100%) и отключайте графический курсор.
Остановка и режим привязки к окну
Как остановить автокликер? Для остановки Clickermann используйте горячие клавиши (Alt + S по умолчанию), позволяющие управлять скриптом сочетанием нескольких кнопок. По желанию можно заранее установить количество повторений, установить интервал и паузу перед запуском.
Автокликер всегда можно запустить на фоне, позволив ему выполнять действия в отдельном приложении и не мешать работе пользователя. Для этого и существует режим привязки, когда скрипт распространяется исключительно на выбранное окно и никак не влияет на устройства ввода.
Запуск оконного режима происходит только через горячие клавиши:
- Наводим курсор на необходимый нам элемент или окно.
- Используем комбинацию для включения режима привязки (Alt + W по умолчанию), после чего происходит захват рабочего пространства.
- Запускаем работу сценария.












