Особенности подключения музыкального центра к компьютеру
Многие пользователи задаются вопросом, как подключить музыкальный центр к компьютеру. Связано это с тем, что сама по себе акустическая система сегодня практически не представляет ценности. Ведь для прослушивания песен на центре необходимо воспользоваться диском или флешкой. Подключенный же к интернету компьютер позволяет слушать любую музыку, а также смотреть фильмы. Между тем, звучание в музыкальном центре в сравнении с колонками ПК или ноутбука зачастую лучше. О способах подключения музыкального центра к компьютеру будет рассказано ниже.
Первый способ подключить проигрыватель к ПК — использовать кабель RCA– 3,5. При этом рекомендуется выбрать вариант с двумя тюльпанами – красный и белый. В продаже можно найти вариант с тремя (+желтый), но если использовать такой шнур, то качество звука может быть хуже.
При выборе кабеля специалисты советуют использовать те, у которых штекеры позолочены.

Лучше использовать кабель с позолоченными штекерами
Когда на руках окажется нужный шнур, то сделать требуется следующее.
- Центр отключается от питания в целях безопасности.
- Штекер 3,5 следует вставить в аудиоразъем ПК или ноутбука.
- В музыкальном проигрывателе следует найти AUX и подключить к нему тюльпаны в соответствующие цвета разъемов.
- Осталось снова включить устройство в розетку и запустить на ПК музыку, чтобы проверить результат.
AUX — что это значит?
Стоп. Коротко о главном.
AUX — вход на звуковой плате для подключения аудио-сигнала из устройства, например ноутбук, смартфон, mp3-плеер.
Стоп 2. В некоторых программах по измерению температуры железа может быть тоже название AUX. Это датчик. И на него можно не обращать внимание. Почему? Производитель предусмотрел подключение собственного датчика. Вот если бы вы его подключили — то в AUX была бы температура именного этого датчика. Понимаете? Если у вас дополнительный датчик не подключен, то на температуру AUX вообще не стоит обращать внимание! Вот и все))
Давайте сперва разберемся, как именно компьютер воспроизводит музыку. Очень образно говоря. Вы включаете музыку на ПК — в аудио-плеере.. либо даже на Ютубе. Далее звуковая карта выводит аудио-сигнал на разьем, к котором подключен кабель колонок. И потом уже аудио-сигнал по кабелю идет в колонки, там он усиливается и подается на динамики.
Примерно все так работает. Но.. звуковая карта аудио-сигнал берет откуда? Образно говоря — из аудио-плеера. Но можно сигнал дать свой — для этого и нужен разьем AUX.
То есть в AUX вы подаете сигнал. Его берет звуковая карта, обрабатывает, если умеет, и выводит на колонки точно таким же способом, как если бы вы слушали музыку на аудио-плеере.
AUX — разьем для подключения сторонних источников звука. В плане источников может быть аудио-плеер, смартфон, ноутбук, то есть любое устройство, которое способно выводить звук. Простыми словами любое устройство, к которому можно подключить наушники. Для подключения к AUX используется такой кабель:

Возможно AUX кабель может быть и другой. Все зависит от аппаратуры, от уровня ее. Например AUX-кабель, который способен передавать многоканальный звук.. ну это я придумал, даже не знаю существует ли такой))
Да, он просто с двух сторон как у наушников — 3.5 мини джек вроде называется)) И вот этот кабель — одной стороной например.. в ноутбук, туда куда наушники подключаете, а другой стороной в звуковую карту компа.. вот только куда именно? Обычно это синий разьем:

Вот примерно все так. Еще раз, супер просто — AUX это вход для звука! И это касается не только компьютера, но и музыкального центра например.. магнитолы в машины. Почти всегда AUX — это вход аудио-сигнала для дальнейшей обработки и вывода на акустику.
Вот например в музыкальном центре тоже часто есть AUX. Но в отличии от звуковой карты, музыкальный центр будет еще выступать в роли усилителя.
AUX это тоже самое что и линейный вход или Line-in. Вообще вот вам дополнительная инфа, думаю важно знать:


Инструкция по подключению
Подключить музыкальный центр к компьютеру довольно просто. Эта процедура почти ничем не отличается от подключения сабвуфера или домашнего кинотеатра. Выполнив определенный алгоритм действий, вы сможете подсоединить свой старый (или новый) музыкальный центр к ПК, планшету или ноутбуку. Для этого потребуется провод с разъемом «тюльпан». Иногда такие провода входят в комплектацию музыкального центра, что заметно упрощает выполнение работы.

При поиске нужного шнура продавцы могут предложить купить такие же разъемы с золотым напылением, сославшись на то, что при таком соединение звук будет намного чище, без лишних шумов и искажений. Это правда, только ощутить разницу получится исключительно на профессиональном оборудовании. В домашних условиях разница будет совсем незначительной. Если вы не звукооператор, то переплачивать за вариант с золотым напылением нет никакого смысла.
Когда все необходимые компоненты будут подготовлены, можно смело приступать непосредственно к подключению.
Важно помнить, что каждое устройство по-своему уникально, поэтому при подключении одного к другому могут возникнуть незначительные расхождения.

Основной порядок действий выглядит следующим образом:
- первым делом необходимо отключить музыкальный центр от электрической сети, это же можно сделать при помощи специальной кнопки на корпусе;
- далее потребуется подсоединить разъем 3.5 мм к разъему на компьютере, который обычно обозначен зеленым цветом, а в некоторых случаях – белым;
- теперь на задней части подключаемой аппаратуры необходимо найти участок, обозначенный надписями «AUX» или «Line»;
- подключаем разъемы тюльпаны по цветам;
- когда все подсоединено, можно включать музыкальный центр в сеть.


Хоть данная процедура и считается безопасной, так как даже при ошибке подключения вряд ли приведет к серьезным последствиям, все же простейшими правилами проведения подобных процедур нужно воспользоваться. Например, желательно расположить подключаемое оборудование таким образом, чтобы хорошо видеть все необходимые разъемы для запланированного подключения.

Перед самим подключением рекомендуется произвести визуальный осмотр разъемов, особенно в случаях, если устройство на протяжении продолжительного времени не эксплуатировалось. Все составляющие техники должны находиться в рабочем состоянии. В противном случае есть риск спровоцировать поломки и неисправности в работе устройств.

Занимаясь самостоятельным подключением музыкального центра к компьютеру, следует быть максимально аккуратными и осторожными. Не стоит резко дергать и вставлять провода во избежание повреждения важных разъемов проводника или устройства. Вследствие этого придется заниматься их починкой, что приведет к дополнительным тратам.

Если после подключения нет звука
Процедура сопряжения музыкального центра с компьютером не требует от пользователя каких-либо специфических знаний, однако вполне может статься, что после подключения звук на музыкальном центре не будет воспроизводиться. Причины отсутствия звука могут быть следующие.
На музыкальном центре отключен режим AUX. Проверьте настройки, включите аудиовыход AUX.

Аудиосигнал поступает на другое устройство. Если помимо музыкального центра к компьютеру подключены другие устройства, возможно, что аудиосигнал поступает не на музыкальный центр, а на одно из ранее подключенных к ПК устройств. Откройте настройки звука и на вкладке «Устройства воспроизведения» выберите ваш аудиоадаптер, к которому подключен музыкальный центр.
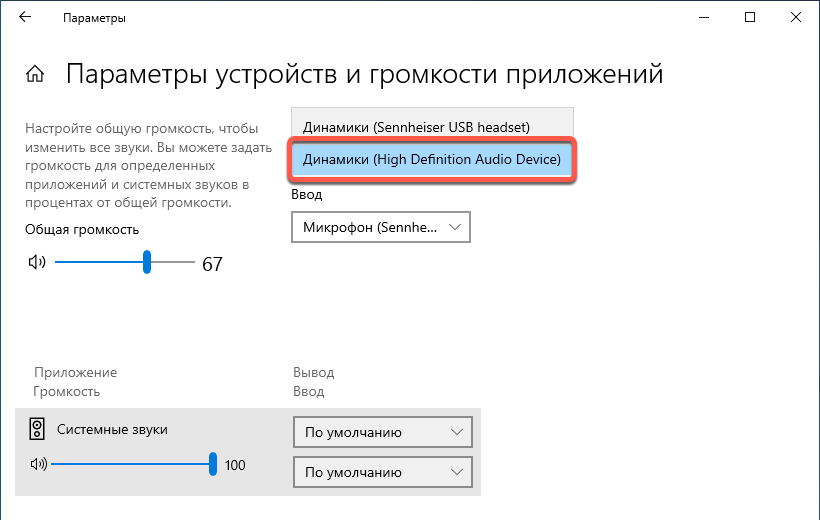
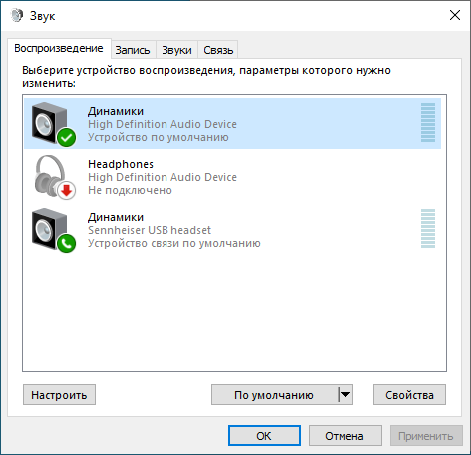
В свойствах подключенного устройства отключите подавление звука, разделение источников сигнала и другие дополнительные настройки. В случае сомнения в правильности выбора выберите настройки по умолчанию. Если на ПК у вас установлена панель управления звуком, например, Realtek, проверьте доступные в ней настройки и убедитесь, что сигнал выводится именно в тот разъем, к которому подключена аудио система (в случае соединения кабелем).
Проблемы при использовании AUX
При подключении внешнего устройства к автомобильной аудиосистеме через линейный вход AUX могут возникнуть сложности:
- Магнитола не распознаёт аудио файлы. Такое возможно, если они проигрываются из папки подключенного девайса, в котором присутствуют файлы с другим расширением (текстовые, видео и другие).
- Звук воспроизводится в пониженном качестве относительно исходника. Для того чтобы решить эту проблему, нужно попробовать применить другой переходник. Помехи могут быть связаны с механическими повреждениями кабеля, штекера или гнезда. Либо магнитола не может усилить подаваемую на неё информацию.
- Гаджет и система не контактируют между собой по другим причинам. Способ решения: установить на устройство приложение вида SoundAbout.
- Устройство невидимо через bluetooth переходник. Нужно проверить в настройках пункт «Доступен всем». Он должен быть включен.
- Контакт не осуществляется через USB- переходник. Если дело не в механическом повреждении, то в подключаемой девайсе, во вкладке «Настройки» нужно активировать пункт «Передача данных».
Почему нет звука на муз. центре / колонках
Разумеется, мы здесь исходим из того, что кабель (устройство), которым вы сопрягаете компьютер и муз. центр цел и не перебит. Также исправны и сами разъемы, которые используются при подключении. Перепроверьте эти «мелочи», в половине случаев — причина в этом.
Причина 1: не настроен муз. центр
В некоторых устройствах для воспроизведения нужно в настройках непосредственно указать «AUX» (т.е. тот интерфейс, через который мы подключили). Если это не сделать — муз. центр просто не будет знать «откуда» и «что» ему воспроизводить.

В настройках воспроизведения муз. центра нужно выставить AUX
Причина 2: звук «подается» на отличное устройство
Дело в том, что компьютер (ноутбук) по умолчанию далеко не всегда правильно определяет «куда» отправить звук (например, если у вас к ПК кроме центра подключены ТВ, приставка, тюнер и пр. устройства — звук может идти на одно из них (даже, если оно сейчас уже выключено) ).
Настраивается это в панели управления Windows в разделе «Оборудование и звук/Звук» (см. скриншот ниже).
Обратите внимание, что в этой вкладке будут представлены все аудио-устройства, подключенные к вашему компьютеру. Необходимо выбрать и использовать по умолчанию именно муз. центр, чтобы на него начал «подаваться» звук (если не знаете, что выбрать в этом списке — прощелкайте их все!) .
Использовать по умолчанию.
Причина 3: настройки аудио-драйвера
Кроме вышесказанного, рекомендую проверить настройки аудио-драйвера (нередко, в его настройках может быть выставлено какое-нибудь «подавление шума», разделение источников звука и пр. — что может повлиять на передачу звука) .
Если у вас установлена полная версия аудио-драйвера — то, обычно, в трее (рядом с часами) имеется спец. значок на открытие панели управления (см. скрин ниже).
В помощь!
Нет значка от диспетчера звука Realtek HD! Как войти в панель управления аудио-драйвером — https://ocomp.info/dispetcher-realtek-hd.html

В аудио-панели управления необходимо проверить вкладки «выход» и «общие» (конечно, многое зависит от конкретного ПО). Я бы вообще порекомендовал сбросить настройки драйвера в стандартные предустановки.












