Диагностика драйверов компьютера
Мы уже успели поговорить о том, как установить драйвер устройства. А вот как установить драйвер для старого оборудования, если оно не поддерживает технологию PnP? И как можно продиагностировать работу драйверов? Рассмотрим данные темы в этой статье.
Установка старого оборудования
Если у Вас нет программного обеспечения для оборудования от производителя(иными словами — драйвер) и устройство не поддерживает технологию PnP, откройте Диспетчер устройств, нажмите правой кнопкой на имя компьютера в самом начале списка и выберите Установить старое оборудование, потом Далее. Дальше можно пойти одним из двух путей: либо компьютер попробует сам опознать подключенное устройство, либо Вы сами выберите класс устройства и с надеждой в душе будете искать свое оборудование в списке доступных. И если Вы найдете его, то Вам повезло. Если нет, то Вам нужно следовать инструкциям первой статьи.
Диагностика работы драйвера
Далее мы рассмотрим несколько инструментов, с помощью которых можно провести диагностику драйверов компьютера.
Наличие конфликтов у оборудования
В наши дни конфликты драйверов встречаются все реже. Но встречаются. Обычно, конфликты возникают, когда двум субъектам требуются одни и те же ресурсы. А все войны на Земле шли ради обладания какими-то ресурсами! Так что не удивляйтесь, что данная слабость имеется и у компьютерных комплектующих. Чтобы узнать, есть ли у устройства какие-либо конфликты, необходимо продиагностировать работу драйвера. Для этого зайдите в Диспетчер устройств, выберите Устройства. Далее, в контекстном меню выберите Свойства и откройте вкладку Ресурсы. Внизу Вы найдете поле Список конфликтующих устройств, где и можно узнать если ли конфликты или нет. При наличии оных, активируется кнопка «Изменить», где Вы в роли судьи будете делить ресурсы между конфликтующими.
Сведения о системе
Так же, для диагностики работы драйверов применяется утилита Сведения о системе, открыть которую Вы можете, если введете в меню Выполнить msinfo32.
В ней Вы увидите три узла. Для диагностики драйверов можно использовать следующие:
- В первом узле есть параметр Конфликты и совместное использование. В нем Вы увидите какие оборудования используют одинаковые ресурсы. Что в свою очередь является возможной причиной неполадок.
- Во втором узле Вы можете найти подробные сведения о нужном оборудовании. А в целях диагностики драйверов лучше всего использовать параметр Устройства с неполадками.
- В третьем узле, развернув параметр Системные драйверы, Вы можете узнать о состоянии драйверов ядра. Это очень важный параметр, потому что он ориентирован именно на драйвера ядра операционной системы. А восстановить драйвер ядра намного сложнее, чем драйвер принтера. И поэтому лучше диагностировать такие случаи, а иначе Вы можете наткнутся на одну из фатальных ошибок «синего экрана смерти».
Диспетчер проверки драйверов
Еще один инструмент для диагностики драйверов — Диспетчер проверки драйверов. Он позволяет выставить драйвера под нагрузку, имитировать нехватку ресурсов, в общем, ставить драйвера в нереально сложные для них условия, с целью выявления возможных сбоев. Вызвать данный инструмент можно с помощью меню Выполнить, если ввести туда и выполнить команду verifier.
Если честно, у данной утилиты довольно смутный интерфейс. Это мое мнение. Да и она меня не особо интересует, так как я даже при запущенной виртуальной машине и куче программ не могу нагрузить железо выше 60%. Поэтому вниманием я данную утилиту не удостоил. Но по описанному функционалу, данная утилита очень даже неплохой инструмент.
Диагностика DirectX
Если Вы в меню Выполнить наберете dxdiag, то Вы запустите Средство диагностики DirectX. В открывшемся окне будут 4 вкладки: вторая про экран, третья про звук и четвертая про систему ввода. Каждая из них внизу имеет примечание, где указаны наличие или отсутствие проблем. Как видите, данное средство диагностирует только эти три класса оборудования. Почему? Потому что основное использование DirectX — при создании игр. А что нужно игре? Экран, чтобы видеть во что мы играем! Звук, чтобы слышать рев мотора или выстрел в спину. И систему ввода, чтобы рулить или стрелять. И пофиг то, что у тебя принтер не печатает. Вот так вот.
Так что успехов Вам с драйверами, а если необходима диагностика драйверов, то смело используйте любой из вышеописанных инструментов. Так же отчасти к теме данной статьи относится статья Диагностика совместимости приложений, ведь драйвера — это программные продукты.
Нажмите, если я сумел Вам помощь
Аппаратные конфликты
Аппаратный конфликт устройств — это ситуация, когда несколько устройств одновременно пытаются получить доступ к одному и тому же системному ресурсу. Конфликт прерываний возникает в том случае, если несколько устройств используют, например, одну линию для передачи сигналов и отсутствует механизм, позволяющий распределять эти сигналы, в результате чего либо отказ распространяется только на одно из устройств, либо компьютер вообще перестает работать.
Проблема аппаратных конфликтов состоит в том, что ресурсы компьютера «раздаются» при помощи соответствующего сигнала, которое мы называем системой Plug and Play. Поэтому основная масса сбоев при распределении ресурсов вполне решаема либо отключением этой системы и ручным распределением прерываний, каналов DMA и областей памяти, либо переключением между Plug and Play BIOS и Plug and Play операционной системы.
Определить наличие аппаратных конфликтов можно несколькими способами.
1. Войти во вкладку Оборудование/Диспетчер устройств. Наличие восклицательного знака возле одного из устройств может говорить о возникновении конфликта при распределении ресурсов. Этот способ имеет силу для операционной системы Windows.
2. Запустить программу Сведения о системе, которая находится в меню Пуск/Все программы/Стандартные/Служебные, в которой можно получить полную информацию о совместном использовании практически всех аппаратных ресурсов компьютера, таких как прерывания, каналы DMA, области оперативной памяти. Этот способ действителен для любой версии Windows.
Как ни печально осознавать, но время от времени встречаются случаи крайне яркой несовместимости устройств, когда никакие способы не могут заставить работать их вместе.
Несовместимость — невозможность совместного функционирования некоторых из устройств, например, модулей оперативной памяти и материнской платы. Причиной обычно служит несоблюдение производителем общепринятых спецификаций или же использование нестандартных методов увеличения производительности.
Как отключить Защитник Windows
Есть простой способ проверить, является ли Windows Defender причиной блокировки игры. Нам нужно выключить его на некоторое время и запустить Майнкрафт.
- Переходим в параметры системы, нажав кнопки WIN+I;
- Выбираем пункт «Защита и безопасность»;
- Слева в меню необходимо нажать на строку «Безопасность Windows» и открыть службу безопасности;
- Переходим в защиту от вирусов и нажимаем на строку «Управление настройками»;
- Находим пункт «Защита в реальном времени» и выключаем его;
- Пробуем запустить игру. Если ошибка «Программа на компьютере разорвала установленное подключение» снова появляется, вернитесь в настройки и включите защиту.
Если же получилось исправить ошибку, нужно добавить папку с игрой в исключения антивируса.
Зачем удалять драйвер в Windows?
Случаи бывают разные, но все же попробуем их обобщить. Если у вас при подключение нового оборудования, не важно какого (смартфоны и планшеты, флешки, mp3-плееры, сканеры, принтеры), возникают проблемы или конфликты драйверов, то настоятельно рекомендуется произвести очистку Windows от устаревших драйверов.
Отключите абсолютно все подключенные USB-устройства и перезагрузить компьютер.
После этого перейдите в «Мой Компьютер» (Компьютер, Этот Компьютер) и в пустой области нажмите правой кнопкой мыши и в появившемся контекстном меню выбрать «Свойства«

Выберите «Дополнительные параметры«

В появившемся диалогов окне «Свойства системы» выбрать вкладу «Дополнительно» в которой есть кнопка «Переменные среды» (переходим в «переменные среды»)

В поле «Переменные среды» создайте новый параметр и присвойте ему имя DEVMGR_SHOW_NONPRESENT_DEVICES, в поле «Значение переменной» впишите 1.

Жмем «ОК«, чтобы сохранить внесенные изменения.
Только что вы разрешили Windows показывать в «Диспетчере устройств» отображать абсолютно все установленные и подключаемые, в том числе и скрытые, когда либо устройства.
Теперь перейдите в «Мой Компьютер» (Компьютер, Этот Компьютер) и в пустой области нажмите правой кнопкой мыши и в появившемся контекстном меню выбрать «Свойства» и выбрать и выбрать «Диспетчер устройств»
В меню диспетчера выберите «Вид» и выбрать «Показать скрытые устройства»
Теперь вы можете начать удалять устройства которые по вашему мнению мешают корректной работе Windows, они будут отображаться полупрозрачными.
Часть первая. Создание профиля
Создание профиля приложения выполняется с помошью приложения Streaming Profiler. Рекомендуется использовать чистую систему с такими же параметрами и настройками как у будущего пользователя. Имеется ввиду ОС, битность, установленные антивирусы, групповые политики, итд.
Непременно, пригодится виртуальная среда, которая является лучшим инструментом для отката системы в предыдущее «чистое» состояние, если в процессе создания профиля что-то пошло «не так».
Рассмотрим создание профиля на примере Adobe Reader (v.10.0.0)
Итак, чистая машина, максимально приближенная к клиентской, установленный инструмент Citrix Streaming Profiler.
Создаем профиль открыв Streaming Profiler, шагаем с подсказками мастера.
Name. Даем имя профилю.

Inter-Isolation Communication. Так как наше приложение будет изолированно от остальных приложений но оно должно работать вместе с другим, например, как зависимость, то в следующем диалоге указываем какое существующее виртуализированное приложение использовать.

Приложения будут видеть друг-друга и при необходимости использовать общие компоненты:

Target OS. Указываем для каких ОС и с какой конфигурацией данный профиль будет работать:
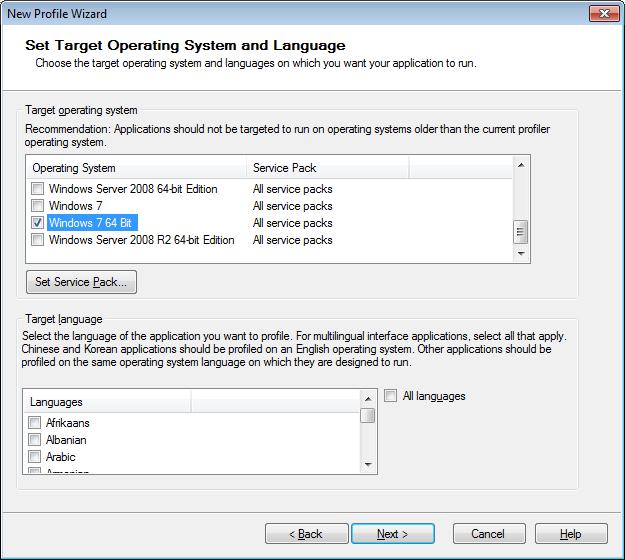
Если установка приложения происходит обычным инсталлятором напр setup.exe и не требует других шагов то выбираем Quick Install — опция для установки приложения одной строкой. Если же имеется несколько установочных файлов, или ставятся апдейты, необходимо руками вносить изменения в реестр или конфигурационные файлы, то лучше выбрать Advanced Install.
Далее выбираем установочный файл и производим установку приложения.

Во время установки Streaming Profiler следит за установкой (какие файлы устанавливаются, реестровые записи) и создает профиль приложения. При этом не происходит установка приложения на систему. Все происходит в виртуальной оболочке созданной Profiler-ом но устанавливаемое приложение «видит» все компоненты системы и установленные ранее приложения.
После завершения установки мастер предлагает какие ярлыки оставить для будущей публикации на клиентские машины. Сохраняем профиль на Application Hub — выделенная сетевая шара. Права write+modify для записи пользователю который создает профили и управляет ими. И права read+execute пользователям, которым будет распространено данное приложение в будущем. В результате имеем сам профиль файл .profile и набор необходимых файлов для работы приложения.
Каждый профиль включает в себя один или несколько Target-ов. Target — набор файлов, реестровых записей, компонентов необходимых для работ приложения на конкретной конфигурации компьютера.
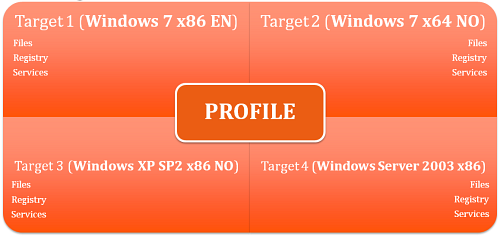
Если существует необходимость работы приложения например на нескольких версиях ОС — при помощи Streaming Profiler можно добавлять необходимые таргеты, при этом каждый раз нужно запускать установку приложения заново. Таргеты так же полезны если имеется потребность в различной конфигурации приложения на различных версиях ОС.
Если нужно внести изменения в профиль или таргет приложения необходимо использовать то же Streaming Profiler как редактор.
Конфликт программ в среде Windows 7
Две проблемы.
1. Осваеваю 3 Д программу Poser фирмы Smith Micro. Так получилось, что пришлось ее деинсталировать. Все попытки вновь устоновить прогу без результатны. Узнал на 3Д форуме, что Smith Micro для такого случая специально придумало какую то фишку. Но есть надежда, что после чистки реестра (и может быть еще каких то не сложных действий в ОС) все таки можно будет победить программистов Smith Micro и все таки вновь установить эту же самую версию программы.
Просьба — дайте, пожалуйста, пошаговую инструкцию как выйти в реестр винды и почистить его.
2. У меня Windows 7 и почему то Camtasia Studio 6 начала выбивать спутниковый интернет. После записи с экрана ставлюсь перед фактом стирания всех настроек в PID фильтре Prof Ip Data. Интернет блокируется. Перезагрузка помогала, но в последний раз нет, пришлось снова приглашать спеца по спутниковому интернету. Переустановил проги интернета, почистил реестр, заработало. Вчера после записи с экрана Camtasia Studio 6 все повторилось снова. Перезагрузка помогла.
Вопрос — можно ли подружить Camtasia Studio 6 со спутниковым интернетом, снять их конфликт?
Заранее спасибо.
Конфликт DVD-rom и программ для записи в Windows 7
Добрый день, уважаемые программисты! Я не специалист по железу, поэтому мне трудно разобраться в.
Конфликт программ.
Имеется комп начальника с Windows XP. На нём установлена фирменная программулина. Программулина.
конфликт программ на андроиде
Приветствую. Есть проблема что одна программа на андроиде не хочет запускаться если установлена.
Конфликт хуков и программ
Всем доброго времени суток) Решил поиграться с хуками и заметил, что их работа очень негативно.












