Телефон не видит карту памяти: 7 шагов как это исправить
Покупая флешку, думается, сколько ж места будет для фото! Но коварная реальность разбивает желания в пух и прах, когда телефон перестал видеть карту памяти. Все поправимо! Главное, следовать инструкциям ниже.
На, то есть множество причин: от сбоев файловых систем до поломки флешки или порта. Часто мобильный отказывается работать с носителем из-за того, что израсходовал возможности по перезаписи информации и у него оказалось слишком много битых секторов. Здесь уже ничем не поможешь. А вот если такая проблема произошла с недавно приобретенной «мини флешкой», всё исправимо.
Аппаратные проблемы
Один из часто встречаемых траблов — физическое повреждение карточки. Она могла треснуть или погнуться, в ней мог отойти контакт. Так что первым делом следует достать флешку с устройства. Если на ней видны серьезные механические повреждения, её не спасти. С этим придется смириться.

Владельцы визуально целых карточек могут попытаться спасти SD-носитель. Чаще смартфон не видит карту памяти из-за четырех причин.
1. Несовместимость контактов
Неверно установленная флешка не «коннектится», поскольку её контакты не соприкасаются с телефонными. Нужно достать карточку с лотка и вставить обратно, проконтролировав аккуратность прилегания.
2. Грязные контакты на флешке
Накопитель может не передавать информацию из-за засорённых контактов, они выглядят как коричневые полосы. Следует аккуратно протереть их ластиком.
3. Сломанная флешка
Возможно, носитель просто «отжил свое». Следует подключить к другим девайсам. Если работает с ними — тогда лучше скопировать туда информацию и разбираться в программных неполадках. Если флешка не коннектится ни к одному девайсу — значит она сломалась окончательно.
4. Перестал работать порт
Если к телефону не «коннектятся» все подключаемые к нему microSD, в очевидь проблемы со слотом. Нужно нести мобильник в сервис.
Программные неполадки
Одна из самых часто встречаемых проблем — ошибки на флеш носителе. Их можно исправить, сделав следующее:
- Законнектить microSD к ПК.
- Зайти в «Проводник».
- Кликнуть правой кнопкой мышки (ПКМ) на иконку флешки.
- Перейти в строку «Свойства».
- Зайти меню «Сервис».
- Найти раздел «Проверка диска».
- Подтвердить намерения, тапнув «Проверить».
- Дальше расставить галочки возле пункта «Проверить и исправить».
- Нажать «Ок».
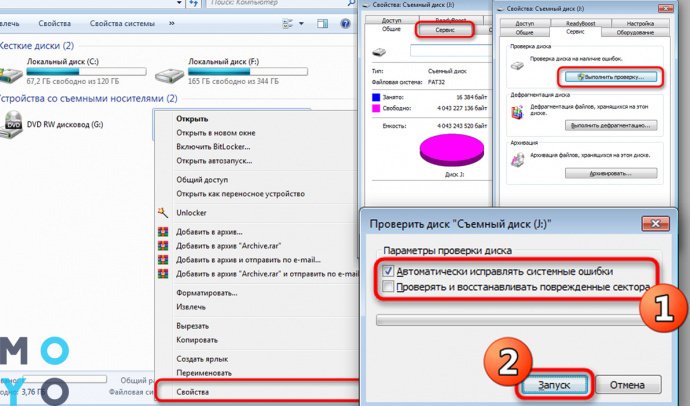
Если на носителе были программные сбои — эта проверка избавит от них. Также телефон не видит карту памяти из-за следующих неполадок:
Мобильники часто обновляют себя и свои программы фоном. И порой обновление может задеть работу со съемными носителями. Перезагрузка телефона решает эту проблему — за это время смарт установит «дрова» и будет готов к работе.
При работе с мобильным, каждый день накапливаются десятки мегабайт временных файлов. Они «забивают» память девайса и могут приводить к программным сбоям. Проще всего почистить кэш на Android с помощью приложений CCleaner, Clean Master или Phone Cleaner.
Неподдерживаемые Micro SD
Бывает, карточка и телефон рабочие, а коннекта между ними все равно нет. Чаще такое происходит из-за слишком большого объема носителя. Если смартфон поддерживает носители на 128 Гб, карточка на 256 Гб не запустится.
Также некоторые флешки выпускают с файловой системой exFAT, но далеко не каждый мобильный умеет читать её. Исправить это может форматирование носителя на ПК. Для этого нужно сделать следующее:
- Законнектить карточку к ноутбуку
- Открыть «Проводник».
- Тапнуть ПКМ на иконку устройства в «Мой Компьютер».
- Перейти в «Свойства».
Если файловая система карточки exFAT — часто проблема таится именно в этом. Придется задать носителю новую систему. Для этого делается следующее:
- Зайти в Проводник.
- Кликнуть ПКМ на иконку и выбрать «Форматировать».
- Выбрать FAT32.
- Тапнуть «Начать».
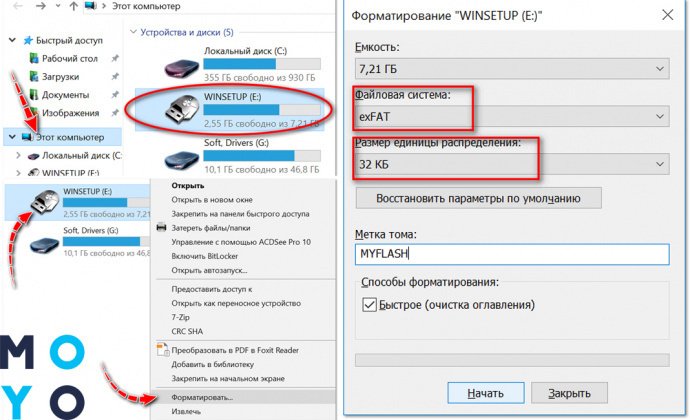
Причины
Причин может быть несколько:
Ну начнём по порядку.
В любой операционной системе рано или поздно может произойти сбой. Поэтому, если ваш смартфон перестал видеть SD карту, то первым делом перезагрузите телефон. Перезагрузка всегда решает мелкие сбои в работе, но если такой способ не помог, пробуем следующий метод.
Возможно вы уронили или где-то ударили смартфон. Тогда не исключаем такого момента, что флешка могла просто отойти от контактов. Попробуйте выключить аппарат, затем вытащить флеш карту и вставить обратно. Включаем телефон и наблюдаем, решилась ли проблема. Также возможно, что контакты накопителя просто загрязнились. Поэтому, перед тем, как вставлять флешку обратно, обязательно протрите её сухой тряпочкой.
Нередко случаются сбои в работе самой флешки. Для начала её нужно проверить. Это можно сделать подключив вашу SD карту в компьютеру или ноутбуку с помощью картридера.
Картридер – это специальный переходник для компьютера, с помощью которого можно подключать флеш-карты различных форматов (в том числе и SD).

Если ваш компьютер увидел флешку, то это уже хорошая новость. Чаще всего, если к ПК подключить проблемную флеш-карту, то появится подобная ошибка:
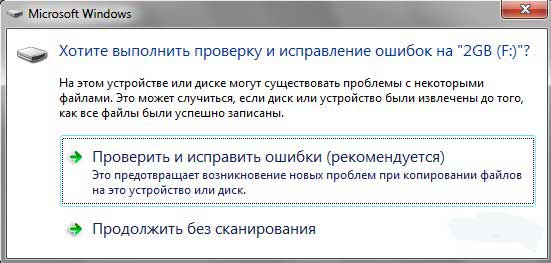
Такое окно появляется, когда в флешке есть какие-то сбои. Если такая надпись всё-таки появилась, лучше выбрать первый пункт и проверить SD карту на ошибки. Или зайти в «Мой компьютер», нажать правой кнопкой мышки на съёмный диск и выбрать «Свойства», перейти во вкладку «Сервис» и нажать кнопку «Проверить» в пункте «Проверка на наличие ошибок». Данная операция поможет найти повреждённые сектора и восстановить работоспособность носителя.
Если и этот вариант не помог, тогда попробуйте форматировать флешку. Вставьте её в компьютер, зайдите в «Мой компьютер», нажмите правой кнопкой мышки на съёмный носитель и нажмите «Форматировать». В появившемся окне, выберите файловую систему «FAT32».
Внимание! Перед форматированием карты памяти, обязательно скопируйте все необходимые данные на компьютер!
После форматирования, вставьте карту памяти в телефон, и если всё нормально, телефон попросит разрешение на форматирование SD карточки, после чего проблема будет решена.
Если ни один из этих способов не помог, тогда следует проверить разъём на телефоне. Попробуйте вставить другую карту памяти, и если ваш смартфон её не увидит, значит проблема уже аппаратная, а не системная, и вам ничего не остаётся, как отнести смартфон в сервис центр.
Базовые манипуляции
Первым делом при возникновении этой неисправности следует выполнить простую перезагрузку или же выключить гаджет, а затем включить. Программные сбои, которые иногда приводят к тому, что смартфон не замечает карту, могут таким образом ликвидироваться. А если проблема останется?
Тогда попробуйте снять с устройства крышку, затем вынуть аккумулятор и несколько минут подождать. Затем снова подсоедините плотно аккумулятор, крышку закройте. Снова безрезультатно?
Следует проверить качество контактов внешней карты и плотность их прилегания. Выньте карту памяти и осмотрите внимательно контакты на целостность. Затем снова поставьте её в слот.
Если ничего не помогло, значит проблема возникла на других уровнях. Перечислим оставшиеся возможные способы её искоренения, разобрав подробно вопрос: «почему смартфон не видит карту памяти?».
Отображается ли карта памяти в «Управление дисками»?
Проверьте, определяется ли карта памяти в интерфейсе управления дисками. Если для карты памяти не назначена буква, накопитель не будет отображаться в Проводнике, хотя физически работает и слот, и карта памяти.
- Отключите от компьютера любые USB-флешки, внешние диски и оставьте только вашу SD-карту. Это поможет упростить процесс.
- Нажмите Win +X и выберите «Управление дисками».
- В нижней части интерфейса утилиты сначала будут отображаться ваши жесткие диски и SSD-накопители. Они обозначены пометкой «Базовый». Любые съемные диски (флешки, карты памяти, внешние жесткие диски и так далее) отмечены как «Съемное устройство». Посмотрите, числится ли оно в списке. Управление дисками должно отображать тип носителя, его объем и пометку «Всети» — это значит, что карта работает нормально.
- Проверьте, закреплена ли за карточкой буква. Если возле названия карты нет буквы ((G:), к примеру), значит именно из-за этого она не отображается в Проводнике.
- Щелкните по карте правой кнопкой мыши и выберите «Изменить букву диска или путь к диску».В появившемся окошке нажмите «Добавить», а затем выберите вариант «Назначить букву диска (A-Z)». Выберите любую букву, которая вам нравится и нажмите Ок.
- После этого система должна сообщить вам о новом найденном диске и карта памяти появится в Проводнике.
Проверьте, включен ли слот для карты памяти в настройках BIOS вашего компьютера. Иногда бывает, что картридер на материнской плате ПК просто-напросто отключен по каким-то непонятным причинам. Проверить это можно простым погружением в настройки BIOS. Перезагрузите компьютер и во время запуска нажмите F2/Delete (или другую кнопку, выбранную вашим производителем), чтобы попасть в BIOS. Каждый компьютер имеет свой собственный BIOS (UEFI), который отличается в зависимости от производителя или модели материнской платы, поэтому мы не можем здесь опубликовать все варианты. Вам надо найти раздел с портами и устройствами (Onboard Devices/Miscellaneous Devices и так далее), а затем искать что-то наподобие “Media Card Reader”, “SD Reader”, “Enable Express Card” и так далее. Убедитесь, что он включен, после чего сохраните настройки, перезагрузите компьютер и заново попробуйте подключить карту памяти.

В случае с настольными компьютерами возможен также сценарий, когда слот для SD-карт на передней панели корпуса не подключен к материнской плате компьютера. Здесь вам уже придется вскрыть свой корпус (перед этим полностью отключите питание компьютера от розетки) и посмотреть, подключен ли провод от передней панели корпуса к материнской плате. Провод с коннектором на 9 пин должен быть подключен в соответствующую гребенку на материнской плате.
Иногда источником проблемы может быть переходник, который не работает как положено. Это в случае, если вы используете SD-адаптер для microSD-карточек или карты другого формата в паре с переходником. Конечно, лишний адаптер не всегда есть под рукой, но этот вариант также стоит учитывать, если вы никак не можете заставить ваш компьютер работать с картой памяти. Благо, адаптеры стоят сущие копейки и найти их не составит большого труда.
Основные шаги для устранения неполадки
Итак, ваш смартфон перестал видеть карту, что нужно сделать:
- Наиболее распространённый выход, это обычная перезагрузка. Или, просто включаем и выключаем Андроид. Примерно в половине случаев, это помогает. Если нет, тогда перейдем к следующему решению;
- Нужно вынуть батарею. Перед этим, обязательно вначале выключаем смартфон. Далее, подождём минуты две, затем, ставим аккумулятор на место. Далее, производим проверку работы внешней карты;

- Если и второй шаг не помог, вновь отключаем смартфон, вынимаем карту памяти с батареей, осматриваем все контакты. Если где-то замечаем окисление (синий налёт), протираем осторожно ватным тампоном со спиртом (ватку осторожно наматываем на спичку). После этого, возвращаем карту памяти и батарею обратно в слоты смартфона.

Если основные методы устранения ошибки вам не помогли, перейдем к другим мерам.
Проблема с драйверами
Когда компьютер не видит SD-карту через картридер, при этом она не видна и в управлении дисками, стоит проверить, всё ли в порядке с драйверами.
- Зайдите в Диспетчер устройств
и разверните ветку «
Дисковые устройства
»; - Наличие неопознанного, отмеченного желтым значком устройства укажет на отсутствие соответствующего драйвера. В этом случае идем на сайт производителя материнской платы компьютера, скачиваем и устанавливаем драйвер для картридера.

Начинающие пользователи могут прибегнуть к DriverPack Solution
или другим программам для автоматического получения и обновления драйверов.
Из-за чего карты памяти и флешки перестают определяться и читаться
Примерно в половине случаев причиной сбоя оказывается неисправность накопителя. О разновидностях поломок USB-флешек CompConfig.ru уже рассказывал. То же самое может произойти и карточкой. Помимо описанных проблем, у них довольно часто встречается еще одна — образование оксидной пленки на поверхности контактной группы, которая создает препятствие обмену данными между картой и телефоном. Кроме того, будучи маленькими и хрупкими, микро SD-карточки легко ломаются механически, гораздо чаще, чем флешки.
Другая группа причин имеет программный характер, то есть связана не с накопителем, а с его содержимым. В их числе:
- Нераспознаваемая файловая система. Такое может случиться, если карточку или флешку ранее использовали на ПК под управлением Windows и отформатировали в NTFS. Либо она стояла в другом смартфоне и была отформатирована в exFat. Чтобы съемный носитель нормально читался на любой версии Android, его следует форматировать в FAT32.

- Съемный накопитель поражен вредоносным ПО. Причиной отсутствия доступа к нему может быть блокировка антивирусом, который работает на телефоне, или действия самой вредоносной программы.
- Повреждена файловая система карты памяти или флешки. Причины — некорректное отключение (например, во время записи), использование на неисправном устройстве (в том числе подключение к неисправному ридеру или адаптеру), нестабильное питание, вирусы и прочее.
Какую карту памяти выбрать для телефона
Есть очень много производителей карт памяти. Среди самых известных можно назвать Transcend, SanDisk, Kingston и Samsung. Покупая эти карты памяти, скорее всего, вы не столкнетесь с какими-либо проблемами. По крайней мере, я всегда пользовался именно этими фирмами. Сейчас у меня во всех устройствах стоят карты памяти SanDisk, а до этого я выбирал Transcend. Ни к тем, ни к другим у меня никогда не было особых нареканий.
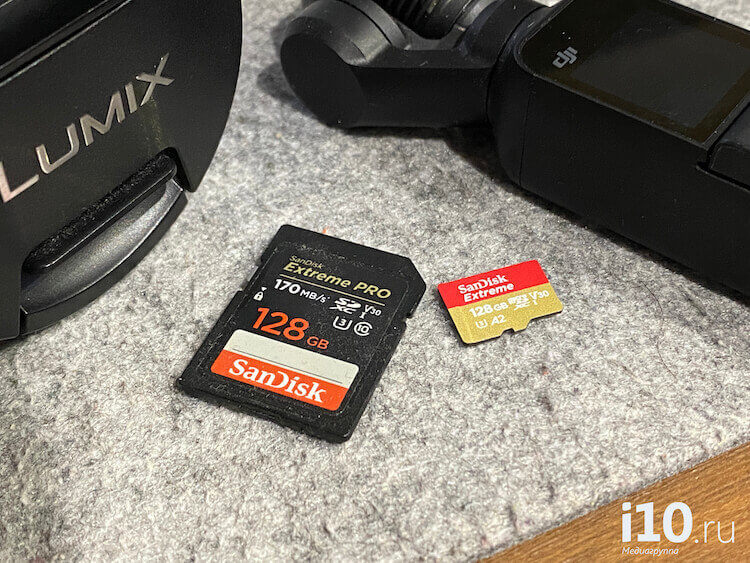
Мои изрядно потрепанные, но живые карты памяти.
В том случае, о котором я говорил вначале, подвела меня noname-карта из магазина с сувенирами. Поэтому я отношусь к ним с большой настороженностью. Если у вас такая карта и она работает, не стоит всем говорить, что все нормально. Я не спорю, что она будет работать, но будет менее надежной. Если вы купили смартфон за 20 000 рублей, лучше не пожалеть лишние 500 рублей. Примерно настолько дороже будет стоить хорошая карта памяти.
За всем свежими новостями из мира Android можно следить у нас на сайте или в Google News. Если еще не пробовали, сейчас самое время.
Что касается объема, то тут каждый выбирает тот объем, который ему нужен. Если вы много фотографируете, снимаете видео или любите в дороге посмотреть кино, лучше берите карту на 128 ГБ. Наверное, это вообще оптимальный объем как по деньгам, так и по работоспособности. В старых устройствах большие карты памяти заставляли своего носителя тормозить. Сейчас такого почти нет, но покупать излишний объем тоже не стоит.
А вот что точно стоит, так это купить карту памяти с большой скоростью чтения и записи. Ее можно найти в характеристиках самой карты. Чем она больше, тем лучше и предела совершенству в этом деле нет. Только с быстрой картой вы сможете снимать видео в максимальном качестве и запись не будет прерываться. В любом случае надо понимать, что преимущества быстрой карты не только в том, что вы скинете с нее все за десять минут вместо двадцати, но и в том, что смартфон в целом будет работать быстрее.
Делитесь в комментариях, какими картами памяти предпочитаете пользоваться вы.












