Устранение неисправностей Bluetooth-подключений в Windows
Если при подключении к устройству Bluetooth вы столкнулись с проблемой, ознакомьтесь с описанными ниже способами устранения неполадок.
Примечание: Общие сведения о том, как подключить устройство Bluetooth к компьютеру, см. в разделе Подключение устройства Bluetooth в Windows.
Настройка bluetooth соединения
Сперва на смартфоне необходимо активировать модуль блютуз. Для этого заходим в общие настройки, во вкладке беспроводных сетей находи нужный вам пункт и переводи ползунок вверху экрана во включенное положение. В открывшемся окне переводим девайс в режим обнаружения доступных устройств.
Далее активируем данную функцию на лэптопе. В Windows 10 необходимо кликнуть на значок оповещений в трее в правом нижнем углу и в открывшемся окне активировать нужную плитку. В версиях ОС ниже этой – в окне «Центр управления сетями и общим доступом» (выполнив вход через «Панель Управления») измените настройки параметров адаптера.

После этого в правом нижнем углу экрана ПК выбираем значок блютуза. Открываем окно присоединения к персональной сети. В этой вкладке выбираем кнопку «Добавить устройство». После обнаружения гаджета, кликаем на него, сопоставляем код и сопрягаем два устройства.
Стоит учесть, что раздача Интернета со смартфона доступна на более поздних версиях ОС, так как является частью системной прошивки, а на Андроид 4.0 и ниже данная функция предусмотрена не была.
Правильное подключение Android по Bluetooth к компьютеру
Зачастую проблемы во время подключения образуются не из-за аппаратных или системных сбоев, а вследствие неправильного действия пользователя. Избежать ошибок можно, нужно следовать инструкции при установке соединения с ПК по Bluetooth:
- Открываем «Параметры» в Виндовс 10 и заходим в раздел «Устройства».
- Переходим во вкладку «Bluetooth».
- Ползунок передвигаем в положение «ВКЛ.»
- В разделе «Сопутствующие параметры» нажимаем «Дополнительные параметры».
- На вкладке «Параметры» отмечаем все пункты, чтобы можно было компьютер определить на ином устройстве.

В Виндовс 7 параметры блютуз можно открыть, совершив щелчок правой кнопкой в системном трее по значку. В параметрах необходимо еще разрешить обнаружение компьютера иными устройствами.

Следующие действия – включение обнаружения на Андроид:
- Заходим в настройки, открываем раздел «Bluetooth».
- Включаем модуль путем перевода ползунка в режим «ВКЛ.».
- Ниже можно увидеть имя телефона. Нажимаем на него, чтобы поменять режим на такой: «Отображать для ближайших устройств».
После запуска модуля и разрешения на отображение на иных устройствах, в настройках Виндовс отобразится имя гаджета. На него нужно нажать, а потом щелкнуть «Связать» для установки сопряжения. На экране компьютера и телефона будет показан секретный код. Пользователю необходимо подтвердить, что он совпадает, а потом будет установлено сопряжение.

После установления связи можно передавать данные в обе стороны по блютуз. Этот способ не самый быстрый, намного эффективнее применять для соединения кабель USB или Wi-Fi, но для решения определенных задач Bluetooth вполне подходит.
Проверьте службу, отвечающую за Bluetooth (запущена ли она)
Чтобы открыть список служб в Windows:
- нажмите сочетание кнопок Win+R (чтобы появилось окно «Выполнить»);
- введите команду services.msc и нажмите OK.

services.msc — открываем список служб в Windows
Далее в списке служб найдите Bluetooth Support Service (на русском: «Служба поддержки Bluetooth») — проверьте, чтобы она была запущена. Если это не так, щелкните по ней правой кнопкой мышки и выберите «Старт» ( «Запустить» ).

Запускаем службу Bluetooth Support Service
Основные виды неисправностей
К причинам, по которым модуль Bluetooth не определяется другими устройствами относят следующее:
- Устройство находится в выключенном состоянии.
- В настройках отключено обнаружение по Bluetooth.
- Большое расстояние между приёмником и передатчиком.
- Помехи в сети.
- Выход из строя одного из компонентов.
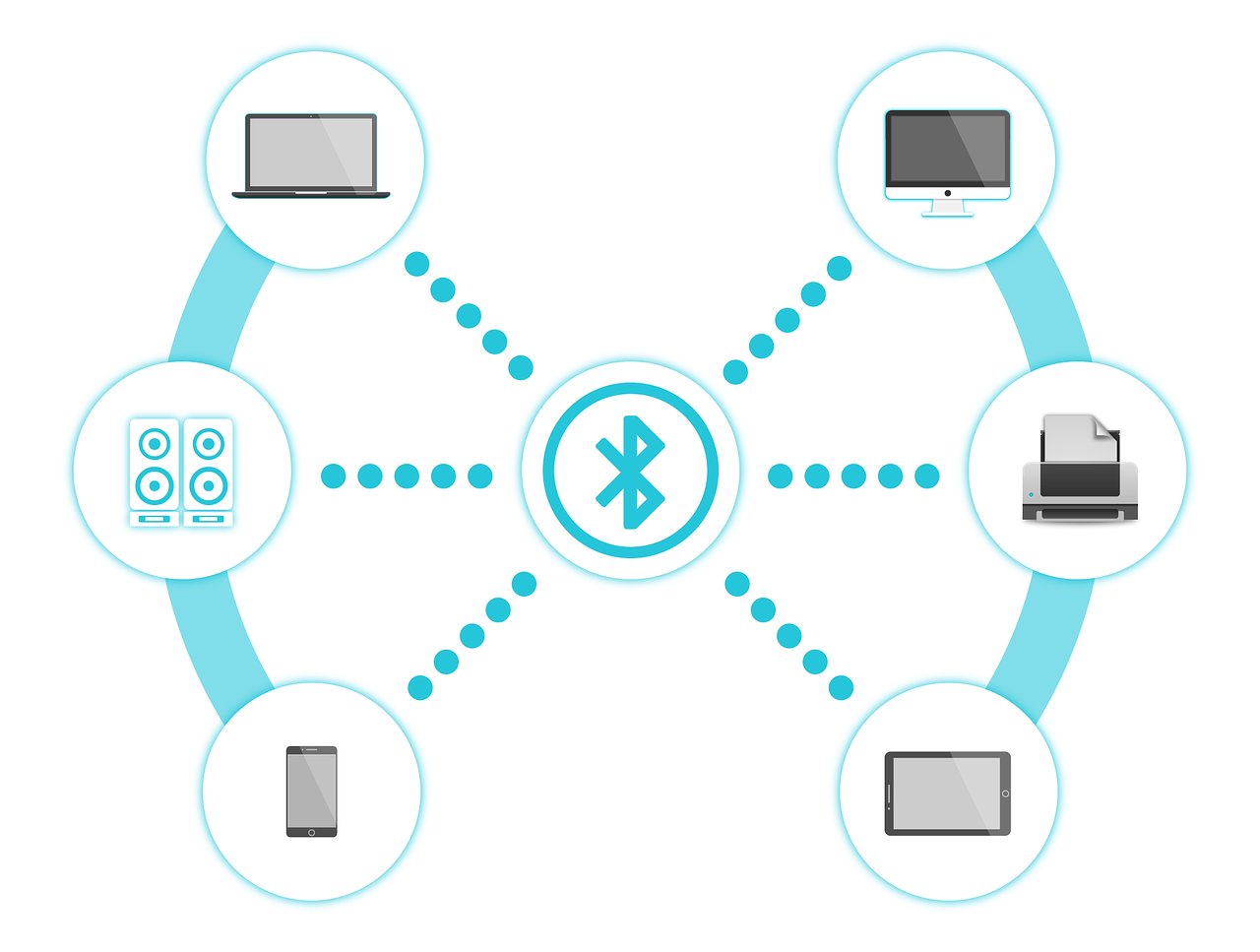
Факторов, как видно, не много. Проверяя каждый пункт велика вероятность решить проблему с невозможностью подключения устройства по беспроводной сети.
Панель управление
Еще одним способом исправить имеющиеся недочеты будет удаление и добавление устройства. Многим знакома причина, когда Блютуз включается без каких-либо проблем, однако с подключением к целевому устройству возникают трудности. Выход? Удалить устройство, после чего сразу же добавить его повторно, поскольку именно эти шаги могут стать эффективным противодействием. Как именно это сделать? Для этого необходимо открыть «Панель управления» в меню «Пуск».
После чего следует найти кнопку «Устройства и принтеры».
Перед вами должен открыться список со всеми подключенными устройствами – находите среди них то, которое вас интересует, после чего выбираете опцию «Удалить устройство».
После этого можно повторно добавить нужное устройство, используя инструкции на экране, помогающие разобраться с панелью навигации, а также обеспечивающие корректную работу Блютуз в дальнейшем.
Интересно: Несколько способов как отключить блокировку экрана Windows 10, подробнее здесь.
Иногда, даже если функция Bluetooth работает на вашем компьютере или ноутбуке должным образом, вам просто не удастся при поиске попасть в заветный список того или иного устройства.
Чтобы сделать это, найти свой компьютер в окне «Устройства и принтеры», щелкните правой кнопкой мыши на нем для выбора опцию «Настройки Bluetooth». После того, как окно с соответствующими настройками было открыто, нужно установить флажок, который «Разрешает устройствам Bluetooth находить этот компьютер», после чего необходимо нажать на кнопку «OK», чтобы изменения были сохранены.
Можно также попытаться обновить или переустановить драйвер Bluetooth. Это не должно удивлять, ведь чаще всего основным виновником плохой работы являются поврежденные драйверы Bluetooth – это поправимо, если предпринять правильные шаги.
Данное решение не случайно считается хорошей идеей, поскольку для обновления/переустановки драйвера Блютуз понадобится сайт производителя – это надежно и просто, ведь исключаются нежелательные риски. Действительно важно то, что вы можете легко обновлять или даже удалять драйвер из диспетчера устройств. Что для этого необходимо сделать? Следует выбрать «Диспетчер устройств» в меню «Пуск», а затем открыть его. Получив доступ, вам нужно щелкнуть на самом устройстве BT, поскольку именно это позволит выбрать пункт «Свойства».
Дальше нужно в окне свойств нужно перейти на вкладку «Драйвер» – отсюда вы можете легко удалить, откатить или обновить драйвер, нажав на соответствующую кнопку, в чем помогут появляющиеся на экране инструкции.
В обязательном порядке стоит попробовать устранение неисправностей оборудования для Windows. Это может стать настоящим спасением в том случае, если какие-то из выше перечисленных действий ничем не помогли, поэтому остается устранение неисправностей оборудования.
Чтобы сделать это, вам нужно найти утилиту «Troubleshooter» в стартовом меню, а затем открыть ее.
Получив доступ, нажмите на ссылку «Оборудование и звук» – вам будут перечислены широкий спектр возможностей. Отметим, что выбрав опцию «Оборудование и устройства», необходимо следовать инструкциям на экране, чтобы добиться корректных исправлений.
В разделе Прочие на вопрос перечислитель Bluetooth LE (Microsoft) запуск невозможен (код 10). Кто подскажет что делать? заданный автором Кеша Князева лучший ответ это Если в сопоставленном устройству разделе реестра имеется параметр FailReasonString, его значение отображается в сообщении об ошибке. Драйвер или перечислитель размещает здесь строковое значение реестра. При отсутствии параметра FailReasonString появляется приведенное ниже сообщение об ошибке.
Запуск этого устройства невозможен. (Код 10)
Решения:
Для решения этой проблемы можно использовать указанные ниже способы.
Обновление драйвера
В диалоговом окне «Свойства» устройства, на вкладке Драйвер нажмите кнопку Обновить драйвер, чтобы запустить Мастер обновления оборудования. Следуйте инструкциям по обновлению драйвера.
Возможно, потребуется указать путь, по которому находится драйвер. Драйвер может быть включен в Windows. Также файлы драйвера могли сохраниться от предыдущих установок данного устройства. Если требуется установить драйвер, которого нет на компьютере, можно скачать последнюю версию драйвера с веб-сайта производителя оборудования, вот, что об этом говорит MICROSOFT, удачки :).
Решение всех возможных проблем: инструкция
Проверка вашего беспроводного девайса на контрольном устройстве является одним из самых важных действий. Если колонка, мышка или джойстик не переходят в состояние «сопряжено» с другими смартфонами или ПК, то вполне вероятна их поломка. Конечно же, убедитесь, что они включены, заряжены и вы нажимаете правильную кнопку сопряжения не менее 15 секунд. Если же гаджет подключается, то действия, описанные ниже, помогут восстановить его полноценную работу.
- Перезагрузите гаджеты. Иногда это помогает сбросить накопившиеся ошибки, и после перезагрузки девайсы прекрасно подключаются друг к другу и переходят в режим «сопряжено».
- Что нужно делать, так это убедиться во включенном Bluetooth. Это самая банальная причина. Иногда компьютер или смартфон может показывать ваш девайс потому, что его «помнит», но само устройство может быть не подключено. Соответственно, оно не сопряжено, и вы можете не понимать, что делать. Не лишним будет проверить видимость телефона и ПК. Иногда этот параметр также мешает правильно подключить девайс.
Для этого на телефоне в параметрах Bluetooth поставьте соответствующую галочку. Параметр присутствует не на всех смартфонах: на остальных он запущен по умолчанию.

На ноутбуке или ПК необходимо нажать правой кнопкой на Bluetooth в системном трее (возле часов) и выбрать пункт Параметры. В окне нужно поставить все необходимые галочки.

- Электропитание. Блютуз часто не подключается к разряженным гаджетам. Телефон может включить режим экономии заряда, если уровень батареи находится ниже 15-10%. Гарнитура, мышь или динамики также могут перестать подключаться при низком заряде, хотя будут видимы для компьютера. Такое устройство не будет ни подключено, ни сопряжено, хотя функционирует верно. Что нужно делать, чтобы избежать сбоев, так это регулярно его заряжать.
Ноутбук или компьютер, со своей стороны, могут находиться в режиме экономии заряда – даже при «полном» аккумуляторе или если его подключить к розетке. Необходимо нажать на значке питания в системном трее правой кнопкой мыши и выбрать пункт меню «Электропитание». В появившемся окне выберите «Высокая производительность».

- Что делать, если Блютуз находит устройство, но не подключается? Есть вероятность, что девайс нужно поднести ближе. Либо убрать подальше другие беспроводные гаджеты. В случае, когда причиной сбоев были помехи, это устранит проблему.
- Самое действенное решение, это сопрячь девайс заново. Откройте список сопряженных гаджетов на телефоне или компьютере и удалите его из этого перечня. Делать это нужно на смартфоне или ПК.
На телефоне перейдите в Настройки и в Bluetooth. Беспроводная связь должна быть включена. Нажмите на настройки устройства, которое хотите удалить и затем выберите «Отсоединить» или «Забыть». (фото для разных версий Андроид)
На ПК с системами Виндовс дважды щёлкните на значке Bluetooth в трее или найдите его в Настройках. Удалите устройство.

Теперь нужно подключить и сопрячь девайс заново. Перед этим рекомендую вам перезагрузить компьютер и ваш гаджет.
Важный нюанс: иногда наличие в списке устройств несовместимого девайса может влиять на то, как подключить нормальные рабочие гаджеты: Bluetooth подключение будет отклонено другим устройством без видимых причин. Поэтому если шаг не помог, то можете удалить вообще все устройства из перечня, выполнить перезагрузку и попробовать подключить гаджет снова.
- Переустановите драйвер. Это актуально для ПК. Найдите на сайте производителя ноутбука или Bluetooth-адаптера актуальную версию ПО для вашего компьютера. Скачайте и установите его. Делать это лучше только на официальных сайтах.
Иногда после переустановки драйвера нужно почистить реестр, чтобы избавиться от возможных остаточных проблем. Я использую для этого бесплатную программу CCleaner. Так вы точно будете знать, что ПК избавился от настроек старого драйвера.
- Сбросить настройки, или же версию ПО телефона к заводским настройкам. Если Bluetooth исправно работал ранее, но перестал после установки обновлений и программ, то этот способ поможет. Внимание, это может удалить все ваши данные. Используйте этот пункт в крайнем случае, и если вы помните свой пароль от Гугл-аккаунта. Найдите в Настройках пункт «Восстановление и сброс», а далее – Сброс настроек телефона или другие подобные пункты. Телефон обновит свою программу и перезагрузится.

- Если Bluetooth-устройство подключено, сопряжено, но при этом не воспроизводит звук, то это не проблема с подключением. Эту «неполадку» легко исправить. Что стоит делать? На компьютере нажмите правой кнопкой на значке звука рядом с часами, в углу экрана. Выберите Устройства воспроизведения и свою беспроводную колонку или наушник как источник звука.

На телефоне перейдите в настройки Bluetooth, далее к параметрам Bluetooth-гаджета и отметьте там нужные переключатели.
На самом аудиоустройстве нужно выбрать Bluetooth как источник сигнала (если допускаются разные источники).
Иногда звука всё равно нет, и связано это с гарнитурой. Более бюджетные модели могут лишь передавать звонки, но не музыку. Вы можете использовать специальные приложения, чтобы всё же слушать аудио, но его качество будет низким.
- Последний пункт касается компьютера. Иногда вы не можете ни подключиться к устройству, ни его удалить, хотя оно и сопряжено. Проблема встречается редко и заключается в настройках Bluetooth-контроллера.
Нажмите Win+R и наберите services.msc в появившемся окне, затем ОК. Откроется служебное приложение, где нужно найти службу поддержки Bluetooth и нажать на неё дважды.


Измените тип запуска с ручного на автоматический.

Подтвердите операцию в следующем окне. После выполнения настроек, лучше перезагрузить ПК. После этого вы можете адекватно взаимодействовать с Bluetooth-модулем через настройки.
Ещё один совет для ПК с внешним Bluetooth адаптером: переставьте его из переднего USB порта на задний, для более надёжной связи. Иногда даже это может решить проблемы и подключить / сопрячь девайсы.
Несовпадение версий Bluetooth не должно приводить к сложностям: технология обладает обратной совместимостью. Но на своём опыте я знаю, что это не всегда так. Сочетание различных драйверов и программных сбоев может делать так, что конкретные два устройства с разными версиями беспроводной связи не будут сочетаться. Bluetooth устройство будет сопряжено, но если его подключить, будет происходить сбой. Что нужно делать в этом случае, так это проверить связь на другом устройстве, обновить драйвера.
Что делать если, комп не видит телефон по блютузу?
При возникновении подобной проблемы не стоит паниковать, так существует ряд специальных действий, которые помогут ликвидировать такую поломку. Так, вы должны:
- проверить включен ли на ваших устройствах bluetooth. Если на модели вашего ПК механический переключатель, то проверьте, не запала ли кнопка. На моделях многих современных компьютеров есть специальные цветные индикаторы. Так, если bluetooth включен, то индикатор будет гореть синим цветом, а если нет, то красным;
- если же вы убедились в том, что bluetooth включен, но он не работает, то следует проверить установлено ли такое устройство. Для этого вы должны:
- Зайти в «Панель управления», что находится в меню «Пуск».
- Кликнуть на кнопку «Оборудование и звук».
- Нажать на раздел «Устройства и принтеры».
- Добавить устройство bluetooth.

Если даже после этих манипуляций, вам будет и дальше приходить уведомления о том, что связь не установлена, то, как вариант переустановите драйвера;
- в процессе автоматической переустановки базовых драйверов bluetooth, не забудьте активировать Диспетчер приборов. Потом, кликните на «Bluetooth» и в ручную ликвидируйте интегрированный модуль. После этого, перезапустите ПК, чтобы система самостоятельно восстановила все драйвера;
- если проблема кроится в сбое ОС, то понадобится установить специальные драйвера;
- если вы точно определили, что причина такой неполадки кроется в помехах от электронных приборов (микроволновая печь, радиотелефоны), то на время пользования bluetooth, их необходимо выключать.
Если вы столкнулись с тем, что компьютер не видит телефон для прошивки, то, прежде всего, убедитесь в исправности техники, и только потом приступайте к поиску ошибки.
Программные особенности bluetooth на компьютере
Как говорилось выше, одной из причин, почему компьютер не видит телефон через блютуз являются неполадки драйверов. Чтобы решить подобную проблему в диспетчере задач, вам понадобится установить драйвера, и только после это проверить помогут ли такие действия.
Не забывайте, что скачивать их лучше всего на официальных сайтах модели вашего ПК. Если вы не сможете найти нужную вам модель, то, как вариант можете применить наиболее похожую. Чтобы не ошибиться и выбрать как можно более правильный вариант, вы должны сделать следующие действия:
- Зайти в Панель задач.
- Выбрать и нажать правой кнопкой мышки на слово Bluetooth.
- Потом, вернуться к подпункту «Свойства».
- Кликнуть кнопку «Сведенья» и отыскать «Оборудования».
- Нужно скопировать последнюю строчку в подпункте «Значения».
- Скопированный текст нужно вставить в поиск на специальном сайте devid.info.
- Далее система автоматически предложит, вам наиболее подходящий вариант.

После всех этих действий можете смело попробовать подключать мобильный к компьютеру через блютуз. Но, если при покупке мобильного, в комплектации шел диск с драйверами, то вам все вышеперечисленные действия делать не понадобится. Всё намного проще, просто воспользуйтесь этим диском.
Неполадки телефона как причина потери сопряжения
Как показывает практика при такой проблеме, когда компьютер не видит мобильный, то чаще всего неисправность находят в самом телефоне. Так, чтобы проверить такую теорию, можете, прежде всего, попробовать подключить аппарат к другому компьютеру. Если даже в этом случаи, у вас возникнут проблемы, то можете быть точно уверены в неисправности телефона. Как вариант по решению такой проблемы, можете включить один из базовых режимов по соединению с компьютером. Проще говоря, выберите режим «Передача данных» либо же нажмите на «Накопитель». Не нужно бояться экспериментировать с такими режимами, пробуйте, и может с первого раза у вас всё получится.
Многие специалисты, в подобной ситуации рекомендуют проверить базовые настройки самого аппарата. Так, для некоторых моделей мобильных нужно самостоятельно включить режим синхронизации, так как по умолчанию он находится в отключенном состоянии.
А каким способом сопрягаете оба устройства вы? Почему вы не хотите воспользоваться обычным usb соединением? Оставьте свое сообщение в комментариях! А также смотрите видео о том, почему не работает блютуз на ноутбуке.












