Учёт трафика
Учёт трафика — насущная необходимость для рядовых пользователей Интернета и вдвойне — для корпоративных, считающих каждую копейку.
Трафик (от англ. traffic — дорожное движение) — объём информации, передаваемой по сети за период времени.
Хорошая программа для контроля трафика может помочь решить эту задачу и наладить учёт расхода денежных средств на доступ в Интернет.
Мониторинг сетевого трафика — 10 лучших бесплатных анализаторов и коллекторов

Free NetFlow Traffic Analyzer является одним из наиболее популярных инструментов, доступных для бесплатного скачивания. Он дает возможность сортировать, помечать и отображать данные различными способами. Это позволяет удобно визуализировать и анализировать сетевой трафик. Инструмент отлично подходит для мониторинга сетевого трафика по типам и периодам времени. А также выполнение тестов для определения того, сколько трафика потребляют различные приложения.
Этот бесплатный инструмент ограничен одним интерфейсом мониторинга NetFlow и сохраняет только 60 минут данных. Данный Netflow анализатор является мощным инструментом, который стоит того, чтобы его применить.
X-Proxy

25 июня, 2016 0
X-Proxy – одна из лучших программ для анонимного сёрфинга в сети, получения доступа к запрещённым в вашей стране сайтам и сохранения безопасности личной информации при… Скачать
HandyCache
Очередная программа, которая позволит не только учесть и рассчитать трафика, но также поможет сэкономить его в три-четыре раза с помощью определенного кэширования. Это программа HandyCache.

Она весьма удобная, позволяет работать в автономном режиме и посещать множество сайтов без повторного подключения к интернету. Программа бесплатная, имеет хороший интерфейс, а также практически не нагружают компьютер и помогает воспользоваться дополнительным функционалом пк.
3G Watchdog — Data Usage
Программа для отслеживания и ограничения трафика. Заявлена поддержка Android устройств версии 2.2 и выше. Реклама отсутствует, но некоторые функции доступны после покупки PRO версии за 1 USD. Максимальный объем использования оперативной памяти – 147 МБ.
При первом запуске, вместе с приветствием, приложение предлагает задать квоту потребления трафика, согласно тарифному плану или доступному объему. Так же установить предупреждение при достижении граничной отметки и выбрать предпочтительные настройки.
Главная страница содержит информацию использованного/доступного мобильного трафика и оставшееся время до окончания квоты. Подача статистики в виде настраиваемой гистограммы, текста с % и таблицы. Последнее позволяет просматривать количество переданных, полученных и общих данных, за сегодня/неделю/месяц и сопоставлять с заданным планом. Причем в таблице фиксируется мобильный трафик, по Wi-Fi и в роуминге. Где для каждого раздела устанавливается отдельная квота потребления трафика.
Ниже отображается подсчет трафика приложений. Начиная с версии Android 7.0, для работы функции требуется разрешить 3G Watchdog подсчет. Для этого требуется активировать соответствующий переключатель в настройках безопасности. После чего появится статистика с количеством потребляемого трафика приложениями и временем активности.
Среди других возможностей 3G Watchdog – отображение потребления трафика в режиме реального времени. С заданным интервалом, программа фиксирует полученные и переданные данные. Подача информации в виде графика и списка.
Настройки позволяют задать отображение информации на главной странице, в строке состояния и виджете. Так же установить интервал обновления данных.

Интерфейс приложения «3G Watchdog — Data Usage».
Впечатление
3G Watchdog не уступает по функциональности My Data Manager, предлагает удобную подачу статистики и не содержит рекламу. При этом в приложении достаточно не доработок – местами отсутствие перевода, нет исключений для приложений с бесплатным трафиком, устаревший дизайн и погрешность в подсчете. В результате, легко остаться без интернета в неподходящий момент или понести дополнительные затраты за перерасход.
Программы для учета трафика и измерения скорости интернета в реальном времени
BWMeter
Условно-бесплатная программа (30$) для измерения скорости и подсчета трафика в реальном времени. Умеет представлять отчеты цифровые и графические. Умет считать переданный и принятый трафик по отдельности.
Net.Meter
Программа для измерения пропускной способности соединений. Умеет работать одновременно с несколькими соединениями. Поддерживает запуск в качестве системной службы и настройку скорости сетевого соединения. Программа не требовательна к ресурсам компьютера.
NetWorx
Отличная программа для учета трафика и скорости сетевых соединений. С помощью этой программы можно узнать реальную скорость интернет-соединения и посмотреть сколько расходуется трафика на интернет.
Статистика использования трафика представлена в виде цифровых и графических отчетах.
Также есть возможность подключаться к некоторым моделям роутеров и видеть в режиме реального времени нагруженность интернет-соединения.
Программа версии 5.5.5 полностью бесплатна. Более новые версии программы условно бесплатные на 30 дней, дальше 29$.
Почему полезно контролировать использование Интернета?
Как мы уже упоминали, возможность отслеживать использование нашими приложениями нашего Интернет-соединения может быть очень интересным, поскольку это позволит нам контролировать потребление . С помощью этих программ мы можем увидеть, какие приложения потребляют больше всего, и даже ограничить их пропускную способность. Также будет очень полезно узнать, сколько устройств подключено к нашей сети. Это поможет нам обнаруживать возможных злоумышленников которые могут воспользоваться нашим интернет-соединением, даже не подозревая об этом, серьезно ставя под угрозу как нашу конфиденциальность, так и безопасность наших данных.
Кроме того, также интересно знать, в какое время дня мы используем связь с наибольшей частотой и интенсивностью. Благодаря этому мы можем получить полный контроль над всеми нашими подключенными устройствами. И хотя могут быть различные внешние причины, которые могут повлиять на производительность сети, например вирусы или вредоносное ПО, мы не всегда точно знать, как это влияет на их работу . Для этого мы можем использовать различные приложения, которые мы рассмотрим ниже.
Что делать если маленькая скорость в торренте держится длительное время
Если ситуация касается не всех загрузок, а определённых файлов, порядок действий для ускорения скачивания будет другим (хотя перечисленные варианты также стоит попробовать). В подобных случаях для решения проблемы оказывается достаточно незначительных изменений настроек и порядка работы utorrent-клиента. Впрочем, иногда повлиять на ситуацию бывает практически невозможно, поскольку на время сохранения фильма или игры на компьютере оказывают влияние сторонние факторы. В подобных случаях остаётся запастись терпением и ждать.
Проверить очередь загрузки и кол-во сидов
Не стоит забывать при низкой скорости скачивания с торрента и про то, что иногда источник неприятностей кроется в самом файле. Так, важно посмотреть, на каком месте в очереди загрузки находится скачиваемый объект и, если впереди много других загрузок:
- повысить приоритетность и место в очереди;
- просто выключить или поставить на паузу всё, что находится выше по списку.
Нельзя игнорировать и количество сидов. Если их мало, рассчитывать на моментальное сохранение бесполезно. Как уже говорилось выше, повлиять на подобную ситуацию невозможно, а единственным решением остаётся ожидание. Также можно поискать аналогичный файл на других трекерах и сайтах, возможно, в их раздаче участвует больше людей.
Обновить торрент-клиент
Ещё одной причиной, оказывающей негативное влияние на время сохранения, является версия программы. Разработчиками рекомендуется регулярно обновлять торрент-клиент, чтобы он мог поддерживать качественную, стабильную работу программы. Если обновление кажется сложным или неудобным, можно просто скачать актуальную версию сервиса на utorrentfree. После чего останется удалить устаревшую версию программы и поставить на свой компьютер актуальное ПО. Также можно воспользоваться платным вариантом трекера – utorrent Pro, если в нестабильном соединении виновна устаревшее ПО, сложности мгновенно исчезнут.
Изменение шифрования в программе
Первое, что делает оператор, если клиент пользуется торрент-сайтами — ограничивает скорость, из-за чего любые загрузки производятся очень медленно, либо вообще блокируются. Низкая скорость — до 64 Кб/с, то есть минимальный показатель у любого провайдера. Такие проблемы возникают не только при раздаче интернета через модем или с других устройств. Пользователи тарифных планов «Мой Безлимитище» и «Тарифище» тоже могут заметить проблемы.
Получить доступ к скачиванию различных файлов для ноутбука при подключении к мобильному интернету МТС можно через саму программу uTorrent. uTorrent — это специальный клиент, который позволяет загружать что угодно с торрент-сайтов. На данный момент его функционал достаточен для того, чтобы пользователь мог снять ограничение со скорости при раздаче интернета через модем оператора или смартфон.
Как это сделать:
- Заходим в программу и переходим в пользовательское меню в левом верхнем углу. Там нажимаем на раздел «Настройки».
- В следующем окне переходим в подраздел «BitTorrent», чтобы увидеть необходимые опции.
- В графе «Шифрование протокола» ставим значение «Включено». Это позволит изменить установленные настройки.
- Далее у «Поддержки UDP-трекеров» снимаем галочку и обязательно нажимаем «Применить» в правом нижнем углу.
- Жмем «Ок», чтобы закрыть окно настроек.
После этого абонент оператора сможет спокойно скачивать любые торрент-файлы через официальный клиент uTorrent. Это позволит убрать лимит по скорости и сделает загрузки быстрыми.
Увеличиваем загрузку торрента: Пропускная способность
Настройка именно этих параметров, как правило, приводит к резкому увеличению скорости загрузки торрента. (Примечание: но существует малая вероятность падения скорости.)
Итак, начнем самое интересное.
Держите « Максимальная скорость отдачи
» и «
максимальная скорость загрузки
» неограниченной. (На картинке, 0 означает неограниченное время.)
Бывает, что «Скорость загрузки» уменьшается, если ограничить эти параметры.

Количество соединений: ваше «общее максимальное количество соединений
» должно быть равным 2500, а «
максимальное количество подключенных пиров на один торрент
» должно быть установлено значение 500.

После этого вы должны увидеть постепенное увеличение скорости загрузки.
Воспользоваться сторонним приложением «TMeter Freeware Edition»
На данный момент мы смогли найти только один бесплатный инструмент для установки ограничений пропускной способности для каждого приложения в «Windows». Вам необходимо найти и загрузить приложение «TMeter Freeware Edition» – это программа, позволяющая вести учет трафика и осуществлять организацию доступа в Интернет. На сегодняшний день это пока единственный бесплатный вариант. «TMeter Freeware Edition» имеет довольно сложный интерфейс и может ограничивать пропускную способность только четырех приложений одновременно, но для бесплатной программы в этих пределах он работает достаточно хорошо.
Сначала запустите исполняемый файл и выполните установку программы «TMeter» на свой компьютер. По завершению процесса установки откройте главное пользовательское меню кнопкой «Пуск», найдите программу «TMeter» и откройте вложенное меню. Затем выберите из списка доступных действий приложение «TMeter Консоль Управления».
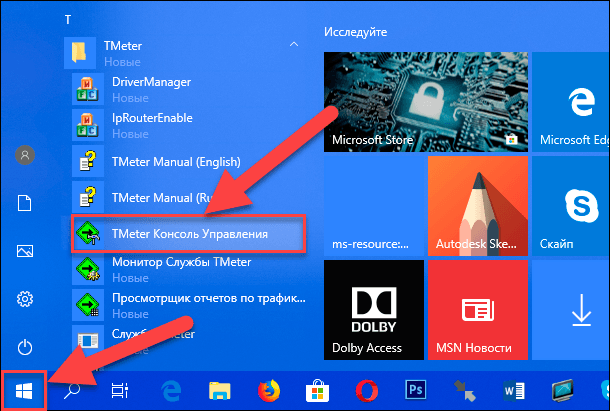
При первом запуске приложения вы должны указать свой сетевой адаптер. Для этого выберите в левой боковой панели раздел «Сетевые адаптеры», а затем в правой панели в разделе «Доступные сетевые интерфейсы» установите флажок рядом с используемым интерфейсом. Например, если вы хотите ограничить приложения с помощью своего «Wi-Fi-соединения», то выберите свой «Wi-Fi» адаптер. Любые другие интерфейсы с «IP-адресом» «0.0.0.0» вы можете просто проигнорировать, поскольку они в настоящее время не используются.
После выбора адаптера вам будет предложено выбрать его псевдоним. Выберите значение «Внешний» сетевой адаптер при подключении к Интернету, или «Внутренний» сетевой адаптер при подключении к локальной сети. Затем нажмите кнопку «Применить» для сохранения внесенных изменений.
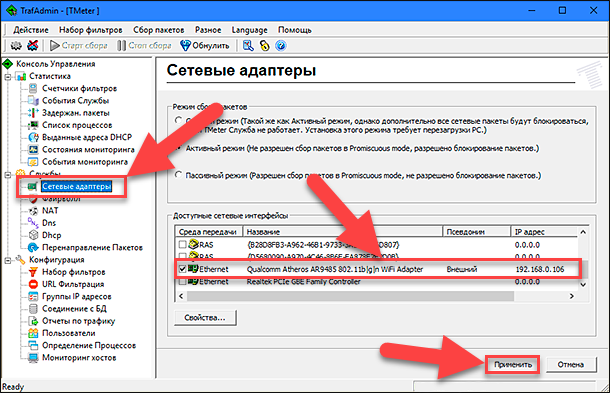
Затем вам нужно определить процессы, которые вы хотите ограничить.
В главном окне в левой боковой панели выберите раздел «Определение Процессов», а затем в правой панели окна нажмите кнопку «Добавить…».
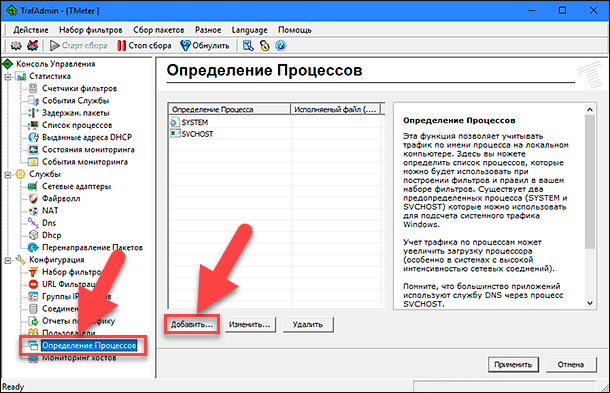
В открывшемся окне «Добавление Определения Процесса» нажмите кнопку «…», затем в проводнике файлов найдите требуемый исполняемый «.exe» файл ограничиваемого процесса. Большинство приложений можно найти в папке «Program Files». Например, приложение «Chrome» находится на системном диске в папке «C: Program Files (x86) Google Chrome Application chrome.exe», приложение «Mozilla Firefox» находится в папке «C: Program Files (x86) Mozilla Firefox firefox.exe», а приложение «Microsoft Edge» находится на «C: Windows SystemApps Microsoft.MicrosoftEdge_8wekyb3d8bbwe MicrosoftEdgeCP.exe».
Введите название в поле «Определение процесса». Это имя просто помогает вам отслеживать, какое именно приложение вы выбрали. По умолчанию в поле будет скопировано имя, выбранного вами, исполняемого «exe-файла».
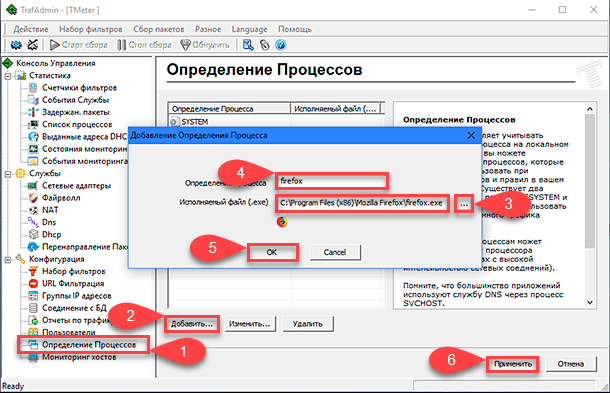
Нажмите кнопку «ОК», чтобы закрыть окно «Добавление Определения Процесса», а затем нажмите кнопку «Применить» в главном окне. Вам нужно будет повторить алгоритм создания ограничения для каждого из процессов, которые вы хотите ограничить.
Теперь вы можете создать фильтр, который ограничит пропускную способность приложения. В левой боковой панели нажмите на раздел «Набор фильтров», а затем в окне редактора набора фильтров нажмите кнопку «Добавить…». В открывшемся вложенном меню выберите раздел «Фильтр». В появившемся окне «Редактор фильтра» нажмите кнопку «Добавить правило…».
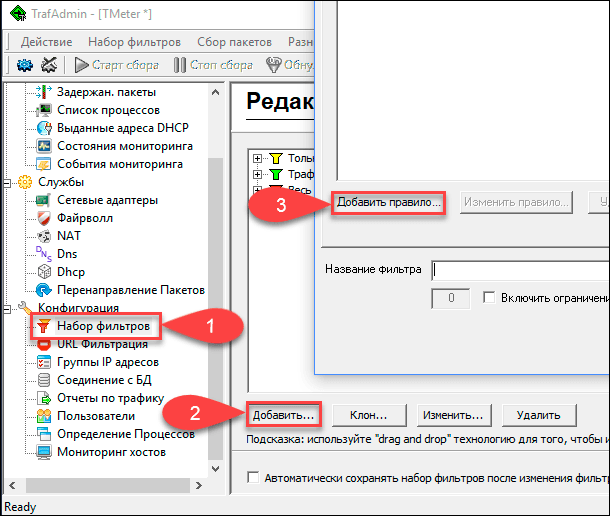
В окне «Редактор правила» установите параметр «Локальный процесс» в раскрывающемся меню раздела «Источник». Затем в ячейке «Определение» раскройте вложенное меню и выберите из списка представленных процессов требуемый, действие которого вы хотите ограничить. В списке будут представлены все процессы, которые вы создали ранее. После выбора нужного процесса введите в ячейку «Описание правила» его название и нажмите кнопку «ОК» для продолжения.

Теперь установите флажок в ячейке «Включить ограничение скорости (Шейпер трафика) в Кбайт / сек», а затем вместо числа ноль введите граничное число значения скорости в «Кбайт / сек», которым вы хотите ограничить приложение, в поле, располагающееся рядом с указанной ячейкой. Введите имя фильтра в поле «Название фильтра», а затем нажмите кнопку «ОК» для сохранения.
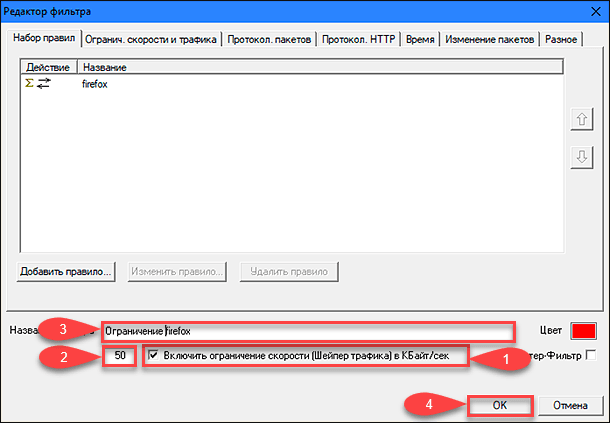
Вернитесь в главное окно (в левой боковой панели все еще должен быть активен параметр «Набор фильтров») и нажмите кнопку «Применить». Вам также нужно нажать кнопку «Старт сбора», расположенную на ленте главного меню, чтобы обеспечить выполнение ваших внесенных изменений. Ограничения, которые вы применяете, будут выполняться только в том случае, если служба «TMeter» будет фиксировать трафик. И когда вы остановите сбор, действия ограничения будут сняты.
Чтобы позже изменить ограничение пропускной способности приложения, щелкните требуемый фильтр в списке редактора фильтров и нажмите кнопку «Изменить…», а затем задайте новое граничное числовое значение скорости в соответствующей ячейке.
Если вы хотите ограничить дополнительные приложения, то вы можете добавить дополнительные фильтры в экране «Редактор набора фильтров». Однако бесплатная версия программы «TMeter» ограничивает вас четырьмя доступными фильтрами. Поэтому вам нужно будет удалить три заданных фильтра по умолчанию, чтобы добавить свои собственные. Выберите нужный фильтр и нажмите на нем правой кнопкой мыши, затем во всплывающем меню выберите раздел «Удалить». Или воспользуйтесь соответствующей кнопкой «Удалить», расположенной на консоли управления под окном редактора набора фильтров. Как только вы это выполните, вы сможете добавить новые варианты фильтров и ограничивать до четырех приложений одновременно при помощи этого метода.
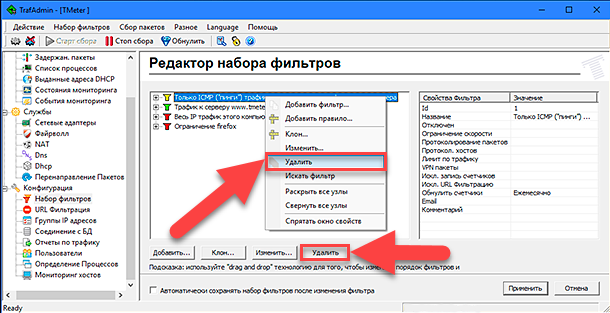
Интерфейс программы «TMeter» фактически позволяет вам добавить любое количество фильтров. Однако, если вы зададите более четырех фильтров, то как только вы нажмете кнопку «Применить», все дополнительные фильтры, кроме четырех, будут удалены.
Как мы уже говорили ранее, программа «TMeter Freeware Edition» обладает не самым удобным интерфейсом, в случае, когда вы просто хотите ограничить пропускную способность для некоторых приложений. Но главное ее достоинство состоит в том, что она является бесплатной программой и полностью справляется с поставленными задачами, пусть и для ограниченного количества приложений.

Автор: Andrey Mareev, Технический писатель
В далеком 2005 году, я получил диплом по специальности «Прикладная математика» в Восточноукраинском национальном университете. А уже в 2006 году, я создал свой первый проект по восстановления данных. С 2012 года, начал работать в компании «Hetman Software», отвечая за раскрутку сайта, продвижение программного обеспечения компании, и как специалист по работе с клиентами. Подробнее












