Как подключить колонку «Алиса»?
Сегодня разберемся, что нужно сделать для активации колонки с голосовым помощником «Алиса», как подключить ее первый раз к Wi-Fi. Рассмотрим, как подключить колонку «Алиса» для всех возможных вариантов использования:
Если вы только что приобрели колонку, то, чтобы ее активировать, дайте доступ устройству к интернету. Перед вами алгоритм, как подключить колонку «Алиса» к Wi-Fi:
- Включите колонку в розетку.
- На телефоне подсоединитесь к той Wi-Fi-сети, к какой планируете подключить колонку (частота — на уровне 2,4 ГГц).
- Скачайте официальное приложение «Яндекс» в Google Play или App Store. Если софт уже установлен на девайсе, обновите его до самой свежей версии.
- Как подключить «Алису» (колонку) через телефон? Откройте программу на девайсе, выполните вход в свой «Яндекс»-аккаунт.
- В случае, когда у вас есть подписка «Яндекс+», войдите в профиль, на котором она активирована — вы сможете пользоваться подпиской и на колонке.
- Продолжим разбирать, как подключить «Яндекс»-колонку «Алиса» через телефон. В программе «Яндекс» опуститесь к пункту «Устройства».
- Затем проследуйте по пути: Управление устройствами — Добавить — Умная колонка.
- Как подключить колонку «Алиса» к интернету? Из списка выберите нужную вай-фай сеть, при необходимости наберите код.
- Положите телефон к колонке, кликните на «Проиграть звук».
- В продолжение нескольких секунд установится подключение — об этом скажет сам голосовой помощник.
Как подключить мини-колонку «Алиса»? Воспользуйтесь этой же инструкцией.

Управление приложениями и ПК через Laitis
Возможности:
- Запуск/Завершение/Сворачивание приложений,
- Выключение/перезагрузка компьютера,
- Управление громкостью, и целый ряд других функций (см. возможности программы Laitis).
Потребуется:
- Навык «Домовёнок Кузя»;
- Приложение Laitis.
Проблемы
Не получается установиться связь и вы уже думаете, а можно ли Яндекс Станцию подключить к компьютеру? Возможно, на вашем ПК просто нет необходимого модуля. Скачайте его и возвращайтесь к нашей инструкции.
Если всё же не получается установить связь, то, возможно, неполадки связаны с самой Станцией. Сбросьте её до заводских настроек, а потом настройте заново. Чтобы сбросить Алису,
- Отключите адаптер питания от Станции.
- Нажмите кнопку активации и, не отпуская ее, снова подключите к устройству адаптер питания.
- Удерживайте кнопку активации, пока световое кольцо не загорится жёлтым. После этого отпустите кнопку активации.
- Дождитесь приветствия Алисы.
И на всякий случай, оставляем вам инструкцию по повторной настройке. Вы сможете легко подключить к компьютеру Яндекс Станцию лайт, мини и обычную.
В приложении Яндекса нажмите на кнопку вызова голосового помощника
- Скажите «Алиса, настрой колонку» .
- В блоке умные колонки нажмите «Подключить» .

- В окне «Добавить устройство» появится список, выберите ваш девайс.

- Ознакомьтесь с условиями использования устройства и поставьте галочку-согласие.
- Нажмите «Продолжить» .

- Выберите дом для устройства, нажмите «Выбрать» .

- Убедитесь, что телефон подключён к вай-фай сети и включена геолокация.
- Выберите сеть и в открывшемся окне введи пароль от неё, нажмите «Продолжить» .

- Поднесите телефон ближе к устройству и нажмите в приложении кнопку «Проиграть звук» .
Разобрались, как подключить к компьютеру Яндекс Станцию мини, лайт и обычную? Остались вопросы – задавайте в комментариях.
Сбои в процессе подключения
Обычно у пользователей не возникает проблем и удается подключиться с первого раза. Но если вдруг возникла непонятная ошибка, которая сопровождается уведомлением «Хм, не получается подключиться», рекомендуется:
- Рядом со Станцией положить телефон и нажать кнопку «Проиграть звук еще раз».
- Нажать кнопку «Начать заново», еще раз подключиться к интернету, внимательно вписывая пароль к выбранной сети.
Важно! На телефоне и Станции должна быть установлена одна сеть.

Если повторно не получилось подключиться, стоит обратиться в сервисный центр Яндекса (адреса можно найти на официальном сайте).
Как настроить
Для настройки аудиосистемы требуется установить приложение «Яндекс — с Алисой». Доступна программа для iOS и Android соответственно в AppleStore и PlayMarket. Далее следует выполнить следующие действия:
- Открыть утилиту.
- Выбрать раздел «Устройства».
- Нажать на значок шестеренки.
- Редактировать необходимые параметры.
В приложении можно изменить кодовую фразу для активации Яндекс Станции, настроить поиск рекомендуемого контента или выйти из аккаунта.
Голосовое управление компьютером
Laitis работает в качестве посредника между вашим голосом и компьютером. Программа распознает огромный набор различных голосовых фраз, которые переводятся в команды, понятные для операционной системы. Благодаря этому пользователь может диктовать текст, перемещаться по интерфейсу, запускать приложения и выполнять любые другие функции.
Для стабильной работы Latius требуется только подключение к интернету и хороший микрофон (либо достаточно тихое помещение). Утилита создана русскоязычным программистом, поэтому она без проблем понимает русский язык.
Для чего подключать Станцию к компьютеру
Чаще всего используют яндекс колонку (в том числе мини) как обычную беспроводную акустику. Это делается через Bluetooth, но недостатком этой идеи является то, что Станция перестает быть умной и на ней не активируется «Алиса.
Еще одно решение, которое по своей природе уже более сложное, чем предыдущее, — это управление компьютером с помощью голосовых команд через динамик Яндекса. Этот чехол для тех, кто хочет попробовать что-то новое и не боится экспериментировать. Не будем сейчас «идти в джунгли», но у некоторых пользователей был такой опыт, что им удалось соединить две системы голосового управления: давнюю программу «Lightis» (ее слоган «Управляйте своим компьютером своим голосом») и » Алиса».
Кстати, если говорить об управлении умным домом, некоторые умельцы смогли подружить Станцию с сервером Home Assistant и, как следствие, смогли настроить все параметры с помощью голоса. Эта функциональность только подразумевается разработчиками Яндекс для большой версии, но в настоящее время ожидает своей реализации. А вот более продвинутые пользователи оказываются быстрее и уже реализовали эту опцию на практике.
вы можете предположить этот вариант, используя этот столбец, но истинным фанатам-хакерам он уже понравится. С помощью соединения «Станция — компьютер» они могут выполнять свои весьма специфические задачи.
Как управлять компьютером с помощью Алисы
Как мы уже упоминали, Алиса способна выполнять некоторые действия на самом ПК: запускать некоторые утилиты на устройстве, отключать и перезагружать девайс, открывать каталоги в «Проводнике», уменьшать или прибавлять звук, вводить ПК в спящий режим и прочее.

Алиса не только ищет информацию в интернете, но и управляет компьютером
Помощница, однако, пока что не умеет закрывать ранее запущенные окна приложений. Как объясняют это разработчики из команды «Яндекс», у «Виндовс» отсутствуют API для завершения работы произвольного окна. В связи с этим Алиса не может гарантировать корректного закрытия сайтов и программ или того, что она в принципе найдёт искомое приложение для закрытия. Команды «Закрой…» поэтому не воспринимаются сейчас помощником — завершать работу окон нужно уже самостоятельно.
Корпорация постепенно расширяет возможности Алисы в плане управления ПК, но представители «Яндекс» утверждают, что платформы («операционки») всегда, к сожалению, будут ограничивать функционал голосовой помощницы.
Попробуем выполнить несколько действий на ПК с помощью помощницы:
-
Раскройте окно Алисы с помощью голоса или клика по иконке на панели. Чтобы запустить содержимое какой-либо папки, наберите в строке либо просто скажите вслух «Открой папку» и уточните сразу название каталога. Например, проговорим, «Открой папку «Документы». Ассистент распознает сразу запрос и выведет на дисплей «Проводник» и содержимое каталога.
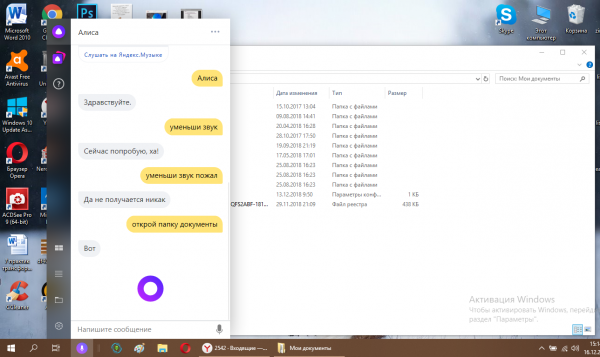
Назовите папку, чтобы Алиса её открыла в «Проводнике»
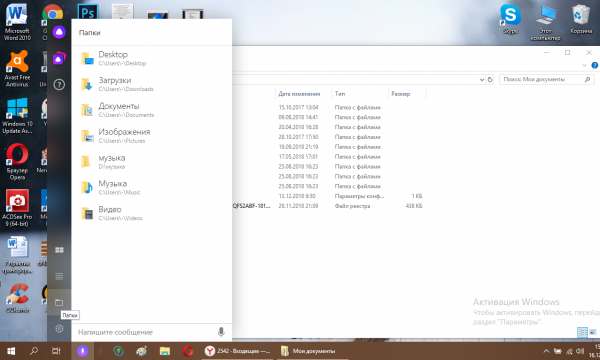
Некоторые папки вы можете открыть прямо из интерфейса Алисы
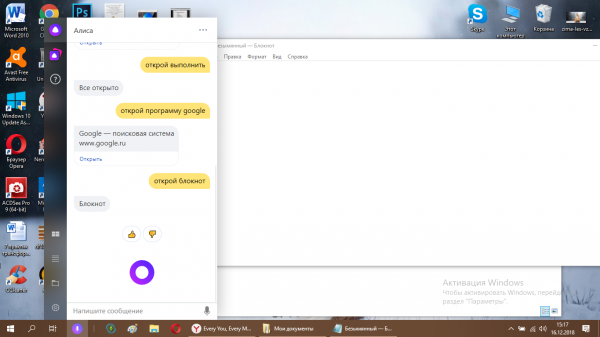
Вы можете открыть некоторые встроенные программы «Виндовс» с помощью Алисы
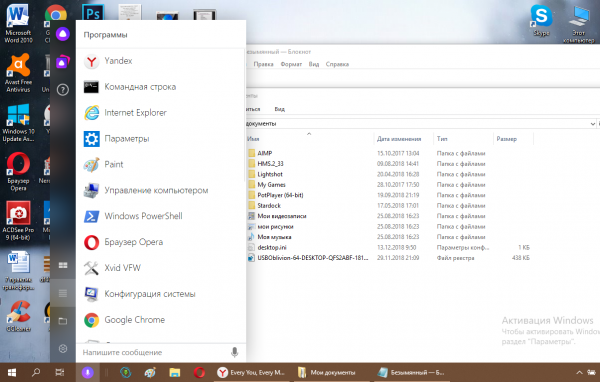
Ознакомьтесь со списком программ, которые запускает Алиса
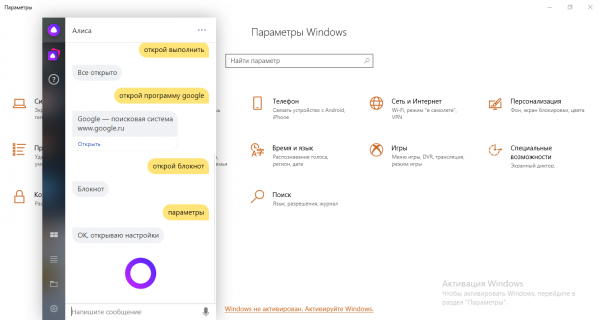
Помощница открывает также панель «Параметры Виндовс»
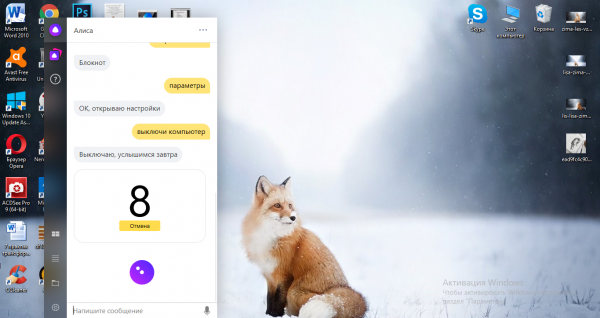
С помощью Алисы можно быстро выключить ПК
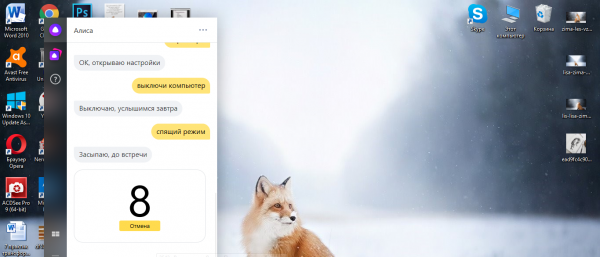
Включите спящий режим с помощью Алисы
С Алисой юзер получает возможность экономить своё время на рутинном поиске той или иной информации (погода, пробки, маршрут, включение музыки определённого жанра и многое другое). Помощница с лёгкостью выключит ваш ПК или заставит его заснуть — просто скажите ей напрямую об этом и начнётся обратный отсчёт. Вы вправе настроить Алису под свои вкусы и потребности: от внешнего вида иконки на «Панели задач» до включения уведомлений о появлении новых программных сценариев и определения браузера по умолчанию, который будет запускать найденный сайт с информацией по запросу.












