Настройка наушников AirPods с компьютером Mac и другими устройствами Bluetooth
Apple AirPods может подключаться к любому ПК, от ноутбуков и традиционных настольных компьютеров до современных устройств с Windows 10, таких как Surface Pro, при условии, что они поддерживают Bluetooth.
После подключения к ПК с Windows 10 Apple AirPods можно использовать для прослушивания звука, ввода звука через встроенный микрофон и управления громкостью звука или приостановки звука с помощью элементов управления.
Включите Bluetooth
AirPods (и другие устройства Bluetooth) не будут подключаться к вашему компьютеру, если Bluetooth отключен. Проверьте настройки вашего ПК и убедитесь, что Bluetooth включен.
Перейдите в «Настройки» > «Bluetooth и устройства» и включите Bluetooth.
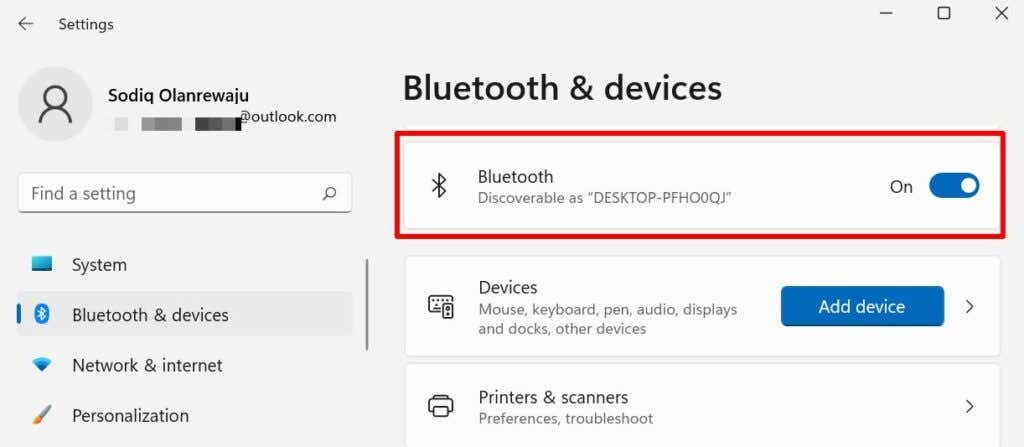
Если Bluetooth на вашем ПК уже включен, выключите его, подождите несколько секунд, снова включите и попробуйте снова подключить AirPods.
Способ 1. Обновите драйверы
Качество звука может сильно пострадать, если на устройстве установлены устаревшие драйверы. Поэтому сначала следует попробовать обновить звуковые и аудиодрайверы:
- Щелкните ПКМ по значку Пуск и выберите “Диспетчер устройств”.
- В новом окне разверните раздел “Аудиовходы и аудиовыходы”.
- Нажмите правой кнопкой по доступной гарнитуре и выберите “Обновить драйвер”.
- Далее нажмите на пункт “Автоматический поиск драйверов” и обновите их.
- После этого разверните раздел “Звуковые, игровые и видеоустройства” и обновите драйверы тем же способом.
- Дождитесь загрузки и установки драйверов, а затем перезагрузите компьютер.
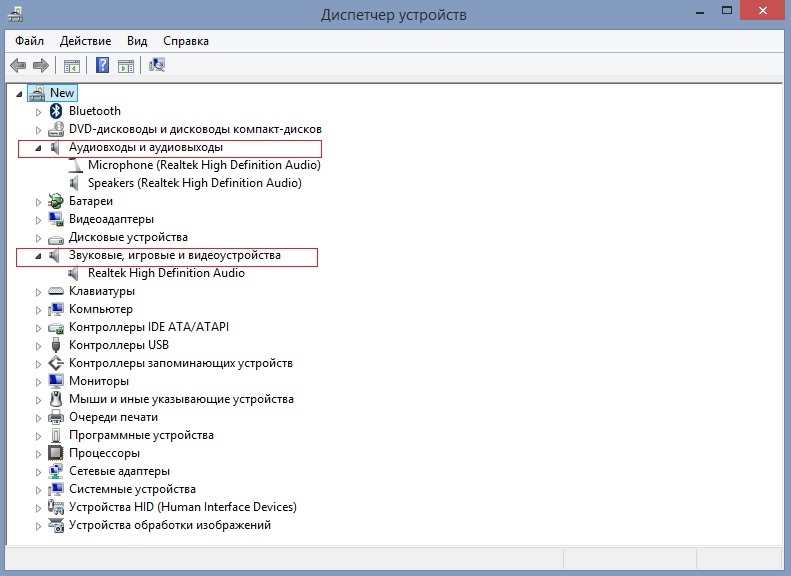
Как улучшить звук AirPods (Pro) на Windows 10
Отключите «телефонную связь» устройства:
1. Зайдите в Панель управления. Для этого на рабочем столе нажмите Win + R -> введите «control panel» и нажмите Ок
2. Выберите Оборудование и звук -> Устройства и принтеры
3. Найдите в списке устройств ваши наушники и зайдите в их Свойства через ПКМ
4. Щелкните на Службы
5. Убедитесь, что на Беспроводная телефонная связь галочки нет
Сверьте и закройте программы, которые используют микрофон, если отключить телефонную связь не помогло:
1. Выберите Пуск -> Параметры
2. Нажмите Конфиденциальность -> Микрофон
3. Пролистайте до начала списка приложений с доступом к микрофону. Тут ничего не меняйте
4. Откройте Диспетчер задач сочетанием клавиш Ctrl + Shift + Escape
5. Закройте все открытые программы, которые есть в списке из пункта 4.
Возможные неисправности
В практике эксплуатации беспроводных наушников встречается не так много проблем. Примеры сбоев и способы починки:
- Bluetooth-адаптер включен (определяет другие устройства), но не находит AirPods. Такое случается с устаревшими или самыми дешевыми приемниками (иногда причина в драйверах). Для устранения удалить установленное ПО для Bluetooth (перейти в «Диспетчер устройств», найти беспроводной адаптер, кликнуть по нему правой клавишей мыши и нажать на «Удалить»), а затем установить его повторно с сайта-изготовителя ноутбука. Иногда, наоборот, с заводскими драйверами AirPods не получается найти. Так же удалить ПО и позволить Windows 10 самостоятельно установить конфигурации. Если модуль в порядке и работоспособен (может быть отключен), то, возможно, наушники или адаптер несправны;
- нестабильное соединение, прерывания звука. Причина может быть в тех же драйверах. Нужно удалить и установить другую версию (пока не найдется стабильная). Отключить режим энергосбережения для Bluetooth в настройках системы: зайти в свойства модуля через «Диспетчер устройств», перейти в раздел «Управление электропитанием» и настроить питание. В режиме экономии компьютер периодически ограничивает или отключает работу Bluetooth.
Самая неприятная неполадка — отставание звука. Задержки есть всегда, но они могут быть слишком заметны и мешать эксплуатации наушников. Методы выхода из ситуации:
- если не нужна гарнитура, а только функция воспроизведения звука, то зайти в «Устройства записи и воспроизведения» (значок динамика в трее, затем «Открыть параметры звука»-«Сопутствующие параметры» (всплывающий список слева), потом «Панель управления звуком») — если там в разделах «Воспроизведение» и «Запись» есть пункт «Головной телефон» — отключить его (правой клавишей мыши, затем «Отключить»).
- в том же меню, в разделе «Воспроизведение» выбрать наушники и зайти в свойства. Отключить все вспомогательные эффекты, если в «Дополнительно» есть функция уменьшения качества звука, то настроить ее.
- открыть «Панель управления», потом раздел «Устройства и принтеры» и свойства AirPods наушников (правый клик). Перейти в «Службы» и отключить все дополнительные сервисы, помимо «Приемник аудио», применить конфигурацию и выйти.
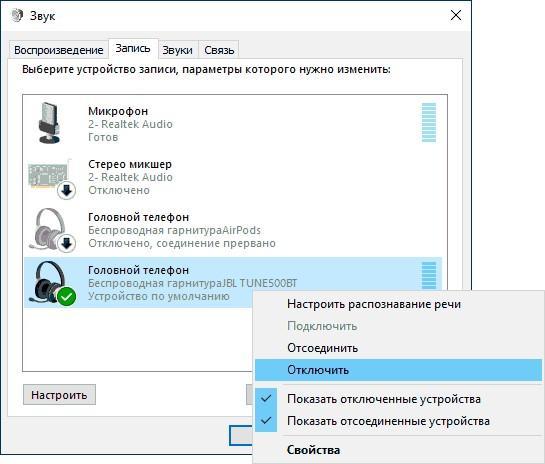
Отключение «Головного телефона»
Рекомендуется проверить кодеки, поддерживаемые беспроводными наушниками. Нужно установить утилиту Bluetooth Tweaker (скачивание доступно на официально сайте, после инсталляции компьютер необходимо перезагрузить). Это платное ПО, но программа позволяет бесплатно проанализировать параметры любого 1 гаджета.
В меню софта нужно выбрать AirPods и кликнуть на «Refresh Codec Information». Программа выведет на экран поддерживаемые кодеки и те, которые используются в системе. Наушники работают с современными кодеками, а компьютер может выбрать стандартные SBC. Устранить проблему поможет переустановка драйверов (на самые новые, если не поможет, то, наоборот, на более старые версии).
Обратите внимание! Причина может быть в том, что сам адаптер не поддерживает устройство.
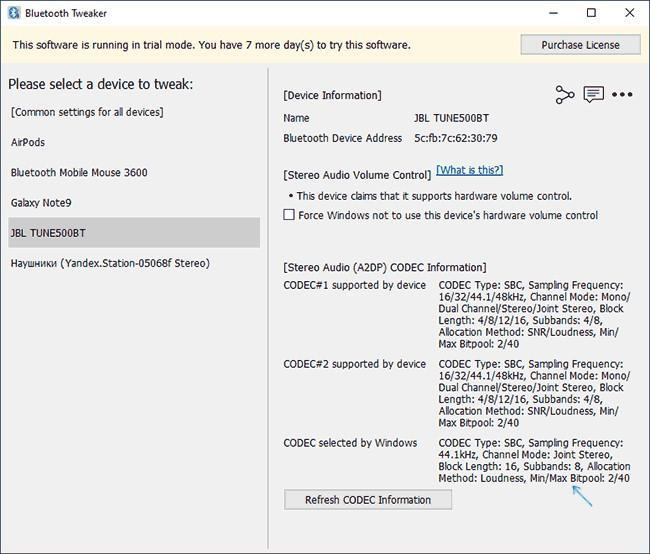
Программа для определения кодеков
На форумах пользователи пишут, что для адаптеров компании Intel (модели 8260, 7265/3165/7260/3160) помогает инсталляция драйвера Intel Bluetooth Audio. Загвоздка в том, что его нет на главном сервере производителя, но есть на портале Dell.
Нужно проверить модель через «Диспетчер устройств» во вкладке «Сетевые адаптеры». Если используется один из этих модулей, а на компьютере установлена ОС Windows (7, 8.1 или 10), то какая-то из версий драйверов уже должна находится на винчестере:
- Для модели 8260 скачивается обеспечение по ссылке (как основная система на странице указана Windows 8.1, но файл подойдет и для других версий). Для остальных моделей скачивается обеспечение по ссылке.
- Запускается файл установки и в диалоговом окне выбирается «Extract» (драйвер распакуется в папку на компьютере).
- Из конечной директории (в которую были распакованы файлы) запустить установочный «Intel Bluetooth Audio.msi» и начать инсталляцию.
- После завершения перезапустить ОС и проверить, насколько стабильно работает звук в AirPods.
Важно! Нужно быть осторожным, после всех манипуляций звук может измениться в обратную сторону — появиться больше обрывов. Если так произошло, то повторно запускается установочный файл, но в процессе нужно кликнуть на «Удалить». После завершения перезагрузить компьютер, нормальный звук должен вернуться со стерео.
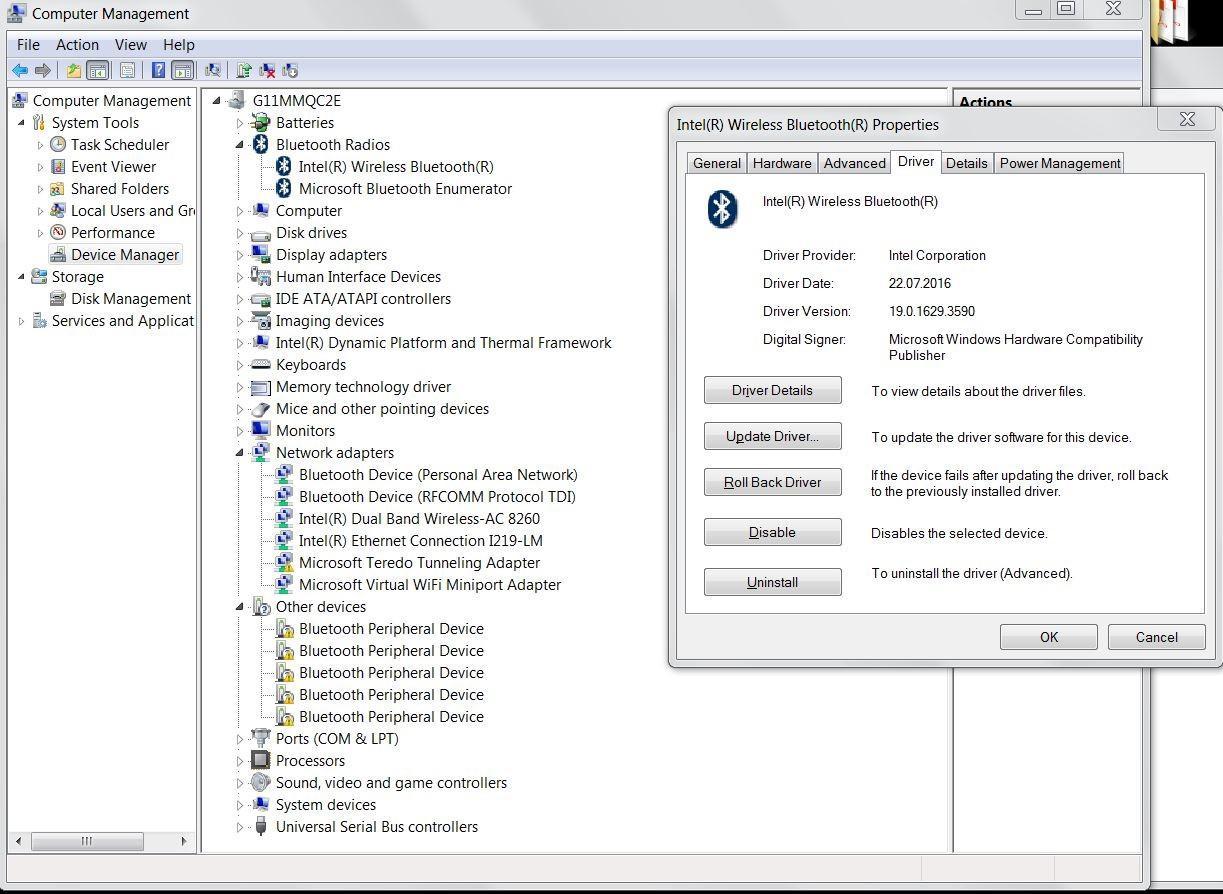
Параметры адаптера Intel
Если ничего не помогает, то, возможно, проблема в самих наушниках, и они вызывают обрыв связи или задержки. Нужно проверить их работу с другими устройствами, если картина такая же, то AirPods должны осмотреть в сервисном центре.
Инструкции по созданию соединения с AirPods для OS Windows
Быстрое подключение AirPods к Windows 10 или иной действующей версией операционной системы выполняется всего в несколько действий:
- Проверяем включен ли Bluetooth на ноутбуке, сделать это можно через меню. Значок беспроводного соединения при определенных настройках отображается в трее.
- Открываем крышку зарядного устройства беспроводных наушников, при этом они должны оставаться в гнездах.
- Зажимаем кнопку настроек на чехле до момента пока свечение индикатора не измениться и станет мигающим белым.
- В меню настроек Windows находим перечень доступных Bluetooth-устройств и дожидаемся появления в нем записи о сопряжении с AirPods.
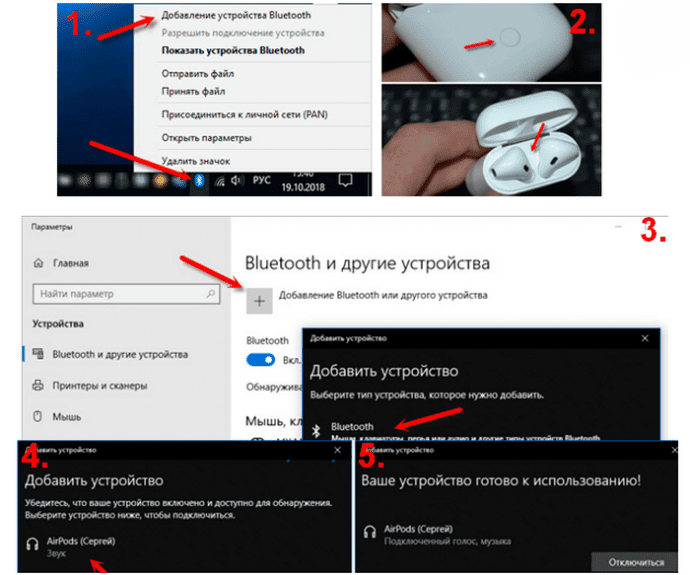
В случае если подключения с первого раза создать не получится, следует предварительно установить драйверы Apple и повторить попытку. После установления соединения нужно проверить работу гарнитуры запустив аудиофайл и выбрав какую-либо онлайн-трансляцию.
Windows 10
Синхронизация беспроводных наушников с современными ПК обычно не вызывает особых сложностей. Для того чтобы подключить AirPods к компьютеру Windows 10 нужно следовать следующей инструкции:
- Открыть раздел «Добавить устройство Bluetooth» кликнув по иконке в трее или найти его через панель управления в меню «Параметры» на вкладке «Устройства» в соответствующем разделе.
- Окно оставляем открытым и выполняем сопряжение беспроводных наушников так как это описано выше.
- На упомянутой вкладке в Windows выбираем запись, указывающую на сопряжение с AirPods, и устанавливаем соединение.
Существует специализированное приложение MagicPods, скачать которое можно из интернета. Программное обеспечение позволяет контролировать заряд наушника и управлять звуком. Поддерживаются специфические функции фирменная анимация и обнаружение уха.
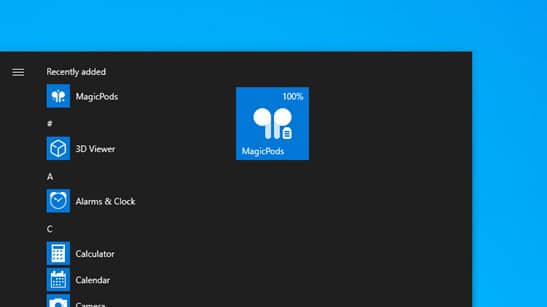
Windows 8
Сопряжение AirPods с устройствами, работающими под управлением восьмой версии популярной операционной системы, осуществляется аналогично описанному выше. На ноутбуках и компьютерах с Windows 8 и 8.1 выпущенных до 2006 года может потребоваться обновление драйверов встроенного Bluetooth модуля. В остальном процедура такая же. При неудачной попытке подключения ее следует повторить, в точности выполняя рекомендации.
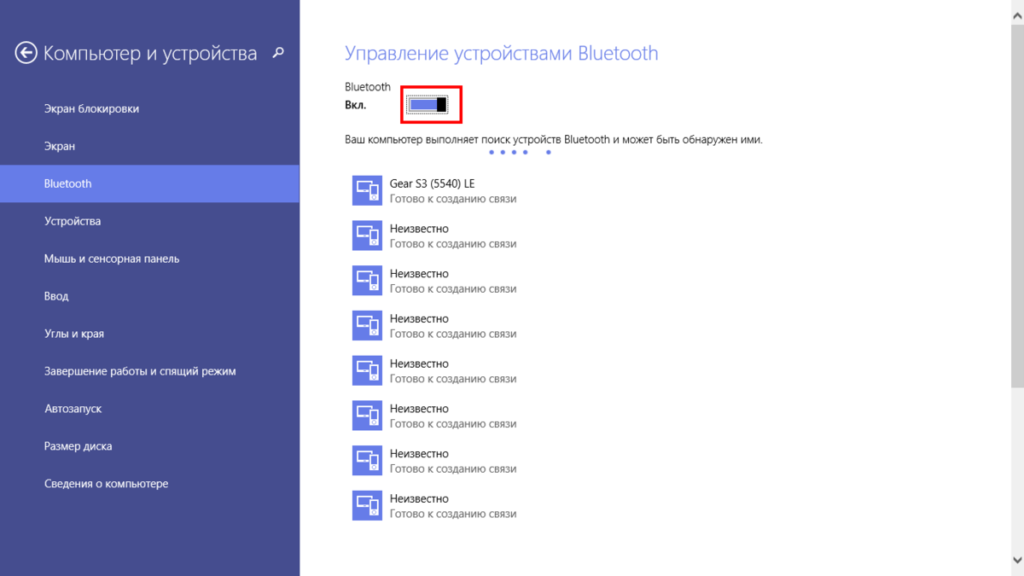
Windows 7
Поддержка этой версии ОС разработчиком не осуществляется, соответственно обновления драйверов и другого ПО нужно искать в других источниках. Программное обеспечение для Блютуз-модуля следует брать с сайта производителя, данные которого можно найти в диспетчере устройств Виндовс 7. При подключении AirPods к ПК через встроенное или внешнее оборудование возможно ситуация, когда аксессуар помечен в списке восклицательным знаком. При этом наушник может работать исправно, пытаться устранить конфликт не следует. Это может привести к обратному результату.
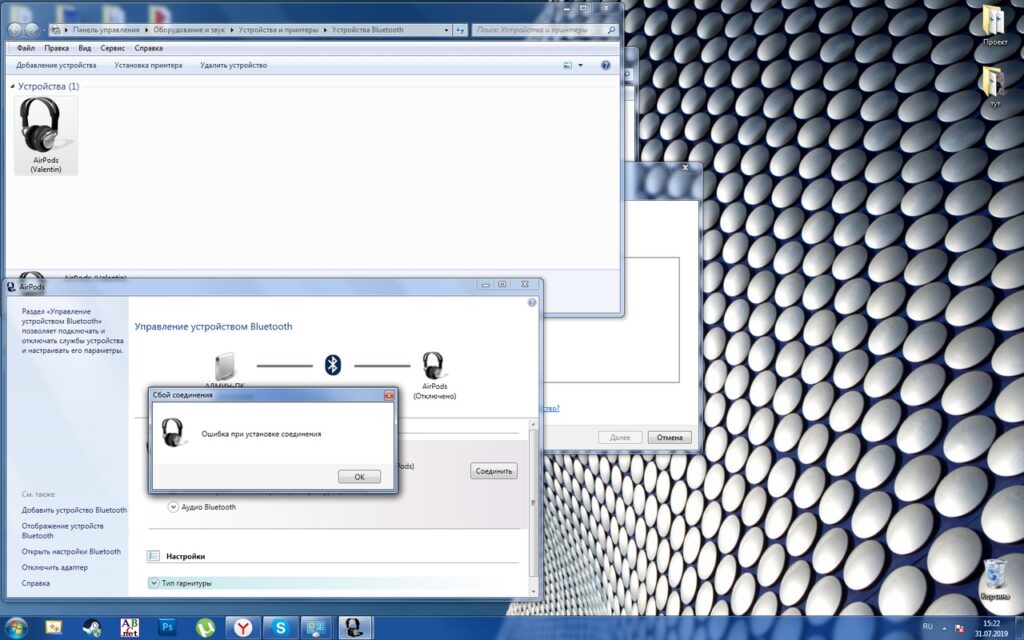
Как подключить беспроводные наушники к Виндовс 8 и 10
Какие бы беспроводные устройства пользователь ни устанавливал, будь то Huawei, Sony или продукция другого бренда, для начала на компьютере включают блютуз. В версии Windows 8.1 это можно сделать в параметрах компьютера или на клавиатуре. В последнем случае кнопка включения адаптера – та же, что и для включения Wi-Fi модуля. Если работает Wi-Fi, то включается и адаптер. Если речь идет о ноутбуке, то это можно проследить по включению индикатора на корпусе. Когда подключаются к персональному компьютеру, значок блютус появляется в нижнем правом углу рабочего стола.
Беспроводные наушники позволяют слушать музыку, играть и смотреть фильмы, не мешая окружающим. Если есть микрофон, то можно еще и осуществлять голосовые звонки через различные программы. Беспроводной аксессуар не занимает физический порт и не ограничивает пользователя. Можно не бояться запутаться в проводах и свободно перемещаться по комнате во время беседы в радиусе не менее 10 метров от ПК.
Полноценную гарнитуру для общения в Skype придется дополнительно настроить. Довольно удобно в сочетании с этой программой использовать именно беспроводной аксессуар.

Разберем порядок настройки.

Как отключить AirPods
Нетрудно подключить новые AirPods к девайсам и отключить, в случае необходимости.
Чтобы разорвать сопряжение и сбросить параметры, нужно выполнить ряд несложных действий:
- Положить наушники в кейс и закрыть крышку.
- Через 30 секунд открыть футляр и включить основной девайс.
- В гаджете, в меню настроек, в частности в опции Bluetooth коснуться пальцем характерного символа «Подробнее».
- Кликнуть «Забыть устройство» и подтвердить вторичным нажатием.
После вышеописанных манипуляций можно создать повторную связь AirPods с девайсом.
Если возникли неполадки
При попытке подсоединить Airpods к компьютеру, могут возникнуть проблемы, связанные с разными аспектами. Но в основном это тот факт, что ноутбук не видит(или компьютер) наушники. Такое случается тогда, когда Airpods 2, Airpods Pro или же простые Airpods не подключаются — имеют «слишком новый» драйвер(driver). В таком случае рекомендуется выполнить следующий алгоритм:
- Просмотреть в настройках модель своего Bluetooth-модуля для определения, какое ПО загружать;
- Найти в сети требуемый пакет драйверов, скачать и установить на свой ПК;
- После этого попробовать заново подключить наушники – всё долго заработать нормально, без сбоев.
Так возможно исключить проблему, когда наушники плохо работают или вовсе не синхронизируются к компу. Последний также должен иметь внешний Bluetooth-модуль(подключается через USB), ведь зачастую в полноразмерных компьютерах нет встроенного в материнскую плату варианта.
Наушники можно подключить без каких-либо затруднений. А если возникли неполадки – они легко решаются, ведь в основном достаточно обновить драйвера, после чего работоспособность гарнитуры от Apple в среде от Microsoft будет восстановлена.












