Adobe premiere pro требования к компьютеру 2021
Всем очень хочется , чтобы Premiere Pro работал , как ракета.
Такая возможность есть. Это Adobe Mercury Playback.Компания Adobe, создавая новый движок визуализации Adobe Mercury Playback Engine, учитывала все потребности современных пользователей систем нелинейного монтажа и сделала особый упор на самые наиболее часто применяемые инструменты. Движок Adobe Mercury Playback поддерживает все современные форматы видео и изображений особенно SD, HD, 2k & 4k. Позволяя тем самым комбинировать между собой разные данные с разных источников — P2, XDCAM, RED DSLR & DV.
Загрузка больших проектов в 10 раз быстрее по сравнению со стандартной CPU реализацией. Поддержка работы с множеством эффектов коррекции цвета примененных к нескольким клипам на Timeline. Благодаря аппаратной поддержке 32-bit цветов, с помощью Adobe Mercury Playback вы можете беспрепятственно работать с изображениями и секвенциями с большой детализацией и глубиной цвета.
А также CUDA — это технология (архитектура, язык программирования и т. Д.) Для обработки определенного вида графического процессора. CUDA — это технология Nvidia, поэтому ее предоставляют только карты Nvidia.
И OpenCL — это технология, которая по своему назначению похожа на CUDA. Функции OpenCL предоставляются многими графическими картами, в том числе ATI / AMD.
Перед тем , как пытаться включить GPU ускорение , сделайте следующее. Зайдите во вкладку «Установки» там кликните по вкладке » Память». Откроется окно, где надо выбрать опцию «Производительность». Это на всякий случай.
Это видео ролик, где я рассказываю про GPU ускорение
Premiere Pro GPU ускорение CUDA
Если у вас видеокарта NVIDIA. то попробуйте такой вариант. Все в ролике, он чуть больше одной минуты.
Если не впадать в крайности , то смысл заключается в том , чтобы ускорить визуализацию в программе Premiere Pro с помощью вашей видеокарты.
Распространенным заблуждением является то, что обработка CUDA / OpenCL используется только для рендеринга предварительного просмотра. Это неправда. Обработка CUDA / OpenCL также может использоваться для рендеринга окончательного вывода.
Не все видеокарты поддерживают эти технологии. Здесь Вы можете посмотреть системные требования
Adobe Premiere Pro CC https://helpx.adobe.com/ru/premiere-pro/system-requirements.html#gpu-acceleration
Nvidia/CUDA
Мобильные чипсеты
NVIDIA GeForce GT 650M (CUDA)
NVIDIA GeForce GTX 675MX (CUDA)
NVIDIA GeForce GTX 680MX (CUDA)
Дискретные чипсеты
NVIDIA GeForce GTX 285 (CUDA)
NVIDIA GeForce GTX 470 (CUDA)
NVIDIA GeForce GTX 570 (CUDA)
NVIDIA GeForce GTX 580 (CUDA)
NVIDIA GeForce GTX 680 (CUDA)
NVIDIA GeForce GTX 690 (CUDA)
Профессиональные чипсеты
NVIDIA Quadro CX (CUDA)
NVIDIA Quadro FX 3700M (CUDA)
NVIDIA Quadro FX 3800 (CUDA)
NVIDIA Quadro FX 3800M (CUDA)
NVIDIA Quadro FX 4800 (CUDA)
NVIDIA Quadro FX 5800 (CUDA)
NVIDIA Quadro 2000 (CUDA)
NVIDIA Quadro 2000D (CUDA)
NVIDIA Quadro 2000M (CUDA)
NVIDIA Quadro 3000M (CUDA)
NVIDIA Quadro 4000 (CUDA)
NVIDIA Quadro 4000M (CUDA)
NVIDIA Quadro 5000 (CUDA)
NVIDIA Quadro 5000M (CUDA)
NVIDIA Quadro 5010M (CUDA)
NVIDIA Quadro 6000 (CUDA)
NVIDIA Quadro K2000 (CUDA)
NVIDIA Quadro K2000M (CUDA)
NVIDIA Quadro K3000M (CUDA)
NVIDIA Quadro K4000 (CUDA)
NVIDIA Quadro K4000M (CUDA)
NVIDIA Quadro K5000 (CUDA)
NVIDIA Quadro K5000M (CUDA)
NVIDIA Tesla C2050 (CUDA)
NVIDIA Tesla C2070 (CUDA)
NVIDIA Tesla C2075 (CUDA)
NVIDIA Tesla M2050 (CUDA)
NVIDIA Tesla M2070 (CUDA)
NVIDIA Tesla K10 (CUDA)
NVIDIA Tesla K20 (CUDA)
Список поддерживаемых видеокарт для платформы Mac
ATI Radeon HD 6750M (OpenCL)
ATI Radeon HD 6770M (OpenCL)
NVIDIA GeForce GTX 285 (CUDA)
NVIDIA GeForce GTX 675MX (CUDA)
NVIDIA GeForce GTX 680 (CUDA)
NVIDIA GeForce GTX 680MX (CUDA)
NVIDIA GeForce GT 650M (CUDA)
NVIDIA Quadro CX (CUDA)
NVIDIA Quadro FX 4800 (CUDA)
NVIDIA Quadro 4000 (CUDA)
NVIDIA Quadro K5000 (CUDA)
ATI/AMD/OpenCL
Мобильные чипсеты
ATI Radeon HD 6650M (OpenCL)
ATI Radeon HD 6730M (OpenCL)
ATI Radeon HD 6750M (OpenCL)
ATI Radeon HD 6770M (OpenCL)
ATI Radeon HD 7510M (OpenCL)
ATI Radeon HD 7530M (OpenCL)
ATI Radeon HD 7550M (OpenCL)
ATI Radeon HD 7570M (OpenCL)
ATI Radeon HD 7590M (OpenCL)
ATI Radeon HD 7610M (OpenCL)
ATI Radeon HD 7630M (OpenCL)
ATI Radeon HD 7650M (OpenCL)
ATI Radeon HD 7750M (OpenCL)
ATI Radeon HD 7770 (OpenCL)
ATI Radeon HD 7770M (OpenCL)
ATI Radeon HD 7870M (OpenCL)
ATI Radeon HD 7970M (OpenCL)
ATI Radeon HD 8550M (OpenCL)
ATI Radeon HD 8570M (OpenCL)
ATI Radeon HD 8670M (OpenCL)
ATI Radeon HD 8690M (OpenCL)
ATI Radeon HD 8730M (OpenCL)
ATI Radeon HD 8750M (OpenCL)
ATI Radeon HD 8770M (OpenCL)
ATI Radeon HD 8790M (OpenCL)
Дискретные чипсеты
ATI Radeon HD 6750 (OpenCL)
ATI Radeon HD 6770 (OpenCL)
ATI Radeon HD 6950 (OpenCL)
ATI Radeon HD 6970 (OpenCL)
ATI Radeon HD 7570 (OpenCL)
ATI Radeon HD 7670 (OpenCL)
ATI Radeon HD 7670M (OpenCL)
ATI Radeon HD 7690M (OpenCL)
ATI Radeon HD 7730M (OpenCL)
ATI Radeon HD 7750 (OpenCL)
ATI Radeon HD 7850 (OpenCL)
ATI Radeon HD 7850M (OpenCL)
ATI Radeon HD 7870 (OpenCL)
ATI Radeon HD 7950 (OpenCL)
ATI Radeon HD 7970 (OpenCL)
ATI Radeon HD 8470 (OpenCL)
ATI Radeon HD 8570 (OpenCL)
ATI Radeon HD 8670 (OpenCL)
ATI Radeon HD 8740 (OpenCL)
ATI Radeon HD 8760 (OpenCL)
ATI Radeon HD 8870 (OpenCL)
TI Radeon HD 8950 (OpenCL)
ATI Radeon HD 8970 (OpenCL)
Профессиональные чипсеты
ATI FirePro M2000 (OpenCL)
ATI FirePro V3900 (OpenCL)
ATI FirePro M4000 (OpenCL)
ATI FirePro V4900 (OpenCL)
ATI FirePro W5000 (OpenCL)
ATI FirePro V5900 (OpenCL)
ATI FirePro M5950 (OpenCL)
ATI FirePro M6000 (OpenCL)
ATI FirePro S7000 (OpenCL)
ATI FirePro W7000 (OpenCL)
ATI FirePro V7900 (OpenCL)
ATI FirePro W8000 (OpenCL)
ATI FirePro S9000 (OpenCL)
ATI FirePro W9000 (OpenCL)
ATI FirePro S10000 (OpenCL)
Некоторые эффекты могут использовать вычислительные ресурсы сертифицированных видеокарт для ускорения рендеринга. Ускорение доступно только для эффекта, использующего ускорение графического процессора и только в том случае, если установлена поддерживаемая видеокарта. Если поддерживаемая видеокарта не установлена, то кнопка фильтра для таких эффектов по-прежнему будет доступна. Значок «Ускоренные эффекты» будет отображен в отключенном состоянии, что означает, что ускорение недоступно.
Теперь перейду к практике
Открываю программу Premier Pro. Появляется окно.
В этом окне во вкладке «Средства рендеринга» , я могу выбрать два варианта. «Аппаратное GPU-ускорение ядра Mercury Playback (OpenCL)» или «Только программное ускорение ядра Mercury Playback».
Тут проблема в том , что если Ваша видеокарта не поддерживает эту технологию , то одной верхней позиции у Вас не будет.
У меня видеокарта AMD Radeon , которая поддерживает технологию OpenCL.
То же относится и к видеокартам Nvidia.
Я выбираю «Аппаратное GPU-ускорение ядра Mercury Playback (OpenCL)» . Это значит что при работе видеокарта будет помогать процессору . То есть процесс будет идти быстрей. Эту опцию можно включить и по другому. Нажать на вкладку «Файл» , в выпадающем списке выбрать опцию «Настройки проекта» и нажать на «Общие» в появившемся списке.
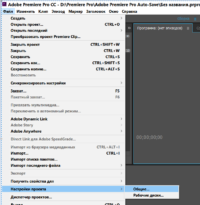
Откроется окно «Настройки проекта». И там Вы сможете выбрать средство рендеринга. Все очень просто.
На сколько эта функция будет эффективна зависит от Вашей видеокарты. Чем карта мощней тем лучший результат Вы получите.
Если у Вас нет позиции «Аппаратное GPU-ускорение ядра Mercury Playback (OpenCL)» , то это значит , что Ваша видеокарта не подходит.
Но есть вариант , как это поправить. Вот ролик на эту тему.
В ролике описаны три варианта. Самый простой второй. Но это как кому нравиться. Надо определить правильное название вашей видеокарты и записать это название в текстовый файл, которого может у вас и не быть . Поэтому сначала надо будет создать текстовый файл. Для видеокарт AMD он будет называться opencl_supported_cards.txt
А для видеокарт NVIDIA cuda_supported_cards.txt
И записать туда правильное название видеокарты. А потом загрузить этот текстовый файл в корневую папку Adobe Premiere Pro
Список команд в консоли, если у Вас Premiere Pro находится на диске «С»
C:Windowssustem32>cd..
C:Windows>cd..
C:>cd Program Files
C:Program Files>cd Adobe
C:Program FilesAdobe>cd Adobe Premiere Pro CC 2015
C:Program FilesAdobe>cd Adobe Premiere Pro CC 2015>GPUSniffer.exe
Вообще то программа сама определяет подходит или нет видеокарта. Но попробовать можно.
Вот так это выглядит в Media Encoder. Тут все на виду , искать по вкладкам не надо.
Adobe Premiere Pro Характеристики
Простой в использовании интерфейс позволяет легко настраивать, просто синхронизировать и переносить все разделы в другие области окна, группировать разделы по отдельности, а также отображать предпочтительные элементы управления, которые находятся под предварительным просмотром исходного кода и проекта. Вы можете просматривать свои входные файлы, переключая режим просмотра списка на миниатюры. Благодаря измененной шкале времени, улучшенному управлению мультимедиа, нескольким функциям поиска, многозадачности и упорядоченной цветовой градации, панель экрана вместе с настраиваемой панелью задач и панелью «Проект», в то же время ориентируясь на материалы, позволяет просматривать, просматривать и разметить для редактирования. Панель микшера позволяет сделать звук надежным и простым.
Просто используйте параметр перетаскивания или простым двойным щелчком мыши и примените эффекты с несколькими настройками. Вы можете использовать различные параметры настройки для любого выбранного эффекта и очень гибко настраивать их.
7.2 Подключение физического диска к виртуальному компьютеру
18.7.2 Подключение физического диска к виртуальному компьютеру Итак, мы имеем виртуальный компьютер, на котором работает ОС Windows (в одном из ее вариантов), запускаемая с виртуального диска C:. И, предположим, у нас имеется раздел жесткого диска (пусть, для определенности, это
Как воспрепятствовать незаметному подключению к своему компьютеру посторонних Подключение к чужому компьютеру не может произойти незаметно. Для того, чтобы кто-то присоединился к вашей машине, требуется, как минимум, два обстоятельства: чтобы ваш компьютер в принципе
Процессор
Центральный процессор компьютера – это именно тот компонент, на который ляжет основная нагрузка при обработке видео. При монтаже видео и рендеринге (rendering – просчет, значение этого термина будет раскрыто позже) в электронной начинке компьютера происходит огромное количество сложнейших математических операций. Следовательно, чем выше быстродействие процессора, тем быстрее эти операции будут выполнены. Поэтому правило «чем мощнее – тем лучше» относится в первую очередь к процессору.
Производители программы Premiere Pro рекомендуют использовать ее на компьютере с процессором Intel Pentium 4 с тактовой частотой не ниже 1,4 ГГц для работы с видео формата DV. Для работы же с видео формата HDV необходим процессор с тактовой частотой не ниже 3,4 ГГц.
Вышеуказанные требования к процессору считаются минимальными. При этом ваш компьютер может быть оборудован и менее мощным процессором, однако тогда некоторые процессы на различных этапах создания фильма могут происходить несколько дольше.
Adobe premiere pro требования к компьютеру 2021
Автор публикации: pooshock Просмотров: 7331 Добавлен: 12-03-2021, 19:37 Комментарии: 13
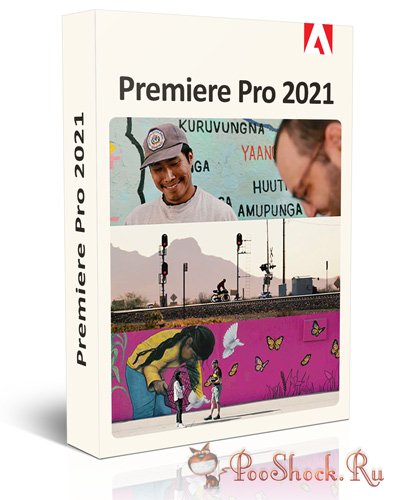
Premiere Pro 2021 — это лучшее программное обеспечение для видеомонтажа фильмов, телепередач и видеороликов для Интернета. Инструменты для творчества, интеграция с другими приложениями и сервисами Adobe, а также современные технологии Adobe Sensei помогут вам превращать отснятый видеоматериал в безупречные фильмы и видеоролики без перехода из одного рабочего процесса в другой. Кроме того, новое приложение Premiere Rush, входящее в подписку, позволит вам снимать видео и редактировать его на любых устройствах — где бы вы ни находились.
Не отвлекайтесь от творческого процесса.
Premiere Pro — ведущее отраслевое решение для редактирования любых видеоматериалов, от динамичных телесериалов до полнометражных фильмов. Интегрированный рабочий процесс позволяет создавать безупречные материалы, не покидая временной шкалы. Кроме того, автоматизированные инструменты на основе технологий Adobe Sensei ускоряют выполнение трудоемких задач, позволяя вам сосредоточиться на создании своего проекта.
Любая камера. Любой формат. Любая платформа.
Редактируйте материалы в любом современном формате — от 8К до виртуальной реальности. Встроенная поддержка различных форматов файлов и простые функции создания прокси-версий упрощают работу с материалом — даже на мобильных устройствах. Создавайте контент, адаптированный для любого экрана и платформы — быстрее, чем когда-либо.
Все, что вам нужно. Там, где вам нужно.
Помимо инструментов для работы с цветом, звуком и графикой, Premiere Pro полностью интегрируется с другими приложениями и сервисами, в том числе After Effects, Audition и Adobe Stock. Открывайте шаблон анимированной графики из After Effects или загружайте его из Adobe Stock, затем настраивайте его — не покидая приложение. Кроме того, Premiere Pro интегрируется с сотнями партнерских решений.
1. Запускаем Premiere Pro
2. Запускаем в программе консоль сочетанием клавиш: Ctrl + F12
3. В меню консоли выбираем «Debug Database View«
4. В таблице базы ищем параметр: «ApplicationLanguage«
5. Заменяем значение параметра ru_RU на en_US
6. Сохраняем новое значение, нажав на Enter
7. Закрываем консоль и программу. Запускаем вновь Premiere Pro CC и радуемся английскому интерфейсу.
P.S. Таким же образом можно сменить язык интерфейса обратно с английского на русский, сменив значение параметра en_US на ru_RU.
OS: Windows 10 (x64)
Язык интерфейса: Мультиязыковый Русский
Таблетка: Не требуется
Размер: 1,62 ГБ











