Wi-Fi адаптеры для стационарного ПК, как выбрать и настроить
На сегодня полноценная работа за компьютером возможна только при наличии доступа к интернету. Устаревшие проводные соединения сдали свои позиции – достаточно подключиться к ближайшей точке доступа. И если на ноутбуках адаптеры, как правило, уже установлены производителем, то для стационарного ПК потребуется установить Wi-Fi адаптер. Давайте разберемся, как выбрать оптимальную модель для различных требований.
Прежде всего, нужно определиться с типом wifi адаптера для компьютера. По особенностям установки выделяют две большие группы. В первую входят внешние модели, которые подключаются снаружи компьютера. Ко второй группе относятся внутренние варианты, которые монтируются в корпусе устройства. Особняком стоят выходящие из моды, но все еще встречающиеся адаптеры на шине CardBus, устанавливающиеся в специальный разъем.
Что такое адаптер Вай Фай для компьютера?
Модуль Вай Фай для ПК — небольшое изделие для обмена данными, работающее в широкополосном диапазоне Wi-Fi. Адаптер принимает пакет данных с помощью специальной антенны. Оцифровка информации происходит внутри микросхемы с установленным на ней ПО. Для работы устройства необходимо установить программу, обеспечивающую управление и нормальное функционирование изделия.
Адаптер Вай Фай для компьютера предназначен для приема-передачи данных в ситуации, когда компьютер, ноутбук или другое устройство не оборудовано встроенным модулем. Изделие способно работать на прием и передачу информации, что позволяет одновременно принимать и раздавать Интернет с одного компьютера на другие ПК. Устройство имеет ряд ограничений по скорости передачи информации, которая редко превышает 3-5 Мб/с. Но этого достаточно для полноценного серфинга, скачивания и просмотра видео в Сети.
Адаптер Вай Фай для компьютера используется для решения таких задач:
- подключение к уже установленному и подключенному роутеру, модему;
- организация Wi-Fi связи для подключения другого оборудования;
- обустройство беспроводной сети при выходе из строя встроенного адаптера;
- решение дополнительных задач, к примеру, анализ Сети.
После установки и настройки Вай Фай передатчика для компьютера можно работать в Интернете в обычном режиме.

Что делать если wifi адаптер usb не работает
Иногда возникают проблемы с любым вай фай адаптером для ноутбука или ПК. Поэтому давайте рассмотрим все возможные неисправности и способы их устранения.
Wi-Fi адаптер не видит беспроводные сети или видит но не подключается.
Решения данной проблемы кроется в отключенной службе автонастройки WLAN. Эту службу нужно активировать.
- Вписываем в «Поиск» слово «Службы». Выбираем первый пункт «Службы». Или чтобы попасть в раздел «Службы», можно запустить командную строку «Win + R» и вписать туда команду «services.msc», это удобно у кого Windows 10, 8,7, xp.

- В окне которое появиться найдите «Служба автонастройки WLAN». Войдите в неё двойным нажатием ЛКМ.
- В пункте «Тип запуска» должен стоять «Автоматический». Ниже жмем на кнопку «Запустить», «Применить».
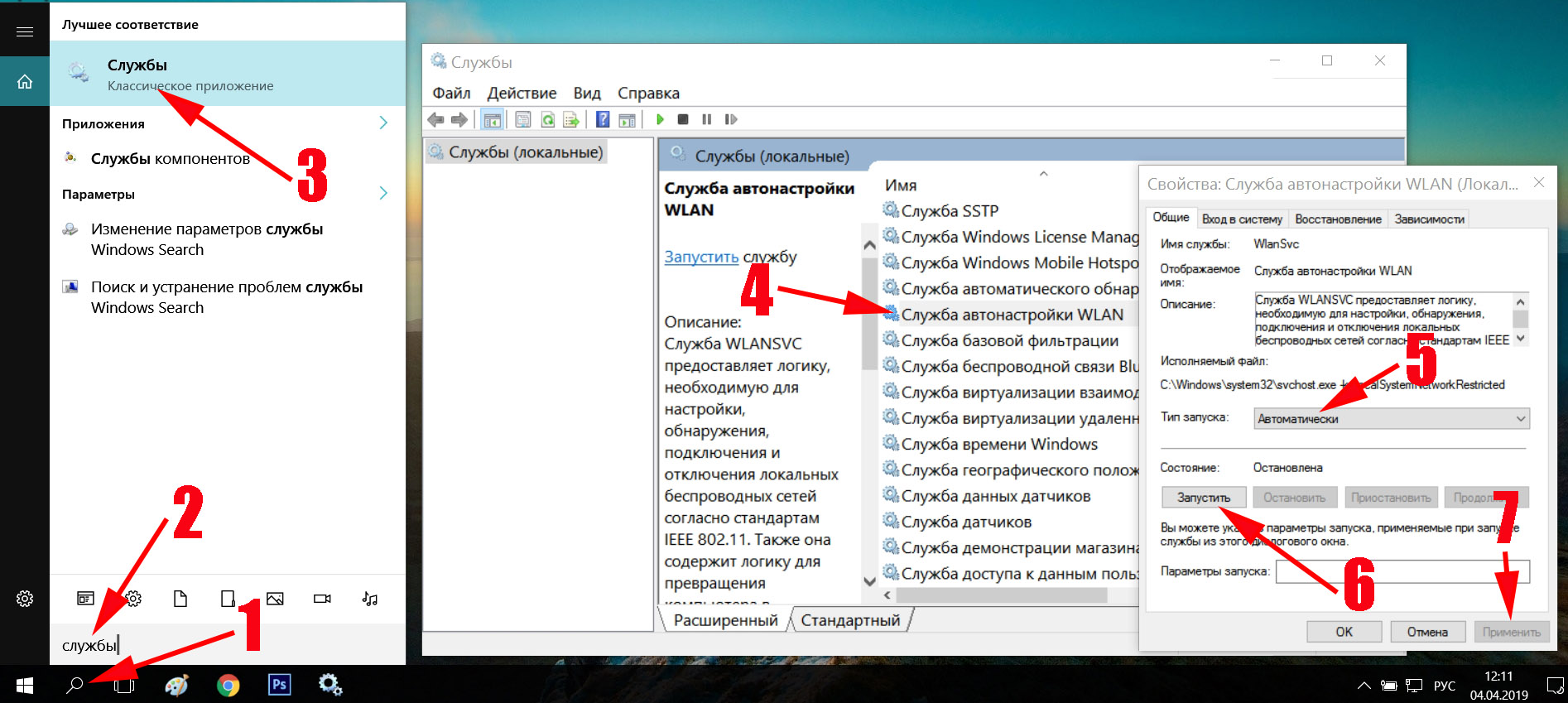
- Перезагружаем компьютер и пробуем подключиться.
Модуль вай-фай также может не работать из-за утилиты, которая устанавливается совместно с драйвером. Попробуйте установить один драйвер без утилиты и перезагрузить ПК.
Игры по Wi-Fi или Ethernet
Прежде чем мы подведем итоги, давайте поговорим об играх по WI-Fi.
Давайте сначала просто избавимся от этого: если вы можете использовать кабель Ethernet, используйте его. Кабели Ethernet не подвержены помехам и проблемам с подключением в отличие от сигналов Wi-Fi, что позволяет геймерам минимизировать задержку и максимизировать скорость.
Однако, если кабели Ethernet не подходят для вашей ситуации, например, если вы в пути, здесь на помощь приходит Wi-Fi. Слабые стороны Wi-Fi всё ещё сохраняются, но если вы выберете правильное беспроводное решение, вы получите возможность смягчить некоторые из них.
Если вы ищете надежное решение, которое поддерживает широкий диапазон, то любой из перечисленных вариантов отлично подойдёт. Очевидно, пользователям ноутбуков придётся отказаться от первых двух вариантов.
Установка и настройка Wi-Fi-адаптера
Несмотря на существенные различия сетевых карт по видам и типу подключения, настраиваются они все по аналогичному принципу.

Установка сетевой карты Wi-Fi
Сначала необходимо подключить адаптер физически в нужный разъём компьютера или ноутбука. Система Windows обнаружит новое оборудование. Хотя в системном наборе программ всегда найдутся совместимые, всё же для корректной работы лучше выполнить установку драйверов с диска, который прилагается к сетевому устройству. Можно также скачать необходимое программное обеспечение с официального сайта производителя. Обмен данными через адаптер происходит благодаря драйверу, именно поэтому лучше ставить ПО, подходящее конкретно вашей модели устройства.
После установки Wi-Fi-карты появится значок сетевого подключения, нажмите на него и в свойствах беспроводного сетевого соединения найдите протокол интернета TCP/IP. Здесь необходимо ввести настройки параметров сети, их нужно выяснить, обратившись в техподдержку вашего провайдера, и внести в поля для заполнения. Настройки также могут назначаться автоматически. Когда вы выбрали нужные параметры и точки доступа, остаётся присвоить карте Mac-адрес. Эта задача выполняется сетевым администратором, для этого позвоните в техподдержку и оповестите о смене адаптера и необходимости изменения Mac-адреса.
При выборе сетевого устройства обращайте внимание не только на функционал, потому как не всеми возможностями карты вы будете пользоваться, а цена за широкий набор функций увеличится в несколько раз. Обратите внимание на некоторые факторы, такие как габариты вашего помещения, в котором будет использоваться сеть Wi-Fi, расстояние между роутером и компьютером, толщина стен. Немалую роль в надёжности изделий играет и производитель, лучше выбрать проверенного, зарекомендовавшего себя качеством производимой продукции, таких на рынке компьютерной техники с избытком. Желательно приобретать адаптеры того же производителя, что и роутер или модем, обеспечив тем самым лучшую совместимость устройств.
Виды адаптеров
Различают следующие виды:
- Внешняя Wi-Fi карта может быть без проблем подключена к USB-разъему настольного компьютера или ноутбука как обычная флешка, при условии, что на ОС установлены соответствующие драйвера. Из-за мобильности, удобности и благодаря более низким ценам на такой вид устройств именно внешние сетевые карты покупают чаще всего, но обратной стороной медали является их относительная маломощность и низкая пропускная способность.
- Альтернативный вариант подключения адаптера это т. н. внутренний способ. В данном случае потребуется вскрыть корпус системника для подключения модуля сетевой карты непосредственно к РСI-разъему материнской платы. При этом размер карты для внутренней установки будет значительно больше, чем любой внешний адаптер, какой по размерам обычно не превышает пресловутой флешки. То же касается и цены: встроенная Wi-Fi карта обычно обходится в разы дороже. Однако все эти недостатки перекрывает главное преимущество — намного более высокая скорость передачи данных, которая достигается за счет лучшей пропускной способности.
- В старых моделях ещё можно встретить подключение к Ethernet, хотя в современных устройствах такой метод не применяется.
- Наконец, встречаются ещё менее распространенные модели сетевых плат, подключаемые исключительно к PC Card слоту компьютера. Это, так называемые, «карточные» адаптеры.

Важно! Wi-Fi адаптеры можно использовать в комплекте с любым оборудованием, поддерживающим технологию Wi-Fi. Конечно, это не касается только компьютеров. В частности, широко распространены адаптеры для телевизоров.
Слоты для подключения кабелей
Некоторые модели беспроводных роутеров оборудованы и LAN-портом для подключения сетевого кабеля. Совершенно непонятно, зачем инженеры внедряют такое техническое решение – вероятно, «чтобы было». Адаптер покупается именно для беспроводного подключения, и вряд ли владелец захочет воспользоваться кабелем.
Вот, собственно, и все по этой теме. Теперь вы знаете, как выбрать беспроводную сетевую карту и сможете сделать это правильно. Рекомендую и немножко напоминаю, любые модели по приятным ценам, найдете в этом популярном интернет-магазине .
Также на эту тему советую почитать, что такое сетевая карта и для чего она предназначена. О компонентах, которые располагаются на материнской плате, вы можете узнать из этой статьи .
Спасибо за внимание, друзья, и до следующих встреч на страницах моего блога! Те, кто оформит новостную рассылку, смогут ознакомиться с полезными публикациями в числе первых.
Как выбрать Wi-Fi адаптер

При покупке сетевых приборов Wi-Fi стоит обратить внимание на следующие параметры: совместимость, стандарт, частота, мощность передатчика, шифрование и дальность.
Совместимость
Сетевой модуль предназначается для подключения к компьютерной и телевизионной технике. Для подключения приборов к стационарным компьютерам и ноутбукам используется установочный драйвер и другое программное обеспечение.
В случае выбора интернет оборудования для телевизора, параметр совместимости важен.
Совместимость можно проверить, используя спецификацию к оборудованию, в которой указаны все марки телевизоров, подходящие под конкретную модель техники.
Если нет желания покупать фирменное оборудование, под конкретную марку телевизора или для подключения к ПК, ноутбуку или планшету, тогда рекомендуется отдать предпочтение универсальным моделям.
Стандарт
Стандарт Wi-Fi связи – важный параметр выбора оборудования для беспроводного соединения от которого зависит скорость передачи. Приборы поддерживают следующие стандарты: 802.11n, 802.11g, 802.11b и 802.11а.
Максимально возможная скорость передачи данных составляет 300 Мбит/с, и обеспечивается стандартом 802.11n. Стандарт 802.11а передаёт данные на скорости до 54 Мбит/с.
Рекомендуется выбирать модуль с таким же показателем, который поддерживается Wi-Fi роутером. Если роутер 802.11а, адаптер должен иметь схожие показатели. Выбор устройства стандартом ниже, чем у роутера, чреват ограничением скорости интернета.
Важно помнить, что реальная скорость беспроводного модуля гораздо ниже максимальной, заявленной производителем. Поэтому не нужно выбирать высокоскоростные модели, лучше отдать предпочтение модулям со средней скоростью, которой достаточно для комфортного использования Интернета.

Частота
Рабочая частота модуля беспроводной связи – следующий параметр выбора устройства. Этот показатель зависит от стандарта вай фай связи, на который рассчитан модуль. Основные модели работают на частоте 2,5–5 ГГц.
Для 802.11а используется частота в 5 ГГц, для 802.11n – от 2,5 до 5 ГГЦ. Остальные стандарты работают на начальных частотах в 2,5 ГГц.
Если предполагается совместное использование роутера и адаптера, то рабочие частоты у таких приборов должны быть одинаковыми. Так, если у роутера частота – 2,5 ГГц, то и модуль будет работать на такой же частоте, в противном случае возможны сбои в работе.
Мощность передающего модуля
Этот параметр отвечает за стабильное и качественное соединение. Единицы измерения – дБм. Чтобы обеспечить хорошую беспроводную связь, рекомендуется выбирать модели мощностью: 16–20 дБм.
Шифрование доступа
Характеристика выбора, которая обеспечивает надёжную защиту от взлома и несанкционированного доступа других пользователей.
Дальность действия
Этот параметр определяет максимальное расстояние, на котором работает прибор. Единицы измерения – метры. В спецификации к устройству указаны два значения – дальность в помещениях и на открытых площадях.
Для использования в домашних условиях подойдут модели с дальностью до 5 метров, обеспечивающие полное покрытие и бесперебойную связь.
Какой купить для игр
Гейминг требует особых параметров, учитывая требования современных игр. Поэтому, чтобы обеспечить бесперебойное, а самое главное – качественное соединение, обычных адаптеров будет мало.
Здесь не обойтись без специализированных устройств. Лучшие из них мы собрали в топе ниже.
ASUS PCE-AC88 AC3100 PCIe
Стоимость: 8 900 рублей.

Девайс дружит с технологией NitroQAM™ (88-QAM). Благодаря этому пропускная способность беспроводной сети составляет до 2100 Мбит/с в диапазоне 5 ГГц и до 1000 Мбит/с в диапазоне 2,4 ГГц. Поэтому о глюках и подвисаниях из-за скорости интернета во время гейминга можно забыть.
Linksys (WUSB6300) USB
Стоимость: порядка 3 500 рублей.

Устройство отлично подойдет для гейминга. Оно поддерживает стандарты AC 802.11 aс, частоты 2,4 ГГц + 5 ГГц и передачу данных на скорости 867 Мбит/с. Главный плюс этого адаптера в компактности.
TP-Link Archer T2U
Стоимость: 1 000 рублей.

Адаптер поддерживает новейший стандарт 11ac, благодаря чему он обеспечивает бесперебойное качественное соединение с сетью. Подключается он через USB 2.0. Максимальная скорость связи составляет 433 Мбит/с, частоты его работы – 5 ГГц, 2.4 ГГц, а мощность – 20 dBm.
Благодаря несложным действиям даже непрофессионал может легко подключить стационарные компьютеры к сети, не тратя время и силы на прокладывание проводов.












