Осуществляем мониторинг работы компьютера в играх правильно — статья с картинками и большими буквами
Пользователи ПК делятся на две категории: одни хотят все знать, что происходит в их системе и лично контролировать многие параметры работы и те, кто просто включает компьютер и работает (играет), не вдаваясь в разные нюансы происходящего. Вторая категория может сразу закрывать статью, она не будет вам интересна или полезна. Точно также могут поступить и те, кто уже «познал Дзен» от разгона и настройки своей системы. Они не узнают из статьи ничего нового. Статья предназначена для тех, кто хочет научиться контролировать состояние системы, но еще этого сам не делал.
Существует достаточно много программ, которые позволяют в режиме реального времени мониторить состояние системы при игровом процессе. Все программы я рассматривать не буду, расскажу только о тех, которыми пользуюсь лично.
Наиболее часто употребляется для подобных целей бесплатная программа MSI Afterburner. Дело в том, что она не просто мониторит работу системы, а позволяет изменять некоторые параметры работы вашего видеоадаптера, говоря проще: осуществлять разгон. Но непосредственно данную функцию рассматривать не буду. Это отдельная тема, да и статьи на нее уже были.
Скачать данную программу можно с сайта Guru3D в разделе загрузок. После установки и запуска мы лицезреем саму программу:
Более-менее классический вид программы.
AIDA64 Extreme Edition
Это профессиональное ПО, благодаря которому осуществляется мониторинг рабочего процесса видеокарты. Ключевая особенность —можно провести диагностическое исследование таких составляющих ПК, как материнская плата, оперативная память, центральный процессор, блок питания, а также жёсткий диск. Можно найти неполадки, сбои в самом устройстве через поисковую систему.

Есть возможность вычислить частоту кадров в секунду (FPS) в 3D-играх и приложениях. Доступно вычисление скорости, с которой вращаются вентиляторы, температурного показателя и напряжения графического адаптера. Важный момент — такое тестирование займёт до 10-ти минут. Очень жаль, но бесплатно пользоваться приложением можно не более одного месяца, далее за лицензионный ключ придётся заплатить 40$.
Возможности AIDA64 Extreme Edition:
- Отслеживание установленных драйверов;
- Проверка, в каком положении находятся модули памяти;
- Исследование, насколько софт сочетается с Windows 10, 8.1, 8 и 7 (32-bit, 64-bit);
- Просмотр температурного графика, скорости рендеринга GPU;
- Обработка материнской платы на чипсете Intel Cannon Lake;
- Выявление разных неполадок всех комплектующих ПК;
- Вывод полноценных сведений про все аппаратные составляющие компьютера;
- Отличная сочетаемость практически с любой нынешней видеокартой NVIDIA и AMD Radeon;
- Оперативное выявление любого сбоя, касающегося аппаратной части.
Лучшие программы для измерения FPS
Многие приложения, предназначенные для мониторинга фреймрейта во время игр, имеют и другие полезные функции. Последние зачастую играют решающую роль при выборе.
Fraps

Fraps — пожалуй, самая популярная программа для отслеживания FPS с дополнительной возможностью создания скриншотов и записи видео геймплея. Несмотря на разнообразный функционал и отсутствие русского языка, она очень проста в использовании.
Мониторинг ФПС и создание скриншотов — бесплатные функции приложения, ими можно пользоваться свободно. Другие ограничены до момента покупки платной версии. Без оплаты скриншоты сохраняются только в формате BMP (без сжатия), а видео записывается с ограничением по продолжительности. Стоимость пожизненной лицензии Fraps составляет $37.
После запуска Fraps FPS постоянно отображаться в углу экрана во время игры.

Прочие функции программы:
- быстрое создание скриншотов геймплея;
- запись видео со звуком;
- показ среднего, максимального и минимального значений FPS;
- сохранение показаний FPS в текстовый файл;
- возможность работы поверх всех окон;
- запуск по таймеру и поддержка горячих клавиш.
FPSMonitor

FPSMonitor — продвинутая отечественная программа, которая показывает во время игры не только FPS, но и данные сенсоров компьютера. Например, на экран можно вывести загруженность, температуру ядер процессора и количество свободной оперативной памяти.
Другая важная особенность FPSMonitor — возможность визуальной настройки отображаемой на экране информации. Если в описанном выше Fraps можно было выбрать лишь угол, где размещается счётчик FPS, то здесь можно подобрать цвет, шрифт, включать или отключать показ различных датчиков и так далее.

Приложение стоит 350 рублей, но имеет бесплатную демонстрационную версию. Действие последней не ограничено по времени, однако на экране выводится водяной знак.
- поддержка датчиков всех популярных процессоров и видеокарт;
- гибкая настройка оверлея (выводимого на экран изображения);
- вывод на экран нескольких оверлеев;
- работа с горячими клавишами;
- ограничение FPS за счёт эмуляции функции вертикальной синхронизации (частоты кадров игры и частоты смены обновления экрана);
- ведение логов;
- стандартные предустановки для популярных задач;
- поддержка «сцен», то есть разных вариантов визуального отображения данных, между которыми можно быстро переключаться.
Msi Afterburner

Msi Afterburner — программа для гибкой настройки видеокарт. Она позволяет не только снимать показатели, но и разгонять графические адаптеры. Вывод FPS и другой информации о железе — ее второстепенная функция.

Утилита бесплатна, частично русифицирована и в первую очередь ориентирована на опытных пользователей, которые разбираются в компьютерном железе.
Разгон видеокарты поможет увеличить FPS, но учтите, что если с ним переборщить, есть риск вывести из строя графический адаптер. Не используйте непонятные вам настройки, если нет уверенности в том, что вы делаете.
Для включения подсчета количества кадров в секунду зайдите в настройки приложения, нажав на шестерёнку, затем отметьте две галочки, приведённые на скриншоте ниже.

Функции Msi Afterburner:
- показ уровня загрузки видеокарты, её температуры, частоты, напряжения питания и других параметров;
- регулировка вентиляторов видеокарты;
- настройка визуального отображения информации;
- запись игрового процесса;
- встроенный стресс-тест;
- мобильная версия для Android, предназначенная для удаленного управления видеокартой после разгона;
- автоматический поиск безопасных настроек разгона.

Cam — комплексная и многофункциональная программа для мониторинга состояния систем компьютера и повышения их производительности. Одна из ее возможностей — отображение фреймрейта и других характеристик поверх запущенных видеоигр.

Cam бесплатна и имеет русский язык интерфейса. Для отслеживания FPS пользователю придется в ней зарегистрироваться.
По сути, эта программа аналогична предыдущей, но с большим акцентом на мониторинг характеристик компьютера, чем на разгон. Она более удобна для неопытного пользователя, чем Msi Afterburner, но после первого запуска кому-то может понадобиться время, чтобы разобраться в её интерфейсе.
Чтобы включить отображение фреймрейта, перейдите в настройки приложения, откройте раздел «Количество кадров/сек.» и активируйте функцию «Включить отображение данных CAM».

- демонстрация FPS и других параметров и характеристик компьютера поверх запущенной видеоигры;
- разгон графической карты;
- отслеживание данных с десятков сенсоров компьютера;
- предупреждения о некорректно работающих компонентах компьютера (например, о возможном отказе системы охлаждения);
- отслеживание температуры процессора и видеокарты;
- регистрация для хранения данных о производительности компьютера в облаке разработчика программы;
- отслеживание истории FPS для игр, которые запускал пользователь;
- настройка отображения фреймрейта.
AgaueEye

AgaueEye — бесплатное приложение, позволяющее следить за состоянием процессора, видеокарты и других компонентов компьютера, а также отображать ФПС в распространенных играх.
Программа проста и доступна для новичков (пусть и без русского языка), однако она поддерживает не все существующие игры, а только 3600+ наиболее популярных. Для большинства геймеров это не проблема, но если вы играете во что-то экзотическое, фреймрейт может не отобразиться.
Дополнительные настройки программы для показа частоты кадров не нужны — просто запустите AgaueEye, а затем игру. После сеанса геймплея отобразится окно с подробной статистикой FPS. Например, приложение сгенерирует наглядный график, показывающий, какое число кадров в секунду преобладало во время игры.

- настройка отображения фреймрейта;
- вывод на экран параметров процессора, видеокарты, жёсткого диск и вентиляторов;
- ведение статистики FPS во время игрового сеанса;
- отображение подробной информации о «железе»;
- базовые функции разгона видеокарты;
- управление при помощи горячих клавиш;
- уведомления о перегреве процессора или видеокарты.
Учтите, что любая из описанных программ может быть несовместима с отдельными видеоиграми. Иногда ФПС не выводится, когда игра запущена в оконном режиме.
Crysis 3
Детище Crytek вышло больше двух лет назад, однако до сих пор остается одним из самых визуально отполированных проектов, который вдобавок до предела нагружает даже современные видеокарты и процессоры.
Отличительная особенность Crysis 3 — великолепно проработанная растительность, а также изобилующие деталями локации. Если вы готовы посетить джунгли, выросшие на месте современного Нью-Йорка, а также повоевать с врагами во время одной из самых ресурсоемких миссий «Снять с предохранителя», то подготовьте 11 ГБ на жестком диске.

RAZER CORTEX

Razer Cortex — бесплатный ускоритель, который оптимизирует производительность игр, которые вы запускаете. Программа автоматически закрывает второстепенные фоновые процессы, чтобы освободить как можно больше оперативной памяти. Таким образом, геймплей становится намного плавнее. Что более важно, инструмент имеет встроенный счетчик FPS, а также функцию увеличения частоты кадров!
Инструмент даже отображает специальную диаграмму, которая позволяет увидеть максимальную, минимальную и среднюю частоту кадров, что поможет при расчете общей производительности.
Тестирование производительности с помощью 3DMark (Бесплатно и Платно)
3DMark – это целое поколение бенчмарков, направленных на тестирование графических компонентов компьютера.
Основное предназначение 3DMark — это тестирование производительности и стабильности видеокарты и ее последующая оценка. Последние версии 3DMark, помимо тестирования производительности видеокарты, тестируют и производительность центрального процессора в таких задачах, как обработка модели поведения искусственного интеллекта и моделирование и просчёт физического движка сцены. 3DMark представляет собой подобие не интерактивной компьютерной игры с заранее прописанными сценами.
Все тесты, входящие в состав 3DMark, являются проприетарными, за исключением 3DMark Vantage, но имеют урезанные бесплатные версии с ограниченной функциональностью.
В данной статье мы не будет рассматривать 3DMark Vantage. 3DMark Vantage морально и технически устаревший комплекс для тестирования производительности видеокарты. Дальнейшая поддержка и разработка программы была прекращена в 2011 году.
Загрузка и установка 3DMark
Загрузка и установка 3DMark осуществляются из библиотеки приложений Steam. Предварительно регистрируем учетную запись Steam и переходим на страницу 3DMark в магазине приложений.
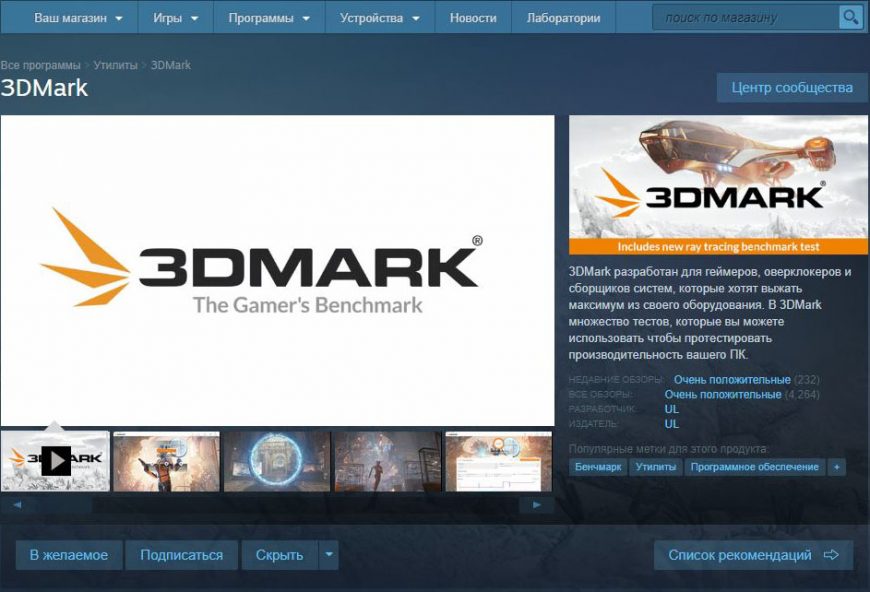
В нижней части с описанием продукта будет доступна кнопка «Загрузить демоверсию».
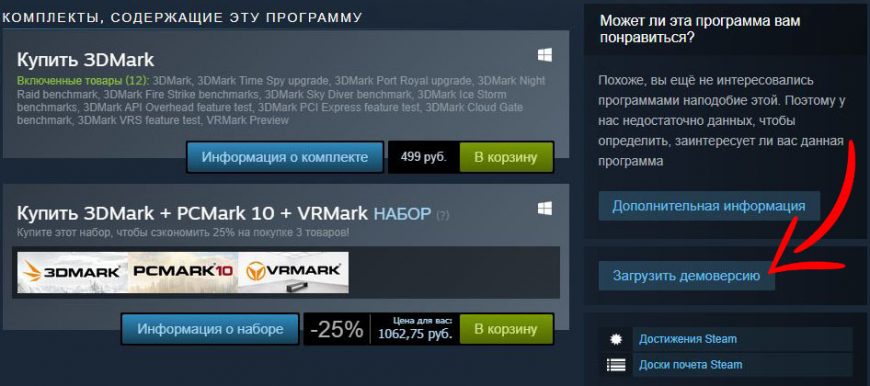
Конечно, если вы планируете использовать весь потенциал 3DMark, вы можете купить полный комплект тестов и бенчмарков, входящих в платную версию. Цена комплекта составляет 499 руб на момент написания статьи.
Вас встретит стандартное окно установки приложений Steam. Выбираем директорию установки и нажимаем кнопку «Далее».
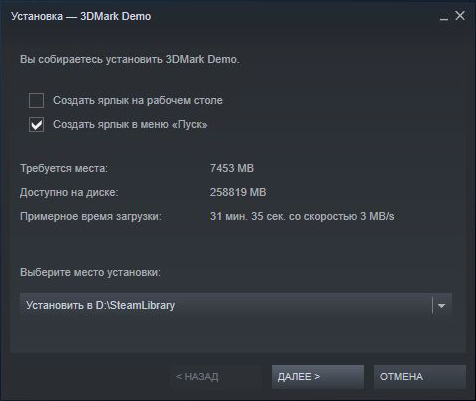
Клиент Steam предупредит вас, что дальнейшая загрузка будет производиться в фоновом режиме. Нажимаем «Готово».
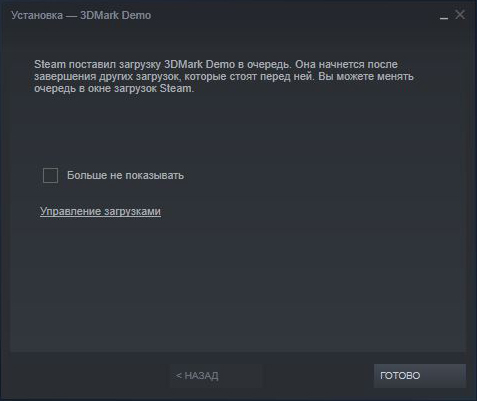

После завершения фонового процесса загрузки и установки переходим в библиотеку приложений и запускаем 3DMark.
Тестирование видеокарты с помощью 3DMark
После запуска 3DMark клиент Steam проверит целостность файлов и произведёт установку необходимых дополнительных библиотек для запуска приложения.
После запуска вас встретит главное меню программы с краткой информацией о системе и возможностью быстрого запуска первого бенчмарка «Time Spy».
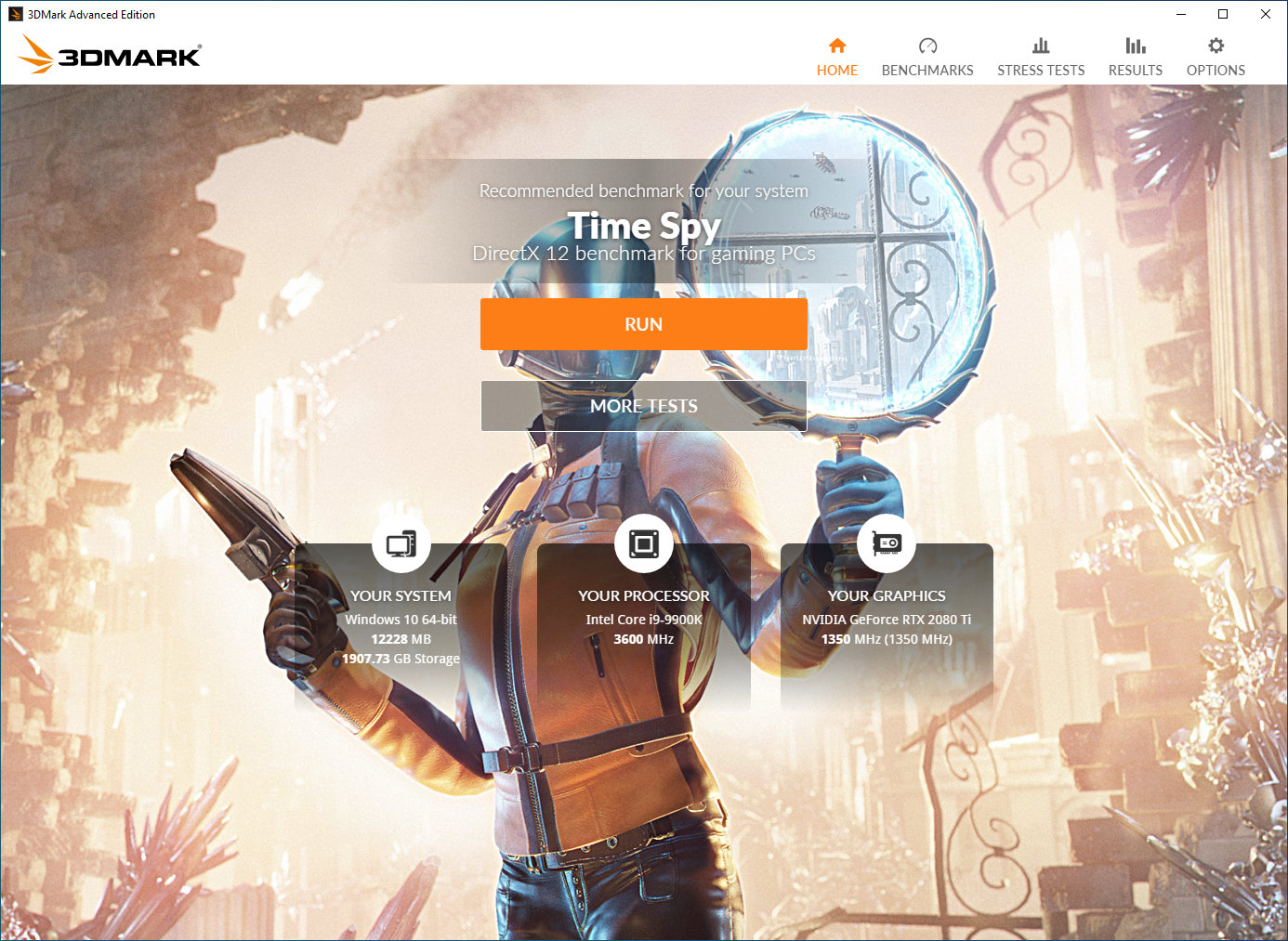
В демоверсии доступны 5 базовых бесплатных тестов:
- Time Spy;
- Night Raid;
- Fire Strike;
- Sky Diver;
- API Overhead feature test (возможность запуска данного теста доступна только пользователям RTX серии видеокарт от NVIDIA с поддержкой новой технологии Ray tracing (Трассировка лучей)).
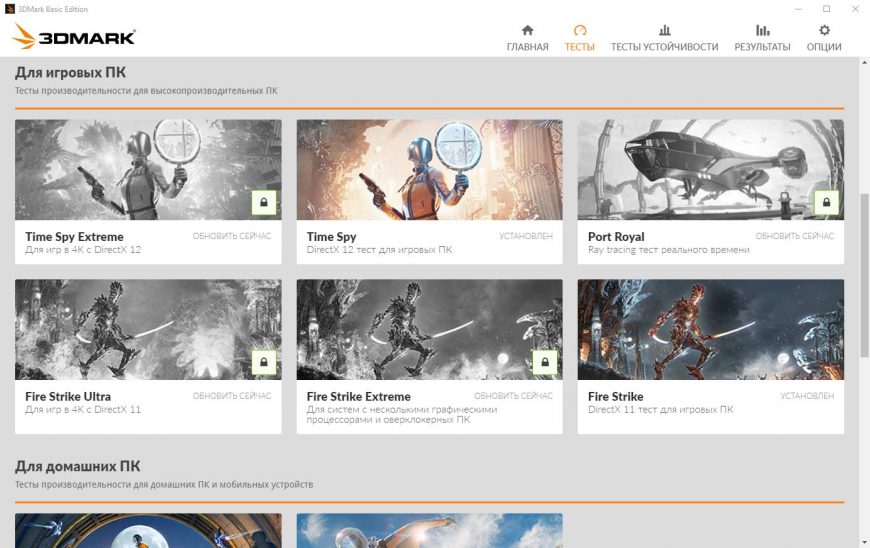
К сожалению, в демоверсии программы нет возможности изменить какие-то настройки для отдельно взятого теста, так же как и нет возможности произвести стресс-тестирование видеокарты.
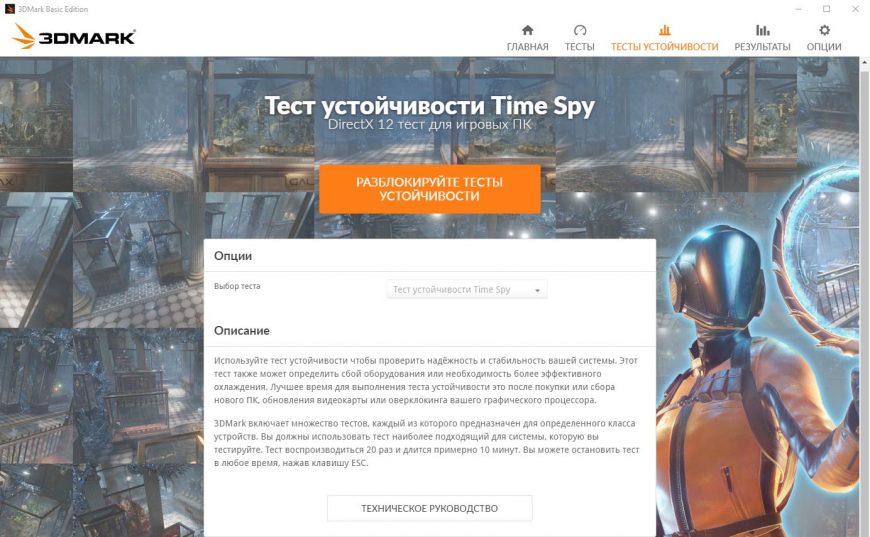
В качестве примера нами будет рассмотрен тест «Time Spy».
Хотим отметить, что перед началом тестирования необходимо закрывать все ресурсоемкие программы и приложения, которые могут быть открыты. Это позволит произвести более честный тест.
Переходим в меню «Тесты» и выбираем тест «Time Spy». Начнется подготовка и последующий запуск теста.
Каждый из тестов состоит из демонстрационного ролика, двух тестов видеокарты и теста центрального процесса.
Скриншоты процесса тестирования:
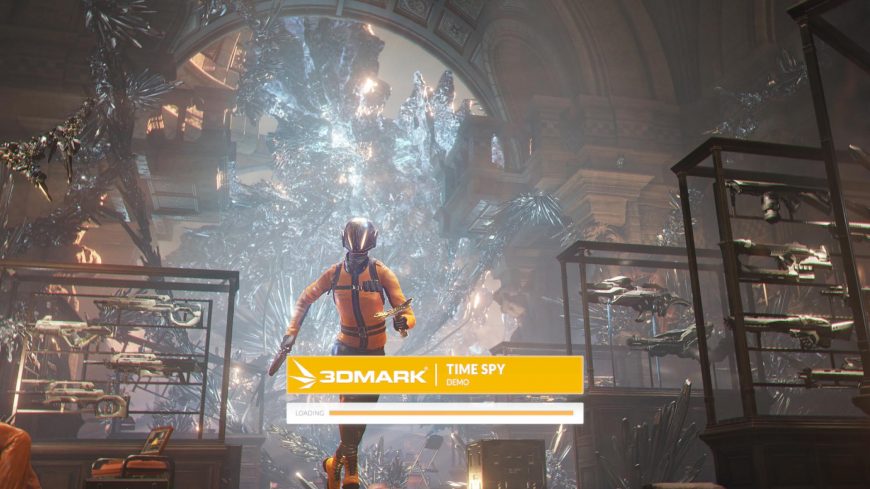
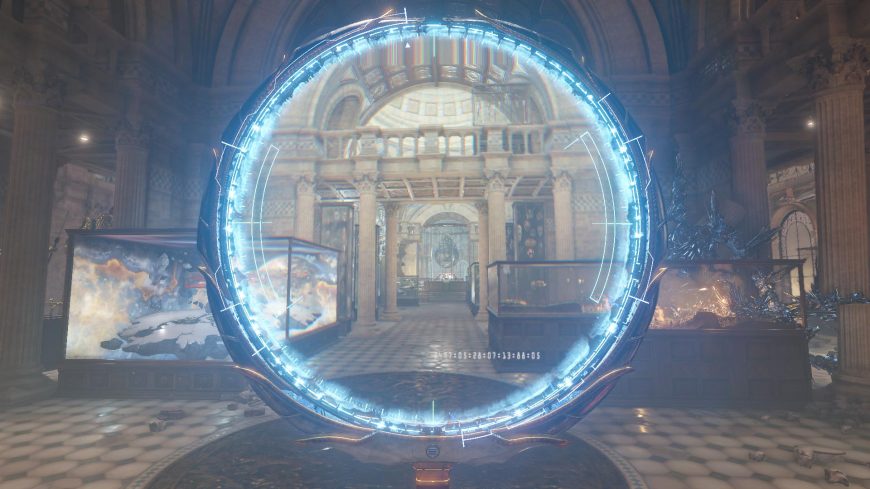
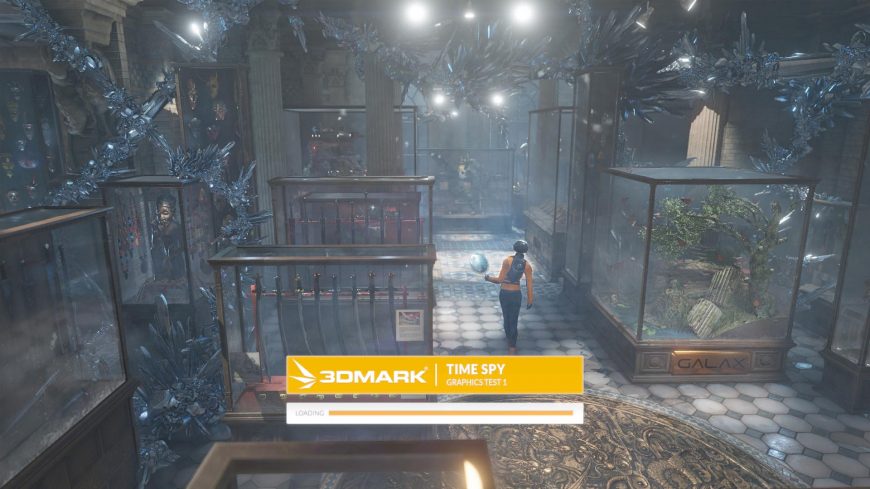
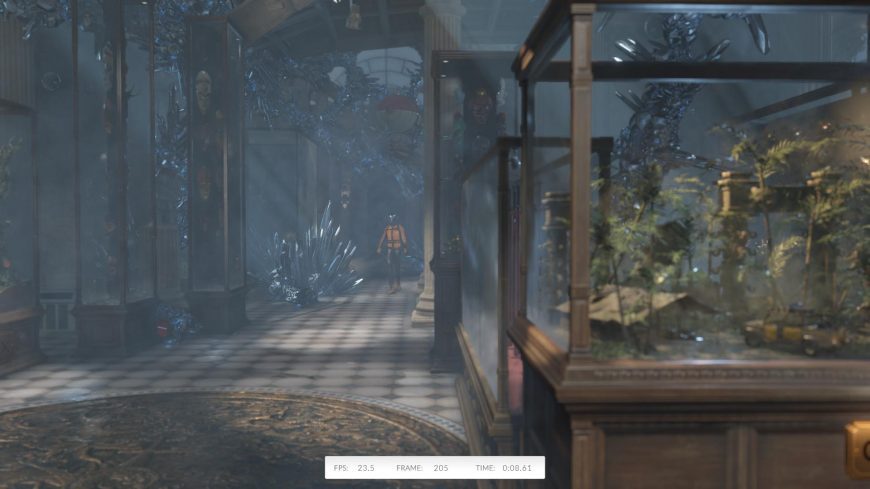
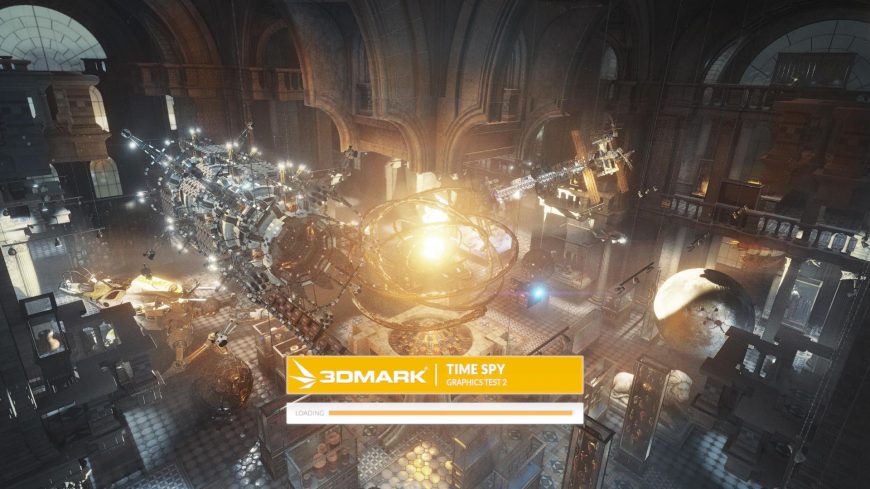
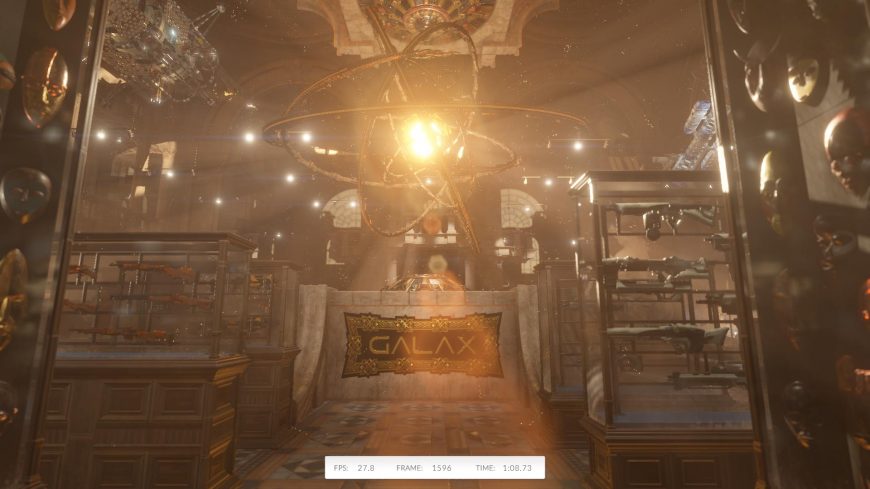
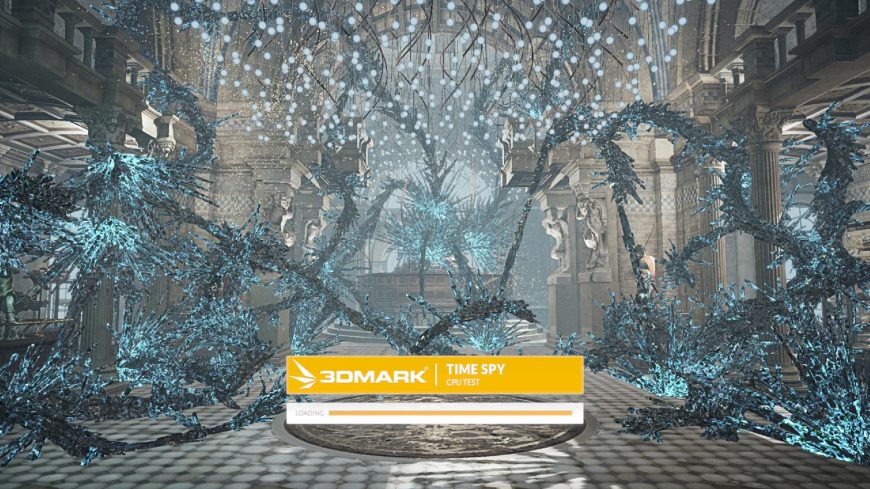
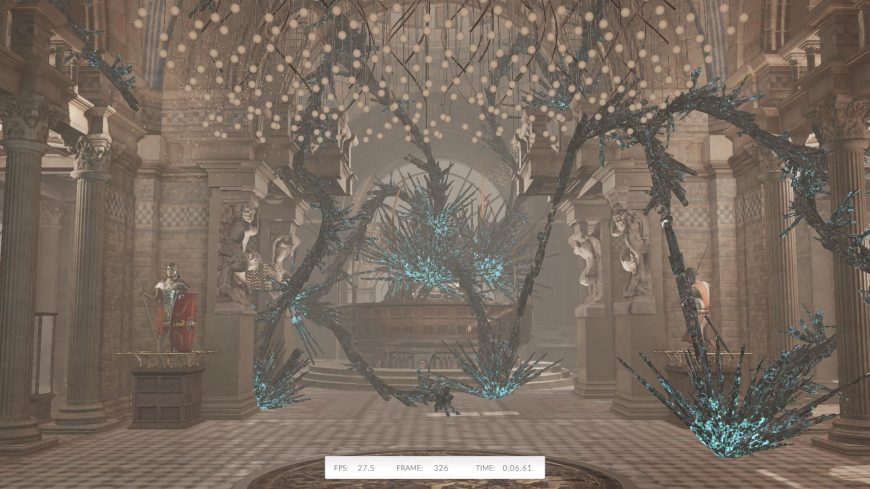
После окончания теста вы увидите общее количество очков, которые рассчитал 3DMark на основе результатов каждого отдельно взятого теста.
В данном случае наш тестовый компьютер с NVIDIA GeForce GTX 2080 Ti и Intel Core i9-9900K получил общую оценку производительности в 13178 баллов. Также чуть ниже будет написано значение производительности графического адаптера (Graphics Score = 14728) и процессора (CPU Score = 8257).
Если нажать кнопку «Сравнить результаты онлайн», вас перенаправит на сайт 3dmark, где будет произведено сравнение ваших результатов тестирования и других шаблонных решений по типу «Игровой ноутбук 2020» или «Офисный компьютер 2020».
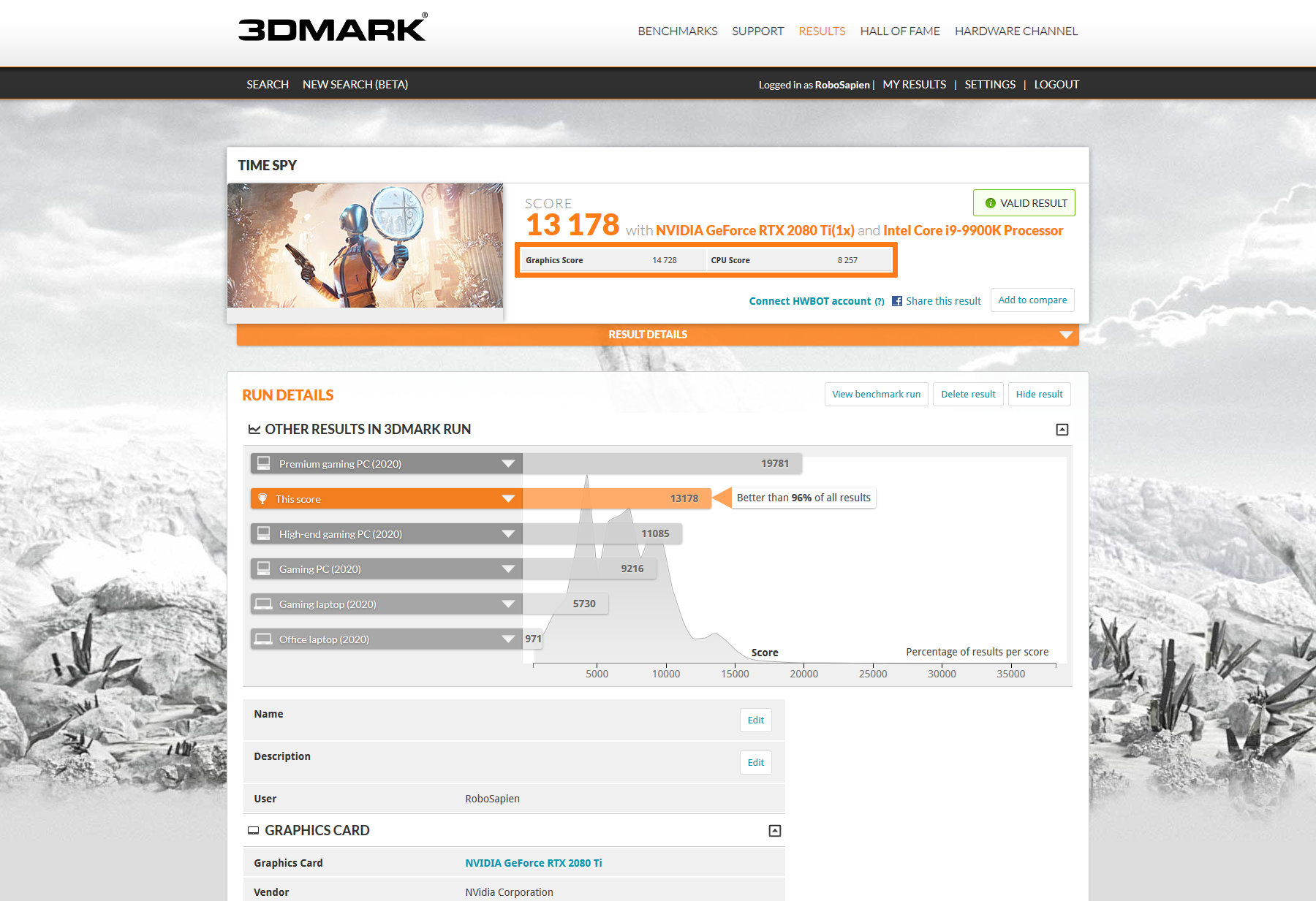
Такие пункты, как «Сохранить результат», «Загрузить результат» и «Развернутая информация», доступны только в полной версии программы. В других тестах 3DMark у вас будут совсем другие показатели и результаты. Все тесты в 3DMark хоть и похожи друг на друга, но используют совсем другой подход к использованию ресурсов видеокарты и центрального процессора.
Сравниваем результаты с другими видеокартами (3DMark)
Итак, после окончания теста мы получили определенное количество очков и теперь хотим проверить, насколько наша видеокарта производительная. Для этого переходим по вот этой ссылке: https://www.3dmark.com/newsearch
И заполняем графы в соответствии с тем «железом», которое тестировали. В нашем примере, мы указываем видеокарту GeForce RTX 2080 Ti , процессор i9-9900k и тест 3DMark Time Spy и жмем на кнопку «Search«.
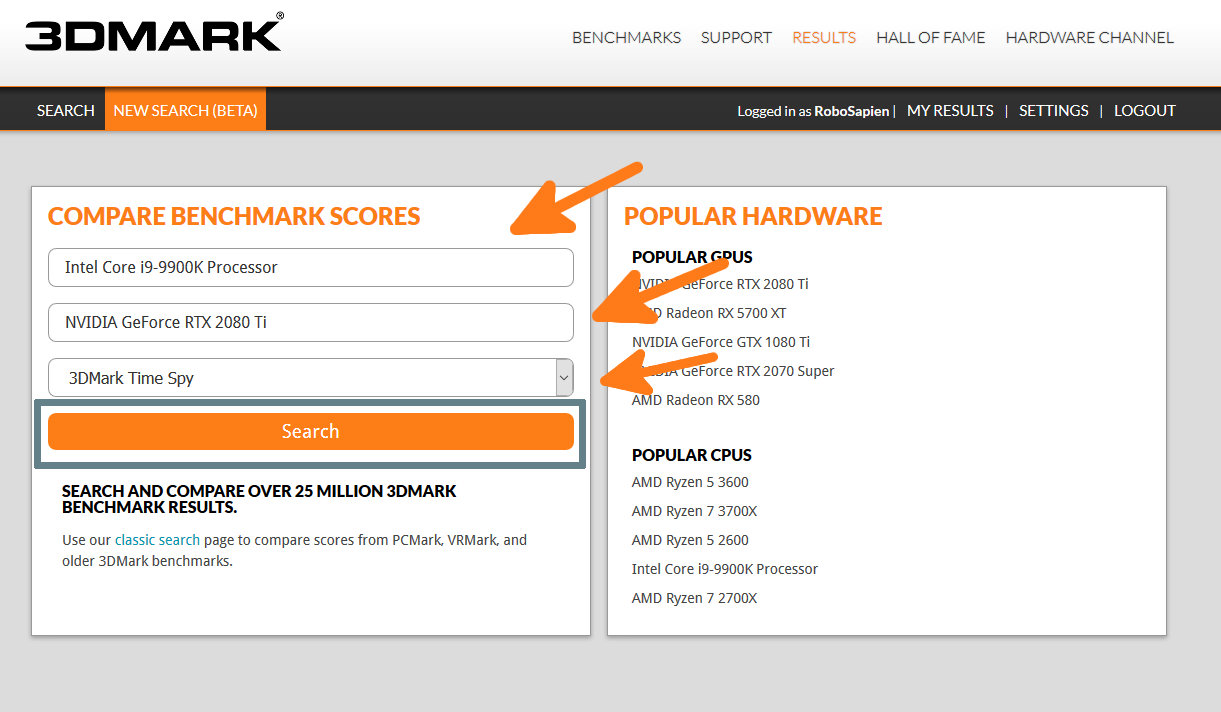
В итоге откроется вот такое вот окно с информацией, не забываем выбрать в фильтре «GPU count» значение — 1, если у вас только одна видеокарта, а в фильтре «Score» выбираем значение «Graphics Score«
В данном примере мы проверяем именно производительность видеокарты, если вы хотите проверить производительность вашей связки процессор+видеокарта, тогда в графе «Score» надо выбрат «Overall score«
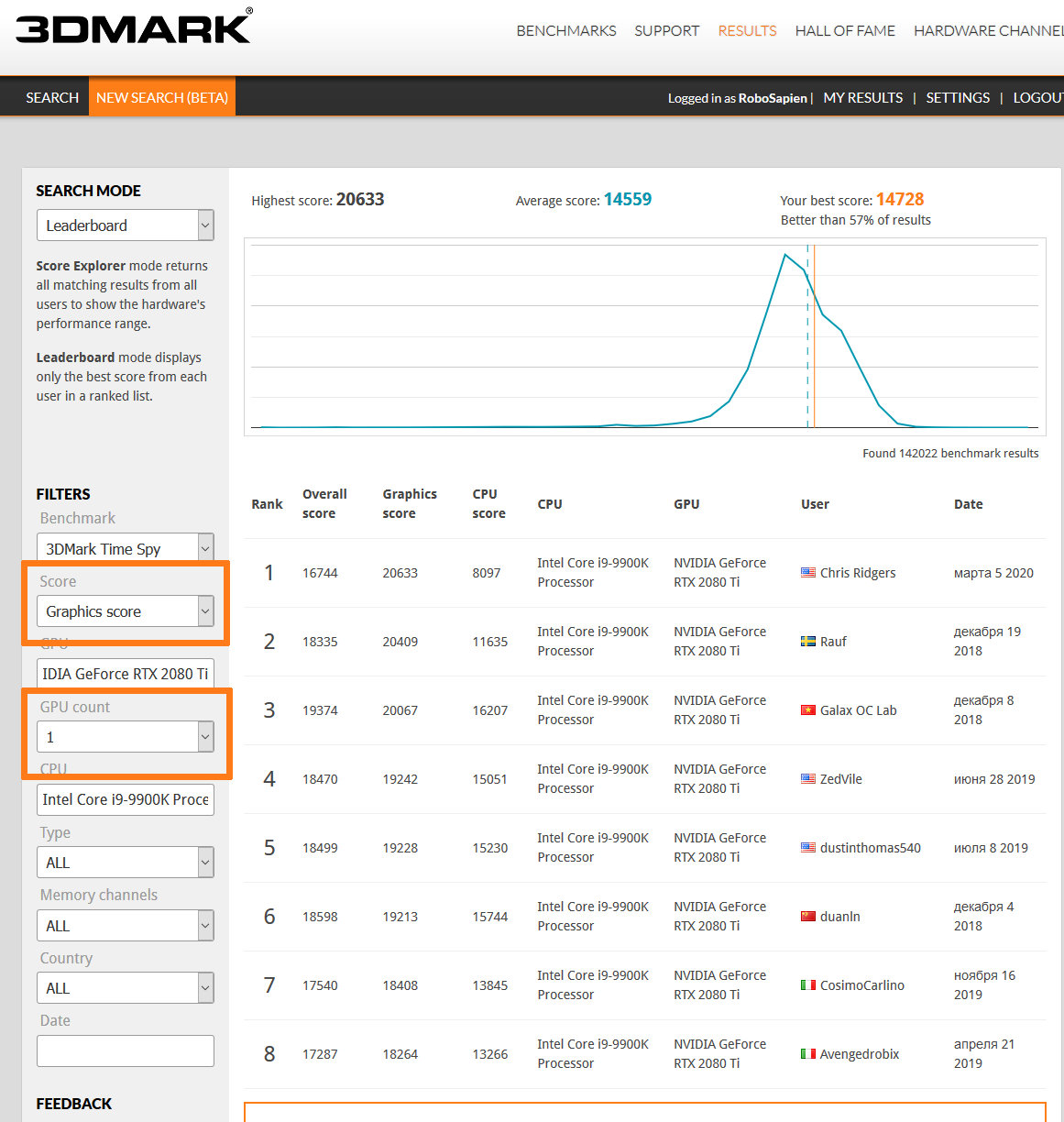
На данном графике видно, что у аналогичных конфигураций с такой же видеокартой в данном тесте средний показатель равен 14559 очков. А у нас получилось 14728, что выше средних результатов среди аналогичных конфигураций, а значит видеокарта в нашем случае работает отлично и даёт приблизительно такую же производительность, как и у остальных пользователей с аналогичными конфигурациями. На этой странице также можно видеть 100 первых результатов самых производительных систем, но все они получены путем разгона процессора и/или видеокарты и ориентироваться на них нет никакого смысла, если вы не занимаетесь экстремальным разгоном.
Программы для отображения FPS в играх
Счетчики FPS редко встречаются и в игровых клиентах (Epic Game Store, Origin, Uplay), и в компьютерных развлечениях: часто приходится рассчитывать лишь на стороннее программное обеспечение и старательно разбираться в настройках. Но потраченное время порой приносит дополнительные плоды: тот же Fraps разблокирует доступ к функциям, связанным с подготовкой скриншотов, а помощники GeForce Experience и RadeonPro – к эксклюзивным технологиям и автоматическому подбору графических параметров для повышения производительности в играх. Но обо всем по порядку.
Bandicam

Bandicam – программа для захвата изображения с экрана монитора, записи видеороликов и организации трансляций на стриминговых площадках. Формально предлагаемого разработчиками контента слишком много для тех ситуаций, когда необходимо проверить ФПС. Но, как подсказывает практика, Bandicam намного результативнее конкурентов справляется со сбором статистики в развлечениях, поддерживающих технологии DirectX/OpenGL/Vulkan, и точнее выводит информацию (погрешности минимальны).
FPS Monitor

Программа для мониторинга и вывода системы оповещений в играх FPS Monitor с функциональной точки зрения сосредоточена исключительно вокруг частоты кадров и сбора информации о производительности компьютера. Ни инструментов для подготовки скриншотов, ни кнопок для записи видеороликов не предусмотрено.
FPS Monitor лишь выводит информацию о времени отображении кадра, нагрузке на центральный процессор и видеокарту, проблемах с оперативной памятью. Способ отображения статистики меняется в «Настройках»: цвет, шрифт, тени, фон. Дополнительно предусмотрены оповещения: если какие-то показатели превышают выставленные значения, то цифры начнут подсвечиваться специальными индикаторами. Из любопытного – тест производительности с возможностью выгрузки результатов в лог-файл.
MSI Afterburner

Узнать ФПС утилита для разгона видеокарт MSI Afterburner разрешает даже на компьютерах с видеокартами не от MSI (подойдет и Gigabyte, и ASUS). Предстоит лишь разобраться с «Настройками» и перейти на вкладку «ОЭД», разрешающую разобраться с мониторингом и дополнительной системной информации.

Разработчики разрешают выставить связку клавиш для вызова подробностей, а затем – расставить галочки на подходящих пунктах. На соседней вкладке – «Мониторинг», задаются дополнительные параметры, вроде вывода FPS или информации о нагрузке на ЦП и видеокарту.
Fraps

Fraps – небезызвестная программа, специализирующаяся на подготовке скриншотов и видеороликов, а еще – на сборе статистики об ФПС в играх, работающих в режимах OpenGL и DirectX. Интерфейс помощника разделен на тематические вкладки и не переведен на русский язык.
Но разбираться в деталях совсем необязательно: если запустить Fraps, а после игру – то оверлей запустится сразу и без дополнительных настроек. Заглянуть в раздел FPS рекомендуется лишь в том случае, если необходим запуск стресс-тестов (назначенная кнопка Benchmarking Hotkey разрешит записывать результаты анализа в лог-файл и выгружать на жесткий диск) или появилась желание периодически скрывать оверлей.
GeForce Experience

Инструмент GeForce Experience после релиза продвигался разработчиками в качестве платформы для подбора оптимальных настроек игр и приложений и загрузки драйверов. Но после обновлений функционал расширился: появилась вкладка для стримеров (молниеносная организация трансляций на распространенные площадки), а заодно – счетчик FPS.
Перед доступом к перечисленным возможностям предстоит зарегистрироваться или пройти авторизацию. Без аккаунта контент заблокирован. И даже драйвера и те не загрузить.
RadeonPro
AMD Radeon Pro Software – мультифункциональный лаунчер, предназначенный и для своевременного обновления драйверов, и для организации прямых трансляций (поддерживается Twitch, YouTube), и даже для корпоративного взаимодействия. Представлен разработчиками и раздел «Производительность», включающий классический счетчик FPS Counter (выводится в виде оверлея в запускаемых развлечениях), показатели нагрузки на ЦП и видеокарту, и даже набор рекомендаций для настройки графики и повышения производительности. Выводится статистика и в подробном виде, и в сжатом: показатели меняются в разделе с «Настройками».












