Вывод экрана Android на компьютер
Хотя это не ежедневная задача, время от времени, может понадобиться вывести экран Android на экран своего компьютера. Это может понадобиться для просмотра фото или видео с смартфона на экране компьютера, разработки без использования устройства, или просто в качестве зеркала. Неважно какая у вас причина, это очень легко сделать.
Возможен вывод экрана Android на компьютер через сеть Wifi или с помощью USB подключения. Оба способа очень просты и потребуют минимум действий и настроек. Причем оба метода кроссплатформены, вы можете использовать их одинаково успешно в Windows, Linux или даже Mac, вам только нужен браузер Google Chrome на компьютере и все. Дальше мы рассмотрим как все правильно настроить.
Vysor (Android — Windows, macOS)
Как и большинство приложений из статьи, Vysor работает с помощью комбинации из приложений для Android и Windows/macOS. С его помощью можно видеть и управлять Android-смартфоном, запускать Android-приложения и игры на ПК.

Приложение отлично работает в качестве инструмента для презентаций. Также можно поделиться содержимым экрана с другими людьми. Например, для удалённой техподдержки.
Для работы нужно установить приложение на смартфон и ПК. Включить на телефоне режим отладки по USB, и подключить его по проводу.
Требования и подключение ApowerMirror к мобильным устройствам
Программа ApowerMirror может быть установлена на Android-гаджеты от любых производителей. Единственное требование — аппарат должен иметь Android версии 5.0 или выше (т.е. это любой современный телефон или планшет). Требования к iOS-гаджетам — iPad 4/iPhone 5 и выше, управляемые системой iOS 8/9/10/11/12/13.
И Android, и iOS-гаджеты могут быть подключены к компьютеру, как по Wi-Fi-соединению, так и через USB-интерфейс (т.е. через USB-кабель). Настройка работы программы сводится к следующему:
- Для подключения устройства под управлением Android через Wi-Fi-сеть достаточно нажать в мобильном приложении кнопку «Mirror» (отображается сразу при запуске), а затем выбрать названия компьютера, начинающегося со слова «Apowersoft».
- Для подключения через Wi-Fi iOS-гаджета нужно открыть «Центр управления», перейти в раздел «Screen Mirroring» или «AirPlay», затем коснуться значка приложения «Apowersoft».
- Для возможности трансляции экрана Android-девайса на ПК через USB требуется активировать функцию «Отладки по USB». Далее в самой программе на телефоне просто нажимаем кнопку «START NOW».
- Для трансляции экрана с Apple-гаджета действие те же, что и в случае с Wi-Fi, только дополнительно потребуется добавить компьютер в список доверенных, нажав кнопку «Доверять» во всплывающем окне (отобразится при запуске функции начала трансляции в мобильном приложении). Требуется только при первом использовании Apowersoft.
При использовании Wi-Fi настройку подключения телефона (как iOS, так и Android) к компьютеру можно автоматизировать, для чего в мобильном приложении в правом верхнем углу следует коснуться иконки с числом, а затем ввести 4-значный PIN-код, который можно получить в разделе «PIN Code» десктопной программы.
Подключение мобильного устройства к телевизору всегда осуществляется при помощи PIN-кода (можно получить в приложении для Smart TV на начальном экране).
Передача экрана телефона на компьютер
1) Сначала необходимо соединить телефон и ПК. Об этом — см. выше.
2) Далее на ПК в MyPhoneExplorer нажать по меню «Клавиатура телефона / Загрузить снимок экрана» . На телефоне может всплыть окно с разрешением на подключение — просто подтвердите.

Загрузить снимок экрана
3) После у вас в окне MyPhoneExplorer появится экран мобильного: теперь вы можете мышкой управлять всеми процессами: звонить, писать SMS, устанавливать/удалять приложения, играть и т.д.

Управление с компьютера телефоном
Дополнительные возможности
И у сервера, и у клиента есть дополнительные интересные функции, даже в бесплатной версии.
Нажмите в клиенте на три точки вверху справа, и вы увидите эквалайзер и настройки (пункты Equalizer и Settings). В эквалайзере есть возможность вручную настроить звучание, а также применить готовый пресеты под разные жанры музыки. В настройках можно настроить автовключение, сжатие аудио, подсветку экрана и другое. Всё по английски.
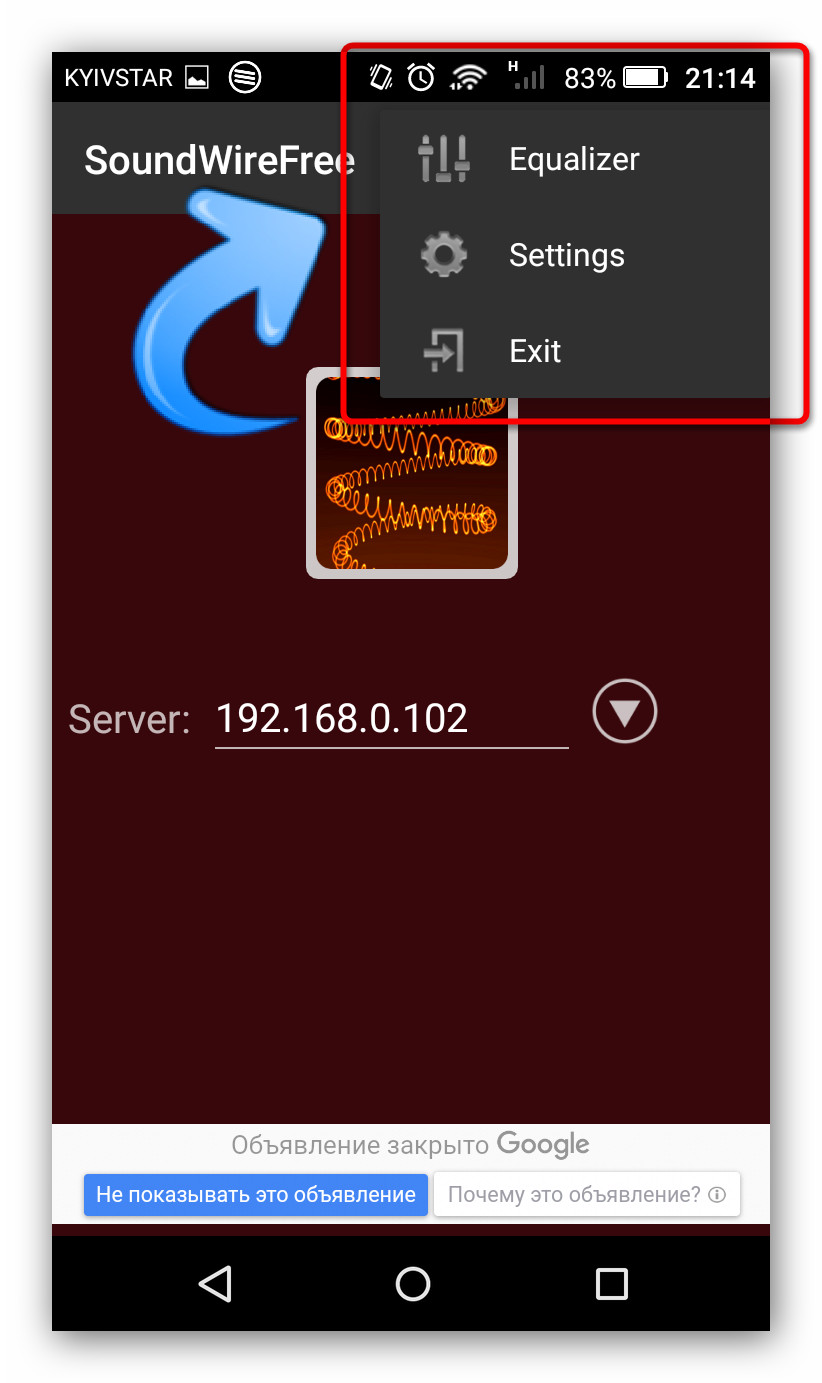
Настройки и эквалайзер в клиенте.
Интерфейс сервера позволяет настроить позицию программы при сворачивании (свернуть в трей или оставить на панели задач) (1), есть возможность выбрать звуковое устройство для трансляции (2),
настроить громкость (3), смотреть индикатор аудио-потока (4) начать запись трансляции (5).

Дополнительные возможности SoundWire.
Несмотря на отсутствие русского языка, интерфейс достаточно интуитивный и всё становится понятно, если хорошо разобраться. А также, даже с настройками по умолчанию всё отлично работает.
Похожие статьи:
Вопрос о том, как управлять компьютером через телефон возникает в головах многих пользователей. Ведь это…
Некоторые люди полагают, что для офисного компьютера, на котором используются, в основном, приложения от Microsoft,…
Вопрос о том, как управлять компьютером через телефон возникает в головах многих пользователей. Ведь это…
Потоковое аудио с ПК на Android
1. Транслируйте то, что слышите
Первым в списке «Stream What You Hear» является потоковый сервер на основе DLNA и UPnP. Вы можете использовать его для потоковой передачи мультимедийного контента с вашего компьютера на любое устройство, поддерживающее DLNA и UPnP. Я могу использовать это приложение для потоковой передачи звука на игровые консоли, телевизоры, динамики SONOS и т. Д.
Установить и использовать приложение очень просто, просто скачайте приложение с официального сайта. интернет сайт. Он работает в двух частях: сначала вам нужно установить серверное приложение на компьютер с Windows, а затем соответствующее приложение Android на свой телефон для потоковой передачи. Это приложение будет работать без сбоев, если все устройства находятся в одной сети.

Вы можете передавать аудио со своего компьютера двумя способами: Пузырьковый UPnP на вашем смартфоне Android или с помощью функции HTTP Live Streaming от SWYH. Во время моего тестирования приложение Bubble UPnP работало с SWYH, но с противоречивыми результатами. Медиа воспроизводится плавно с небольшой задержкой, если SWYH успешно устанавливает соединение с Bubble UPnP, если это вообще происходит.

HTTP Live Stream на SWYH можно использовать для потоковой передачи звука на смартфоны, и он работает с любым веб-браузером. Вам не нужно устанавливать на телефон отдельное приложение, что всегда является плюсом. Чтобы запустить HTTP-сервер, щелкните правой кнопкой мыши значок SWYH на панели задач и выберите «HTTP Live Stream» в меню «Инструменты».

Теперь скопируйте URL-адрес в браузере смартфона и нажмите «Перейти», чтобы начать прямую трансляцию звука. Он буферизуется на некоторое время, а затем начинает воспроизведение содержимого.

Я пробовал это приложение, оно хорошо работает для потоковой передачи, но имеет значительное отставание. Если вы собираетесь смотреть фильмы с такой настройкой, это, вероятно, не лучшая идея. Однако вы можете использовать эту настройку для потоковой передачи звука с ПК на Android.
- Нет приложения для установки любого приложения на смартфон
- Поддерживает любое устройство с веб-браузером
- Бесперебойная потоковая передача на устройствах UPnP, таких как телевизоры, динамики SONOS и т. Д.
- Высокая задержка при передаче звука
- Не работает с Bubble UPnP
2. Беспроводная колонка для Android (WiFi Audio)
Следующее приложение на удивление работает очень хорошо с небольшой задержкой. Беспроводной динамик для Android позволяет передавать звук с компьютера Windows на смартфон Android.
Установите приложение для Android из Магазин игр и приложение-компаньон для Windows из их Форум. Вам потребуется зарегистрироваться на их форуме, прежде чем давать вам ссылку для загрузки.

После настройки приложения на вашем смартфоне и сервере в Windows введите IP-адрес смартфона в серверном приложении на компьютере и нажмите «Пуск».

После подключения устройств вы получите звук со смартфона Android. Я обнаружил небольшую хитрость при использовании приложения. Если вы используете медиаплеер VLC, вы можете настроить задержку звука в соответствии с задержкой при передаче. После настройки задержки звука звук, полученный на смартфоне, был идеально синхронизирован.

- Низкая задержка
- Легко настроить
- Работает без интернета
- Для скачивания сервера необходима регистрация на форуме
- Нет возможности настроить задержку или битрейт
3. SoundWire
Затем у нас есть SoundWire, приложение для Android для воспроизведения звука с вашего компьютера на Android. Это приложение работает аналогично предыдущему приложению Wifi Audio и имеет несколько дополнительных функций. Вы можете настроить размер аудиобуфера, чтобы снизить задержку при уменьшении и более плавное воспроизведение при увеличении. Это приложение выполняет все флажки, его легко установить, оно работает по Wi-Fi, имеет низкую задержку и бесплатное.
Чтобы настроить SoundWire, установите Приложение для Android на вашем телефоне и сопутствующий сервер приложение на вашем компьютере. Сопутствующее приложение работает в Windows, Linux и Raspberry Pi, убедитесь, что вы установили правильную версию.

После установки откройте серверное приложение и приложение SoundWire, убедитесь, что устройства находятся в одной сети. Введите адрес сервера в приложении для Android. Коснитесь значка Soundwire, чтобы подключиться.

После подключения вы можете выбрать аудиовход и частоту звука в настройках. Сервер работает в системном трее и транслирует все, что играет на вашем компьютере, пока вы не отключитесь.

- Несколько вариантов аудиовхода
- Вариант записи
- Вы можете настроить частоту, битрейт и задержку.
- Приложение периодически прерывает передачу, что немного раздражает.
Установить SoundWire на Android
Приложение AirDroid
В этом случае понадобиться не только приложение для смартфона, но и программа для ПК или можно воспользоваться веб-сервисом на официальном сайте AirDroid .
Этим способом могут воспользоваться обладатели любой операционной системы: Android, iOS, Windows, Mac OS.

Возможности приложения и программы:
- вывод экрана смартфона на ПК
- управление устройством локально и дистанционно
- обмен файлами
- получение уведомлений с телефона на компьютер
- возможность отвечать на звонки и смс с компьютера

Здесь придется регистрировать аккаунт, который должен быть одинаков для обоих устройств. E-mail и пароль должны быть одинаковы, в приложении на телефоне и программе или веб-сервисе на дескстопе. Более подробно об этом способе рассказано в статье.

Несколько советов

Выше был описан метод вывода экрана мобильника на компьютер через ОС Windows 10. Но надо сказать, что при этом не исключены и некоторые проблемные нюансы, о которых стоит упомянуть.
Парой при первом подключении все работает вполне исправно. Но после того, как произошло отключение, повторить трансляцию уже невозможно. Почему-то беспроводный дисплей себя не отображает и не находит. Что следует предпринять?
- Во-первых, попытаться вручную запустить приложение «Подключить».
- Во-вторых, отключить возможности синхронизации в параметрах и повторно включить ее.
- В-третьих, перезагрузиться, непременно убедившись, что на обоих объектах включен Wi-Fi адаптер.
Ничего не получается? И подключение не происходит, и монитор беспроводный не виден? Тогда скорее всего дело в Wi-Fi модуле. Причем, говорят, это бывает и с Wi-Fi адаптерами, полностью поддерживающими Miracast и имеющими оригинальные драйвера. Тогда попытайтесь вручную установить эти самые оригинальные драйвера.












