Как транслировать изображение экрана с телефона (планшета) на компьютер/ноутбук (без проводов, по Wi-Fi)
Доброго дня!
Думаю, никто не будет спорить, что просматривать (демонстрировать) фото и видео гораздо удобнее не на маленьком экране смартфона, а на большом, на компьютере или ноутбуке.
И сейчас, сравнительно недавно, для этого появилась интересная возможность: в Windows 10 (версия 1809+) есть функция, позволяющая принимать трансляцию со смартфона (т.е. то, что отображается у вас на экране телефона — будет показываться на большом экране компьютера!) .
Причем, ничего дополнительно устанавливать не нужно, никаких сверхсложных настроек или параметров менять также не требуется.
В этой статье представлю небольшую пошаговую инструкцию, как настроить подобную трансляцию. Полагаю, она пригодится многим (например, можно показать всем свои фотографии, придя в гости).
И так, ближе к теме.
Обратите внимание!
Передача экрана телефона на компьютер через USB (или как управлять Андроидом с компьютера) — см. пошаговую инструкцию
*

Пример передачи изображения на экран ноутбука

Vysor (Android — Windows, macOS)
Как и большинство приложений из статьи, Vysor работает с помощью комбинации из приложений для Android и Windows/macOS. С его помощью можно видеть и управлять Android-смартфоном, запускать Android-приложения и игры на ПК.

Приложение отлично работает в качестве инструмента для презентаций. Также можно поделиться содержимым экрана с другими людьми. Например, для удалённой техподдержки.
Для работы нужно установить приложение на смартфон и ПК. Включить на телефоне режим отладки по USB, и подключить его по проводу.
Скачивание приложений
Иногда встроенные функции мобильного устройства не позволяют передать сигнал на другие устройства. Для выхода из подобной ситуации нужно скачать специализированное приложение.
AirDroid
Функциональная утилита, которая позволяет контролировать смартфон с ПК или телевизора (если в нем имеется встроенный браузер). С помощью данной программы можно передавать файлы, изменять контакты, плейлисты и прочее. Процесс настройки:
- Скачать приложение AirDroid на смартфон.
- Создать профиль и ввести личные сведения (пригодится адрес электронной почты).
- Далее нужно скачать клиент на ПК или воспользоваться веб-платформой, которая работает через браузер (ее можно запустить и через телевизор или приставку).
- В клиент нужно зайти через тот же аккаунт, который используется на смартфоне.
- На экране появится основное окно программы AirDroid. Тут можно найти множество ярлыков и функций по управлению смартфонами. С правой стороны отображается модель устройства. Для трансляции нужно кликнуть на кнопку « Зеркалирование » с иконкой ножниц.
- Будет открыто окно отображения – чтобы оно начало работать нужно подтвердить соединение на смартфоне.
- Далее экран смартфона начнет транслироваться в окне на телевизоре или экране ПК.

Пользователь может развернуть отображение на полный экран, изменять качество картинки, а также пересылать скриншоты на ПК. Приложение распространяется бесплатно, но имеются лимиты на объем файлов, количество подключений и некоторые другие функции.
Screencast
Одна из простейших программ, если пользователь не хочет проходить долгую регистрацию и разбираться с системой управления. Изображение передается при помощи локального Wi-Fi через браузер. Процесс настройки:
- Скачать и установить утилиту программу на смартфон.
- Зайти и на основном экране выбрать «Source» и «Screen».
- Проверить, чтобы сервер был переведен в статус «Active». В параметрах можно изменить используемый порт и другие характеристики.
- Открыть на компьютере или телевизоре браузер и внести адрес сервера.
- Подтвердить связку на смартфоне.

Несмотря на то, что процедура выглядит простой, приложение часто теряет сигнал, и возникает нестабильность работы. Понадобится действительно мощный смартфон. Главное, чтобы все используемые устройства были частью одной локальной сети.
MyPhoneExplorer
Программа, установленная на смартфоне, связывается с аналогичным приложением, установленным на ПК. Настройка и функции похожи на приложение AirDrop. Веб-платформы тут нет, но пользователю не потребуется аутентификация. Соединиться со смартфоном можно через беспроводные сети (Wi-Fi, Bluetooth) или USB- кабель. Для настройки нужно сделать следующее:
- Установить мобильное приложение – оно потребуется для корректной связи.
- Скачать на ПК версию для Windows и инсталлировать ее.
- Запустить программу на смартфоне и выбрать метод подключения. В этом случае понадобится применить USB-кабель. Заранее придется включить режим отладки на смартфоне. В разделе « Установки » нужно поставить галочки с разрешениями на синхронизацию данных.
- В программе для ПК перейти в меню « Файл », затем « Подключить ». Смартфон должен будет связаться с десктопной программой и выдать метку гаджета.
- Для активации трансляции нужно открыть « Разное », потом « Клавиатура телефона ». Далее придется подтвердить запрос. И только после этого будет открыто окно с трансляцией изображения на смартфоне.

Программа работает с небольшой задержкой и считается весьма стабильной. Картинку можно развернуть на полный экран, скриншоты также сохраняются без каких-либо проблем.
Выше перечислены самые простые, но действенные способы трансляции со смартфона на компьютер или телевизор. Перед скачиванием того или иного приложения нужно проверить, чтобы версия операционная система соответствовала всем необходимым требованиям.
Пожалуйста, опубликуйте свои отзывы по текущей теме статьи. За комментарии, дизлайки, отклики, лайки, подписки низкий вам поклон!
Пожалуйста, оставляйте свои комментарии по текущей теме статьи. За комментарии, подписки, дизлайки, лайки, отклики низкий вам поклон!
Вывод экрана
Собственно, начинается с использования веб-браузера Google Chrome, о котором говорилось ранее. В поисковой строке необходимо ввести ссылку сгенерированную программой, например, 192.168.1.2.8888. Последняя отображается для пользователя на главной странице Screen Cast.
Вводить ссылку необходимо всю, вплоть до адреса порта. В нашем случае это 8888.
Именно адрес порта является тем уникальным идентификатором каждого отдельно пользователя. После разрыва соединения с сервисом и прекращения передачи данных, каждому новому соединению будет присваиваться новый адрес порта.
После ввода ссылки и нажатия по «Enter», в окне браузера откроется зеркальное отображение экрана Вашего Android. Стоит еще раз отметить, что это исключительно вывод изображения, управлять самим устройством не получится.
Такой метод поддерживает любые повороты экрана, например, при работе с программами или просмотре фильмов в горизонтальном положении.
Программа исключает задержки в отображении содержимого, даже если это медиафайл, размер которого превышает 12 Гб.

Screen Stream Mirroring — Удобно, но не без недостатков
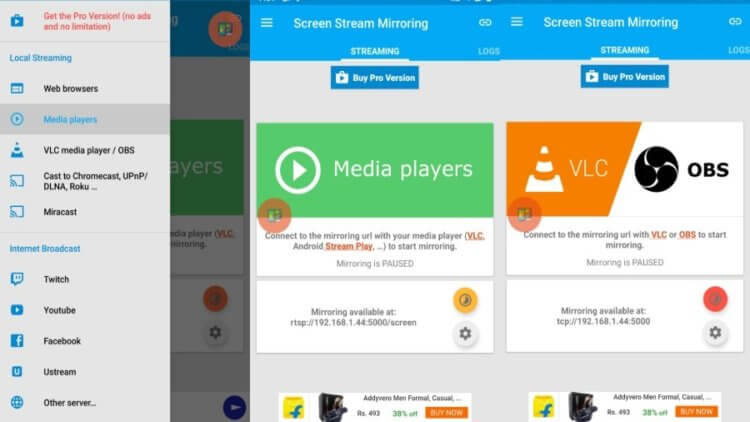
Screen Stream Mirroring по аналоги с предыдущей программой позволяет вам соединить устройства без использования USB-кабеля. При этом поддерживается какое-то нереальное количество платформ. Помимо компьютеров и смартфонов, тут есть опция подключения к умным телевизорам или приставкам наподобие Google Chromecast. Единственная проблема заключается в том, что бесплатная версия имеет ограничение по времени для каждого запуска приложения и по истечении времени приложение придется перезапускать. Никуда не делась и весьма назойливая реклама.
SpaceDesk
SpaceDesk — бесплатное решение для использования Android и iOS устройств в качестве второго монитора в Windows 10, 8.1 и 7 с подключением по Wi-Fi (компьютер может быть подключен кабелем, но должен находиться в той же сети). Поддерживаются почти все современные и не очень версии Android.
- Скачайте и установите на телефон бесплатное приложение SpaceDesk, доступное в Play Маркет — https://play.google.com/store/apps/details?id=ph.spacedesk.beta (на настоящий момент приложение в Бета-версии, но всё работает)
- С официального сайта программы скачайте драйвер виртуального монитора для Windows и установите его на компьютере или ноутбуке — https://www.spacedesk.net/ (раздел Download — Driver Software).
- Запустите приложение на Android устройстве, подключенном к той же сети, что и компьютер. В списке будут отображены компьютеры, на которых установлен драйвер дисплея SpaceDesk. Нажмите по ссылке «Connection» с указанием локального IP-адреса. На компьютере может потребоваться разрешить драйверу SpaceDesk доступ к сети.
- Готово: на экране планшета или телефона отобразится экран Windows в режиме «Дублирование экрана» (при условии, что ранее вы не настраивали режим расширения рабочего стола или отображения только на одном экране).
Можно приступать к работе: у меня всё работало на удивление быстро. Сенсорный ввод с экрана Android поддерживается и работает исправно. При необходимости, открыв параметры экрана Windows, вы можете настроить то, как именно будет использоваться второй экран: для дублирования или же для расширения рабочего стола (об этом — в упоминавшейся в начале инструкции про подключение двух мониторов к компьютеру, здесь всё то же самое). Например, в Windows 10 эта опция находится в параметрах экрана, внизу.

Дополнительно, в приложении SpaceDesk на Android в разделе «Settings» (зайти туда можно до выполнения подключения) вы можете настроить следующие параметры:

- Quality/Performance — здесь можно задать качество изображения (чем качественнее тем медленнее), глубину цвета (чем меньше — тем быстрее) и желаемую частоту кадров.
- Resolution — разрешение монитора на Android. В идеале установить реальное разрешение, используемое на экране, если это не ведет к значительным задержкам отображения. Также, в моем тесте, по умолчанию было установлено разрешение меньшее, чем поддерживает устройство по факту.
- Touchscreen — здесь можно включить или отключить управление с помощью сенсорного экрана Android, а также изменить режим работы сенсора: Absolute touch означает, что нажатие будет срабатывать именно в том месте экрана, куда вы нажали, Touchpad — нажатия будут работать как если бы экран устройства был тачпадом.
- Rotation — настройка того, будет ли поворачиваться экран на компьютере так же, как поворачивается на мобильном устройстве. У меня эта функция ни на что не влияла, поворота не происходило в любом случае.
- Connection — параметры соединения. Например, автоматическое подключение при обнаружении сервера (т.е. компьютера) в приложении.
На компьютере драйвер SpaceDesk показывает значок в области уведомлений, по нажатию на который можно открыть список подключенных Android устройств, изменить разрешение, а также отключить возможность подключения.

В целом мое впечатление о SpaceDesk исключительно положительное. Кстати, с помощью этой утилиты можно превратить во второй монитор не только Android или iOS устройство, но и, например, другой компьютер с Windows.
К сожалению, SpaceDesk — единственный полностью бесплатный метод для подключения Android в качестве монитора, оставшиеся 3 требуют оплаты для использования (за исключением Splashtop Wired X Display Free, которым можно пользоваться в течение 10 минут бесплатно).
Трансляция через расширение Vysor в Chrome
Для этого способа используйте браузер Chrome и его расширение Vysor. В браузере откройте меню расширений и введите в поисковике название утилиты. После чего установите и активируйте расширение.
Для трансляции смартфона воспользуйтесь следующей инструкцией:
- Подключите телефон к ПК через USB-кабель.
- Зайдите в расширение Vysor в браузере Chrome и нажмите «Find devises».
- Далее высветится список подключенных устройств. Выбрав свой смартфон, подтвердите и сохраните отладку.

После завершения соединения появляется возможность управлять мобильным устройством через ПК и просматривать его экран на мониторе компьютера или ноутбука.

Также транслировать дисплей телефона на ПК можно при помощи различных приложений. Для примера рассмотрим несколько из них.
Вывод экрана через браузер
Этот способ наиболее простой, но не у каждого может работать. У каждого пользователя свой набор устройств с разными операционными системами и возможностями. Получается такая связка, смартфон + ПК + браузер.
Для вывода экрана телефона на компьютер потребуется приложение Android Screencast . Подключение двух устройств будет осуществляться с помощью IP адреса.
Запускаете приложение на телефоне и выбираете Screen.

Ниже в окне Status ссылка с IP адресом.
Открываете браузер на компьютере и в адресную строку вводите цифры IP адреса и жмете кнопку Enter.

На смартфоне даете разрешение на подключение, ожидаете до 30 секунд и появляется экран телефона в браузере.


В приложении имеется еще пару кнопок, с помощью которых можно выводить изображение внешней и внутренней камер смартфона в окне браузера.
В заключении
Еще раз хочется сказать, что не все способы вывода экрана телефона на ПК могут подойти каждому пользователю. Здесь нужно учитывать, модели смартфонов с операционной системой, ПК и ОС, установленную на нем, и уровень владения ПК пользователя соответственно.












