Путеводитель по текстовым процессорам
Текстовый процессор — одна из первых программ, устанавливаемых на жестком диске. Еще не забыты времена MS DOS и российского продукта Лексикон. Но времена меняются, графический интерфейс стал стандартом, и новые продукты прочно оккупировали наши системы. В первую очередь, MS Word. Слово «Word» стало практически нарицательным. «Сделайте документ в Word» — требует строгий начальник. В объявлениях о приеме на работу часто встречаются строки «Знание ПК: Windows, Word». Порой, начинает казаться, что MS Word — это единственная программа, в которой можно разрабатывать текстовые документы. Да, Microsoft выпускает прекрасный офисный пакет, но лексикон рынка текстовых процессоров состоит далеко не из одного слова.
Нет смысла отдельно рассматривать MS Word. Вы, читатели iXBT, наверняка прекрасно знаете возможности продукта корпорации Microsoft и неоднократно убеждались в его сильных сторонах, а также обжигались на недостатках. MS Word будет описан в сводной таблице, а все наше внимание обращается на других игроков рынка текстовых процессоров. AbiWord 2.4.2
В 1998 году небольшая группа чешских программистов начала работу над текстовым процессором с открытыми исходными текстами, обладающим графическим интерфейсом. За восемь лет существования AbiWord успел собрать богатый урожай различных премий, наград от Linux-изданий, но в популярном мире Windows творение чешских программистов остается в тени доминирующего MS Word.
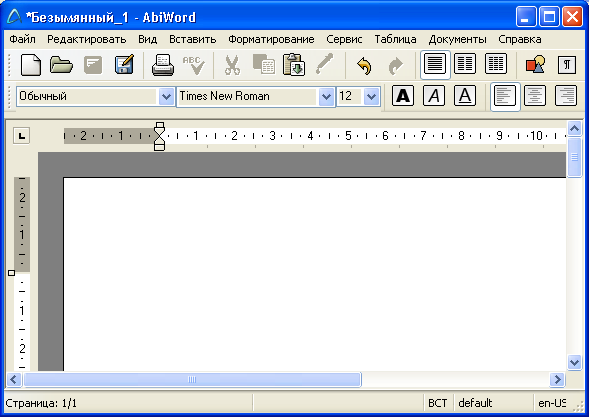
AbiWord входит в состав GNOME Office — популярного офисного пакета ОС Linux.
Текстовые документы
Любой текст, созданный с помощью текстового редактора, вместе с включёнными в него нетекстовыми материалами называют документом.
Текстовый документ может быть статьёй, докладом, рассказом, стихотворением, приглашением, объявлением, поздравительной открыткой. При работе в сети части одного сложного документа могут храниться на разных компьютерах, расположенных далеко друг от друга.
Гипертекст — это способ организации документа, позволяющий быстро находить нужную информацию. Он часто используется при построении систем оперативной подсказки и компьютерных версий больших справочников и энциклопедий. Переход с одного места в гипертексте на другое осуществляется с помощью ссылок. Например, пусть вы читаете энциклопедию о животных, и вас особенно интересует информация о собаках. Предположим, что слово «бульдог» подчёркнуто — это обозначает ссылку внутри гипертекста. Если вы щёлкнете на этом слове мышью, то попадёте в другую статью энциклопедии, которая рассказывает про эту породу собак.
Основными объектами текстового документа являются: символ, слово, строка, абзац, страница, фрагмент.
Символ — цифра, буква, знак препинания и т. д.
Слово — произвольная последовательность символов (букв, цифр и др.), ограниченная с двух сторон служебными символами (такими как пробел, запятая, скобки и др.).
Строка — произвольная последовательность символов между левой и правой границами документа.
Абзац — произвольная последовательность символов, ограниченная специальными символами конца абзаца. Допускаются пустые абзацы.
Фрагмент — произвольная последовательность символов. Фрагментом может быть отдельное слово, строка, абзац, страница и даже весь вводимый текст.
Навигация
Для групповой обработки фрагментов документа его предварительно выделяют, а для выделения – находят и фокусируются на них. Существует три способа перемещения по телу файла.
Полоса прокрутки или бегунок – расположены внизу (не всегда) и справа прямоугольные элементы. Захватите один из них и перетащите в нужное положение, листая страницу в сторону или вверх/вниз. Также по свободной от кнопки полосе можно кликнуть левой клавишей мыши (ЛКМ) для быстрого перемещения. Если щёлкнуть правой – появится контекстное меню для быстрой навигации.
Мышка – вращайте колесо на себя для перемещения вниз или от себя – для перелистывания вверх. Колесо можно зажать – курсор изменит вид – и перемещаться вверх/вниз.
Для управления масштабом вращайте колесо с зажатой клавишей Ctrl или воспользуйтесь ползунком масштабирования справа внизу.

Выделение
- Слова – дважды кликните по нему.
- Абзаца – совершите три клика.
- Строчки – щёлкните левой кнопкой мыши левее от неё.
- Пары строк – зажмите ЛКМ левее от неё и переместитесь вниз либо вверх.
- Несколько блоков с текстов – выделите один, зажмите Ctrl, выберите второй, затем – третий и т. д.
- Огромный фрагмент – выделите его начало, затем, с зажатой клавишей Shift, конец.
- Блок по вертикали – с нажатой кнопкой Alt.
- Весь текст – Ctrl + A.
При необходимости комбинируйте варианты.
Откат изменений
Для отмены предыдущего действия кликните по кнопке стрелки, закрученной или направленной влево на панели быстрого доступа. Аналогичная операция закреплена за сочетанием клавиш Ctrl + Z. После щелчка по иконке треугольника возле нее появится перечень последних операций.
Буфер обмена
- Ctrl + X – для вырезания – перемещения в буфер или копирования с последующим удалением.
- Ctrl + C – копирования.
- Ctrl + V – вставки содержимого буфера в место правее от курсора.
Команды выполняются через контекстное меню и соответствующими кнопками в главном меню.
Функция «Копилка» позволяет держать в буфере десятки фрагментов, но вставляются они в документ все. Для накопления используйте комбинацию Ctrl + F3, для вставки – Ctrl + Shift + F3 – содержимое копилки вставляется правее от курсора, и она очищается.
Замена символов
Текстовые редакторы позволяют менять одни символы на другие, например, когда вместо «ё» нужно использовать «е». Для вызова меню замены кликните по соответствующей кнопке. Укажите символ и замену для него. Под кнопкой «Больше» скрываются дополнительные настройки, в том числе форматирования.
Как происходит редактирование
Содержимое документа изменяется посредством буфера, а также путём удаления и набора текста, изменения его формата: шрифта, цвета текста, фона, заливки и многое другое.
Чтобы удалить стоящий слева от курсора символ, нажмите BackSpace, справа – Delete (Del). Для стирания выделенного текста подходит любая клавиша.
BackSpace на ноутбуках может подписываться сокращённо: BackSpc и т. п. либо обозначаться направленной влево стрелкой без подписи.
Текст можно выравнивать по одному из краёв либо растягивать на всю строку. Операций со шрифтом не счесть. Для их просмотра и применения кликните по фрагменту правой клавишей и выберите «Шрифт». Через меню задаётся стиль текста.
В данный момент вы не можете посмотреть или раздать видеоурок ученикам
Чтобы получить доступ к этому и другим видеоурокам комплекта, вам нужно добавить его в личный кабинет, приобретя в каталоге.



Закрытие документа и выход из Word
- Для выхода из программы, можно воспользоваться одним из следующих способов:
- выбрать команду Выход в меню Файл
- выбрать команду Закрыть в меню Файл
- щелкнуть кнопку Закрыть на строке заголовка
- дважды щелкнуть кнопку оконного меню
- выбрать в оконном меню команду Закрыть
Документ можно открыть несколькими способами:
Для одновременного открытия нескольких файлов их имена необходимо выделить в окне диалога, удерживая нажатой клавишу Ctrl, а затем щелкнуть кнопку Открыть.
Основные операции с текстом
Теперь кратко рассмотрим несколько основных моментов, связанных с использованием Word и аналогичных программ. Основные возможности текстового редактора Word в плане стандартных операций ничем не отличаются от большинства приложений, разработанных для использования в среде Windows-систем. Сюда можно отнести инструменты копирования, вставки, вырезания или перемещения текста, системы поиска, проверки орфографии и использования тезауруса.
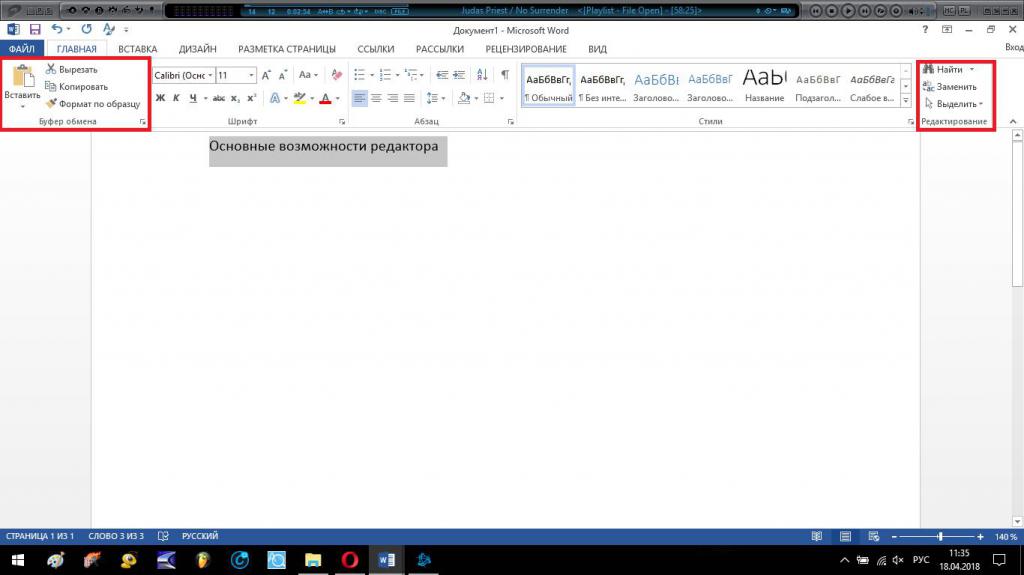
Доступ к таким функциям можно получить через основную панель инструментов, использовать для этого контекстное меню ПКМ или стандартные сочетания клавиш. Интересно, что перемещение текста можно производить и несколько необычными способами, среди которых наиболее быстрым можно назвать сочетание клавиши Ctrl с одновременным перетягиванием выделенного фрагмента в нужную позицию.
Вопрос 6
Двоичный код каждого символа при кодировании текстовой информации (в кодах ASCII) занимает в памяти персонального компьютера:
Какой принцип является основополагающим при создании и развитии автоматизированной информационной системы?
Файловые операции
Документы, создаваемые с помощью текстового редактора, сохраняются в файлах на внешних носителях. Значит, работая с текстовым редактором, пользователь должен иметь возможность выполнять основные файловые операции:
- с создать новый файл;
- сохранить текст в файле;
- открыть файл (загрузить текст из файла в оперативную память).
В системе команд текстового редактора имеется команда включения режима работы с файлами. Обычно она так и называется; ФАЙЛ. Затем пользователь отдает одну из команд: СОЗДАТЬ, СОХРАНИТЬ, ОТКРЫТЬ. Обращение к конкретному файлу происходит путем указания его имени.
Видео
Теперь Вы знаете, что такое текстовый редактор. Также на нашем сайте Вы можете прочитать другие статьи, касающиеся информатики, например про представление чисел в компьютере.












