Как повысить четкость изображения на мониторе
Смазанное, размытое изображение на мониторе не только ухудшает рабочий процесс, но и негативно влияет на зрение. Поэтому от таких «дефектов картинки» нужно избавляться, причём чем быстрее – тем лучше. Благо настроить чёткость монитора несложно – достаточно просто установить подходящее разрешение и запустить ClearType в настройках операционной системы Windows.
Под «чёткостью монитора» понимается в первую очередь резкость и детализация изображения. Кроме того, важное значение имеет качество отображения шрифтов, ведь работающим за компьютером людям приходится очень много читать и писать.
Поэтому «настроить чёткость монитора» означает выставить адекватные резкость, контрастность, уровень детализации, а также улучшить отображение шрифтов. Стоит отметить, что старые ЭЛТ-дисплеи (если они ещё где-то остались) отрегулировать крайне сложно – и делается это в параметрах самого «кинескопа».
Разберёмся, как настроить чёткость монитора буквально в несколько кликов.
Ultra Mon

С помощью Ultra Mon вы получаете возможность раздельного вывода на мониторы визуальной информации в различных спектрах. Таких спектров три: XYZ, RGB, CMYK. Эта программа — настоящая находка для экспертов в области фотографии и дизайна. Встроенный плагин позволяет отрегулировать параметры вывода информации в одном из двух вариантов:
- Упрощённая калибровка — следуйте рекомендациям «Мастера настройки».
- Настройка вручную. Применяя этот способ, вы можете пошагово с большой точностью выставить необходимые параметры вывода.
Если вы хотите посмотреть, как снимки будут отображаться на остальных экранах, запустите эмуляцию уменьшенной цветовой гаммы. Есть лишь один недостаток — утилита платная, начиная с 11-го дня работы (до этого 10 дней действует пробная версия приложения).
Настройка ClearType

ClearType – специальная система сглаживания шрифтов, которая позволяет установить наиболее оптимальное отображение текста на дисплеях с высокой плотностью пикселей. Впрочем, на экранах со средней или даже низкой плотностью она также может оказаться весьма полезной. Во всяком случае, она способна значительно повысить чёткость – а именно этого мы и добиваемся в данной инструкции.
- Откройте «Пуск» и начинайте набирать на клавиатуре «ClearType». Скорее всего, уже после нескольких первых букв будет предложен нужный вариант – «Настройка текста ClearType». Смело кликайте по нему левой кнопкой мыши;
- В появившемся окне поставьте галочку около пункта «Включить ClearType» и нажмите «Далее»;
- Если для выбранного экрана установлено неподходящее разрешение, Windows уведомит об этом на следующем этапе настройки. Если подходящее – тоже сообщит, но изменить не разрешит. Смело нажимайте «Далее» — и делайте так после каждого этапа;
- Далее будет пять этапов настройки качества отображения текста. Выбирайте наилучший, на ваш взгляд, вариант;
- Нажмите «Готово». Отображение текста на мониторе немного изменится в соответствии с выбранными вами пунктами.
Этот этап позволяет быстро и аккуратно настроить чёткость монитора, поскольку затрагивает не только тексты, но и некоторые элементы системного интерфейса.
Дергающийся указатель мыши, рывки изображения при подключении по HDMI
Если после подключения монитора или ТВ по HDMI вы заметили, что интерфейс системы стал вести себя не столь плавно, как раньше, обычно дело в частоте обновления, которую можно изменить в настройках.
Однако здесь следует учитывать, что приемлемая частота обновления может быть недоступна и зависит это часто не от экрана:
- Например, при подключении ноутбука или ПК с интегрированной графикой Intel к 4k UHD дисплею, обычно вы не сможете получить частоту обновления более 30 Гц (для тех адаптеров, которые актуальны на момент написания статьи).
- Если и видеокарта и монитор поддерживают высокую частоту обновления по HDMI, но сам кабель вы взяли из «ящика с проводами» или купили, не обратив внимания на версию HDMI (причем случается, что на дешевых китайских кабелях по 100-200 рублей информация не верная), пропускной способности кабеля может оказаться недостаточно для нужной частоты обновления.
Подробно о том, как изменить частоту обновления экрана монитора, там же о других причинах, почему не получается установить нужную частоту.
Калибровка монитора для фотопечати и работы с графикой
Как получить наилучший результат
Чтобы получить действительно хорошее изображение, где черное — это черное (а не темно-серое), белое — это белое, а цвет не зависит от угла поворота экрана, нужен профессиональный монитор. Фотографы и художники-графики отдают предпочтение экранам с матрицей IPS (наилучший вариант — с S-IPS).
На бюджетных мониторах с матрицами типа TN добиться высокой точности оттенков и цветов, увы, не получится, И дело не в том, что этого не позволяют программы, а в качествах самого экрана. Но мы будем работать с тем, что имеем.
Итак, начнем с подготовки рабочего места:
- Монитор должен стоять там, где вы обычно его используете.
- Помещение должно быть достаточно освещено. Калибровку лучше проводить при том освещении, при котором вы работаете. Если вы работаете и при естественном, и при искусственном свете, оптимально создать два цветовых профиля. Направленные источники света на время калибровки следует удалить от экрана.
- Перед началом калибровки монитор должен некоторое время поработать. ЭЛТ-монитор — не меньше часа, остальным достаточно 30 минут.
- Фоновое изображение следует установить нейтральным, лучше всего — в серых тонах.
Adobe Gamma
С помощью Adobe Gamma калибруют мониторы для работы в Фотошопе. Поскольку приложения созданы одним разработчиком, они оптимальны для совместного использования — профили, сформированные в Гамме, отображаются в меню Фотошопа, и пользователь может быстро переключаться между ними.
Утилита входит в комплект поставки Photoshop, но при желании ее можно скачать и отдельно, правда, не с официального сайта (ее там нет), а со сторонних ресурсов. Установки она не требует, достаточно просто запустить.
Если вы проводите калибровку в первый раз, выбирайте версию «Шаг за шагом».

Следом — создадим описание нового профиля (латинскими буквами).

Далее переходим к процессу калибровки. Используя меню настройки монитора, отрегулируем яркость и контрастность так, чтобы серый квадрат в центре окошка почти слился с черным, но был различим на его фоне. Рамка при этом должна оставаться белой.

Следующим шагом определим тип свечения (цветности люминофора). Нужное значение можно взять из заводского профиля монитора (оно будет установлено по умолчанию, если вы предварительно ничего не меняли в настройках). Если затрудняетесь, оставьте «Собственное» или «HDTV (CCIR 709)».

Теперь займемся настройкой гаммы для правильной цветопередачи (соотношения красного, зеленого и синего каналов). С помощью ползунка выровняем яркость серого квадрата на фоне черных и белых полос либо установим одно из значений по умолчанию. Для ЖК-монитора лучше выбрать 1.8, для ЭЛТ — 2.2.
Если снять флажок «Рассматривать одну гамму», вместо серого квадрата будет три — красный, зеленый и синий, с отдельными инструментами регулировки. С их помощью можно убрать цветной оттенок экрана, если он есть. Если нет — лучше их не трогать.

После настройки гаммы определим цветовую температуру белой точки монитора. Этот параметр зависит от окружающего освещения. Для работы при дневном свете оптимально установить 6500° K, при искусственном теплом (лампы накаливания) — 5000° K, при искусственном белом (люминесцентные лампы) — 9300° K.
Чтобы определить цветовую температуру визуально, нажмем кнопку «Изменить».

На затемненном фоне будут отображены три светлых квадрата. Ваша задача — выбрать наиболее нейтральный серый.

На заключительном этапе установим отображение точки белого как аппаратное значение и сохраним профиль.

Для быстрого редактирования уже существующих профилей удобнее открывать программу в виде панели управления. Здесь все настройки находятся в одном окне.

FreeSync — синхронизация от AMD

FreeSync — это аналог и ответ компании AMD на технологию Nvidia G-Sync. Она обеспечивает все те же прелести, что и ее предшественник, но за меньшую стоимость. Это объясняется тем, что G-Sync это запатентованная технология от Nvidia, использование которой требует лицензии (то есть дополнительных трат от производителей мониторов). FreeSync от AMD распространяется бесплатно.
Для ее использования вам понадобятся: подходящая видеокарта, монитор и интерфейс DisplayPort. Здесь подойдет видюха, начиная с серии Radeon HD 7000, выпущенной в 2012 году и любые новые экземпляры. Мониторов, поддерживающих данную технологию, тоже немало. И стоят они значительно дешевле, чем их G-Synk конкуренты. Еще один плюс FreeSync — увеличенный диапазон использования от 9 к/с до 240 к/с.
Отметим, что FreeSync можно запустить, даже имея на борту связку — видеокарта Nvidia+FreeSync монитор. Нужна лишь любая видеокарта Nvidia Geforce серии 10 (с архитектурой Pascal) и более новые, поддерживающие DisplayPort Adaptive-Sync. И немного сноровки для включения FreeSync в настройках NVidia.
Существует несколько уровней технологии FreeSync. На скриншоте хороша видна разница между ними.

Оценить разницу в ощущениях от изображения без вертикальной синхронизации, с ней, а также с G-Sync (на FreeSync будет аналогично) можно на видео ниже.
Когда целесообразно использовать G-Sync или FreeSync? Если у вас частота монитора существенно выше FPS. Например, у вас топовый 144 Гц монитор и устаревшая видеокарта выдающая, например, 30 к/с. В таком случае использование этих технологий эффективно и оправдано. Если ситуация обратная — современная видеокарта последних серий и монитор 60 Гц — читаем дальше.
Поиск драйвера для определенной модели ноутбука (нетбука)
Если у Вас ноутбук, или нетбук, то лучше всего искать драйвер для Вашей модели и скачать драйвер с сайта производителя. Если Вы не знаете какая у Вас модель, то посмотрите снизу ноутбука, там должно быть написано. Или даже сверху (возле клавиатуры) на наклейке.
Узнали, отлично. Теперь пишем к примеру в гугле фирму Вашего ноутбука. У меня например Asus, так и задаем поисковый запрос. Смотрим сайты на странице с результатами и переходим на официальный сайт.
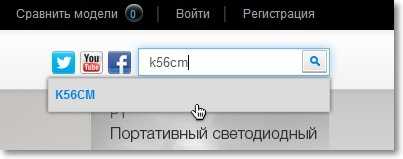
Ищем на сайте строку поиска и пишем в ней модель своего ноутбука. Ищем. На странице с результатами поиска выберите свой ноутбук. Ищите что-то типа “Поддержка”, “Скачать” и т. д. Если нужно, то выберите нужную операционную систему.
Найдите в списке драйвер для видео и скачайте его на компьютер.
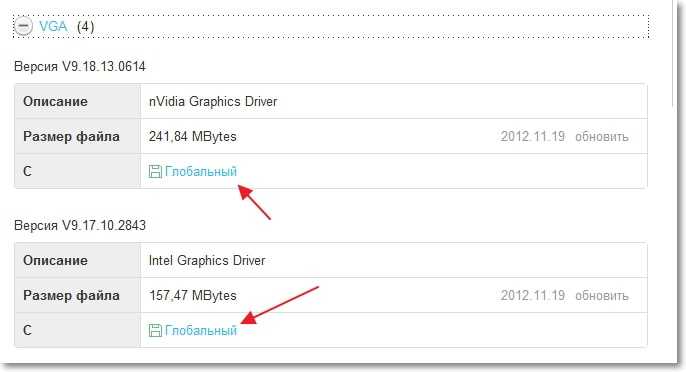
Я показывал на примере поиска драйвера для своего ноутбука Asus K56CM. Как видите (на скриншоте выше) нужно скачивать два видео драйвера. Один для дискретной видеокарты, а второй для интегрированной.
У Вас же может все отличаться, производитель, модель и т. д. Да и искать Вы можете по другому, как Вам удобно. Главное, это скачать нужный драйвер именно для Вашей модели ноутбука.
Скачали? Отлично, можете устанавливать. Или посмотрите эту статью дальше, я покажу как.
Мерцающее нестабильное изображение
Если экран мерцает, убедитесь, что настройки экрана в Windows соответствуют его базовому разрешению и частоте обновления. Базовое разрешение экрана указано на упаковке, в технических характеристиках и в сопровождающей документации. Некоторые стандартные базовые разрешения: 800 x 600, 1024 x 768, 1440 x 900, 1920 x 1200, и 1680 x 1050. Наиболее распространенная частота обновления ЖК-мониторов составляет 60 Гц. Обычно для плоских ЖК-мониторов, в которых используются настройки «Plug and Play», эти параметры изменить нельзя. Однако, если используется специальное ПО для увеличения или уменьшения частоты обновления, установите ее значение по умолчанию для данного монитора.
Если экран в Windows 10 мерцает, обычно это связано с несовместимыми приложениями или драйверами монитора. Чтобы выяснить, связана ли проблема с приложением или драйвером, проверьте, мигает ли окно диспетчера задач. Затем, на основе полученной информации, необходимо либо удалить приложение, либо обновить драйвер монитора.












